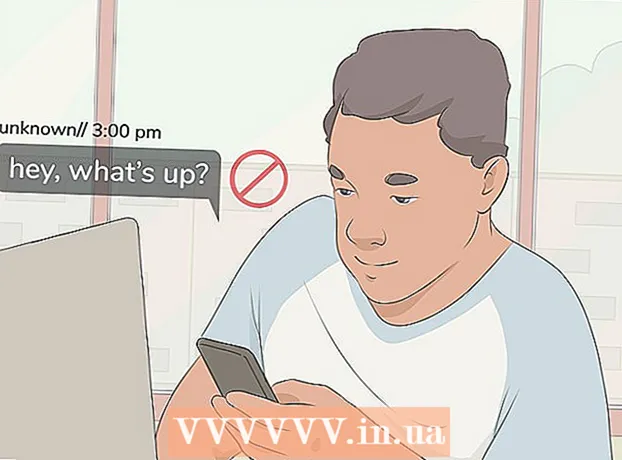రచయిత:
Monica Porter
సృష్టి తేదీ:
22 మార్చి 2021
నవీకరణ తేదీ:
1 జూలై 2024

విషయము
ప్రొఫెషనలిజం చూపించడానికి పిడిఎఫ్ ఫైల్స్ తరచుగా ఉపయోగించబడతాయి. ఆ కారణంగా, కొన్నిసార్లు పిడిఎఫ్ ఫైళ్ళ యొక్క సమాచారం లేదా మెటాడేటాను దాచడం లేదా తొలగించడం చాలా ముఖ్యం. మీరు అడోబ్ అక్రోబాట్తో PDF ఫైల్ యొక్క డేటా ఐటెమ్ను సులభంగా ఎంచుకోవచ్చు మరియు తొలగించవచ్చు. అదనంగా, అడోబ్ అక్రోబాట్ యొక్క తగ్గింపు సాధనం సహాయపడుతుంది. తొలగించబడిన డేటా సాధారణంగా బ్లాక్ ఫ్రేమ్ లేదా మరొక రంగులో ప్రదర్శించబడుతుంది. రచయిత పేరు, కీలకపదాలు మరియు కాపీరైట్ సమాచారంతో సహా మెటాడేటా వంటి దాచిన సమాచారం విడిగా తొలగించబడాలి. అడోబ్ అక్రోబాట్ స్టాండర్డ్ కోసం అడోబ్ అక్రోబాట్ నెలవారీ రుసుము 99 12.99 (సుమారు VND 300,000) మరియు అడోబ్ అక్రోబాట్ ప్రో కోసం 99 14.99 (సుమారు VND 350,000).
దశలు
5 యొక్క పద్ధతి 1: ప్రతి డేటా అంశాన్ని తొలగించండి

అడోబ్ అక్రోబాట్ తెరవండి. ముదురు ఎరుపు నేపథ్యంలో మూలల్లో వృత్తాలతో త్రిభుజం వలె కనిపించే ప్రోగ్రామ్ ఇది. అడోబ్ అక్రోబాట్ తెరవడానికి చిహ్నాన్ని క్లిక్ చేయండి. మీరు విండోస్ స్టార్ట్ మెనులో లేదా మాక్ ఫైండర్లోని అప్లికేషన్స్ ఫోల్డర్లో అడోబ్ అక్రోబాట్ను కనుగొనవచ్చు.
ఫైల్ను తెరవండి. అడోబ్ అక్రోబాట్లో పిడిఎఫ్ ఫైల్ను తెరవడానికి దశలు ఇక్కడ ఉన్నాయి:- క్లిక్ చేయండి ఫైల్ (ఫైల్) కుడి ఎగువ మూలలోని మెను బార్లో.
- క్లిక్ చేయండి తెరవండి (ఓపెన్) "ఫైల్" క్రింద చూపిన మెనులో.
- మీరు తెరవాలనుకుంటున్న PDF ఫైల్ను ఎంచుకుని క్లిక్ చేయండి తెరవండి.
- లేదా, మీరు PDF ఫైల్పై కుడి క్లిక్ చేసి ఎంచుకోవచ్చు దీనితో తెరవండి ... (దీనితో తెరవండి…) ఎంచుకోండి అడోబ్ అక్రోబాట్.

మీరు తొలగించాలనుకుంటున్న సమాచారం యొక్క భాగాన్ని క్లిక్ చేయండి. స్క్రీన్ సమాచార సవరణ ఎంపికలను ప్రదర్శిస్తుంది. మీరు డేటా ఇన్పుట్ బాక్స్, చిత్రం లేదా ఇతర సమాచారాన్ని ఎంచుకోవచ్చు.
నొక్కండి తొలగించు (తొలగించు) సమాచారాన్ని తొలగించడానికి.- టెక్స్ట్ బాక్స్లోని ఒక పదాన్ని తొలగించడానికి, మౌస్ పాయింటర్ను ప్రదర్శించడానికి మీరు సవరించడానికి టెక్స్ట్పై క్లిక్ చేయండి. మీరు తొలగించాలనుకుంటున్న వచనాన్ని క్లిక్ చేసి, హైలైట్ చేసి నొక్కండి తొలగించు లేదా ← బ్యాక్స్పేస్.

క్లిక్ చేయండి ఫైల్ స్క్రీన్ ఎగువన ఉన్న మెను బార్లో.
క్లిక్ చేయండి సేవ్ చేయండి (సేవ్ చేయండి). పత్రం నుండి ఎంచుకున్న సమాచారాన్ని శాశ్వతంగా తొలగించే చర్య ఇది. ఫైల్ పేరు "_Redacted" పొడిగింపుతో చేర్చబడుతుంది.
- అసలు ఓవర్రైట్ చేయకుండా ఉండటానికి, మీరు ఎన్నుకోవాలి ఇలా సేవ్ చేయండి (ఇలా సేవ్ చేయండి) మరియు పత్రాన్ని వేరే ఫోల్డర్లో సేవ్ చేయండి లేదా పత్రానికి వేరే పేరు ఇవ్వండి.
5 యొక్క 2 వ పద్ధతి: పేజీని తొలగించండి

అడోబ్ అక్రోబాట్ తెరవండి. మీరు మీ డెస్క్టాప్లో ప్రోగ్రామ్ను సేవ్ చేసి ఉండవచ్చు, కానీ మీ కంప్యూటర్లో ఇంకా వెతకాలి. శోధన పట్టీని ఉపయోగించడం సులభమయిన మార్గం. విండోస్ కంప్యూటర్లు దిగువ ఎడమ మూలలో సెర్చ్ బార్ కలిగి ఉంటాయి; Mac యొక్క శోధన పట్టీ ఎగువ-కుడి మూలలో ఉంది.
ఫైల్ను తెరవండి. అడోబ్ అక్రోబాట్లో పిడిఎఫ్ ఫైల్ను తెరవడానికి ఈ దశలను అనుసరించండి.
- క్లిక్ చేయండి ఫైల్ (ఫైల్) కుడి ఎగువ మూలలోని మెను బార్లో.
- క్లిక్ చేయండి తెరవండి (ఓపెన్) "ఫైల్" క్రింద మెనులో.
- మీరు తెరవాలనుకుంటున్న PDF ఫైల్ను ఎంచుకుని క్లిక్ చేయండి తెరవండి.
- లేదా, మీరు PDF ఫైల్పై కుడి క్లిక్ చేసి ఎంచుకోవచ్చు దీనితో తెరవండి ... (దీనితో తెరవండి…) ఎంచుకోండి అడోబ్ అక్రోబాట్.
పేజీల చిహ్నాన్ని క్లిక్ చేయండి. ఇది పేజీ యొక్క ఎడమ వైపున ఉన్న టూల్ బార్ పైన ప్రదర్శించబడే రెండు పేజీల పేర్చబడిన చిహ్నం.

మీరు తొలగించాలనుకుంటున్న పేజీలను క్లిక్ చేయండి. మీరు ఎడమ కాలమ్లో ప్రదర్శించబడే పేజీల జాబితాను చూస్తారు. దాన్ని ఎంచుకోవడానికి ప్రతి పేజీపై క్లిక్ చేయండి. మీరు బహుళ పేజీలను ఎంచుకోవాలనుకుంటే, కీని నొక్కి ఉంచండి Ctrl మరియు తొలగించడానికి అన్ని పేజీలను ఎంచుకోండి.
స్క్రీన్ యొక్క ఎడమ వైపున ఉన్న పేజీ జాబితా కాలమ్ పైన ప్రదర్శించబడే ట్రాష్ క్యాన్ చిహ్నాన్ని క్లిక్ చేయండి.
క్లిక్ చేయండి అలాగే ప్రస్తుతం ప్రదర్శించబడిన విండోలో. మీరు ఎంచుకున్న పేజీలను శాశ్వతంగా తొలగించాలనుకుంటున్నారని ఇది నిర్ధారిస్తుంది.

క్లిక్ చేయండి ఫైల్ (ఫైల్) స్క్రీన్ ఎగువన మెనులో.
క్లిక్ చేయండి సేవ్ చేయండి (సేవ్ చేయండి). పత్రం నుండి ఎంచుకున్న సమాచారాన్ని శాశ్వతంగా తొలగించే చర్య ఇది. ఫైల్ పేరు "_Redacted" పొడిగింపుతో చేర్చబడుతుంది.
- అసలు పత్రాన్ని తిరిగి రాయడం నివారించడానికి, క్లిక్ చేయండి ఇలా సేవ్ చేయండి (ఇలా సేవ్ చేయండి) మరియు పత్రాన్ని మరొక ఫోల్డర్లో సేవ్ చేయండి లేదా పత్రానికి కొత్త పేరు ఇవ్వండి.
5 యొక్క విధానం 3: కంటెంట్ ఎడిటింగ్
అడోబ్ అక్రోబాట్ తెరవండి. మీరు మీ డెస్క్టాప్లో ప్రోగ్రామ్ను సేవ్ చేసి ఉండవచ్చు, కానీ మీ కంప్యూటర్లో ఇంకా వెతకాలి. శోధన పట్టీని ఉపయోగించడం సులభమయిన మార్గం. విండోస్ కంప్యూటర్లు స్క్రీన్ దిగువ ఎడమ మూలలో సెర్చ్ బార్ కలిగి ఉంటాయి; Mac యొక్క శోధన పట్టీ ఎగువ-కుడి మూలలో ఉంది.
ఫైల్ను తెరవండి. అడోబ్ అక్రోబాట్లో పిడిఎఫ్ ఫైల్ను తెరవడానికి ఈ దశలను అనుసరించండి:
- క్లిక్ చేయండి ఫైల్ (ఫైల్) కుడి ఎగువ మూలలోని మెను బార్లో.
- క్లిక్ చేయండి తెరవండి (ఓపెన్) "ఫైల్" క్రింద మెనులో.
- మీరు తెరవాలనుకుంటున్న PDF ఫైల్ను ఎంచుకుని క్లిక్ చేయండి తెరవండి.
- లేదా, మీరు PDF ఫైల్పై కుడి క్లిక్ చేసి ఎంచుకోవచ్చు దీనితో తెరవండి ... (దీనితో తెరవండి…) ఎంచుకోండి అడోబ్ అక్రోబాట్.
క్లిక్ చేయండి ఉపకరణాలు (ఉపకరణాలు) స్క్రీన్ ఎగువన ఉన్న రెండవ మెనూ బార్లో.

క్లిక్ చేయండి తగ్గింపు (ఎడిటింగ్) ఉపకరణాల మెనులో "రక్షించు & ప్రామాణీకరించు" క్రింద ప్రదర్శించబడే పింక్ హైలైటర్ చిహ్నంతో.
మీరు సవరించదలిచిన సమాచారాన్ని ఎంచుకోండి. ఇది చిత్రంతో సహా పత్రంలోని ఏదైనా భాగం కావచ్చు. ఏమి సవరించాలో ఎంచుకోవడానికి ఈ దశలను అనుసరించండి:- పదం లేదా చిత్రాన్ని ఎంచుకోవడానికి డబుల్ క్లిక్ చేయండి.
- పంక్తి, పేరా లేదా పత్రం యొక్క ఏదైనా భాగాన్ని ఎంచుకోవడానికి క్లిక్ చేసి లాగండి.
- మరింత సమాచారాన్ని ఎంచుకోవడానికి, కీని నొక్కి ఉంచండి Ctrl తదుపరిదాన్ని ఎంచుకునేటప్పుడు.
- ఎడిటర్ గుర్తు ఇతర పేజీలలో కనిపించాలని మీరు కోరుకుంటే - ఉదాహరణకు ప్రతి పేజీ ఎగువ లేదా దిగువన ఒకే స్థలం - కుడి క్లిక్ చేసి “పేజీల మీదుగా గుర్తును పునరావృతం చేయి” ఎంచుకోండి.

క్లిక్ చేయండి వర్తించు (వర్తించు) స్క్రీన్ పైన ప్రదర్శించబడే రెండవ టూల్బార్లో.
క్లిక్ చేయండి అలాగే మీరు ఎంచుకున్న కంటెంట్ను సవరించాలనుకుంటున్నారని నిర్ధారించడానికి.
- మీరు పత్రం నుండి దాచిన సమాచారాన్ని తొలగించాలనుకుంటే, క్లిక్ చేయండి అవును డైలాగ్ బాక్స్లో.
క్లిక్ చేయండి ఫైల్ (ఫైల్) స్క్రీన్ ఎగువన ఉన్న మెను బార్లో.
క్లిక్ చేయండి సేవ్ చేయండి (సేవ్ చేయండి). పత్రం నుండి ఎంచుకున్న సమాచారాన్ని శాశ్వతంగా తొలగించే చర్య ఇది. ఫైల్ పేరు "_Redacted" పొడిగింపుతో చేర్చబడుతుంది.
- అసలు ఓవర్రైట్ చేయకుండా ఉండటానికి, మీరు ఎన్నుకోవాలి ఇలా సేవ్ చేయండి (ఇలా సేవ్ చేయండి) మరియు పత్రాన్ని వేరే ఫోల్డర్లో సేవ్ చేయండి లేదా పత్రానికి వేరే పేరు ఇవ్వండి.
5 యొక్క 4 వ పద్ధతి: సెర్చ్ ఇంజిన్తో కంటెంట్ను సవరించడం
అడోబ్ అక్రోబాట్ తెరవండి. మీరు మీ డెస్క్టాప్లో ప్రోగ్రామ్ను సేవ్ చేసి ఉండవచ్చు, కానీ మీ కంప్యూటర్లో ఇంకా వెతకాలి. శోధన పట్టీని ఉపయోగించడం సులభమయిన మార్గం.విండోస్ కంప్యూటర్లు స్క్రీన్ దిగువ ఎడమ మూలలో సెర్చ్ బార్ కలిగి ఉంటాయి; Mac యొక్క శోధన పట్టీ ఎగువ-కుడి మూలలో ఉంది.
ఫైల్ను తెరవండి. అడోబ్ అక్రోబాట్లో పిడిఎఫ్ ఫైల్ను తెరవడానికి ఈ దశలను అనుసరించండి.
- క్లిక్ చేయండి ఫైల్ (ఫైల్) కుడి ఎగువ మూలలోని మెను బార్లో.
- క్లిక్ చేయండి తెరవండి (ఓపెన్) "ఫైల్" క్రింద మెనులో.
- మీరు తెరవాలనుకుంటున్న PDF ఫైల్ను ఎంచుకుని క్లిక్ చేయండి తెరవండి.
- లేదా, మీరు PDF ఫైల్పై కుడి క్లిక్ చేసి ఎంచుకోవచ్చు దీనితో తెరవండి ... (దీనితో తెరవండి…) ఎంచుకోండి అడోబ్ అక్రోబాట్.
క్లిక్ చేయండి ఉపకరణాలు (ఉపకరణాలు) స్క్రీన్ ఎగువన ఉన్న రెండవ మెనూ బార్లో.

క్లిక్ చేయండి తగ్గింపు (ఎడిటింగ్) ఉపకరణాల మెనులో "రక్షించు & ప్రామాణీకరించు" క్రింద ప్రదర్శించబడే పింక్ హైలైటర్ చిహ్నంతో.
క్లిక్ చేయండి తగ్గింపు కోసం గుర్తించండి (హైలైట్ ఎడిటింగ్) రెండవ మెనూ బార్లో.
క్లిక్ చేయండి వచనాన్ని కనుగొనండి (వచనాన్ని శోధించండి) సవరించడానికి వచనాన్ని శోధించడానికి మిమ్మల్ని అనుమతించే మెను బార్ను తెరవడానికి.

"ప్రస్తుత పత్రంలో" లేదా "అన్ని PDF పత్రాలు" ఎంచుకోండి...). ఓపెన్ డాక్యుమెంట్లో శోధించడానికి, "ప్రస్తుత పత్రంలో" ప్రక్కన ఉన్న సర్కిల్ బటన్ను క్లిక్ చేయండి. బహుళ PDF పత్రాలను శోధించడానికి, "అన్ని PDF పత్రాలు" క్లిక్ చేసి, సవరించడానికి PDF పత్రాలను కలిగి ఉన్న ఫోల్డర్ను ఎంచుకోవడానికి ఈ ఎంపిక క్రింద ఉన్న ఎంపిక పెట్టెను ఉపయోగించండి.
"ఒకే పదం లేదా పదబంధం", "బహుళ పదాలు లేదా పదబంధం" లేదా "నమూనాలు" ఎంచుకోండి. శోధన ఎంపికల పక్కన ఉన్న సర్కిల్ బటన్ను క్లిక్ చేసి, కిందివాటిలో ఒకటి చేయండి:
- ఒకే పదం లేదా పదబంధం: ఎంపికల క్రింద ఉన్న శోధన పట్టీలో ఒక పదం లేదా వాక్యాన్ని నమోదు చేయండి.
- బహుళ పదాలు లేదా పదబంధం: క్లిక్ చేయండి పదాలను ఎంచుకోండి (పదాన్ని ఎంచుకోండి) మరియు మీరు మెను ఎగువన ఉన్న బార్లో సవరించదలిచిన పదం లేదా వాక్యాన్ని నమోదు చేయండి. క్లిక్ చేయండి జోడించు (జోడించు) క్రొత్త పదాలు లేదా వాక్యాలను జోడించడానికి మరియు పై పట్టీని నమోదు చేయండి. ఎంచుకోండి అలాగే మీరు తొలగించడానికి పదాలు మరియు వాక్యాలను జోడించడం పూర్తయినప్పుడు.
- పద్ధతులు: టెంప్లేట్ను ఎంచుకోవడానికి ఎంపిక పెట్టెను ఉపయోగించండి. ఫోన్ నంబర్లు, క్రెడిట్ కార్డులు, ఐడి నంబర్లు, తేదీలు మరియు ఇమెయిల్ చిరునామాలను తొలగించడానికి మీరు ఫారమ్ను ఉపయోగించవచ్చు.
క్లిక్ చేయండి వచనాన్ని శోధించండి మరియు తీసివేయండి (వచనాన్ని శోధించండి మరియు తొలగించండి). ఇది పత్రంలో సరిపోలికలను కనుగొంటుంది.
మీరు సవరించదలిచిన అన్ని ఫలితాల పక్కన ఉన్న పెట్టెపై క్లిక్ చేయండి. అన్ని శోధన ఫలితాలు ఎడమ మెనులో ప్రదర్శించబడతాయి. మీరు సవరించదలిచిన ఫలితం పక్కన ఉన్న పెట్టెపై క్లిక్ చేయండి.
- అన్నింటినీ ఎంచుకోవడానికి మీరు జాబితా పైన ప్రదర్శించబడిన అన్నింటిని తనిఖీ చేయండి.
క్లిక్ చేయండి తగ్గింపు కోసం తనిఖీ చేసిన ఫలితాలను గుర్తించండి (సవరణ కోసం ఎంచుకున్న ఫలితాలను గుర్తించండి). ఎడిటింగ్ కోసం ఎంచుకున్న అన్ని ఫలితాలను గుర్తించే చర్య ఇది.
క్లిక్ చేయండి వర్తించు (వర్తించు) స్క్రీన్ పైభాగంలో ప్రదర్శించబడే రెండవ టూల్బార్లో.
క్లిక్ చేయండి అలాగే మీరు ఎంచుకున్న సమాచార సమితిని మార్చాలనుకుంటున్నారని నిర్ధారించడానికి.
- మీరు పత్రంలో దాచిన సమాచారాన్ని తొలగించాలనుకుంటే, క్లిక్ చేయండి అవును డైలాగ్ బాక్స్లో.
క్లిక్ చేయండి ఫైల్ (ఫైల్) స్క్రీన్ ఎగువన ఉన్న మెను బార్లో.
క్లిక్ చేయండి సేవ్ చేయండి (సేవ్ చేయండి). పత్రం నుండి ఎంచుకున్న సమాచారాన్ని శాశ్వతంగా తొలగించే చర్య ఇది. ఫైల్ పేరు "_Redacted" పొడిగింపుతో చేర్చబడుతుంది.
- అసలు పత్రంలో సమాచారాన్ని తిరిగి రాయడం నివారించడానికి, మీరు ఎన్నుకోవాలి ఇలా సేవ్ చేయండి (ఇలా సేవ్ చేయండి) మరియు పత్రాన్ని మరొక ఫోల్డర్లో సేవ్ చేయండి లేదా పత్రానికి కొత్త పేరు ఇవ్వండి.
5 యొక్క 5 వ పద్ధతి: దాచిన సమాచారాన్ని తొలగించండి
అడోబ్ అక్రోబాట్ తెరవండి. మీరు మీ డెస్క్టాప్లో ప్రోగ్రామ్ను సేవ్ చేసి ఉండవచ్చు, కానీ మీ కంప్యూటర్లో ఇంకా వెతకాలి. శోధన పట్టీని ఉపయోగించడం సులభమయిన మార్గం. విండోస్ కంప్యూటర్లు స్క్రీన్ దిగువ ఎడమ మూలలో సెర్చ్ బార్ కలిగి ఉంటాయి; Mac యొక్క శోధన పట్టీ ఎగువ-కుడి మూలలో ఉంది.
ఫైల్ను తెరవండి. అడోబ్ అక్రోబాట్లో పిడిఎఫ్ ఫైల్ను తెరవడానికి ఈ దశలను అనుసరించండి.
- క్లిక్ చేయండి ఫైల్ (ఫైల్) కుడి ఎగువ మూలలోని మెను బార్లో.
- క్లిక్ చేయండి తెరవండి (ఓపెన్) "ఫైల్" క్రింద మెనులో.
- మీరు తెరవాలనుకుంటున్న PDF ఫైల్ను ఎంచుకుని క్లిక్ చేయండి తెరవండి.
- లేదా, మీరు PDF ఫైల్పై కుడి క్లిక్ చేసి ఎంచుకోవచ్చు దీనితో తెరవండి ... (దీనితో తెరవండి…) ఎంచుకోండి అడోబ్ అక్రోబాట్.
క్లిక్ చేయండి ఉపకరణాలు (ఉపకరణాలు) స్క్రీన్ ఎగువన ఉన్న రెండవ మెనూ బార్లో.

క్లిక్ చేయండి తగ్గింపు (ఎడిటింగ్) ఉపకరణాల మెనులో "రక్షించు & ప్రామాణీకరించు" క్రింద ప్రదర్శించబడే పింక్ హైలైటర్ చిహ్నంతో.
ఎంచుకోండి దాచిన సమాచారాన్ని తొలగించండి (దాచిన సమాచారాన్ని తొలగించండి) "దాచిన సమాచారం" శీర్షిక క్రింద రెండవ ఉపకరణపట్టీలో.
మీరు తొలగించాలనుకుంటున్న మొత్తం సమాచారాన్ని ఎంచుకోండి. మీరు ఇక్కడ చూసే సమాచారం మెటాడేటా, వ్యాఖ్యలు లేదా పత్ర జోడింపులు. స్క్రీన్ ఎడమ వైపున ఉన్న మెను బార్లో మీరు తొలగించాలనుకుంటున్న సమాచారం పక్కన ఉన్న పెట్టెలను తనిఖీ చేయండి.
- ఈ డైలాగ్ బాక్స్లోని ప్రతి ప్రధాన మరియు ఉప అంశం పక్కన ఉన్న + గుర్తును క్లిక్ చేయడం ద్వారా, ఏ అంశాలు తొలగించబడతాయో మీరు చూడవచ్చు. మీరు ఈ పద్ధతిలో అన్ని దశలను పూర్తి చేసిన తర్వాత గుర్తించబడిన అంశాలు తొలగించబడతాయి.

క్లిక్ చేయండి తొలగించండి (తొలగించు) మీరు స్క్రీన్ యొక్క ఎడమ వైపున తనిఖీ చేయగల సమాచార జాబితా పైన కనిపిస్తుంది.
క్లిక్ చేయండి అలాగే మీరు "తీసివేయి" క్లిక్ చేసినప్పుడు కనిపించే డైలాగ్ బాక్స్లో కనిపిస్తుంది.
క్లిక్ చేయండి ఫైల్ (ఫైల్) స్క్రీన్ ఎగువన ఉన్న మెను బార్లో.
క్లిక్ చేయండి సేవ్ చేయండి (సేవ్ చేయండి). పత్రం నుండి ఎంచుకున్న సమాచారాన్ని శాశ్వతంగా తొలగించే చర్య ఇది. ఫైల్ పేరు "_Redacted" పొడిగింపుతో చేర్చబడుతుంది.
- అసలు పత్రంలో సమాచారాన్ని తిరిగి రాయడం నివారించడానికి, మీరు ఎన్నుకోవాలి ఇలా సేవ్ చేయండి (ఇలా సేవ్ చేయండి) మరియు పత్రాన్ని మరొక ఫోల్డర్లో సేవ్ చేయండి లేదా పత్రానికి కొత్త పేరు ఇవ్వండి.
హెచ్చరిక
- సవరణ సమాచారాన్ని శాశ్వతంగా తొలగిస్తుంది; కాబట్టి, మీరు సమాచారాన్ని సమీక్షించాలనుకుంటే, పత్రాన్ని వేరే పేరుతో క్రొత్త ఫైల్గా సేవ్ చేయండి.
నీకు కావాల్సింది ఏంటి
- అడోబ్ అక్రోబాట్ ప్రో