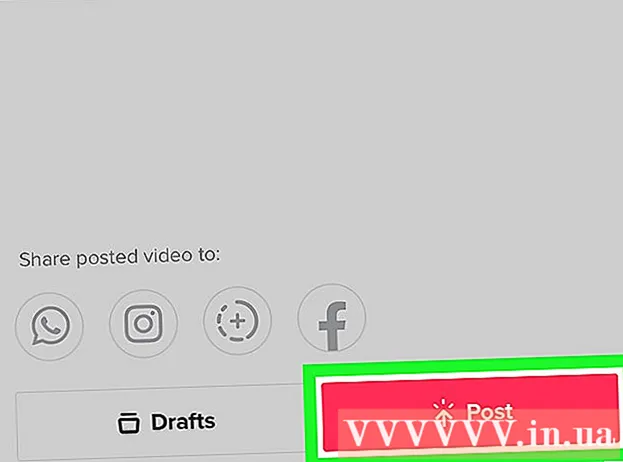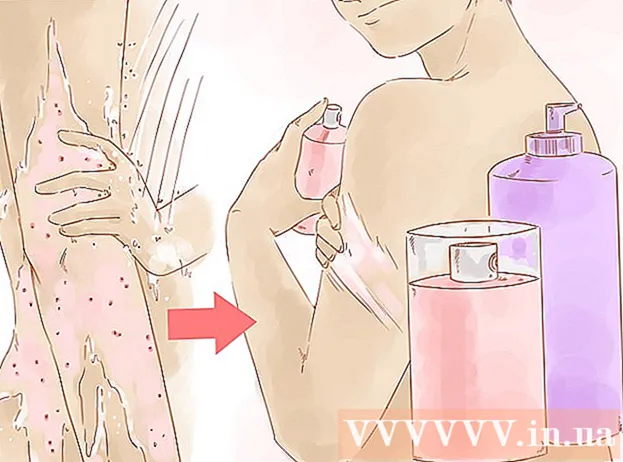రచయిత:
Clyde Lopez
సృష్టి తేదీ:
18 జూలై 2021
నవీకరణ తేదీ:
23 జూన్ 2024

విషయము
1 మీరు పని చేయాలనుకుంటున్న చిత్రాన్ని తెరవండి. ఒకవేళ బ్యాకప్ కాపీని చేయండి. ఫైల్ మెను నుండి, "ఇలా సేవ్ చేయి ..." ఎంచుకోండి, దానికి MyFile_Colorized లేదా మీ మనసుకు ఏ పేరు వచ్చినా, అలాగే ఏదైనా ఫోల్డర్లో సేవ్ చేయండి. డిఫాల్ట్గా, అసలు ఫోల్డర్ అందించబడుతుంది, కాబట్టి ఫైల్ పేరు మార్చడం ముఖ్యం. 2 మీరు పూర్తి రంగును ఉంచాలనుకుంటున్న ప్రాంతాన్ని ఎంచుకోండి. ఎంపిక సాధనాన్ని లేదా ఎంపిక సాధనాల కలయికను ఉపయోగించి, మీరు రంగుతో హైలైట్ చేయదలిచిన ప్రాంతాన్ని ఎంచుకోండి.
2 మీరు పూర్తి రంగును ఉంచాలనుకుంటున్న ప్రాంతాన్ని ఎంచుకోండి. ఎంపిక సాధనాన్ని లేదా ఎంపిక సాధనాల కలయికను ఉపయోగించి, మీరు రంగుతో హైలైట్ చేయదలిచిన ప్రాంతాన్ని ఎంచుకోండి. - దీర్ఘచతురస్ర ఎంపిక కూడా ఆసక్తికరంగా ఉంటుంది, కానీ మీరు మరింత క్లిష్టమైన ఎంపిక ఆకృతులను ఉపయోగించవచ్చు.
- లాసో లేదా స్ట్రెయిట్ లాస్సో టూల్స్ ఉపయోగించి మీరు రంగులో ఉంచాలనుకుంటున్న మొత్తం ప్రాంతాన్ని ఎంచుకోండి.
- మీరు రంగులో వదిలివేయకూడదనుకునే భాగాన్ని కత్తిరించడానికి సెలక్షన్ మెనూలోని "Add to" మరియు "Remove From" ఎంపికలను ఉపయోగించండి.
- ఫెదర్ టూల్తో ఎంపికకు రెండు పిక్సెల్లను జోడించడం వలన రంగు ప్రాంతం నిర్జలీకరణ ప్రాంతంతో మరింత సహజంగా మిళితం అవుతుంది.
- ఈ ఉదాహరణలో మనం కళ్ల చుట్టూ దీర్ఘచతురస్రాకార ఎంపిక చేయబోతున్నాం.
 3 ఎంపికను విలోమం చేయండి. "ఎంచుకోండి" మెను నుండి, "విలోమ" ఎంచుకోండి.
3 ఎంపికను విలోమం చేయండి. "ఎంచుకోండి" మెను నుండి, "విలోమ" ఎంచుకోండి. - ఇది కళ్ళు మినహా మొత్తం చిత్రాన్ని ఎంచుకోవడం ద్వారా ఎంపికను విలోమం చేస్తుంది.
 4 కొత్త సర్దుబాటు పొరను సృష్టించండి. దిగువన "లేయర్స్" విండోలో, నలుపు మరియు తెలుపు వృత్తం చిహ్నంపై క్లిక్ చేసి, ఎంచుకోండి రంగు / సంతృప్తత (రంగు / సంతృప్తత).
4 కొత్త సర్దుబాటు పొరను సృష్టించండి. దిగువన "లేయర్స్" విండోలో, నలుపు మరియు తెలుపు వృత్తం చిహ్నంపై క్లిక్ చేసి, ఎంచుకోండి రంగు / సంతృప్తత (రంగు / సంతృప్తత). - ఇది కొత్త సర్దుబాటు పొరను సృష్టిస్తుంది. రంగు / సంతృప్తత (రంగు / సంతృప్తత).
 5 దానికి వెళ్ళు! రంగు / సంతృప్త డాకర్లో, సంతృప్త సూచికను ఎడమవైపుకి తరలించండి. మీరు దానిని తరలించినప్పుడు, మీరు సూచికను ఎడమవైపుకు తరలించినప్పుడు కళ్ళు మినహా మొత్తం చిత్రం నలుపు మరియు తెలుపు రంగులోకి మారడాన్ని గమనించండి. మీరు లేయర్స్ విండోను చూస్తే, సర్దుబాటు పొరపై మీరు చూస్తారు రంగు / సంతృప్తత (రంగు / సంతృప్తత) తెల్లటి పొర ముసుగును కలిగి ఉంటుంది, దానిలో చిన్న నల్ల దీర్ఘచతురస్రం ఉంటుంది. ఇవి మీ కళ్ళు, మరియు అవి రంగు మరియు సంతృప్త సర్దుబాట్ల నుండి ముసుగు (రక్షించబడ్డాయి).
5 దానికి వెళ్ళు! రంగు / సంతృప్త డాకర్లో, సంతృప్త సూచికను ఎడమవైపుకి తరలించండి. మీరు దానిని తరలించినప్పుడు, మీరు సూచికను ఎడమవైపుకు తరలించినప్పుడు కళ్ళు మినహా మొత్తం చిత్రం నలుపు మరియు తెలుపు రంగులోకి మారడాన్ని గమనించండి. మీరు లేయర్స్ విండోను చూస్తే, సర్దుబాటు పొరపై మీరు చూస్తారు రంగు / సంతృప్తత (రంగు / సంతృప్తత) తెల్లటి పొర ముసుగును కలిగి ఉంటుంది, దానిలో చిన్న నల్ల దీర్ఘచతురస్రం ఉంటుంది. ఇవి మీ కళ్ళు, మరియు అవి రంగు మరియు సంతృప్త సర్దుబాట్ల నుండి ముసుగు (రక్షించబడ్డాయి).  6 చిత్రం సిద్ధంగా ఉంది! దాన్ని సేవ్ చేసి, ఫ్లికర్, ఫేస్బుక్ లేదా మీ వెబ్సైట్లో పోస్ట్ చేయండి.
6 చిత్రం సిద్ధంగా ఉంది! దాన్ని సేవ్ చేసి, ఫ్లికర్, ఫేస్బుక్ లేదా మీ వెబ్సైట్లో పోస్ట్ చేయండి. పద్ధతి 2 లో 2: ముసుగు పెయింటింగ్
 1 మీరు పని చేయాలనుకుంటున్న చిత్రాన్ని తెరవండి. మొదటి పద్ధతి వలె, బ్యాకప్ కాపీని చేయండి. పైన పేర్కొన్న దశలను అనుసరించండి మరియు మొదటి నుండి ప్రారంభించండి.
1 మీరు పని చేయాలనుకుంటున్న చిత్రాన్ని తెరవండి. మొదటి పద్ధతి వలె, బ్యాకప్ కాపీని చేయండి. పైన పేర్కొన్న దశలను అనుసరించండి మరియు మొదటి నుండి ప్రారంభించండి.  2 కొత్త సర్దుబాటు పొరను సృష్టించండి. మునుపటిలాగే, హ్యూ / సంతృప్త సాధనంతో కొత్త పొరను సృష్టించండి, ఏదైనా ప్రాంతాన్ని ఎంచుకోవడానికి ముందు ఈసారి మాత్రమే చేయండి. చిత్రం పూర్తి రంగులో ఉండి, రంగు / సంతృప్త ముసుగు తెల్లగా ఉండటం మీరు గమనించవచ్చు.
2 కొత్త సర్దుబాటు పొరను సృష్టించండి. మునుపటిలాగే, హ్యూ / సంతృప్త సాధనంతో కొత్త పొరను సృష్టించండి, ఏదైనా ప్రాంతాన్ని ఎంచుకోవడానికి ముందు ఈసారి మాత్రమే చేయండి. చిత్రం పూర్తి రంగులో ఉండి, రంగు / సంతృప్త ముసుగు తెల్లగా ఉండటం మీరు గమనించవచ్చు. - రంగు సంతృప్తిని తగ్గించండి. చిత్రాన్ని నలుపు మరియు తెలుపుగా చేయడానికి "సంతృప్త" సూచికను ఎడమవైపుకి లాగండి.
- "రంగు / సంతృప్తిని" వర్తింపజేసేటప్పుడు చిత్రంలో ముసుగు వేసిన ప్రాంతాలు లేనందున, ప్రతిదీ నలుపు మరియు తెలుపుగా మారింది. చిత్రానికి రంగు ఇవ్వడానికి, మేము ముసుగు గీస్తాము. ఈ ఉదాహరణ కోసం, మేము పెదవులపై మాత్రమే పెయింట్ చేస్తాము.
 3 "జూమ్" సాధనాన్ని ఎంచుకోండి. ఇది ఎడమవైపు టూల్ పాలెట్ ఎగువన ఉంది.
3 "జూమ్" సాధనాన్ని ఎంచుకోండి. ఇది ఎడమవైపు టూల్ పాలెట్ ఎగువన ఉంది. - జూమ్ సాధనంలో, మీరు విస్తరించాలనుకుంటున్న ప్రాంతాన్ని ఎంచుకోండి. బ్రష్ యొక్క మెరుగైన నియంత్రణ కోసం ఇది అవసరం.
 4 బ్రష్ సాధనాన్ని ఎంచుకోండి. మీరు బ్రష్ చిహ్నంపై క్లిక్ చేయడం ద్వారా లేదా మీ కీబోర్డ్లోని "B" కీని నొక్కడం ద్వారా దీన్ని చేయవచ్చు. పెదాలకు అసలు రంగును తిరిగి తీసుకురావడానికి, మేము బ్రష్తో ముసుగుపై పెయింట్ చేస్తాము.
4 బ్రష్ సాధనాన్ని ఎంచుకోండి. మీరు బ్రష్ చిహ్నంపై క్లిక్ చేయడం ద్వారా లేదా మీ కీబోర్డ్లోని "B" కీని నొక్కడం ద్వారా దీన్ని చేయవచ్చు. పెదాలకు అసలు రంగును తిరిగి తీసుకురావడానికి, మేము బ్రష్తో ముసుగుపై పెయింట్ చేస్తాము. - మేము మొదటి పద్ధతిలో కళ్ళను ముసుగు చేసినప్పుడు, ముసుగు ఘన నల్లగా ఉంది. ఫోటోలోని రంగులు ప్రకాశవంతంగా మరియు ప్రకాశవంతంగా ఉంటాయి కాబట్టి, పెదవులు నలుపు మరియు తెలుపులో విదూషకుడిలా కనిపిస్తాయి, కాబట్టి మేము వేరే పద్ధతిని ఉపయోగిస్తాము.
 5 ముందుభాగం రంగుపై క్లిక్ చేయండి మరియు దానిని 50% బూడిద రంగుకు సెట్ చేయండి:
5 ముందుభాగం రంగుపై క్లిక్ చేయండి మరియు దానిని 50% బూడిద రంగుకు సెట్ చేయండి: 6 ముసుగుపై పెయింట్ చేయండి. పనిని వేగంగా పూర్తి చేయడానికి తగినంత పెద్ద బ్రష్ని ఉపయోగించండి, కానీ చాలా పెద్ద ప్రాంతంలో పెయింట్ చేయకుండా ఉండటానికి చిన్నది. మా విషయంలో, ఒక చిన్న ఓవర్షూట్ భయంకరమైనది కాదు.మేము చర్యను సులభంగా రద్దు చేయవచ్చు మరియు ప్రతిదీ ఉన్నట్లుగా చేయవచ్చు.
6 ముసుగుపై పెయింట్ చేయండి. పనిని వేగంగా పూర్తి చేయడానికి తగినంత పెద్ద బ్రష్ని ఉపయోగించండి, కానీ చాలా పెద్ద ప్రాంతంలో పెయింట్ చేయకుండా ఉండటానికి చిన్నది. మా విషయంలో, ఒక చిన్న ఓవర్షూట్ భయంకరమైనది కాదు.మేము చర్యను సులభంగా రద్దు చేయవచ్చు మరియు ప్రతిదీ ఉన్నట్లుగా చేయవచ్చు. - కావలసిన ప్రాంతాన్ని ఎంచుకోవడానికి ఒక ప్రత్యామ్నాయ పద్ధతి మేజిక్ వాండ్ సాధనాన్ని ఉపయోగించడం (మీ కీబోర్డ్లోని W కీని నొక్కండి) మరియు మొత్తం వస్తువు ఎంచుకోబడే వరకు Shift కీని నొక్కి ఉంచడం.
- ఆబ్జెక్ట్ ఎంచుకున్న తర్వాత, "హ్యూ / సాచురేషన్" లేయర్ యాక్టివ్గా ఉందో లేదో నిర్ధారించుకోండి మరియు అసలు రంగుతో ఎంపికను పూరించడానికి Alt + Delete నొక్కండి.
 7 ఆకృతి యొక్క అలసత్వ ప్రాంతాలను సరిచేయండి. ఇప్పుడు మీరు పెదవులపై సుమారుగా పెయింట్ చేసారు, మేము అంచులను శుభ్రం చేసి అందాన్ని జోడించాలి.
7 ఆకృతి యొక్క అలసత్వ ప్రాంతాలను సరిచేయండి. ఇప్పుడు మీరు పెదవులపై సుమారుగా పెయింట్ చేసారు, మేము అంచులను శుభ్రం చేసి అందాన్ని జోడించాలి. - ముందుభాగం మరియు నేపథ్య రంగులను మార్చుకోండి, తద్వారా తెలుపు పైన ఉంటుంది. డబుల్ హెడ్ బాణంపై క్లిక్ చేయడం ద్వారా లేదా మీ కీబోర్డ్పై X నొక్కడం ద్వారా మీరు దీన్ని చేయవచ్చు.
- లోపాలను తొలగించడానికి మరియు మీ చిత్రాన్ని పూర్తి చేయడానికి రంగు రంగుల అంచుల మీద జాగ్రత్తగా పెయింట్ చేయండి.
 8 డ్రాయింగ్ పూర్తి చేసి ఫైల్ను సేవ్ చేయండి. మీరు ఖాళీ స్థలాన్ని ఉంచడానికి ఎక్కడా లేనట్లయితే మీ చిత్రాన్ని తదుపరి తరానికి లేదా కేవలం డిస్క్లో నెట్వర్క్కు అప్లోడ్ చేయడానికి సేవ్ చేయండి. మీ చిత్రం సిద్ధంగా ఉంది!
8 డ్రాయింగ్ పూర్తి చేసి ఫైల్ను సేవ్ చేయండి. మీరు ఖాళీ స్థలాన్ని ఉంచడానికి ఎక్కడా లేనట్లయితే మీ చిత్రాన్ని తదుపరి తరానికి లేదా కేవలం డిస్క్లో నెట్వర్క్కు అప్లోడ్ చేయడానికి సేవ్ చేయండి. మీ చిత్రం సిద్ధంగా ఉంది!
చిట్కాలు
- Ctrl-Z చివరి చర్యను రద్దు చేస్తుంది
- మీ ఎంపిక కోసం కొత్త ప్రాంతాలను జోడించడానికి Shift + Selection Tool మరియు పొరపాటున మీరు ఎంచుకున్న ప్రాంతాలను తొలగించడానికి Alt + Selection Tool ని ఉపయోగించండి.
- మ్యాజిక్ వాండ్ ఉపయోగించి రంగు (లేదా ఆబ్జెక్ట్) ని ఎంచుకున్నప్పుడు, మీరు టొలరెన్స్ 30 వద్ద ప్రారంభించవచ్చు మరియు మీరు మొత్తం ఆబ్జెక్ట్ను ఎంచుకోవడానికి దగ్గరగా ఉన్నప్పుడు 10 కి మారవచ్చు.
- బహుళ పిక్సెల్ల సమూహాలను ఎంచుకోవడం ద్వారా ప్రక్రియను సులభతరం చేయడానికి మీకు ఇతర ఎంపిక సాధనాలు కూడా అవసరం కావచ్చు.