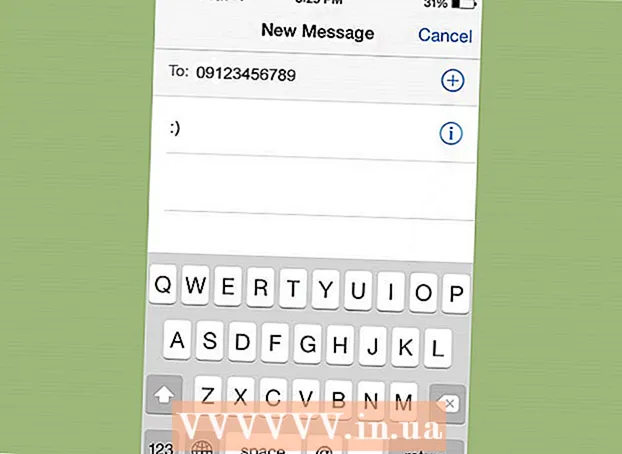రచయిత:
Florence Bailey
సృష్టి తేదీ:
26 మార్చి 2021
నవీకరణ తేదీ:
1 జూలై 2024

విషయము
ఈ వ్యాసం విండోస్ లేదా మాక్ ఓఎస్ ఎక్స్ కంప్యూటర్లో అడోబ్ ఇల్లస్ట్రేటర్లో లేదా ఇల్లస్ట్రేటర్ యొక్క డెస్క్టాప్ వెర్షన్ కంటే తక్కువ ఫీచర్లతో మొబైల్ అప్లికేషన్ అయిన అడోబ్ ఇల్లస్ట్రేటర్ డ్రాలో ఫైల్ని ఎలా జోడించాలో చూపుతుంది.
దశలు
2 వ పద్ధతి 1: కంప్యూటర్లో
 1 అడోబ్ ఇల్లస్ట్రేటర్లో ఫైల్ని తెరవండి. దీన్ని చేయడానికి, ఇల్లస్ట్రేటర్ను ప్రారంభించండి, ఫైల్ (మెనూ బార్లో)> ఓపెన్ క్లిక్ చేయండి, ఆపై మీరు చిత్రాన్ని జోడించాలనుకుంటున్న ఫైల్ని ఎంచుకోండి.
1 అడోబ్ ఇల్లస్ట్రేటర్లో ఫైల్ని తెరవండి. దీన్ని చేయడానికి, ఇల్లస్ట్రేటర్ను ప్రారంభించండి, ఫైల్ (మెనూ బార్లో)> ఓపెన్ క్లిక్ చేయండి, ఆపై మీరు చిత్రాన్ని జోడించాలనుకుంటున్న ఫైల్ని ఎంచుకోండి. - కొత్త ఫైల్ని సృష్టించడానికి, ఫైల్ (మెనూ బార్లో)> కొత్తది క్లిక్ చేయండి.
 2 నొక్కండి ఫైల్ మెను బార్లో. ఈ మెనూ స్క్రీన్ ఎగువన ఉంది.
2 నొక్కండి ఫైల్ మెను బార్లో. ఈ మెనూ స్క్రీన్ ఎగువన ఉంది.  3 నొక్కండి స్థలం.
3 నొక్కండి స్థలం.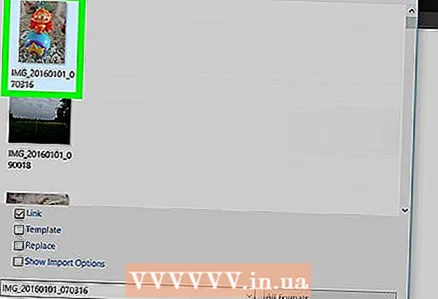 4 మీరు జోడించదలిచిన చిత్రాన్ని ఎంచుకోండి.
4 మీరు జోడించదలిచిన చిత్రాన్ని ఎంచుకోండి. 5 నొక్కండి స్థలం.
5 నొక్కండి స్థలం. 6 అవసరమైన విధంగా చిత్రాన్ని ఉంచండి.
6 అవసరమైన విధంగా చిత్రాన్ని ఉంచండి.- ఇమేజ్ పరిమాణాన్ని మార్చడానికి ఇమేజ్ యొక్క ఒక మూలను లోపలికి లేదా బయటికి లాగండి.
 7 నొక్కండి కనెక్ట్ చేయబడింది. ఇది విండో ఎగువన ఉన్న టూల్బార్లో ఉంది.
7 నొక్కండి కనెక్ట్ చేయబడింది. ఇది విండో ఎగువన ఉన్న టూల్బార్లో ఉంది.  8 నొక్కండి ఫైల్ మెను బార్లో.
8 నొక్కండి ఫైల్ మెను బార్లో.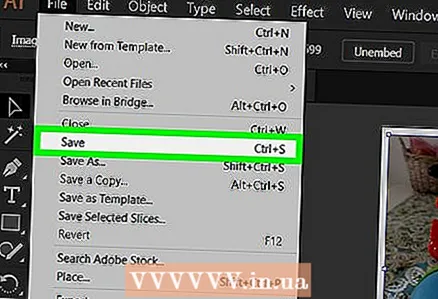 9 నొక్కండి సేవ్ చేయండి. ఎంచుకున్న చిత్రం ఫైల్కు జోడించబడింది.
9 నొక్కండి సేవ్ చేయండి. ఎంచుకున్న చిత్రం ఫైల్కు జోడించబడింది.
2 లో 2 వ పద్ధతి: మొబైల్ పరికరంలో
 1 అడోబ్ ఇల్లస్ట్రేటర్ డ్రా తెరవండి. దీని చిహ్నం నలుపు నేపథ్యంలో ఒక నారింజ ఈక (ఫౌంటెన్ పెన్ నుండి) లాగా కనిపిస్తుంది.
1 అడోబ్ ఇల్లస్ట్రేటర్ డ్రా తెరవండి. దీని చిహ్నం నలుపు నేపథ్యంలో ఒక నారింజ ఈక (ఫౌంటెన్ పెన్ నుండి) లాగా కనిపిస్తుంది. - Adobe Illustrator Draw అనేది Apple App Store (iPhone / iPad) లేదా Google Play Store (Android) నుండి లభించే ఉచిత యాప్.
- మీ Adobe ఖాతాకు సైన్ ఇన్ చేయండి (ఇది స్వయంచాలకంగా జరగకపోతే). మీకు ఖాతా లేకపోతే "నమోదు" క్లిక్ చేయండి.
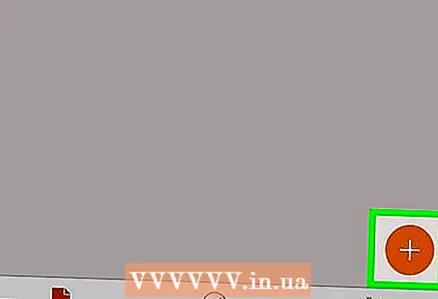 2 ప్రాజెక్ట్ మీద క్లిక్ చేయండి. మీరు చిత్రాన్ని జోడించాలనుకుంటున్న ప్రాజెక్ట్ను ఎంచుకోండి.
2 ప్రాజెక్ట్ మీద క్లిక్ చేయండి. మీరు చిత్రాన్ని జోడించాలనుకుంటున్న ప్రాజెక్ట్ను ఎంచుకోండి. - క్రొత్త ప్రాజెక్ట్ను సృష్టించడానికి, స్క్రీన్ దిగువ కుడి మూలలోని నారింజ వృత్తంలోని తెలుపు "+" గుర్తుపై క్లిక్ చేయండి.
 3 ఒక ఆకృతిని ఎంచుకోండి. ఫార్మాట్ల జాబితా స్క్రీన్ కుడి వైపున ప్రదర్శించబడుతుంది.
3 ఒక ఆకృతిని ఎంచుకోండి. ఫార్మాట్ల జాబితా స్క్రీన్ కుడి వైపున ప్రదర్శించబడుతుంది.  4 నారింజ గుర్తుపై క్లిక్ చేయండి +. ఇది స్క్రీన్ కుడి వైపున తెల్లటి వృత్తంలో ఉంటుంది.
4 నారింజ గుర్తుపై క్లిక్ చేయండి +. ఇది స్క్రీన్ కుడి వైపున తెల్లటి వృత్తంలో ఉంటుంది. 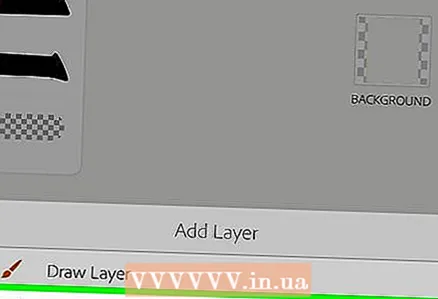 5 నొక్కండి చిత్రం పొర. ఇది స్క్రీన్ దిగువన ఉంది.
5 నొక్కండి చిత్రం పొర. ఇది స్క్రీన్ దిగువన ఉంది. 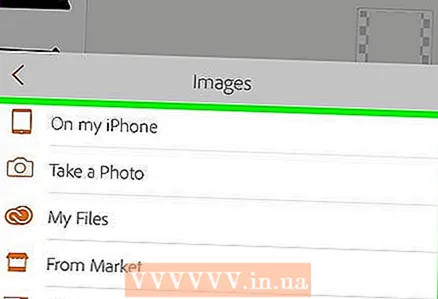 6 చిత్రం యొక్క మూలాన్ని ఎంచుకోండి.
6 చిత్రం యొక్క మూలాన్ని ఎంచుకోండి.- పరికర మెమరీలో ఫోటోను ఎంచుకోవడానికి [పరికరం] నొక్కండి.
- మీ పరికరం యొక్క కెమెరాను ఉపయోగించి ఫోటో తీయడానికి "ఫోటో తీయండి" క్లిక్ చేయండి.
- అడోబ్ క్రియేటివ్ క్లౌడ్లో స్టోర్ చేసిన ఇమేజ్ని ఉపయోగించడానికి నా ఫైల్లను క్లిక్ చేయండి.
- వేరొకరి చిత్రాన్ని కొనుగోలు చేయడానికి మరియు / లేదా డౌన్లోడ్ చేయడానికి మార్కెట్ లేదా అడోబ్ స్టాక్ క్లిక్ చేయండి.
- ప్రాంప్ట్ చేసినప్పుడు, మీ పరికరం యొక్క ఫోటోలు లేదా కెమెరాను యాక్సెస్ చేయడానికి Adobe Illustrator Draw ని అనుమతించండి.
 7 జోడించడానికి క్లిక్ చేయండి లేదా ఫోటో తీయండి.
7 జోడించడానికి క్లిక్ చేయండి లేదా ఫోటో తీయండి. 8 అవసరమైన విధంగా చిత్రాన్ని ఉంచండి.
8 అవసరమైన విధంగా చిత్రాన్ని ఉంచండి.- ఇమేజ్ పరిమాణాన్ని మార్చడానికి ఇమేజ్ యొక్క ఒక మూలను లోపలికి లేదా బయటికి లాగండి.
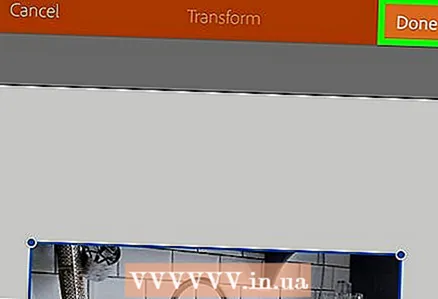 9 నొక్కండి సిద్ధంగా ఉంది. ఎంచుకున్న చిత్రం మీ ఇల్లస్ట్రేటర్ డ్రా ప్రాజెక్ట్కు జోడించబడింది.
9 నొక్కండి సిద్ధంగా ఉంది. ఎంచుకున్న చిత్రం మీ ఇల్లస్ట్రేటర్ డ్రా ప్రాజెక్ట్కు జోడించబడింది.