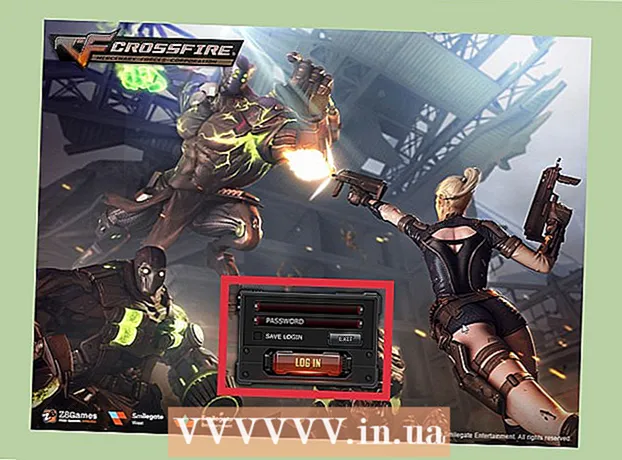రచయిత:
Eric Farmer
సృష్టి తేదీ:
12 మార్చి 2021
నవీకరణ తేదీ:
1 జూలై 2024

విషయము
- దశలు
- 4 వ పద్ధతి 1: కుడి మౌస్ బటన్ని ఉపయోగించడం
- 4 లో 2 వ పద్ధతి: పరిష్కారాల ఫీచర్ని ఉపయోగించడం
- 4 లో 3 వ పద్ధతి: నోట్ని చేతితో రాయడం
- 4 లో 4 వ పద్ధతి: ఒక నోట్కు ప్రత్యుత్తరం ఇవ్వండి
- చిట్కాలు
మైక్రోసాఫ్ట్ వర్డ్ డాక్యుమెంట్లలో వ్యాఖ్యలను (నోట్స్) ఎలా జోడించాలో ఈ కథనం మీకు చూపుతుంది.
దశలు
4 వ పద్ధతి 1: కుడి మౌస్ బటన్ని ఉపయోగించడం
 1 మీరు వ్యాఖ్యను జోడించదలచిన వర్డ్ డాక్యుమెంట్పై డబుల్ క్లిక్ చేయండి. ఈ పత్రం Microsoft Word లో తెరవబడుతుంది.
1 మీరు వ్యాఖ్యను జోడించదలచిన వర్డ్ డాక్యుమెంట్పై డబుల్ క్లిక్ చేయండి. ఈ పత్రం Microsoft Word లో తెరవబడుతుంది.  2 మీకు కావలసిన టెక్స్ట్ మీద కర్సర్ని లాగండి. ఇది వచనాన్ని ఎంచుకుంటుంది. మీరు వ్యాఖ్యానించదలిచిన అన్ని వచనాన్ని ఎంచుకోండి (ఉదాహరణకు, ఒక వాక్యం లేదా పేరాగ్రాఫ్).
2 మీకు కావలసిన టెక్స్ట్ మీద కర్సర్ని లాగండి. ఇది వచనాన్ని ఎంచుకుంటుంది. మీరు వ్యాఖ్యానించదలిచిన అన్ని వచనాన్ని ఎంచుకోండి (ఉదాహరణకు, ఒక వాక్యం లేదా పేరాగ్రాఫ్).  3 ఎంచుకున్న వచనంపై కుడి క్లిక్ చేయండి (లేదా టచ్ప్యాడ్పై రెండు వేళ్లతో). సందర్భ మెను తెరవబడుతుంది.
3 ఎంచుకున్న వచనంపై కుడి క్లిక్ చేయండి (లేదా టచ్ప్యాడ్పై రెండు వేళ్లతో). సందర్భ మెను తెరవబడుతుంది. 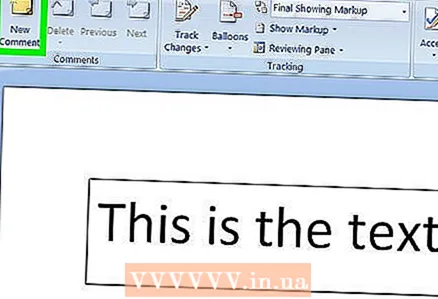 4 గమనికను సృష్టించు క్లిక్ చేయండి. ఇది సందర్భ మెను దిగువన ఉంది.
4 గమనికను సృష్టించు క్లిక్ చేయండి. ఇది సందర్భ మెను దిగువన ఉంది. 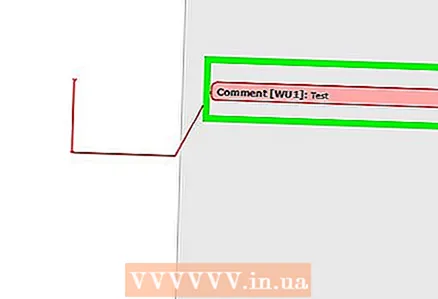 5 మీ గమనిక వచనాన్ని నమోదు చేయండి. ఇది మైక్రోసాఫ్ట్ వర్డ్ విండో యొక్క కుడి వైపున కనిపిస్తుంది.
5 మీ గమనిక వచనాన్ని నమోదు చేయండి. ఇది మైక్రోసాఫ్ట్ వర్డ్ విండో యొక్క కుడి వైపున కనిపిస్తుంది.  6 పత్రంలో ఎక్కడైనా క్లిక్ చేయండి. ఇది వ్యాఖ్య మోడ్ను మూసివేస్తుంది మరియు టెక్స్ట్ యొక్క మరొక విభాగాన్ని ఉల్లేఖించడానికి మిమ్మల్ని అనుమతిస్తుంది.
6 పత్రంలో ఎక్కడైనా క్లిక్ చేయండి. ఇది వ్యాఖ్య మోడ్ను మూసివేస్తుంది మరియు టెక్స్ట్ యొక్క మరొక విభాగాన్ని ఉల్లేఖించడానికి మిమ్మల్ని అనుమతిస్తుంది. - పత్రాన్ని మూసివేసే ముందు భద్రపరచాలని నిర్ధారించుకోండి; లేకపోతే, నోట్లు సేవ్ చేయబడవు.
4 లో 2 వ పద్ధతి: పరిష్కారాల ఫీచర్ని ఉపయోగించడం
 1 మీరు వ్యాఖ్యను జోడించదలచిన వర్డ్ డాక్యుమెంట్పై డబుల్ క్లిక్ చేయండి. ఈ పత్రం Microsoft Word లో తెరవబడుతుంది.
1 మీరు వ్యాఖ్యను జోడించదలచిన వర్డ్ డాక్యుమెంట్పై డబుల్ క్లిక్ చేయండి. ఈ పత్రం Microsoft Word లో తెరవబడుతుంది. 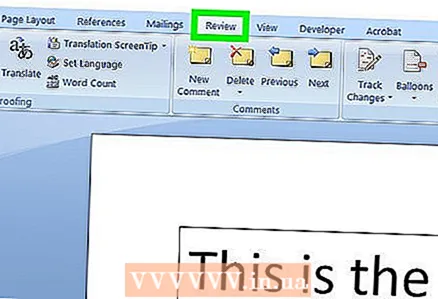 2 సమీక్ష ట్యాబ్పై క్లిక్ చేయండి. టాబ్లు వర్డ్ విండో ఎగువన ఉన్నాయి. పత్రాన్ని సవరించడానికి మిమ్మల్ని అనుమతించే అనేక ఎంపికలు తెరవబడతాయి.
2 సమీక్ష ట్యాబ్పై క్లిక్ చేయండి. టాబ్లు వర్డ్ విండో ఎగువన ఉన్నాయి. పత్రాన్ని సవరించడానికి మిమ్మల్ని అనుమతించే అనేక ఎంపికలు తెరవబడతాయి. 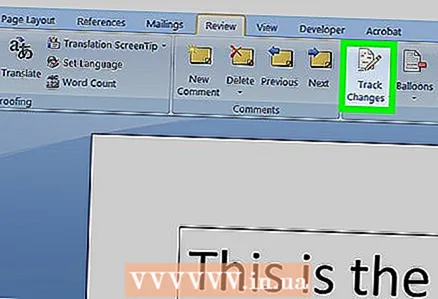 3 పరిష్కారాలను క్లిక్ చేయండి. ఇది వర్డ్ విండో ఎగువ-మధ్య విభాగంలో ఉంది. ఇది "పరిష్కారాలు" ఫంక్షన్ను సక్రియం చేస్తుంది.
3 పరిష్కారాలను క్లిక్ చేయండి. ఇది వర్డ్ విండో ఎగువ-మధ్య విభాగంలో ఉంది. ఇది "పరిష్కారాలు" ఫంక్షన్ను సక్రియం చేస్తుంది.  4 పరిష్కారాల పక్కన మెనుని తెరవండి. దీనిలో మీరు ఈ క్రింది ఎంపికలను కనుగొంటారు:
4 పరిష్కారాల పక్కన మెనుని తెరవండి. దీనిలో మీరు ఈ క్రింది ఎంపికలను కనుగొంటారు: - బగ్ పరిష్కారాలను జోడించిన లేదా తొలగించిన వచనం యొక్క ఎడమవైపు నిలువు ఎరుపు గీత కనిపిస్తుంది, కానీ ఇతర దిద్దుబాట్లు ప్రదర్శించబడవు;
- అన్ని పరిష్కారాలు - ఎడమ వైపున, డాక్యుమెంట్లో చేసిన అన్ని మార్పులు ఎరుపు టెక్స్ట్ మరియు కామెంట్ ఫీల్డ్ల రూపంలో ప్రదర్శించబడతాయి;
- పరిష్కారాలు లేవు - డాక్యుమెంట్ అసలు డాక్యుమెంట్లో చేసిన మార్పులతో ప్రదర్శించబడుతుంది, కానీ రంగులో హైలైట్ చేయకుండా మరియు వ్యాఖ్యలు లేకుండా;
- ఒరిజినల్ - అసలు పత్రం మారదు.
 5 అన్ని పరిష్కారాలను క్లిక్ చేయండి. ఈ ఎంపికతో, మీరు గమనికలను జోడించవచ్చు.
5 అన్ని పరిష్కారాలను క్లిక్ చేయండి. ఈ ఎంపికతో, మీరు గమనికలను జోడించవచ్చు. 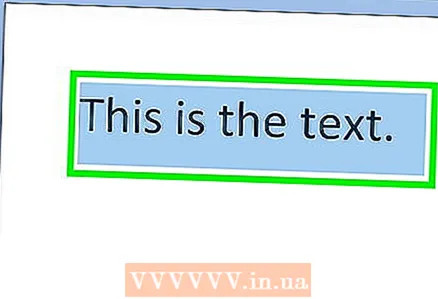 6 మీకు కావలసిన టెక్స్ట్ మీద కర్సర్ని లాగండి. ఇది వచనాన్ని ఎంచుకుంటుంది. మీరు వ్యాఖ్యానించదలిచిన అన్ని వచనాన్ని ఎంచుకోండి (ఉదాహరణకు, ఒక వాక్యం లేదా పేరాగ్రాఫ్).
6 మీకు కావలసిన టెక్స్ట్ మీద కర్సర్ని లాగండి. ఇది వచనాన్ని ఎంచుకుంటుంది. మీరు వ్యాఖ్యానించదలిచిన అన్ని వచనాన్ని ఎంచుకోండి (ఉదాహరణకు, ఒక వాక్యం లేదా పేరాగ్రాఫ్). 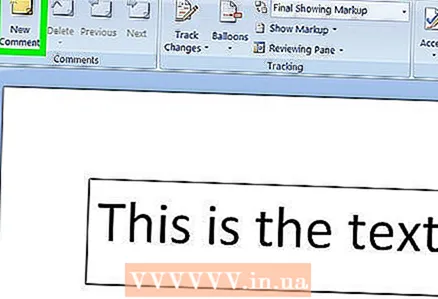 7 గమనికను సృష్టించు క్లిక్ చేయండి. ఇది వర్డ్ విండో ఎగువన రివ్యూ ట్యాబ్ మధ్యలో ఉంది.
7 గమనికను సృష్టించు క్లిక్ చేయండి. ఇది వర్డ్ విండో ఎగువన రివ్యూ ట్యాబ్ మధ్యలో ఉంది. 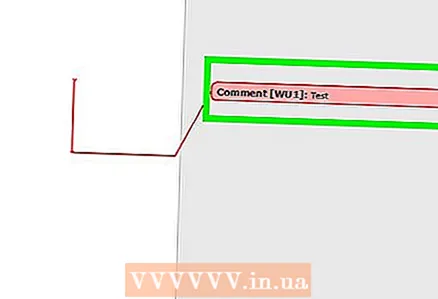 8 మీ గమనిక వచనాన్ని నమోదు చేయండి. ఇది మైక్రోసాఫ్ట్ వర్డ్ విండో యొక్క కుడి వైపున కనిపిస్తుంది.
8 మీ గమనిక వచనాన్ని నమోదు చేయండి. ఇది మైక్రోసాఫ్ట్ వర్డ్ విండో యొక్క కుడి వైపున కనిపిస్తుంది. 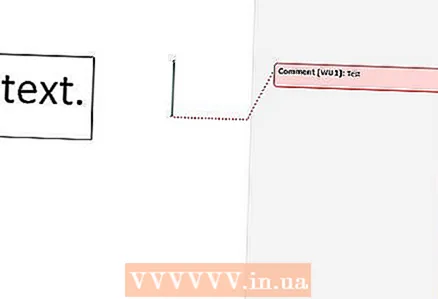 9 పత్రంలో ఎక్కడైనా క్లిక్ చేయండి. ఇది వ్యాఖ్య మోడ్ను మూసివేస్తుంది మరియు టెక్స్ట్ యొక్క మరొక విభాగాన్ని ఉల్లేఖించడానికి మిమ్మల్ని అనుమతిస్తుంది.
9 పత్రంలో ఎక్కడైనా క్లిక్ చేయండి. ఇది వ్యాఖ్య మోడ్ను మూసివేస్తుంది మరియు టెక్స్ట్ యొక్క మరొక విభాగాన్ని ఉల్లేఖించడానికి మిమ్మల్ని అనుమతిస్తుంది. - పత్రాన్ని మూసివేసే ముందు భద్రపరచాలని నిర్ధారించుకోండి; లేకపోతే, నోట్లు సేవ్ చేయబడవు.
4 లో 3 వ పద్ధతి: నోట్ని చేతితో రాయడం
 1 మీరు వ్యాఖ్యను జోడించాలనుకుంటున్న వర్డ్ డాక్యుమెంట్పై డబుల్ క్లిక్ చేయండి. ఈ పత్రం Microsoft Word లో తెరవబడుతుంది.
1 మీరు వ్యాఖ్యను జోడించాలనుకుంటున్న వర్డ్ డాక్యుమెంట్పై డబుల్ క్లిక్ చేయండి. ఈ పత్రం Microsoft Word లో తెరవబడుతుంది. 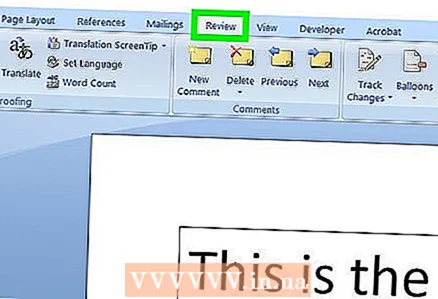 2 సమీక్ష ట్యాబ్పై క్లిక్ చేయండి. టాబ్లు వర్డ్ విండో ఎగువన ఉన్నాయి. పత్రాన్ని సవరించడానికి మిమ్మల్ని అనుమతించే అనేక ఎంపికలు తెరవబడతాయి.
2 సమీక్ష ట్యాబ్పై క్లిక్ చేయండి. టాబ్లు వర్డ్ విండో ఎగువన ఉన్నాయి. పత్రాన్ని సవరించడానికి మిమ్మల్ని అనుమతించే అనేక ఎంపికలు తెరవబడతాయి.  3 పరిష్కారాలను క్లిక్ చేయండి. ఇది వర్డ్ విండో ఎగువ-మధ్య విభాగంలో ఉంది. ఇది "పరిష్కారాలు" ఫంక్షన్ను సక్రియం చేస్తుంది.
3 పరిష్కారాలను క్లిక్ చేయండి. ఇది వర్డ్ విండో ఎగువ-మధ్య విభాగంలో ఉంది. ఇది "పరిష్కారాలు" ఫంక్షన్ను సక్రియం చేస్తుంది.  4 పరిష్కారాల పక్కన మెనుని తెరవండి. దీనిలో మీరు ఈ క్రింది ఎంపికలను కనుగొంటారు:
4 పరిష్కారాల పక్కన మెనుని తెరవండి. దీనిలో మీరు ఈ క్రింది ఎంపికలను కనుగొంటారు: - బగ్ పరిష్కారాలను జోడించిన లేదా తొలగించిన వచనం యొక్క ఎడమవైపు నిలువు ఎరుపు గీత కనిపిస్తుంది, కానీ ఇతర దిద్దుబాట్లు ప్రదర్శించబడవు;
- అన్ని పరిష్కారాలు - ఎడమ వైపున, డాక్యుమెంట్లో చేసిన అన్ని మార్పులు ఎరుపు టెక్స్ట్ మరియు కామెంట్ ఫీల్డ్ల రూపంలో ప్రదర్శించబడతాయి;
- పరిష్కారాలు లేవు - డాక్యుమెంట్ అసలు డాక్యుమెంట్లో చేసిన మార్పులతో ప్రదర్శించబడుతుంది, కానీ రంగులో హైలైట్ చేయకుండా మరియు వ్యాఖ్యలు లేకుండా;
- ఒరిజినల్ - అసలు పత్రం మారదు.
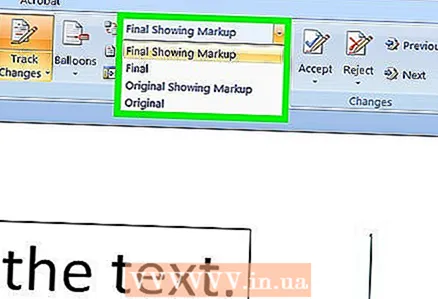 5 అన్ని పరిష్కారాలను క్లిక్ చేయండి. ఈ ఎంపికతో, మీరు గమనికలను జోడించవచ్చు.
5 అన్ని పరిష్కారాలను క్లిక్ చేయండి. ఈ ఎంపికతో, మీరు గమనికలను జోడించవచ్చు. 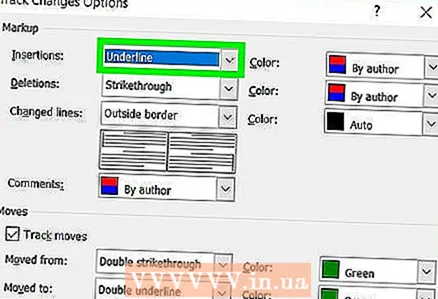 6 చేతివ్రాతపై క్లిక్ చేయండి. ఇది పేజీ ఎగువన ఉన్న టూల్బార్లోని నోట్స్ విభాగంలో ఎగువ-కుడి మూలలో ఉంది.
6 చేతివ్రాతపై క్లిక్ చేయండి. ఇది పేజీ ఎగువన ఉన్న టూల్బార్లోని నోట్స్ విభాగంలో ఎగువ-కుడి మూలలో ఉంది.  7 మీ వ్యాఖ్యను నమోదు చేయండి. పేజీకి కుడి వైపున ఉన్న ప్యానెల్లో దీన్ని చేయండి.
7 మీ వ్యాఖ్యను నమోదు చేయండి. పేజీకి కుడి వైపున ఉన్న ప్యానెల్లో దీన్ని చేయండి. - మీ కంప్యూటర్లో టచ్స్క్రీన్ లేకపోతే, నోట్ని నమోదు చేయడానికి మీ మౌస్ని ఉపయోగించండి.
- మీరు వ్యాఖ్య మోడ్ను మూసివేసినప్పుడు ప్యానెల్లోని క్షితిజ సమాంతర రేఖలు అదృశ్యమవుతాయి.
 8 పత్రంలో ఎక్కడైనా క్లిక్ చేయండి. ఇది వ్యాఖ్య మోడ్ను మూసివేస్తుంది మరియు టెక్స్ట్ యొక్క మరొక విభాగాన్ని ఉల్లేఖించడానికి మిమ్మల్ని అనుమతిస్తుంది.
8 పత్రంలో ఎక్కడైనా క్లిక్ చేయండి. ఇది వ్యాఖ్య మోడ్ను మూసివేస్తుంది మరియు టెక్స్ట్ యొక్క మరొక విభాగాన్ని ఉల్లేఖించడానికి మిమ్మల్ని అనుమతిస్తుంది. - పత్రాన్ని మూసివేసే ముందు భద్రపరచాలని నిర్ధారించుకోండి; లేకపోతే, నోట్లు సేవ్ చేయబడవు.
4 లో 4 వ పద్ధతి: ఒక నోట్కు ప్రత్యుత్తరం ఇవ్వండి
 1 మీరు వ్యాఖ్యను జోడించదలచిన వర్డ్ డాక్యుమెంట్పై డబుల్ క్లిక్ చేయండి. ఈ పత్రం Microsoft Word లో తెరవబడుతుంది.
1 మీరు వ్యాఖ్యను జోడించదలచిన వర్డ్ డాక్యుమెంట్పై డబుల్ క్లిక్ చేయండి. ఈ పత్రం Microsoft Word లో తెరవబడుతుంది. 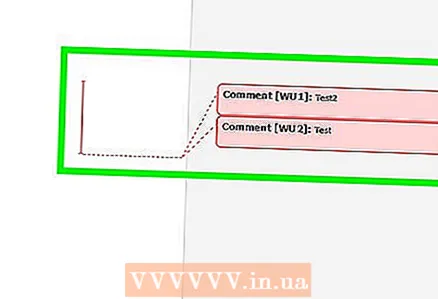 2 నోట్ మీద హోవర్ చేయండి. దాని క్రింద రెండు ఎంపికలు ప్రదర్శించబడతాయి.
2 నోట్ మీద హోవర్ చేయండి. దాని క్రింద రెండు ఎంపికలు ప్రదర్శించబడతాయి. 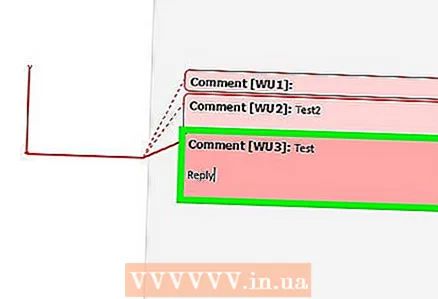 3 ప్రత్యుత్తరం క్లిక్ చేయండి. ఇది నోట్ క్రింద కనిపించే ఎడమ చేతి ఎంపిక.
3 ప్రత్యుత్తరం క్లిక్ చేయండి. ఇది నోట్ క్రింద కనిపించే ఎడమ చేతి ఎంపిక. 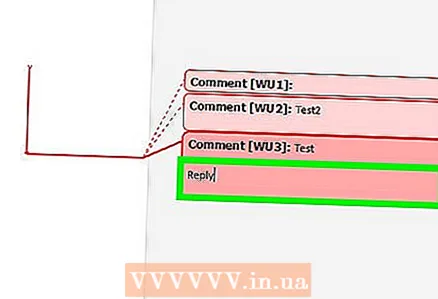 4 మీ సమాధానాన్ని నమోదు చేయండి. ఇది అసలు ఉల్లేఖన (ఇండెంట్) క్రింద కనిపిస్తుంది.
4 మీ సమాధానాన్ని నమోదు చేయండి. ఇది అసలు ఉల్లేఖన (ఇండెంట్) క్రింద కనిపిస్తుంది. 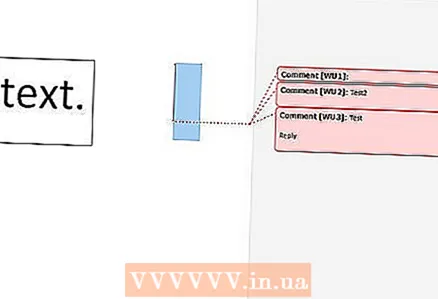 5 పత్రంలో ఎక్కడైనా క్లిక్ చేయండి. ఇది వ్యాఖ్య మోడ్ను మూసివేస్తుంది.
5 పత్రంలో ఎక్కడైనా క్లిక్ చేయండి. ఇది వ్యాఖ్య మోడ్ను మూసివేస్తుంది.
చిట్కాలు
- దాన్ని తొలగించడానికి ఒక గమనిక క్రింద "తొలగించు" క్లిక్ చేయండి.