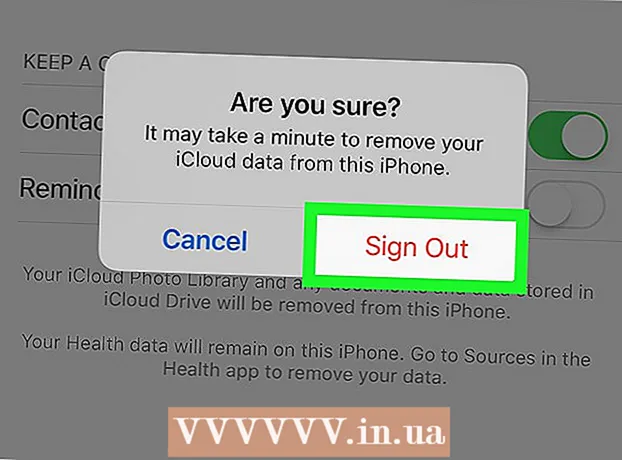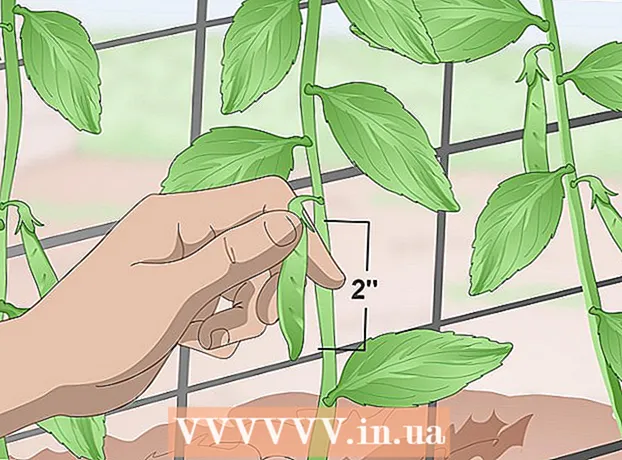రచయిత:
Clyde Lopez
సృష్టి తేదీ:
22 జూలై 2021
నవీకరణ తేదీ:
1 జూలై 2024
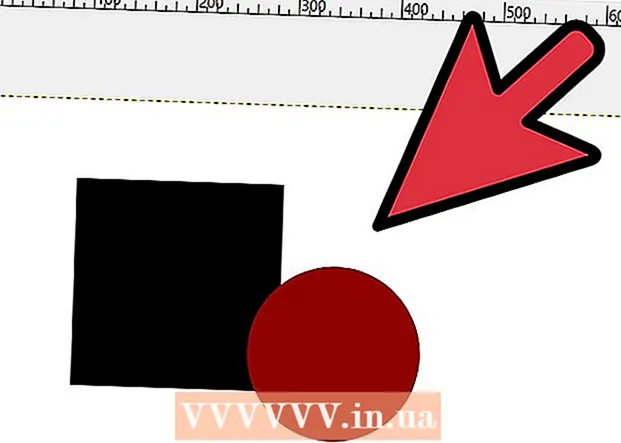
విషయము
GNU ఇమేజ్ మానిప్యులేషన్ ప్రోగ్రామ్ లేదా "GIMP" అనేది ఉచిత ఓపెన్ సోర్స్ ఇమేజ్ ఎడిటింగ్ అప్లికేషన్. విభిన్న సంక్లిష్టత యొక్క డిజిటల్ ఇమేజ్లలో మార్పులు చేయడానికి మిమ్మల్ని అనుమతించే అనేక ఫంక్షన్లు ప్రోగ్రామ్లో ఉన్నాయి. జనాదరణ పొందిన అడోబ్ ఫోటోషాప్ ప్రోగ్రామ్ వలె, GIMP వినియోగదారులను బహుళ పొరలలో చిత్రాలను రూపొందించడానికి అనుమతిస్తుంది. ప్రతి పొరలో మూడు రంగు ఛానెల్లు మరియు పారదర్శకతను నియంత్రించే ఆల్ఫా ఛానెల్ ఉన్నాయి. అందువలన, చిత్రాలు "లేయర్డ్" పొరలతో కూడి ఉంటాయి, వీటిలో ప్రతి ఒక్కటి మొత్తం చిత్రం యొక్క చిన్న భాగాన్ని కలిగి ఉంటుంది. ఈ వ్యాసంలో, GIMP లో పొరలను ఎలా జోడించాలో మరియు ప్రోగ్రామ్ యొక్క అన్ని ఫీచర్లను ఎలా ఉపయోగించాలో మేము మీకు చూపుతాము.
దశలు
 1 GIMP ని తెరవండి. విండోస్లో, స్టార్ట్ మెనూ నుండి, GIMP చిహ్నానికి వెళ్లండి లేదా మీ డెస్క్టాప్లోని సత్వరమార్గాన్ని ఎంచుకోండి. Mac OS X లో, అప్లికేషన్స్ ఫోల్డర్లోని GIMP లోని ఐకాన్పై డబుల్ క్లిక్ చేయండి.
1 GIMP ని తెరవండి. విండోస్లో, స్టార్ట్ మెనూ నుండి, GIMP చిహ్నానికి వెళ్లండి లేదా మీ డెస్క్టాప్లోని సత్వరమార్గాన్ని ఎంచుకోండి. Mac OS X లో, అప్లికేషన్స్ ఫోల్డర్లోని GIMP లోని ఐకాన్పై డబుల్ క్లిక్ చేయండి.  2 కొత్త చిత్రాన్ని సృష్టించండి. దీన్ని చేయడానికి, టాస్క్బార్లోని ఫైల్ బటన్ని క్లిక్ చేసి, ఆపై కొత్తదాన్ని ఎంచుకోండి. డైలాగ్ బాక్స్ కనిపిస్తుంది, దీనిలో మీరు చిత్రం యొక్క కొలతలు పేర్కొనాలి. మీకు నచ్చిన కొలతలు సెట్ చేసి, ఆపై చిత్రాన్ని సృష్టించడానికి "సరే" బటన్ని క్లిక్ చేయండి.
2 కొత్త చిత్రాన్ని సృష్టించండి. దీన్ని చేయడానికి, టాస్క్బార్లోని ఫైల్ బటన్ని క్లిక్ చేసి, ఆపై కొత్తదాన్ని ఎంచుకోండి. డైలాగ్ బాక్స్ కనిపిస్తుంది, దీనిలో మీరు చిత్రం యొక్క కొలతలు పేర్కొనాలి. మీకు నచ్చిన కొలతలు సెట్ చేసి, ఆపై చిత్రాన్ని సృష్టించడానికి "సరే" బటన్ని క్లిక్ చేయండి.  3 ఇన్లైన్ పొరలు కనిపించేలా చూసుకోండి. మీరు పని చేస్తున్న ఇమేజ్ పొరలను నియంత్రించడానికి మీరు తప్పనిసరిగా ఇన్లైన్ పొరలను ఉపయోగించాలి. అప్రమేయంగా, లేయర్స్ విండో తెరిచి ఉంటుంది మరియు అప్లికేషన్ విండో యొక్క కుడి వైపున ఉంది.లేకపోతే, ప్రధాన టూల్బార్లోని విండోను క్లిక్ చేసి, ఎంబెడెడ్ విండోస్ని ఎంచుకోండి. కనిపించే మెనూలో, "పొరలు" ఎంచుకోండి.
3 ఇన్లైన్ పొరలు కనిపించేలా చూసుకోండి. మీరు పని చేస్తున్న ఇమేజ్ పొరలను నియంత్రించడానికి మీరు తప్పనిసరిగా ఇన్లైన్ పొరలను ఉపయోగించాలి. అప్రమేయంగా, లేయర్స్ విండో తెరిచి ఉంటుంది మరియు అప్లికేషన్ విండో యొక్క కుడి వైపున ఉంది.లేకపోతే, ప్రధాన టూల్బార్లోని విండోను క్లిక్ చేసి, ఎంబెడెడ్ విండోస్ని ఎంచుకోండి. కనిపించే మెనూలో, "పొరలు" ఎంచుకోండి. - డిఫాల్ట్గా, "స్టోరీ" అనే ఒకే పొర నుండి కొత్త చిత్రాలు సృష్టించబడతాయి. ఇది కుడి వైపున ఉన్న పొరల జాబితాలో కనిపించాలి.
 4 చిత్రానికి కొత్త పొరను జోడించండి. లేయర్స్ విండోలోని చిన్న కొత్త లేయర్ చిహ్నాన్ని క్లిక్ చేయడం ద్వారా లేదా టాస్క్ బార్లోని లేయర్స్ మెను నుండి కొత్త లేయర్ను ఎంచుకోవడం ద్వారా మీరు దీన్ని చేయవచ్చు. అప్పుడు పొర పేరు, దాని పరిమాణం మరియు రంగును పేర్కొనమని మిమ్మల్ని అడిగే డైలాగ్ బాక్స్ కనిపిస్తుంది. దయచేసి మీరు ఈ పారామితులన్నింటినీ తర్వాత మార్చవచ్చని గమనించండి. కొత్త పొరను జోడించడానికి "సరే" బటన్ని క్లిక్ చేయండి.
4 చిత్రానికి కొత్త పొరను జోడించండి. లేయర్స్ విండోలోని చిన్న కొత్త లేయర్ చిహ్నాన్ని క్లిక్ చేయడం ద్వారా లేదా టాస్క్ బార్లోని లేయర్స్ మెను నుండి కొత్త లేయర్ను ఎంచుకోవడం ద్వారా మీరు దీన్ని చేయవచ్చు. అప్పుడు పొర పేరు, దాని పరిమాణం మరియు రంగును పేర్కొనమని మిమ్మల్ని అడిగే డైలాగ్ బాక్స్ కనిపిస్తుంది. దయచేసి మీరు ఈ పారామితులన్నింటినీ తర్వాత మార్చవచ్చని గమనించండి. కొత్త పొరను జోడించడానికి "సరే" బటన్ని క్లిక్ చేయండి.  5 ప్రతి లేయర్కు కంటెంట్ని జోడించండి. మీరు మీ ఇమేజ్లో కొంత భాగాన్ని ప్రత్యేక లేయర్పై జోడిస్తే, మీరు ఇమేజ్ యొక్క ఆ భాగాన్ని ఒకదానికొకటి స్వతంత్రంగా తరలించవచ్చు లేదా ఎడిట్ చేయవచ్చు, అందుకే పొరలు చాలా ఉపయోగకరంగా ఉంటాయి. దీన్ని చేయడానికి, ముందుగా పొరల జాబితాలో దాని పేరుపై క్లిక్ చేయడం ద్వారా కావలసిన పొరను ఎంచుకోండి. ఆపై ప్రధాన వేదికపై కంటెంట్ (వచనం, ప్రవణత మరియు మొదలైనవి) జోడించండి. కంటెంట్ ఈ లేయర్కి లింక్ చేయబడుతుంది.
5 ప్రతి లేయర్కు కంటెంట్ని జోడించండి. మీరు మీ ఇమేజ్లో కొంత భాగాన్ని ప్రత్యేక లేయర్పై జోడిస్తే, మీరు ఇమేజ్ యొక్క ఆ భాగాన్ని ఒకదానికొకటి స్వతంత్రంగా తరలించవచ్చు లేదా ఎడిట్ చేయవచ్చు, అందుకే పొరలు చాలా ఉపయోగకరంగా ఉంటాయి. దీన్ని చేయడానికి, ముందుగా పొరల జాబితాలో దాని పేరుపై క్లిక్ చేయడం ద్వారా కావలసిన పొరను ఎంచుకోండి. ఆపై ప్రధాన వేదికపై కంటెంట్ (వచనం, ప్రవణత మరియు మొదలైనవి) జోడించండి. కంటెంట్ ఈ లేయర్కి లింక్ చేయబడుతుంది.  6 ఇమేజ్లోని లేయర్లను మీకు తగినట్లుగా అమర్చండి. మీ పొరల క్రమం ముఖ్యం. ఉదాహరణకు, పై పొర పూర్తిగా అపారదర్శకంగా ఉంటే, దిగువ పొర కనిపించదు. మీ ఇమేజ్లోని లేయర్ల క్రమాన్ని మార్చడానికి, మీరు తప్పనిసరిగా లిస్ట్లోని లేయర్ పేరుపై క్లిక్ చేసి, లిస్ట్ నుండి వేరే ప్రదేశానికి లాగాలి. జాబితా ఎగువన ఉన్న పొరలు ముందుభాగంలో ప్రదర్శించబడతాయి, జాబితా దిగువన పొరలు చిత్రం నేపథ్యంలో ప్రదర్శించబడతాయి.
6 ఇమేజ్లోని లేయర్లను మీకు తగినట్లుగా అమర్చండి. మీ పొరల క్రమం ముఖ్యం. ఉదాహరణకు, పై పొర పూర్తిగా అపారదర్శకంగా ఉంటే, దిగువ పొర కనిపించదు. మీ ఇమేజ్లోని లేయర్ల క్రమాన్ని మార్చడానికి, మీరు తప్పనిసరిగా లిస్ట్లోని లేయర్ పేరుపై క్లిక్ చేసి, లిస్ట్ నుండి వేరే ప్రదేశానికి లాగాలి. జాబితా ఎగువన ఉన్న పొరలు ముందుభాగంలో ప్రదర్శించబడతాయి, జాబితా దిగువన పొరలు చిత్రం నేపథ్యంలో ప్రదర్శించబడతాయి.  7 అంతే.
7 అంతే.
చిట్కాలు
- విండోస్, మాక్ మరియు లైనక్స్ ఆపరేటింగ్ సిస్టమ్లలో GIMP రన్ అవుతుంది. Mac OS X లో మీరు దీనిని "X11" అనే మరొక అప్లికేషన్లో అమలు చేయాలి, అప్లికేషన్ GIMP ఇన్స్టాలేషన్ ఫైల్తో వస్తుంది.
హెచ్చరికలు
- మీరు ఇమేజ్ ఫార్మాట్లో ఫైల్ను సేవ్ చేసినప్పుడు పొరలు సేవ్ చేయబడవని గమనించండి. భవిష్యత్తులో మీ లేయర్లతో పనిచేయడం కొనసాగించడానికి, మీరు తప్పనిసరిగా ఫైల్ను ".xcf" ఫార్మాట్లో సేవ్ చేయాలి.
మీకు ఏమి కావాలి
- కంప్యూటర్
- GIMP సాఫ్ట్వేర్