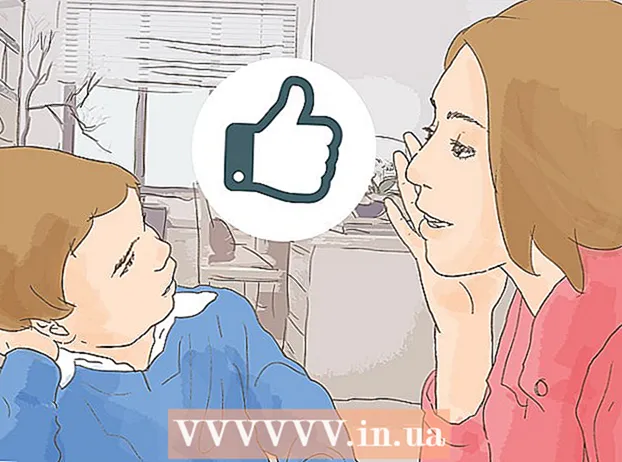రచయిత:
Sara Rhodes
సృష్టి తేదీ:
18 ఫిబ్రవరి 2021
నవీకరణ తేదీ:
1 జూలై 2024

విషయము
- దశలు
- 5 వ పద్ధతి 1: GIMP ని ఇన్స్టాల్ చేస్తోంది
- 5 లో 2 వ పద్ధతి: GIMP ని ప్రారంభించడం
- 5 యొక్క పద్ధతి 3: చిత్రాన్ని కత్తిరించడం
- 5 లో 4 వ పద్ధతి: చిత్రాన్ని తిప్పండి మరియు తిప్పండి
- 5 లో 5 వ పద్ధతి: ఇతర ప్రాథమిక అంశాలను నేర్చుకోవడం
- చిట్కాలు
- హెచ్చరికలు
GIMP అనేది సాఫ్ట్వేర్ ప్యాకేజీ, ఇది అడోబ్ ఫోటోషాప్లో చాలా చేయవచ్చు, కానీ దాని కంటే చాలా చౌకగా ఉంటుంది - ఇది ఉచితం!
దశలు
5 వ పద్ధతి 1: GIMP ని ఇన్స్టాల్ చేస్తోంది
 1 GIMP (GNU ఇమేజ్ మానిప్యులేషన్ ప్రోగ్రామ్) యొక్క తాజా వెర్షన్ను డౌన్లోడ్ చేయండి. మీరు ఇక్కడ డెవలపర్ల సైట్ నుండి పూర్తిగా ఉచితంగా చేయవచ్చు. 'Windows కోసం GIMP' శీర్షిక కింద 'GIMP X.X.X డౌన్లోడ్' లింక్పై క్లిక్ చేయండి. కొన్ని సెకన్ల తర్వాత, ఇన్స్టాలేషన్ ఫైల్ డౌన్లోడ్ చేయడం ప్రారంభమవుతుంది.
1 GIMP (GNU ఇమేజ్ మానిప్యులేషన్ ప్రోగ్రామ్) యొక్క తాజా వెర్షన్ను డౌన్లోడ్ చేయండి. మీరు ఇక్కడ డెవలపర్ల సైట్ నుండి పూర్తిగా ఉచితంగా చేయవచ్చు. 'Windows కోసం GIMP' శీర్షిక కింద 'GIMP X.X.X డౌన్లోడ్' లింక్పై క్లిక్ చేయండి. కొన్ని సెకన్ల తర్వాత, ఇన్స్టాలేషన్ ఫైల్ డౌన్లోడ్ చేయడం ప్రారంభమవుతుంది.  2 ఇన్స్టాలర్ను అమలు చేయండి. మీరు నిజంగా ఈ ఫైల్ని తెరవాలనుకుంటున్నారా అని Windows మిమ్మల్ని అడుగుతుంది. మీరు డెవలపర్ సైట్ నుండి GIMP ని మళ్లీ డౌన్లోడ్ చేసుకున్నారని నిర్ధారించుకోండి. ఇన్స్టాలేషన్ ప్రాసెస్ని కొనసాగించడానికి మీ భాషను ఎంచుకోండి.
2 ఇన్స్టాలర్ను అమలు చేయండి. మీరు నిజంగా ఈ ఫైల్ని తెరవాలనుకుంటున్నారా అని Windows మిమ్మల్ని అడుగుతుంది. మీరు డెవలపర్ సైట్ నుండి GIMP ని మళ్లీ డౌన్లోడ్ చేసుకున్నారని నిర్ధారించుకోండి. ఇన్స్టాలేషన్ ప్రాసెస్ని కొనసాగించడానికి మీ భాషను ఎంచుకోండి. - GIMP ఇన్స్టాలర్ ప్రారంభించబడుతుంది. డిఫాల్ట్ ఫోల్డర్కు GIMP ని ఇన్స్టాల్ చేయడానికి, ఇన్స్టాల్ బటన్ క్లిక్ చేయండి. ఏదైనా ఇన్స్టాలేషన్ సెట్టింగ్లను మార్చడానికి మరియు ఇన్స్టాల్ చేయడానికి అదనపు పొడిగింపులను ఎంచుకోవడానికి, అనుకూలీకరించు ఎంచుకోండి.
- GIMP స్వయంచాలకంగా GIMP ఇమేజ్ ఫైల్ రకాలతో అనుబంధించబడుతుంది. ఇతర రకాల ఫైల్లను తెరవడానికి, అనుకూలీకరించు ఎంపికను ఎంచుకోండి. వివిధ రకాల ఫైల్స్తో అసోసియేషన్లను సెటప్ చేయడానికి మీరు ప్రాంప్ట్ చేయబడతారు.
5 లో 2 వ పద్ధతి: GIMP ని ప్రారంభించడం
 1 ఇన్స్టాల్ చేసిన ప్రోగ్రామ్ను అమలు చేయండి. GIMP ప్రారంభమైనప్పుడు, అది అనేక డేటా ఫైల్లను లోడ్ చేయాలి. ఈ ప్రక్రియ చాలా నిమిషాలు పట్టవచ్చు. ఇది డౌన్లోడ్ పూర్తయినప్పుడు, మీ స్క్రీన్పై అనేక విండోస్ కనిపిస్తాయి. ఎడమ వైపున టూల్బార్ ఉంటుంది. కుడి వైపున లేయర్స్ మెనూ ఉంది.మధ్యలో విండో అనేది చిత్రాలు తెరవబడే విండో.
1 ఇన్స్టాల్ చేసిన ప్రోగ్రామ్ను అమలు చేయండి. GIMP ప్రారంభమైనప్పుడు, అది అనేక డేటా ఫైల్లను లోడ్ చేయాలి. ఈ ప్రక్రియ చాలా నిమిషాలు పట్టవచ్చు. ఇది డౌన్లోడ్ పూర్తయినప్పుడు, మీ స్క్రీన్పై అనేక విండోస్ కనిపిస్తాయి. ఎడమ వైపున టూల్బార్ ఉంటుంది. కుడి వైపున లేయర్స్ మెనూ ఉంది.మధ్యలో విండో అనేది చిత్రాలు తెరవబడే విండో.  2 కొత్త చిత్రాన్ని సృష్టించండి. ఖాళీ చిత్రంతో ప్రారంభించడానికి, సెంటర్ విండోలోని ఫైల్ మెనూపై క్లిక్ చేసి, కొత్తది ఎంచుకోండి. క్రొత్త చిత్రాన్ని సృష్టించండి విండో తెరవబడుతుంది, కొత్త చిత్రం పరిమాణాన్ని సెట్ చేయడానికి మిమ్మల్ని ప్రేరేపిస్తుంది. మీరు పరిమాణాన్ని మానవీయంగా సెట్ చేయవచ్చు లేదా డ్రాప్-డౌన్ మెనుని ఉపయోగించి టెంప్లేట్ల జాబితా నుండి ఎంచుకోవచ్చు.
2 కొత్త చిత్రాన్ని సృష్టించండి. ఖాళీ చిత్రంతో ప్రారంభించడానికి, సెంటర్ విండోలోని ఫైల్ మెనూపై క్లిక్ చేసి, కొత్తది ఎంచుకోండి. క్రొత్త చిత్రాన్ని సృష్టించండి విండో తెరవబడుతుంది, కొత్త చిత్రం పరిమాణాన్ని సెట్ చేయడానికి మిమ్మల్ని ప్రేరేపిస్తుంది. మీరు పరిమాణాన్ని మానవీయంగా సెట్ చేయవచ్చు లేదా డ్రాప్-డౌన్ మెనుని ఉపయోగించి టెంప్లేట్ల జాబితా నుండి ఎంచుకోవచ్చు. - సరే క్లిక్ చేయండి మరియు మీ కొత్త చిత్రం తెరవబడుతుంది. మీ మౌస్ పాయింటర్ చిహ్నం పెన్సిల్ ఆకృతికి మారుతుంది మరియు మీరు గీయడం ప్రారంభించవచ్చు. బ్రష్ రకాన్ని ఎంచుకోవడానికి, మెను లేయర్లు మరియు బ్రష్లను ఉపయోగించండి.
 3 ఇప్పటికే ఉన్న చిత్రాన్ని తెరవండి. ఫైల్పై క్లిక్ చేయండి, ఆపై తెరవండి. మీరు సవరించాలనుకుంటున్న ఇమేజ్ ఫైల్ని బ్రౌజ్ చేయండి. మీరు ఫైల్ను ఎంచుకున్న తర్వాత, చిత్రం కొత్త విండోలో తెరవబడుతుంది.
3 ఇప్పటికే ఉన్న చిత్రాన్ని తెరవండి. ఫైల్పై క్లిక్ చేయండి, ఆపై తెరవండి. మీరు సవరించాలనుకుంటున్న ఇమేజ్ ఫైల్ని బ్రౌజ్ చేయండి. మీరు ఫైల్ను ఎంచుకున్న తర్వాత, చిత్రం కొత్త విండోలో తెరవబడుతుంది.
5 యొక్క పద్ధతి 3: చిత్రాన్ని కత్తిరించడం
 1 మీరు కత్తిరించదలిచిన చిత్రాన్ని తెరవండి (కత్తిరించండి). ఇమేజ్పై రైట్ క్లిక్ చేసి, టూల్స్ని, ఆపై ట్రాన్స్ఫార్మ్ టూల్స్ని ఆపై క్రాప్ చేసి రీసైజ్ చేయండి. మీ మౌస్ పాయింటర్ ఐకాన్ కత్తిలా కనిపించే క్లిప్పింగ్ కర్సర్ ఆకారాన్ని తీసుకుంటుంది. మీరు టూల్బాక్స్ నుండి క్రాప్ టూల్ని కూడా ఎంచుకోవచ్చు.
1 మీరు కత్తిరించదలిచిన చిత్రాన్ని తెరవండి (కత్తిరించండి). ఇమేజ్పై రైట్ క్లిక్ చేసి, టూల్స్ని, ఆపై ట్రాన్స్ఫార్మ్ టూల్స్ని ఆపై క్రాప్ చేసి రీసైజ్ చేయండి. మీ మౌస్ పాయింటర్ ఐకాన్ కత్తిలా కనిపించే క్లిప్పింగ్ కర్సర్ ఆకారాన్ని తీసుకుంటుంది. మీరు టూల్బాక్స్ నుండి క్రాప్ టూల్ని కూడా ఎంచుకోవచ్చు.  2 మీరు ఉంచాలనుకుంటున్న చిత్రం యొక్క దీర్ఘచతురస్రాకార ప్రాంతాన్ని నిర్వచించండి. ఈ ప్రాంతం యొక్క ప్రారంభ నిర్వచనం ఖచ్చితంగా ఉండవలసిన అవసరం లేదు, ఎందుకంటే ఈ ప్రాంతం యొక్క సరిహద్దులను మాన్యువల్గా మార్చడానికి మీకు అవకాశం ఉంటుంది. సంబంధిత బిందువును తరలించడానికి ఈ దీర్ఘచతురస్రాకార ప్రాంతం యొక్క మూలలు లేదా వైపులా ఉండే చతురస్రాలపై క్లిక్ చేయండి.
2 మీరు ఉంచాలనుకుంటున్న చిత్రం యొక్క దీర్ఘచతురస్రాకార ప్రాంతాన్ని నిర్వచించండి. ఈ ప్రాంతం యొక్క ప్రారంభ నిర్వచనం ఖచ్చితంగా ఉండవలసిన అవసరం లేదు, ఎందుకంటే ఈ ప్రాంతం యొక్క సరిహద్దులను మాన్యువల్గా మార్చడానికి మీకు అవకాశం ఉంటుంది. సంబంధిత బిందువును తరలించడానికి ఈ దీర్ఘచతురస్రాకార ప్రాంతం యొక్క మూలలు లేదా వైపులా ఉండే చతురస్రాలపై క్లిక్ చేయండి.  3 పిక్సెల్ ద్వారా పిక్సెల్ యొక్క సరిహద్దులను సర్దుబాటు చేయండి. చక్కటి సర్దుబాటును ఉపయోగించడానికి, టూల్బార్ దిగువన టూల్ ఎంపికలను ఉపయోగించండి. మీరు పొజిషన్ ఫీల్డ్లోని సంఖ్యల విలువలను మార్చడం ద్వారా ఇమేజ్లోని ప్రాంతం యొక్క సరిహద్దుల స్థానాన్ని మార్చవచ్చు. సైజ్ ఫీల్డ్లోని విలువలను మార్చడం ద్వారా మీకు అవసరమైన ఇమేజ్ ఏరియా పరిమాణాన్ని మీరు ఖచ్చితంగా సెట్ చేయవచ్చు.
3 పిక్సెల్ ద్వారా పిక్సెల్ యొక్క సరిహద్దులను సర్దుబాటు చేయండి. చక్కటి సర్దుబాటును ఉపయోగించడానికి, టూల్బార్ దిగువన టూల్ ఎంపికలను ఉపయోగించండి. మీరు పొజిషన్ ఫీల్డ్లోని సంఖ్యల విలువలను మార్చడం ద్వారా ఇమేజ్లోని ప్రాంతం యొక్క సరిహద్దుల స్థానాన్ని మార్చవచ్చు. సైజ్ ఫీల్డ్లోని విలువలను మార్చడం ద్వారా మీకు అవసరమైన ఇమేజ్ ఏరియా పరిమాణాన్ని మీరు ఖచ్చితంగా సెట్ చేయవచ్చు.  4 చిత్రాన్ని కత్తిరించండి. మీరు అన్ని సర్దుబాట్లు పూర్తి చేసిన తర్వాత, మీరు ఎంచుకున్న ప్రాంతం మధ్యలో క్లిక్ చేయడం ద్వారా చిత్రాన్ని కత్తిరించండి. ఎంపిక ప్రాంతం యొక్క సరిహద్దుల వెలుపల ఉన్న చిత్రం యొక్క అన్ని భాగాలు తొలగించబడతాయి, ఈ సరిహద్దుల లోపల ఉన్నవి మాత్రమే ఉంటాయి.
4 చిత్రాన్ని కత్తిరించండి. మీరు అన్ని సర్దుబాట్లు పూర్తి చేసిన తర్వాత, మీరు ఎంచుకున్న ప్రాంతం మధ్యలో క్లిక్ చేయడం ద్వారా చిత్రాన్ని కత్తిరించండి. ఎంపిక ప్రాంతం యొక్క సరిహద్దుల వెలుపల ఉన్న చిత్రం యొక్క అన్ని భాగాలు తొలగించబడతాయి, ఈ సరిహద్దుల లోపల ఉన్నవి మాత్రమే ఉంటాయి. - మీరు పంట ఫలితంతో సంతృప్తి చెందకపోతే, మీరు Ctrl + Z ని నొక్కడం ద్వారా దాన్ని రద్దు చేయవచ్చు.
5 లో 4 వ పద్ధతి: చిత్రాన్ని తిప్పండి మరియు తిప్పండి
 1 చిత్రాన్ని తిప్పండి. ఇమేజ్పై రైట్ క్లిక్ చేసి, ఇమేజ్ని ఎంచుకుని, తర్వాత ట్రాన్స్ఫార్మ్ చేసి, తర్వాత క్షితిజ సమాంతరంగా ఫ్లిప్ చేయండి లేదా నిలువుగా ఫ్లిప్ చేయండి. లేదా మీరు టూల్బార్లోని మిర్రర్ ఐకాన్పై క్లిక్ చేయవచ్చు. సాధనం యొక్క సాధనాలలో, మీరు చిత్రాన్ని అడ్డంగా లేదా నిలువుగా తిప్పాలనుకుంటున్నారా అని మీరు ఎంచుకోవచ్చు.
1 చిత్రాన్ని తిప్పండి. ఇమేజ్పై రైట్ క్లిక్ చేసి, ఇమేజ్ని ఎంచుకుని, తర్వాత ట్రాన్స్ఫార్మ్ చేసి, తర్వాత క్షితిజ సమాంతరంగా ఫ్లిప్ చేయండి లేదా నిలువుగా ఫ్లిప్ చేయండి. లేదా మీరు టూల్బార్లోని మిర్రర్ ఐకాన్పై క్లిక్ చేయవచ్చు. సాధనం యొక్క సాధనాలలో, మీరు చిత్రాన్ని అడ్డంగా లేదా నిలువుగా తిప్పాలనుకుంటున్నారా అని మీరు ఎంచుకోవచ్చు.  2 చిత్రాన్ని 90 ° తిప్పండి. ఇమేజ్ రొటేషన్ యొక్క ప్రాథమిక రకాలను నిర్వహించడానికి, ఇమేజ్పై రైట్-క్లిక్ చేసి, ఇమేజ్ని ఎంచుకోండి, ఆపై ట్రాన్స్ఫార్మ్ చేసి, మీరు 90 ° సవ్యదిశలో, అపసవ్యదిశలో తిప్పాలనుకుంటున్నారా లేదా 180 ° తిప్పాలనుకుంటున్నారా అని ఎంచుకోండి.
2 చిత్రాన్ని 90 ° తిప్పండి. ఇమేజ్ రొటేషన్ యొక్క ప్రాథమిక రకాలను నిర్వహించడానికి, ఇమేజ్పై రైట్-క్లిక్ చేసి, ఇమేజ్ని ఎంచుకోండి, ఆపై ట్రాన్స్ఫార్మ్ చేసి, మీరు 90 ° సవ్యదిశలో, అపసవ్యదిశలో తిప్పాలనుకుంటున్నారా లేదా 180 ° తిప్పాలనుకుంటున్నారా అని ఎంచుకోండి.  3 చిత్రాన్ని ఏ కోణంలోనైనా తిప్పండి. మీరు ఇమేజ్ని కొంత యాంగిల్ వాల్యూ ద్వారా రొటేట్ చేయాల్సి వస్తే, ఇమేజ్పై రైట్-క్లిక్ చేసి టూల్స్, ట్రాన్స్ఫార్మ్ టూల్స్ని ఎంచుకోండి, తర్వాత రొటేట్ చేయండి. ఇది ఇమేజ్ రొటేషన్ టూల్ని తెరుస్తుంది, ఇక్కడ మీరు స్లైడర్ని ఉపయోగించడం ద్వారా లేదా యాంగిల్ విలువను నమోదు చేయడం ద్వారా భ్రమణ కోణాన్ని సెట్ చేయవచ్చు. మీరు సెంటర్ పివోట్ పాయింట్ని దాని కోఆర్డినేట్లను ఎంటర్ చేయడం ద్వారా లేదా చిత్రంలోని సర్కిల్ను కావలసిన స్థానానికి లాగడం ద్వారా కూడా తరలించవచ్చు.
3 చిత్రాన్ని ఏ కోణంలోనైనా తిప్పండి. మీరు ఇమేజ్ని కొంత యాంగిల్ వాల్యూ ద్వారా రొటేట్ చేయాల్సి వస్తే, ఇమేజ్పై రైట్-క్లిక్ చేసి టూల్స్, ట్రాన్స్ఫార్మ్ టూల్స్ని ఎంచుకోండి, తర్వాత రొటేట్ చేయండి. ఇది ఇమేజ్ రొటేషన్ టూల్ని తెరుస్తుంది, ఇక్కడ మీరు స్లైడర్ని ఉపయోగించడం ద్వారా లేదా యాంగిల్ విలువను నమోదు చేయడం ద్వారా భ్రమణ కోణాన్ని సెట్ చేయవచ్చు. మీరు సెంటర్ పివోట్ పాయింట్ని దాని కోఆర్డినేట్లను ఎంటర్ చేయడం ద్వారా లేదా చిత్రంలోని సర్కిల్ను కావలసిన స్థానానికి లాగడం ద్వారా కూడా తరలించవచ్చు.
5 లో 5 వ పద్ధతి: ఇతర ప్రాథమిక అంశాలను నేర్చుకోవడం
 1 చిత్రాన్ని పునizeపరిమాణం చేయండి. చిత్రంపై కుడి క్లిక్ చేయండి. మెను నుండి, చిత్రాన్ని ఎంచుకోండి, ఆపై ఇమేజ్ స్కేల్ ఎంచుకోండి. ఇది మీరు పరిమాణాన్ని మార్చగల జూమ్ విండోను తెరుస్తుంది. వెడల్పు మరియు ఎత్తు కోసం కొత్త విలువలను నమోదు చేయండి మరియు తదనుగుణంగా చిత్రం మారుతుంది.
1 చిత్రాన్ని పునizeపరిమాణం చేయండి. చిత్రంపై కుడి క్లిక్ చేయండి. మెను నుండి, చిత్రాన్ని ఎంచుకోండి, ఆపై ఇమేజ్ స్కేల్ ఎంచుకోండి. ఇది మీరు పరిమాణాన్ని మార్చగల జూమ్ విండోను తెరుస్తుంది. వెడల్పు మరియు ఎత్తు కోసం కొత్త విలువలను నమోదు చేయండి మరియు తదనుగుణంగా చిత్రం మారుతుంది. - వెడల్పు మరియు ఎత్తు విలువలను లింక్ చేయడం ద్వారా GIMP స్వయంచాలకంగా కారక నిష్పత్తిని సంరక్షిస్తుంది. దీని అర్థం మీరు ఈ విలువలలో ఒకదాన్ని మార్చినట్లయితే, మరొకటి కూడా స్వయంచాలకంగా మారుతుంది, చిత్రం సాగదీయడం లేదా కుంచించుకుపోకుండా చేస్తుంది.రెండు చతురస్రాల మధ్య సంబంధిత చిహ్నాన్ని క్లిక్ చేయడం ద్వారా మీరు ఈ లక్షణాన్ని నిలిపివేయవచ్చు.
- మీరు సెట్టింగ్లతో పూర్తి చేసిన తర్వాత, చిత్రం పరిమాణాన్ని మార్చడానికి స్కేల్పై క్లిక్ చేయండి.
 2 సరళ రేఖ గీయండి. పెన్సిల్ లేదా ఎయిర్ బ్రష్ వంటి డ్రాయింగ్ సాధనాన్ని ఎంచుకోండి. మీ లైన్ కోసం ప్రారంభ బిందువును సెట్ చేయడానికి చిత్రంపై క్లిక్ చేయండి. షిఫ్ట్ కీని నొక్కి, మీరు ఎండ్ పాయింట్ను ఉంచాలనుకుంటున్న చోట మౌస్ కర్సర్ని తరలించండి. ప్రారంభ మరియు ముగింపు పాయింట్లను కలుపుతూ ఒక లైన్ కనిపించడాన్ని మీరు చూస్తారు. గీతను గీయడానికి క్లిక్ చేయండి. పంక్తులను జోడించడానికి షిఫ్ట్ పట్టుకోవడం కొనసాగించండి, చివరిది ముగిసిన ప్రతి ప్రారంభంలో.
2 సరళ రేఖ గీయండి. పెన్సిల్ లేదా ఎయిర్ బ్రష్ వంటి డ్రాయింగ్ సాధనాన్ని ఎంచుకోండి. మీ లైన్ కోసం ప్రారంభ బిందువును సెట్ చేయడానికి చిత్రంపై క్లిక్ చేయండి. షిఫ్ట్ కీని నొక్కి, మీరు ఎండ్ పాయింట్ను ఉంచాలనుకుంటున్న చోట మౌస్ కర్సర్ని తరలించండి. ప్రారంభ మరియు ముగింపు పాయింట్లను కలుపుతూ ఒక లైన్ కనిపించడాన్ని మీరు చూస్తారు. గీతను గీయడానికి క్లిక్ చేయండి. పంక్తులను జోడించడానికి షిఫ్ట్ పట్టుకోవడం కొనసాగించండి, చివరిది ముగిసిన ప్రతి ప్రారంభంలో.  3 చిత్రానికి వచనాన్ని జోడించండి. మీ కీబోర్డ్పై T నొక్కండి మరియు మీరు టెక్స్ట్ ఎక్కడ ప్రారంభించాలనుకుంటున్నారో క్లిక్ చేయండి. టూల్ బార్ ఓపెన్ అవుతుంది. మీరు వెంటనే టైప్ చేయడం ప్రారంభించవచ్చు మరియు అది చిత్రంలో కనిపిస్తుంది. ఫాంట్లు మరియు వివిధ ప్రభావాలను అనుకూలీకరించడానికి టూల్బార్ని ఉపయోగించండి.
3 చిత్రానికి వచనాన్ని జోడించండి. మీ కీబోర్డ్పై T నొక్కండి మరియు మీరు టెక్స్ట్ ఎక్కడ ప్రారంభించాలనుకుంటున్నారో క్లిక్ చేయండి. టూల్ బార్ ఓపెన్ అవుతుంది. మీరు వెంటనే టైప్ చేయడం ప్రారంభించవచ్చు మరియు అది చిత్రంలో కనిపిస్తుంది. ఫాంట్లు మరియు వివిధ ప్రభావాలను అనుకూలీకరించడానికి టూల్బార్ని ఉపయోగించండి.
చిట్కాలు
- Www.gimp.org సైట్ GIMP సోర్స్ కోడ్ (బిల్డింగ్ కోసం మాడ్యూల్స్) మాత్రమే అందిస్తుంది. అయితే, మీరు డౌన్లోడ్ సూచనలను అనుసరించడం ద్వారా ఎగ్జిక్యూటబుల్ వెర్షన్లను డౌన్లోడ్ చేసుకోవచ్చు.
- యునిక్స్ సిస్టమ్స్ కోసం గ్రాఫికల్ సాఫ్ట్వేర్ మాడ్యూల్లను రూపొందించే ప్రక్రియ గురించి తెలియని చాలా మందికి సహాయపడే ఇంటర్నెట్లో యూజర్ సపోర్ట్ సైట్లు ఉన్నాయి. Www.wiki.gimp.org ప్రస్తుతం అందుబాటులో లేదని గమనించాలి. అతను కదిలినట్లు అనుమానం ఉంది, కానీ అతను ఇంకా కనుగొనబడాలి.
- Gimp.org పేజీ దిగువన "మమ్మల్ని సంప్రదించండి" లింక్ ఉంది, ఇక్కడ మీరు మద్దతు, చర్చలు, ఫోరమ్లు మరియు GIMP యొక్క తాజా వెర్షన్ల గురించి చాలా ఎక్కువ లింక్లను పొందవచ్చు.
- GIMP అనేది GNU ఇమేజ్ మానిప్యులేషన్ ప్రోగ్రామ్ యొక్క సంక్షిప్త రూపం. GIMP వాస్తవానికి జనరల్ ఇమేజ్ మానిప్యులేషన్ ప్రోగ్రామ్ని సూచిస్తుంది. దీనిని www.gimp.org నుండి లేదా దాని అనేక అద్దాలలో ఒకటి నుండి ఉచితంగా డౌన్లోడ్ చేసుకోవచ్చు. ఏదైనా సాఫ్ట్వేర్ డౌన్లోడ్ మాదిరిగా, జాగ్రత్తగా చదవండి మరియు మీకు అనుకూలమైన ఆపరేటింగ్ సిస్టమ్ ఉందని నిర్ధారించుకోండి. GNU అనేది GNU ప్రాజెక్ట్ ద్వారా అభివృద్ధి చేయబడిన యునిక్స్ లాంటి ఆపరేటింగ్ సిస్టమ్ మరియు చివరికి పూర్తిగా ఉచిత సాఫ్ట్వేర్తో కూడి "పూర్తిగా Unix- అనుకూలమైన సాఫ్ట్వేర్ సిస్టమ్" గా ఉండాలని లక్ష్యంగా పెట్టుకుంది.
హెచ్చరికలు
- ఏదైనా కొత్త సాఫ్ట్వేర్ ఇతర ప్రోగ్రామ్లతో అననుకూలత సమస్యలకు దారితీస్తుందని దయచేసి తెలుసుకోండి. ఉదాహరణకు, మీకు ఆపరేటింగ్ సిస్టమ్ ఉంటే మరియు మీరు యునిక్స్ సిస్టమ్ల కోసం ప్రోగ్రామ్ని డౌన్లోడ్ చేస్తుంటే, ఆ ప్రోగ్రామ్ రన్ అవుతున్నప్పుడు ఇతర ప్రోగ్రామ్లలో మీరు కొన్ని వింత ప్రవర్తనను కనుగొనవచ్చు. చాలా తరచుగా, ఈ వింతలు సమస్య కాదు, మీరు వాటిని కనీసం ఆశించినప్పుడు అవి సంభవిస్తాయని మీరు తెలుసుకోవాలి.