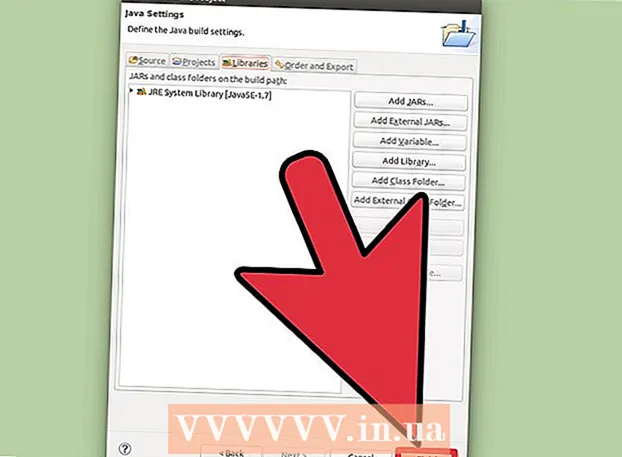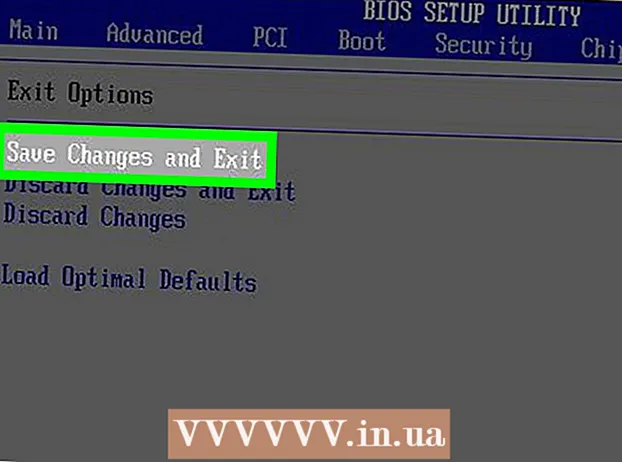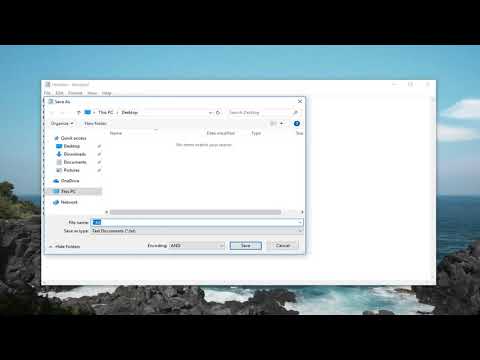
విషయము
ఈ ఆర్టికల్లో, విండోస్ నడుస్తున్న కంప్యూటర్లో సరళమైన బ్యాచ్ ఫైల్ (బ్యాచ్ ఫైల్) ఎలా రాయాలో మరియు సేవ్ చేయాలో మీరు నేర్చుకుంటారు. ఒక బ్యాచ్ ఫైల్ అనేక DOS (ఆపరేటింగ్ సిస్టమ్) ఆదేశాలను కలిగి ఉంటుంది మరియు సాధారణంగా ఫైల్లను తరలించడం వంటి తరచుగా చేసే పనులను ఆటోమేట్ చేయడానికి ఉపయోగిస్తారు. బ్యాచ్ ఫైల్ను సృష్టించడానికి, మీకు క్లిష్టమైన సాఫ్ట్వేర్ అవసరం లేదు - మీకు నోట్ప్యాడ్ టెక్స్ట్ ఎడిటర్ మాత్రమే అవసరం.
దశలు
2 వ భాగం 1: ప్రాథమిక అంశాలు
 1 నోట్ప్యాడ్ని తెరవండి. నోట్ప్యాడ్లో, మీరు ప్రోగ్రామ్ను టెక్స్ట్ ఫైల్గా వ్రాసి, ఆపై బ్యాచ్ ఫైల్గా సేవ్ చేయవచ్చు. నోట్ప్యాడ్ను తెరవడానికి, ప్రారంభ మెనుని తెరవండి
1 నోట్ప్యాడ్ని తెరవండి. నోట్ప్యాడ్లో, మీరు ప్రోగ్రామ్ను టెక్స్ట్ ఫైల్గా వ్రాసి, ఆపై బ్యాచ్ ఫైల్గా సేవ్ చేయవచ్చు. నోట్ప్యాడ్ను తెరవడానికి, ప్రారంభ మెనుని తెరవండి  , ఎంటర్ నోట్బుక్ మరియు మెను ఎగువన ఉన్న నీలి నోట్ప్యాడ్ చిహ్నంపై క్లిక్ చేయండి.
, ఎంటర్ నోట్బుక్ మరియు మెను ఎగువన ఉన్న నీలి నోట్ప్యాడ్ చిహ్నంపై క్లిక్ చేయండి.
- నోట్ప్యాడ్ టెక్స్ట్ ఫైల్లను బ్యాచ్ ఫైల్లుగా మార్చడానికి ఉపయోగించబడుతుంది, అయితే బ్యాచ్ ఫైల్ కోడ్ను ఏదైనా టెక్స్ట్ ఎడిటర్లో వ్రాయవచ్చు.

- ఎకో: స్క్రీన్ మీద టెక్స్ట్ ప్రదర్శిస్తుంది;
- @ఎకో ఆఫ్: ప్రదర్శించబడిన వచనాన్ని దాచిపెడుతుంది;
- స్టార్ట్: అప్లికేషన్తో ఫైల్ను లాంచ్ చేస్తుంది;
- REM: వ్యాఖ్యలతో ఒక లైన్ జోడిస్తుంది;
- MKDIR / RMDIR: డైరెక్టరీలను సృష్టిస్తుంది మరియు తొలగిస్తుంది;
- DEL: ఫైళ్ళను తొలగిస్తుంది;
- కాపీ: ఫైళ్లను కాపీ చేస్తుంది;
- XCOPY: అదనపు పారామితులతో ఫైల్లను కాపీ చేస్తుంది;
- FOR / IN / DO: ఫైళ్లను నిర్వచిస్తుంది;
- శీర్షిక: విండో టైటిల్ను ఎడిట్ చేస్తుంది.

MKDIR c: catalog1 MKDIR c: catalog2
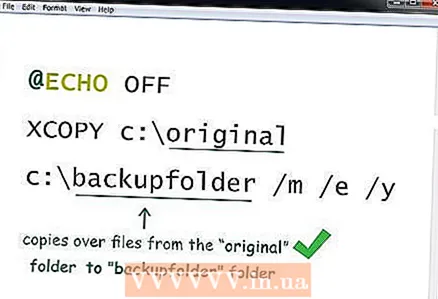
@ఎకో ఆఫ్ ఎక్స్కోపీ సి: ఒరిజినల్ సి: బ్యాకప్ ఫోల్డర్ / మీ / ఇ / వై
- ఈ ప్రోగ్రామ్ "ఒరిజినల్" ఫోల్డర్ నుండి "బ్యాకప్ ఫోల్డర్" ఫోల్డర్కి ఫైల్లను కాపీ చేస్తుంది. ఈ ఫోల్డర్లను ఇతరులతో భర్తీ చేయవచ్చు (సంబంధిత ఫోల్డర్ మార్గాలతో). / m సవరించిన ఫైళ్లు మాత్రమే కాపీ చేయబడతాయని సూచిస్తుంది; / ఇ అన్ని సబ్ ఫోల్డర్లు (పేర్కొన్న ఫోల్డర్లో ఉన్నవి) కాపీ చేయబడతాయని సూచిస్తుంది; / y ఫైల్ను ఓవర్రైట్ చేయడానికి మిమ్మల్ని అడుగుతుంది.

@ECHO OFF cd c: source REM ఇది %% f IN ( *. Doc *. Txt) ఫైల్లతో సోర్స్ ఫోల్డర్ / y REM పొడిగింపు .doc లేదా .txt REM తో ఉన్న అన్ని ఫైల్లు c: మూలం నుండి c: REM %% టెక్స్ట్ ఈ వేరియబుల్ FOR %% f IN ( *. Jpg *. Png * *కు కాపీ చేయబడతాయి. Bmp) XCOPY C: source "%% f" c: images / m / y REM పొడిగింపు ఉన్న అన్ని ఫైల్లు .webp, .png, .bmp REM c: మూలం నుండి c: ఇమేజ్లకు కాపీ చేయబడతాయి
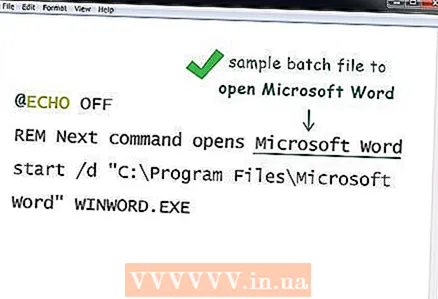
2 వ భాగం 2: బ్యాచ్ ఫైల్ను ఎలా సేవ్ చేయాలి
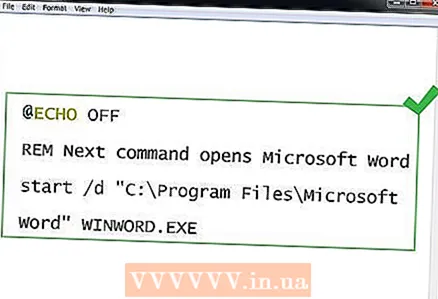 1 బ్యాచ్ ఫైల్ ప్రోగ్రామ్ని నమోదు చేయడం పూర్తి చేయండి. మీరు బ్యాచ్ ఫైల్ ప్రోగ్రామ్ని నమోదు చేయడం మరియు ఎడిట్ చేయడం పూర్తి చేసిన తర్వాత, దాన్ని ఎక్జిక్యూటబుల్ ఫైల్గా సేవ్ చేయండి.
1 బ్యాచ్ ఫైల్ ప్రోగ్రామ్ని నమోదు చేయడం పూర్తి చేయండి. మీరు బ్యాచ్ ఫైల్ ప్రోగ్రామ్ని నమోదు చేయడం మరియు ఎడిట్ చేయడం పూర్తి చేసిన తర్వాత, దాన్ని ఎక్జిక్యూటబుల్ ఫైల్గా సేవ్ చేయండి. 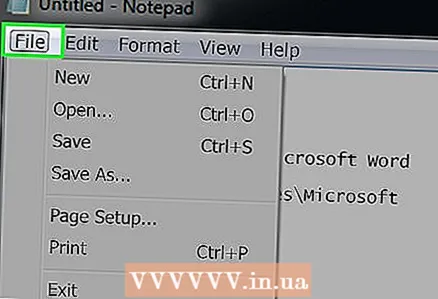 2 నొక్కండి ఫైల్. ఇది నోట్ప్యాడ్ విండో ఎగువ-ఎడమ మూలలో ఉంది. డ్రాప్డౌన్ మెను తెరవబడుతుంది.
2 నొక్కండి ఫైల్. ఇది నోట్ప్యాడ్ విండో ఎగువ-ఎడమ మూలలో ఉంది. డ్రాప్డౌన్ మెను తెరవబడుతుంది.  3 నొక్కండి ఇలా సేవ్ చేయండి. ఇది ఫైల్ డ్రాప్-డౌన్ మెనులో ఉంది. "ఇలా సేవ్ చేయి" విండో తెరవబడుతుంది.
3 నొక్కండి ఇలా సేవ్ చేయండి. ఇది ఫైల్ డ్రాప్-డౌన్ మెనులో ఉంది. "ఇలా సేవ్ చేయి" విండో తెరవబడుతుంది.  4 పేరు మరియు పొడిగింపు .bat నమోదు చేయండి. ఫైల్ పేరు లైన్లో, ఒక పేరును నమోదు చేసి, ఆపై నమోదు చేయండి .బాట్.
4 పేరు మరియు పొడిగింపు .bat నమోదు చేయండి. ఫైల్ పేరు లైన్లో, ఒక పేరును నమోదు చేసి, ఆపై నమోదు చేయండి .బాట్. - ఉదాహరణకు, బ్యాకప్ చేయాల్సిన బ్యాచ్ ఫైల్కు "బ్యాకప్" అని పేరు పెడితే, నమోదు చేయండి బ్యాకప్.బాట్.
 5 ఫైల్ రకం డ్రాప్డౌన్ మెనుని తెరవండి. సేవ్ యాస్ విండో దిగువన మీరు దాన్ని కనుగొంటారు.
5 ఫైల్ రకం డ్రాప్డౌన్ మెనుని తెరవండి. సేవ్ యాస్ విండో దిగువన మీరు దాన్ని కనుగొంటారు. 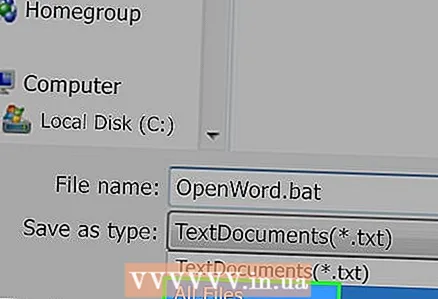 6 నొక్కండి అన్ని ఫైళ్లు. ఇది డ్రాప్-డౌన్ మెనులో ఉంది. ఇది పేర్కొన్న పొడిగింపుతో ఫైల్ను సేవ్ చేస్తుంది (ఈ సందర్భంలో, .bat పొడిగింపు).
6 నొక్కండి అన్ని ఫైళ్లు. ఇది డ్రాప్-డౌన్ మెనులో ఉంది. ఇది పేర్కొన్న పొడిగింపుతో ఫైల్ను సేవ్ చేస్తుంది (ఈ సందర్భంలో, .bat పొడిగింపు).  7 బ్యాచ్ ఫైల్ నిల్వ చేయబడే ఫోల్డర్ని పేర్కొనండి. దీన్ని చేయడానికి, విండో యొక్క ఎడమ వైపున కావలసిన ఫోల్డర్పై క్లిక్ చేయండి (ఉదాహరణకు, "డెస్క్టాప్" పై).
7 బ్యాచ్ ఫైల్ నిల్వ చేయబడే ఫోల్డర్ని పేర్కొనండి. దీన్ని చేయడానికి, విండో యొక్క ఎడమ వైపున కావలసిన ఫోల్డర్పై క్లిక్ చేయండి (ఉదాహరణకు, "డెస్క్టాప్" పై). 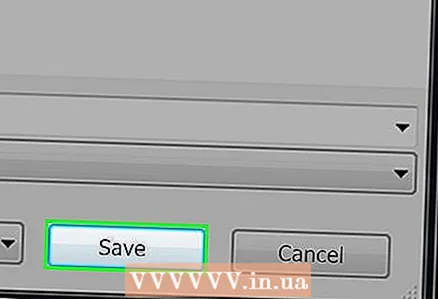 8 నొక్కండి సేవ్ చేయండి. ఇది సేవ్ యాస్ విండో యొక్క కుడి దిగువ మూలలో ఉంది. విండో మూసివేయబడుతుంది.
8 నొక్కండి సేవ్ చేయండి. ఇది సేవ్ యాస్ విండో యొక్క కుడి దిగువ మూలలో ఉంది. విండో మూసివేయబడుతుంది.  9 నోట్ప్యాడ్ని మూసివేయండి. పేర్కొన్న ఫోల్డర్లో ఫైల్ బ్యాచ్ ఫైల్గా సేవ్ చేయబడుతుంది.
9 నోట్ప్యాడ్ని మూసివేయండి. పేర్కొన్న ఫోల్డర్లో ఫైల్ బ్యాచ్ ఫైల్గా సేవ్ చేయబడుతుంది.  10 బ్యాచ్ ఫైల్ యొక్క ప్రోగ్రామ్ను మార్చండి. దీన్ని చేయడానికి, దానిపై కుడి-క్లిక్ చేసి, మెను నుండి "మార్చు" ఎంచుకోండి. బ్యాచ్ ఫైల్ నోట్ప్యాడ్లో తెరవబడుతుంది; అవసరమైన మార్పులు చేసి, ఆపై క్లిక్ చేయడం ద్వారా ఫైల్ను సేవ్ చేయండి Ctrl+ఎస్.
10 బ్యాచ్ ఫైల్ యొక్క ప్రోగ్రామ్ను మార్చండి. దీన్ని చేయడానికి, దానిపై కుడి-క్లిక్ చేసి, మెను నుండి "మార్చు" ఎంచుకోండి. బ్యాచ్ ఫైల్ నోట్ప్యాడ్లో తెరవబడుతుంది; అవసరమైన మార్పులు చేసి, ఆపై క్లిక్ చేయడం ద్వారా ఫైల్ను సేవ్ చేయండి Ctrl+ఎస్. - మీరు బ్యాచ్ ఫైల్ను అమలు చేసిన వెంటనే మార్పులు అమలులోకి వస్తాయి.
చిట్కాలు
- ఫైల్ లేదా డైరెక్టరీ పేరు ఖాళీలను కలిగి ఉంటే, కొటేషన్ మార్కులలో పేరును జతపరచండి (ఉదాహరణకు, "C: Documents and Settings " ప్రారంభించండి).
- మీరు బ్యాచ్ ఫైల్ను సవరించడానికి నోట్ప్యాడ్ ++ వంటి మూడవ పక్ష ఎడిటర్లను ఉపయోగించవచ్చు, కానీ మీరు ప్రాథమిక బ్యాచ్ ఫైల్లను సృష్టించబోతున్నట్లయితే ఇది చాలా సమయం వృధా అవుతుంది.
- కొన్ని ఆదేశాలు (ఉదాహరణకు, ipconfig) అమలు చేయడానికి నిర్వాహక అధికారాలు అవసరం. ఈ సందర్భంలో, ఫైల్పై రైట్-క్లిక్ చేసి, మెనూ నుండి "అడ్మినిస్ట్రేటర్గా రన్ చేయి" ఎంచుకోండి (మీరు అడ్మినిస్ట్రేటర్గా లాగిన్ అయి ఉంటే).
హెచ్చరికలు
- ఉపయోగించిన ఆదేశాలను బట్టి బ్యాచ్ ఫైళ్లు ప్రమాదకరంగా ఉంటాయి. బ్యాచ్ ఫైల్లోని ఆదేశాలు అవాంఛిత పరిణామాలకు కారణం కాదని నిర్ధారించుకోండి (ఉదాహరణకు, ఫైల్లను తొలగించడం లేదా కంప్యూటర్ను క్రాష్ చేయడం).