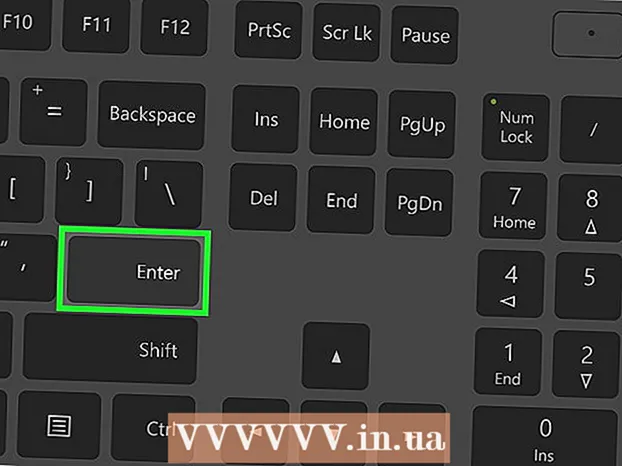రచయిత:
Gregory Harris
సృష్టి తేదీ:
16 ఏప్రిల్ 2021
నవీకరణ తేదీ:
1 జూలై 2024

విషయము
- దశలు
- 4 వ పద్ధతి 1: మొదటి భాగం: రూటర్కు కనెక్ట్ చేయండి
- 4 వ పద్ధతి 2: భాగం రెండు: మీ వైర్లెస్ నెట్వర్క్ను సెటప్ చేయడం
- 4 వ పద్ధతి 3: భాగం మూడు: పోర్ట్ ఫార్వార్డింగ్
- 4 లో 4 వ పద్ధతి: పార్ట్ ఫోర్: వెబ్సైట్లను బ్లాక్ చేయడం
రౌటర్ మీ హోమ్ నెట్వర్క్ యొక్క గుండె. సరిగ్గా కాన్ఫిగర్ చేయబడిన రౌటర్ మీ ప్రైవేట్ సమాచారాన్ని కంటి చూపు నుండి కాపాడుతుంది, మీ ఇంటిలోని అన్ని పరికరాలను ఇంటర్నెట్ ద్వారా సురక్షితంగా కనెక్ట్ చేయడంలో మీకు సహాయపడుతుంది మరియు పిల్లలు చూడకూడని సమాచారాన్ని యాక్సెస్ చేయకుండా నిరోధిస్తుంది. దిగువ సూచనలను అనుసరించండి మరియు కొన్ని నిమిషాల్లో మీరు మీ రౌటర్ను సెటప్ చేయగలరు.
దశలు
4 వ పద్ధతి 1: మొదటి భాగం: రూటర్కు కనెక్ట్ చేయండి
 1 మీ కంప్యూటర్ మరియు మోడెమ్కు రౌటర్ని కనెక్ట్ చేయండి. మీ మోడెమ్ని రౌటర్లోని WAN / WLAN / ఇంటర్నెట్ పోర్ట్కు కనెక్ట్ చేయడానికి నెట్వర్క్ కేబుల్లను ఉపయోగించండి మరియు మీ కంప్యూటర్ను రూటర్లోని “1”, “2”, “3” లేదా “4” పోర్ట్లకు కనెక్ట్ చేయండి.
1 మీ కంప్యూటర్ మరియు మోడెమ్కు రౌటర్ని కనెక్ట్ చేయండి. మీ మోడెమ్ని రౌటర్లోని WAN / WLAN / ఇంటర్నెట్ పోర్ట్కు కనెక్ట్ చేయడానికి నెట్వర్క్ కేబుల్లను ఉపయోగించండి మరియు మీ కంప్యూటర్ను రూటర్లోని “1”, “2”, “3” లేదా “4” పోర్ట్లకు కనెక్ట్ చేయండి.  2 మీ వెబ్ బ్రౌజర్ని తెరవండి. రౌటర్ కాన్ఫిగరేషన్ పేజీని ఒకే నెట్వర్క్కు కనెక్ట్ చేయబడిన ఏదైనా కంప్యూటర్ నుండి బ్రౌజర్ ద్వారా యాక్సెస్ చేయవచ్చు. రౌటర్ను సెటప్ చేసేటప్పుడు, నెట్వర్క్ కేబుల్ ఉపయోగించి ఇప్పటికే రౌటర్కు కనెక్ట్ చేయబడిన కంప్యూటర్ నుండి కనెక్ట్ చేసినప్పుడు ఉత్తమ ఫలితం సాధించవచ్చు.
2 మీ వెబ్ బ్రౌజర్ని తెరవండి. రౌటర్ కాన్ఫిగరేషన్ పేజీని ఒకే నెట్వర్క్కు కనెక్ట్ చేయబడిన ఏదైనా కంప్యూటర్ నుండి బ్రౌజర్ ద్వారా యాక్సెస్ చేయవచ్చు. రౌటర్ను సెటప్ చేసేటప్పుడు, నెట్వర్క్ కేబుల్ ఉపయోగించి ఇప్పటికే రౌటర్కు కనెక్ట్ చేయబడిన కంప్యూటర్ నుండి కనెక్ట్ చేసినప్పుడు ఉత్తమ ఫలితం సాధించవచ్చు.  3 మీ రౌటర్ చిరునామాను నమోదు చేయండి. రౌటర్ సెట్టింగ్లు వెబ్ బ్రౌజర్ ద్వారా యాక్సెస్ చేయబడతాయి. మీ బ్రౌజర్ చిరునామా బార్లో రౌటర్ యొక్క IP చిరునామాను నమోదు చేయండి. తయారీదారుని బట్టి IP చిరునామాలు భిన్నంగా ఉంటాయి, కానీ చాలా వరకు ఒకేలా ఉంటాయి లేదా చాలా సారూప్యంగా ఉంటాయి. అత్యంత ప్రాచుర్యం పొందిన తయారీదారులలో ప్రధానమైనవి మరియు సంబంధిత IP చిరునామాలు క్రింద ఉన్నాయి:
3 మీ రౌటర్ చిరునామాను నమోదు చేయండి. రౌటర్ సెట్టింగ్లు వెబ్ బ్రౌజర్ ద్వారా యాక్సెస్ చేయబడతాయి. మీ బ్రౌజర్ చిరునామా బార్లో రౌటర్ యొక్క IP చిరునామాను నమోదు చేయండి. తయారీదారుని బట్టి IP చిరునామాలు భిన్నంగా ఉంటాయి, కానీ చాలా వరకు ఒకేలా ఉంటాయి లేదా చాలా సారూప్యంగా ఉంటాయి. అత్యంత ప్రాచుర్యం పొందిన తయారీదారులలో ప్రధానమైనవి మరియు సంబంధిత IP చిరునామాలు క్రింద ఉన్నాయి: - Linksys - http://192.168.1.1
- 3Com - http://192.168.1.1
- డి -లింక్ - http://192.168.0.1
- బెల్కిన్ - http://192.168.2.1
- నెట్గేర్ - http://192.168.1.1
- చాలా రౌటర్ల కోసం, చిరునామా డాక్యుమెంటేషన్లో లేదా రౌటర్లోని స్టిక్కర్లో ముద్రించబడుతుంది. తయారీదారు వెబ్సైట్లో మీరు రౌటర్ చిరునామాను కూడా చూడవచ్చు.
 4 మీ వినియోగదారు పేరు మరియు పాస్వర్డ్ నమోదు చేయండి. మీరు రౌటర్ సెట్టింగ్ల పేజీకి వెళ్లడానికి ముందు, మీరు మీ యూజర్ పేరు మరియు పాస్వర్డ్ను నమోదు చేయాలి. చాలా రౌటర్లు డిఫాల్ట్ యూజర్ పేరు మరియు పాస్వర్డ్ కాన్ఫిగర్ చేయబడ్డాయి. కొన్ని రూటర్లు మీరు ఈ సమాచారాన్ని నమోదు చేయాల్సిన అవసరం లేదు.
4 మీ వినియోగదారు పేరు మరియు పాస్వర్డ్ నమోదు చేయండి. మీరు రౌటర్ సెట్టింగ్ల పేజీకి వెళ్లడానికి ముందు, మీరు మీ యూజర్ పేరు మరియు పాస్వర్డ్ను నమోదు చేయాలి. చాలా రౌటర్లు డిఫాల్ట్ యూజర్ పేరు మరియు పాస్వర్డ్ కాన్ఫిగర్ చేయబడ్డాయి. కొన్ని రూటర్లు మీరు ఈ సమాచారాన్ని నమోదు చేయాల్సిన అవసరం లేదు. - డిఫాల్ట్ వినియోగదారు పేరు మరియు పాస్వర్డ్ రౌటర్ కోసం డాక్యుమెంటేషన్లో జాబితా చేయబడతాయి. వాటిని రౌటర్లోనే ముద్రించవచ్చు.
- సాధారణంగా ఉపయోగించే డిఫాల్ట్ పేర్లలో ఒకటి "అడ్మిన్".
- సాధారణంగా ఉపయోగించే పాస్వర్డ్లు "అడ్మిన్" లేదా "పాస్వర్డ్".
 5 మీరు సెట్టింగ్ల పేజీని నమోదు చేయలేకపోతే మీ రౌటర్ను రీబూట్ చేయండి. మీకు అవసరమైన వినియోగదారు పేరు మరియు పాస్వర్డ్ ఉంటే, కానీ మీరు ఇప్పటికీ రౌటర్ సెట్టింగ్లను నమోదు చేయలేకపోతే, మీరు చేసిన ఏవైనా మార్పులను రద్దు చేయడానికి ఫ్యాక్టరీ సెట్టింగ్లను పునరుద్ధరించవచ్చు. మీరు ఉపయోగించిన రౌటర్ని ఉపయోగిస్తున్నట్లయితే లేదా పాత డేటాను మరచిపోయినట్లయితే ఇది సౌకర్యవంతంగా ఉంటుంది.
5 మీరు సెట్టింగ్ల పేజీని నమోదు చేయలేకపోతే మీ రౌటర్ను రీబూట్ చేయండి. మీకు అవసరమైన వినియోగదారు పేరు మరియు పాస్వర్డ్ ఉంటే, కానీ మీరు ఇప్పటికీ రౌటర్ సెట్టింగ్లను నమోదు చేయలేకపోతే, మీరు చేసిన ఏవైనా మార్పులను రద్దు చేయడానికి ఫ్యాక్టరీ సెట్టింగ్లను పునరుద్ధరించవచ్చు. మీరు ఉపయోగించిన రౌటర్ని ఉపయోగిస్తున్నట్లయితే లేదా పాత డేటాను మరచిపోయినట్లయితే ఇది సౌకర్యవంతంగా ఉంటుంది. - రౌటర్లోని "రీసెట్" బటన్ను నొక్కి ఉంచడం ద్వారా మీరు రౌటర్ను ఫ్యాక్టరీ సెట్టింగ్లకు రీసెట్ చేయవచ్చు. సాధారణంగా ఈ బటన్ చాలా చిన్నది మరియు ఒక గూడలో ఇన్స్టాల్ చేయబడుతుంది, కాబట్టి దీనిని సూది లేదా పేపర్ క్లిప్తో మాత్రమే నొక్కవచ్చు. కొన్ని రౌటర్లలో, ఈ బటన్ మరింత అందుబాటులో ఉంటుంది.
- నొక్కిన తర్వాత, 30-60 సెకన్లు వేచి ఉండండి, ఆపై రౌటర్ చిరునామా మరియు యూజర్ పేరు / పాస్వర్డ్ కలయికను మళ్లీ నమోదు చేయడానికి ప్రయత్నించండి.
 6 కొత్త వినియోగదారు పేరు మరియు పాస్వర్డ్ నమోదు చేయండి. డిఫాల్ట్ యూజర్ పేరు మరియు పాస్వర్డ్ను వదిలివేయడం చాలా సురక్షితం కాదు, కాబట్టి మీరు రూటర్ను ఇన్స్టాల్ చేసిన వెంటనే వాటిని మార్చాలి. ఇది సాధారణంగా రౌటర్ సెట్టింగుల "అడ్మినిస్ట్రేషన్" విభాగంలో చేయవచ్చు.
6 కొత్త వినియోగదారు పేరు మరియు పాస్వర్డ్ నమోదు చేయండి. డిఫాల్ట్ యూజర్ పేరు మరియు పాస్వర్డ్ను వదిలివేయడం చాలా సురక్షితం కాదు, కాబట్టి మీరు రూటర్ను ఇన్స్టాల్ చేసిన వెంటనే వాటిని మార్చాలి. ఇది సాధారణంగా రౌటర్ సెట్టింగుల "అడ్మినిస్ట్రేషన్" విభాగంలో చేయవచ్చు. - మీకు బాగా గుర్తుండే యూజర్ నేమ్ మరియు పాస్వర్డ్ని ఎంచుకోండి. పాస్వర్డ్ మరింత సురక్షితంగా ఉండటానికి సంఖ్యలు మరియు చిహ్నాలను కలిగి ఉండాలి.
4 వ పద్ధతి 2: భాగం రెండు: మీ వైర్లెస్ నెట్వర్క్ను సెటప్ చేయడం
 1 మీ ఇంటర్నెట్ సెట్టింగ్లను చెక్ చేయండి. ఇంటర్నెట్, సెటప్ లేదా హోమ్ విభాగంలో, IP చిరునామా, DCHP మరియు DNS సెట్టింగ్లు సరిగ్గా ఉన్నాయో లేదో తనిఖీ చేయండి. సాధారణంగా, మీ ISP మీకు తెలియజేయకపోతే ఈ సెట్టింగ్లు స్వయంచాలకంగా సెట్ చేయబడతాయి.
1 మీ ఇంటర్నెట్ సెట్టింగ్లను చెక్ చేయండి. ఇంటర్నెట్, సెటప్ లేదా హోమ్ విభాగంలో, IP చిరునామా, DCHP మరియు DNS సెట్టింగ్లు సరిగ్గా ఉన్నాయో లేదో తనిఖీ చేయండి. సాధారణంగా, మీ ISP మీకు తెలియజేయకపోతే ఈ సెట్టింగ్లు స్వయంచాలకంగా సెట్ చేయబడతాయి. - "ఇంటర్నెట్" మెను పేజీలో కనెక్షన్ని పరీక్షించడం కోసం అనేక రౌటర్లు వాటి సెట్టింగ్లలో ఒక బటన్ని కలిగి ఉంటాయి. అన్ని సెట్టింగ్లు సరిగ్గా ఉన్నాయో లేదో తనిఖీ చేయడానికి దాన్ని క్లిక్ చేయండి.
 2 వైర్లెస్ సెట్టింగ్లను తెరవండి. ఈ మెనూని వైర్లెస్, వైర్లెస్ సెట్టింగ్లు, ప్రాథమిక సెటప్ లేదా వంటివి అని పిలుస్తారు. ఈ పేజీ SSID, ఛానల్, ఎన్క్రిప్షన్ మరియు ఇతర సెట్టింగ్లను ప్రదర్శిస్తుంది.
2 వైర్లెస్ సెట్టింగ్లను తెరవండి. ఈ మెనూని వైర్లెస్, వైర్లెస్ సెట్టింగ్లు, ప్రాథమిక సెటప్ లేదా వంటివి అని పిలుస్తారు. ఈ పేజీ SSID, ఛానల్, ఎన్క్రిప్షన్ మరియు ఇతర సెట్టింగ్లను ప్రదర్శిస్తుంది.  3 నెట్వర్క్ కోసం పేరు సెట్ చేయండి. SSID లేబుల్ చేయబడిన పెట్టెను కనుగొనండి. ఇది మీ నెట్వర్క్ పేరు, ఇది మీ వైర్లెస్ పరికరాల కోసం అందుబాటులో ఉన్న నెట్వర్క్ల జాబితాలో కనిపిస్తుంది. మీ వ్యక్తిగత సమాచారాన్ని నెట్వర్క్ పేరుగా ఎంచుకోవద్దు, ఎందుకంటే ఈ పేరు అందరికీ కనిపిస్తుంది.
3 నెట్వర్క్ కోసం పేరు సెట్ చేయండి. SSID లేబుల్ చేయబడిన పెట్టెను కనుగొనండి. ఇది మీ నెట్వర్క్ పేరు, ఇది మీ వైర్లెస్ పరికరాల కోసం అందుబాటులో ఉన్న నెట్వర్క్ల జాబితాలో కనిపిస్తుంది. మీ వ్యక్తిగత సమాచారాన్ని నెట్వర్క్ పేరుగా ఎంచుకోవద్దు, ఎందుకంటే ఈ పేరు అందరికీ కనిపిస్తుంది. - SSID బ్రాడ్కాస్ట్ ఎనేబుల్ చెక్ బాక్స్ చెక్ చేయబడిందని నిర్ధారించుకోండి.
- ఛానెల్ తప్పనిసరిగా ఆటోకు సెట్ చేయబడాలి. మీ ప్రాంతంలో బహుళ వైర్లెస్ నెట్వర్క్లు ఉంటే, మీ రౌటర్ స్వయంచాలకంగా ఉచిత ఛానెల్కి మారుతుంది.
 4 మీ వైర్లెస్ నెట్వర్క్ను గుప్తీకరించడానికి ఎంచుకోండి. దీనిని "భద్రతా ఎంపికలు" అని కూడా పిలుస్తారు. మీ నెట్వర్క్ను రక్షించడానికి ఇక్కడ మీరు ఎన్క్రిప్షన్ పద్ధతిని ఎంచుకోవచ్చు. కింది సెట్టింగ్లు చాలా రౌటర్లకు అందుబాటులో ఉన్నాయి: WEP, WPA-PSK మరియు WPA2-PSK.
4 మీ వైర్లెస్ నెట్వర్క్ను గుప్తీకరించడానికి ఎంచుకోండి. దీనిని "భద్రతా ఎంపికలు" అని కూడా పిలుస్తారు. మీ నెట్వర్క్ను రక్షించడానికి ఇక్కడ మీరు ఎన్క్రిప్షన్ పద్ధతిని ఎంచుకోవచ్చు. కింది సెట్టింగ్లు చాలా రౌటర్లకు అందుబాటులో ఉన్నాయి: WEP, WPA-PSK మరియు WPA2-PSK. - WPA2 అత్యంత సురక్షితమైన ఎన్క్రిప్షన్ పద్ధతి మరియు మీ పరికరాలన్నీ ఈ ఫార్మాట్కు మద్దతు ఇస్తే ఉపయోగించాలి. చాలా పాత పరికరాలు మాత్రమే WPA2 కి మద్దతు ఇవ్వవు.
 5 పాస్ఫ్రేజ్ని ఎంచుకోండి. మీరు ఒక పరికరాన్ని మీ నెట్వర్క్కు కనెక్ట్ చేసినప్పుడు మీరు టైప్ చేసేది పాస్ఫ్రేజ్. బలమైన పాస్వర్డ్ మీ నెట్వర్క్ను అవాంఛిత చొరబాట్ల నుండి రక్షించడంలో సహాయపడుతుంది. మీ నెట్వర్క్ తప్పనిసరిగా పాస్ఫ్రేజ్ ద్వారా రక్షించబడాలి.
5 పాస్ఫ్రేజ్ని ఎంచుకోండి. మీరు ఒక పరికరాన్ని మీ నెట్వర్క్కు కనెక్ట్ చేసినప్పుడు మీరు టైప్ చేసేది పాస్ఫ్రేజ్. బలమైన పాస్వర్డ్ మీ నెట్వర్క్ను అవాంఛిత చొరబాట్ల నుండి రక్షించడంలో సహాయపడుతుంది. మీ నెట్వర్క్ తప్పనిసరిగా పాస్ఫ్రేజ్ ద్వారా రక్షించబడాలి.  6 మీ సెట్టింగులను వర్తించండి. మీరు SSID, ఎన్క్రిప్షన్ రకం మరియు పాస్ఫ్రేజ్లను ఎంచుకున్న తర్వాత, మీ వైర్లెస్ నెట్వర్క్ను ప్రారంభించడానికి వర్తించు లేదా సేవ్ చేయి బటన్ని క్లిక్ చేయండి. కొన్ని సెకన్ల తర్వాత, మీ రౌటర్ కాన్ఫిగర్ చేయబడుతుంది మరియు మీ పరికరాల కోసం అందుబాటులో ఉన్న నెట్వర్క్ల జాబితాలో వైర్లెస్ నెట్వర్క్ కనిపిస్తుంది.
6 మీ సెట్టింగులను వర్తించండి. మీరు SSID, ఎన్క్రిప్షన్ రకం మరియు పాస్ఫ్రేజ్లను ఎంచుకున్న తర్వాత, మీ వైర్లెస్ నెట్వర్క్ను ప్రారంభించడానికి వర్తించు లేదా సేవ్ చేయి బటన్ని క్లిక్ చేయండి. కొన్ని సెకన్ల తర్వాత, మీ రౌటర్ కాన్ఫిగర్ చేయబడుతుంది మరియు మీ పరికరాల కోసం అందుబాటులో ఉన్న నెట్వర్క్ల జాబితాలో వైర్లెస్ నెట్వర్క్ కనిపిస్తుంది.
4 వ పద్ధతి 3: భాగం మూడు: పోర్ట్ ఫార్వార్డింగ్
 1 పోర్ట్ ఫార్వార్డింగ్ మెనుని తెరవండి. సాధారణంగా, ఈ అంశాన్ని రౌటర్ కాన్ఫిగరేషన్ పేజీలోని "అధునాతన" విభాగంలో చూడవచ్చు.
1 పోర్ట్ ఫార్వార్డింగ్ మెనుని తెరవండి. సాధారణంగా, ఈ అంశాన్ని రౌటర్ కాన్ఫిగరేషన్ పేజీలోని "అధునాతన" విభాగంలో చూడవచ్చు.  2 కొత్త సేవ లేదా నియమాన్ని జోడించండి. అనుకూల సేవను జోడించడానికి బటన్ క్లిక్ చేయండి. ఇది పోర్ట్ ఫార్వార్డింగ్ గురించి సమాచారాన్ని నమోదు చేసే ఫారమ్ను తెరుస్తుంది.
2 కొత్త సేవ లేదా నియమాన్ని జోడించండి. అనుకూల సేవను జోడించడానికి బటన్ క్లిక్ చేయండి. ఇది పోర్ట్ ఫార్వార్డింగ్ గురించి సమాచారాన్ని నమోదు చేసే ఫారమ్ను తెరుస్తుంది. - పేరు / సేవ పేరు మీరు పోర్ట్ ఫార్వార్డ్ చేస్తున్న ప్రోగ్రామ్ పేరు. ఈ పేరు మీ సౌలభ్యం కోసం మాత్రమే ఉపయోగించబడుతుంది, తద్వారా మీరు దానిని జాబితాలో కనుగొనవచ్చు.
- ప్రోటోకాల్ - TCP, UDP మరియు TCP / UDP ఎంచుకోవడానికి అందుబాటులో ఉన్నాయి. అవసరమైన ఎంపికను ఎంచుకోవడానికి, మీరు పోర్ట్లను ఫార్వార్డ్ చేస్తున్న ప్రోగ్రామ్ని చూడండి.
- బాహ్య ప్రారంభ పోర్ట్ మీరు తెరవాలనుకుంటున్న పోర్టుల శ్రేణిలో మొదటిది.
- ఎక్స్టర్నల్ ఎండింగ్ పోర్ట్ అనేది మీరు తెరవాలనుకుంటున్న రేంజ్లోని చివరి పోర్ట్. మీరు ఒక పోర్టును తెరిస్తే, రెండు ఫీల్డ్లలో ఒకే పోర్టును నమోదు చేయండి.
- అంతర్గత పోర్టుల కోసం ఒకే పోర్ట్ పరిధిని ఉపయోగించడానికి బాక్స్ని తనిఖీ చేయండి లేదా అంతర్గత పోర్ట్ల కోసం ఫీల్డ్లలో అదే సమాచారాన్ని నమోదు చేయండి.
- ఇంటర్నల్ IP అనేది మీరు పోర్ట్ తెరుస్తున్న కంప్యూటర్ యొక్క IP చిరునామా. మీ పరికరం యొక్క IP చిరునామాను గుర్తించడానికి, మీరు Windows లేదా Mac OS X ఆపరేటింగ్ సిస్టమ్తో నడుస్తున్న కంప్యూటర్ కోసం సంబంధిత కథనాలను చదవాలి.
 3 నియమాన్ని సేవ్ చేయండి లేదా వర్తింపజేయండి. కొన్ని సెకన్ల తర్వాత, సెట్టింగ్లు అమలులోకి వస్తాయి. ఇప్పుడు ప్రోగ్రామ్ మీరు పేర్కొన్న కంప్యూటర్లో ఓపెన్ పోర్టును ఉపయోగించగలదు.
3 నియమాన్ని సేవ్ చేయండి లేదా వర్తింపజేయండి. కొన్ని సెకన్ల తర్వాత, సెట్టింగ్లు అమలులోకి వస్తాయి. ఇప్పుడు ప్రోగ్రామ్ మీరు పేర్కొన్న కంప్యూటర్లో ఓపెన్ పోర్టును ఉపయోగించగలదు.
4 లో 4 వ పద్ధతి: పార్ట్ ఫోర్: వెబ్సైట్లను బ్లాక్ చేయడం
 1 "బ్లాక్ సైట్లు" మెనుని తెరవండి. ఈ సెట్టింగులను రౌటర్ కాన్ఫిగరేషన్ మెనూలో "సెక్యూరిటీ" లేదా "పేరెంటల్ కంట్రోల్స్" కింద చూడవచ్చు. మీరు మీ నెట్వర్క్లో ఏదైనా పరికరం నుండి సైట్లకు యాక్సెస్ను బ్లాక్ చేయవచ్చు, అయితే, నిర్దిష్ట సైట్లను అటువంటి సైట్లను యాక్సెస్ చేయడానికి కూడా మీరు అనుమతించవచ్చు. మీరు బ్లాకింగ్ కోసం షెడ్యూల్ను కూడా సెటప్ చేయవచ్చు, ఇది మీ హోమ్వర్క్ చేయడానికి సమయం వచ్చినప్పుడు లేదా మీరు మీ పనిపై దృష్టి పెట్టాల్సిన అవసరం వచ్చినప్పుడు ప్రత్యేకంగా సౌకర్యవంతంగా ఉంటుంది.
1 "బ్లాక్ సైట్లు" మెనుని తెరవండి. ఈ సెట్టింగులను రౌటర్ కాన్ఫిగరేషన్ మెనూలో "సెక్యూరిటీ" లేదా "పేరెంటల్ కంట్రోల్స్" కింద చూడవచ్చు. మీరు మీ నెట్వర్క్లో ఏదైనా పరికరం నుండి సైట్లకు యాక్సెస్ను బ్లాక్ చేయవచ్చు, అయితే, నిర్దిష్ట సైట్లను అటువంటి సైట్లను యాక్సెస్ చేయడానికి కూడా మీరు అనుమతించవచ్చు. మీరు బ్లాకింగ్ కోసం షెడ్యూల్ను కూడా సెటప్ చేయవచ్చు, ఇది మీ హోమ్వర్క్ చేయడానికి సమయం వచ్చినప్పుడు లేదా మీరు మీ పనిపై దృష్టి పెట్టాల్సిన అవసరం వచ్చినప్పుడు ప్రత్యేకంగా సౌకర్యవంతంగా ఉంటుంది.  2 బ్లాక్ చేయబడిన జాబితాకు సైట్ను జోడించండి. మీరు ఉపయోగిస్తున్న రూటర్ మోడల్ని బట్టి సెట్టింగ్లు విభిన్నంగా ఉంటాయి. కొన్ని రౌటర్లు కీవర్డ్ నిరోధించడాన్ని అలాగే నిర్దిష్ట సైట్లను నిరోధించడాన్ని అనుమతిస్తాయి. మీరు యాక్సెస్ను బ్లాక్ చేయాలనుకుంటున్న సైట్లను జాబితా చేయండి.
2 బ్లాక్ చేయబడిన జాబితాకు సైట్ను జోడించండి. మీరు ఉపయోగిస్తున్న రూటర్ మోడల్ని బట్టి సెట్టింగ్లు విభిన్నంగా ఉంటాయి. కొన్ని రౌటర్లు కీవర్డ్ నిరోధించడాన్ని అలాగే నిర్దిష్ట సైట్లను నిరోధించడాన్ని అనుమతిస్తాయి. మీరు యాక్సెస్ను బ్లాక్ చేయాలనుకుంటున్న సైట్లను జాబితా చేయండి.  3 బ్లాక్ చేయబడిన సైట్లను యాక్సెస్ చేయడానికి ట్రస్ట్ గ్రూప్లోని కంప్యూటర్లను అనుమతించండి. బ్లాక్ చేయబడిన సైట్లకు యాక్సెస్ ఉన్న విశ్వసనీయ IP చిరునామాల జాబితాను జోడించడానికి మీరు బాక్స్ని తనిఖీ చేయవచ్చు. పిల్లల కోసం బ్లాక్ చేయబడిన సైట్లను యాక్సెస్ చేయాలనుకునే తల్లిదండ్రులకు ఇది ఉపయోగపడుతుంది.
3 బ్లాక్ చేయబడిన సైట్లను యాక్సెస్ చేయడానికి ట్రస్ట్ గ్రూప్లోని కంప్యూటర్లను అనుమతించండి. బ్లాక్ చేయబడిన సైట్లకు యాక్సెస్ ఉన్న విశ్వసనీయ IP చిరునామాల జాబితాను జోడించడానికి మీరు బాక్స్ని తనిఖీ చేయవచ్చు. పిల్లల కోసం బ్లాక్ చేయబడిన సైట్లను యాక్సెస్ చేయాలనుకునే తల్లిదండ్రులకు ఇది ఉపయోగపడుతుంది. - మీరు పెట్టెను తనిఖీ చేసిన తర్వాత, బ్లాక్ చేయబడిన సైట్లను యాక్సెస్ చేయగల IP చిరునామాల జాబితాను నమోదు చేయండి. దీన్ని చేయడానికి, "మీ కంప్యూటర్ యొక్క అంతర్గత IP చిరునామాను ఎలా కనుగొనాలి" అనే కథనాన్ని చూడండి.
 4 నిరోధించే షెడ్యూల్ను సెటప్ చేయండి. ఈ విభాగం బ్లాక్ జాబితా సెట్టింగ్ నుండి వేరుగా ఉంటుంది. వారంలో ఏ రోజు బ్లాకింగ్ యాక్టివేట్ చేయబడుతుందో అలాగే బ్లాక్ చేయడం యాక్టివేట్ అయ్యే సమయాన్ని కూడా మీరు ఎంచుకోవచ్చు. మీరు మొత్తం డేటాను నమోదు చేసిన తర్వాత, "వర్తించు" బటన్ని క్లిక్ చేయండి.
4 నిరోధించే షెడ్యూల్ను సెటప్ చేయండి. ఈ విభాగం బ్లాక్ జాబితా సెట్టింగ్ నుండి వేరుగా ఉంటుంది. వారంలో ఏ రోజు బ్లాకింగ్ యాక్టివేట్ చేయబడుతుందో అలాగే బ్లాక్ చేయడం యాక్టివేట్ అయ్యే సమయాన్ని కూడా మీరు ఎంచుకోవచ్చు. మీరు మొత్తం డేటాను నమోదు చేసిన తర్వాత, "వర్తించు" బటన్ని క్లిక్ చేయండి.