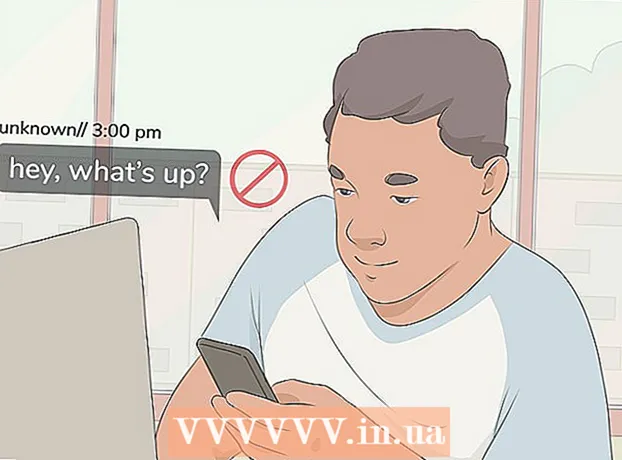రచయిత:
Virginia Floyd
సృష్టి తేదీ:
14 ఆగస్టు 2021
నవీకరణ తేదీ:
1 జూలై 2024

విషయము
- దశలు
- పార్ట్ 1 ఆఫ్ 2: ఎయిర్డ్రాప్ సమస్యలను ఎలా పరిష్కరించాలి
- పార్ట్ 2 ఆఫ్ 2: ఎయిర్డ్రాప్ ఎలా ఉపయోగించాలి
ఎయిర్డ్రాప్ ఒక ఆపిల్ పరికరం నుండి మరొకదానికి ఫైల్లను (చిత్రాలు, పరిచయాలు, పత్రాలు మరియు మరిన్నింటితో సహా) త్వరగా బదిలీ చేయడానికి మిమ్మల్ని అనుమతిస్తుంది. అదే సమయంలో, మీరు ఒక నెట్వర్క్కు కనెక్ట్ చేయవలసిన అవసరం లేదు - ఎయిర్డ్రాప్ దాని స్వంత నెట్వర్క్ను సృష్టిస్తుంది, ఇది బదిలీ ప్రక్రియ పూర్తయిన వెంటనే మూసివేయబడుతుంది. ఈ వేగవంతమైన, సులభమైన మరియు సురక్షితమైన ఫైల్ బదిలీ పద్ధతిని సద్వినియోగం చేసుకోండి.
దశలు
పార్ట్ 1 ఆఫ్ 2: ఎయిర్డ్రాప్ సమస్యలను ఎలా పరిష్కరించాలి
AirDrop అప్ మరియు రన్నింగ్ పొందడం గమ్మత్తైనది, కాబట్టి ఈ వ్యాసం ప్రారంభంలో కొన్ని ట్రబుల్షూటింగ్ చిట్కాలు ఇక్కడ ఉన్నాయి. ఎయిర్డ్రాప్ను ఎలా ఉపయోగించాలో తెలుసుకోవడానికి, తదుపరి విభాగానికి వెళ్లండి.
 1 పరికరాలను ఒకదానికొకటి పక్కన ఉంచండి. ఫైళ్లను బదిలీ చేయడానికి ఎయిర్డ్రాప్ మీ రెగ్యులర్ వైర్లెస్ నెట్వర్క్ను ఉపయోగించదు, కాబట్టి రెండు పరికరాలు ఒకదానికొకటి దగ్గరగా ఉండాలి. సరైన పనితీరు కోసం, పరికరాలు ఒకదానికొకటి 10 మీటర్ల లోపల ఉండాలి.
1 పరికరాలను ఒకదానికొకటి పక్కన ఉంచండి. ఫైళ్లను బదిలీ చేయడానికి ఎయిర్డ్రాప్ మీ రెగ్యులర్ వైర్లెస్ నెట్వర్క్ను ఉపయోగించదు, కాబట్టి రెండు పరికరాలు ఒకదానికొకటి దగ్గరగా ఉండాలి. సరైన పనితీరు కోసం, పరికరాలు ఒకదానికొకటి 10 మీటర్ల లోపల ఉండాలి.  2 పరికరాలు అనుకూలంగా ఉన్నాయని నిర్ధారించుకోండి. ఎయిర్డ్రాప్ iOS పరికరాలు మరియు మాకోస్ కంప్యూటర్ల మధ్య ఫైల్లను బదిలీ చేయడానికి మిమ్మల్ని అనుమతిస్తుంది, అయితే అవి తప్పనిసరిగా కొన్ని కనీస అవసరాలను తీర్చాలి.
2 పరికరాలు అనుకూలంగా ఉన్నాయని నిర్ధారించుకోండి. ఎయిర్డ్రాప్ iOS పరికరాలు మరియు మాకోస్ కంప్యూటర్ల మధ్య ఫైల్లను బదిలీ చేయడానికి మిమ్మల్ని అనుమతిస్తుంది, అయితే అవి తప్పనిసరిగా కొన్ని కనీస అవసరాలను తీర్చాలి. - IOS పరికరాలు: ఐఫోన్ 5 లేదా తరువాత, ఐప్యాడ్ మినీ, ఐప్యాడ్ 4 వ తరం లేదా తరువాత, ఐపాడ్ టచ్ 5 వ తరం లేదా తరువాత. మీరు ఐఫోన్ మరియు మ్యాక్ మధ్య ఎయిర్డ్రాప్ను ఉపయోగించాలనుకుంటే iOS 7 లేదా తరువాత మరియు iOS 8 కలిగి ఉండాలి.
- Mac కంప్యూటర్లు: OS X యోస్మైట్ (10.10) లేదా తరువాత మీ iOS పరికరం మరియు మీ కంప్యూటర్ మధ్య ఫైల్లను బదిలీ చేయడానికి. 2012 నుండి మాక్బుక్స్ లేదా 2012 చివర నుండి కొత్తవి మరియు ఐమాక్స్ లేదా కొత్తవి పని చేస్తాయి.
 3 మీ విజిబిలిటీ సెట్టింగ్లను చెక్ చేయండి. ఎయిర్డ్రాప్ దృశ్యమానత ఆఫ్ చేయబడితే, ఇతర పరికరాలు మిమ్మల్ని కనుగొనలేవు.
3 మీ విజిబిలిటీ సెట్టింగ్లను చెక్ చేయండి. ఎయిర్డ్రాప్ దృశ్యమానత ఆఫ్ చేయబడితే, ఇతర పరికరాలు మిమ్మల్ని కనుగొనలేవు. - iOS - కంట్రోల్ సెంటర్ ఓపెన్ చేసి ఎయిర్డ్రాప్ నొక్కండి. గరిష్ట అనుకూలత కోసం "అందరికీ" ఎంచుకోండి. మీరు ప్రతి ఫైల్ బదిలీని ధృవీకరించవలసి ఉంటుంది కాబట్టి భద్రత గురించి చింతించకండి.
- macOS - ఫైండర్ విండోను తెరిచి, ఎడమ పేన్ నుండి ఎయిర్డ్రాప్ను ఎంచుకోండి. నా డిస్కవరీని అనుమతించు మెను నుండి, ప్రతి ఒక్కరినీ ఎంచుకోండి. మీరు ప్రతి ఫైల్ బదిలీని ధృవీకరించవలసి ఉంటుంది కాబట్టి భద్రత గురించి చింతించకండి. మరొక పరికరానికి కనెక్ట్ చేస్తున్నప్పుడు ఎయిర్డ్రాప్ విండోను తెరిచి ఉంచండి.
 4 బ్లూటూత్ను ఆఫ్ చేసి, మళ్లీ ఆన్ చేయండి. కనెక్షన్ సమస్యలను పరిష్కరించడానికి దీన్ని చేయండి.
4 బ్లూటూత్ను ఆఫ్ చేసి, మళ్లీ ఆన్ చేయండి. కనెక్షన్ సమస్యలను పరిష్కరించడానికి దీన్ని చేయండి. - iOS - కంట్రోల్ సెంటర్ తెరవడానికి స్క్రీన్ దిగువ నుండి పైకి స్వైప్ చేయండి, ఆపై బ్లూటూత్ నొక్కండి.
- macOS - బ్లూటూత్ మెనుని తెరవండి, బ్లూటూత్ను ఆఫ్ చేయండి మరియు మళ్లీ ఆన్ చేయండి.
 5 బ్లూటూత్ మరియు వై-ఫై ఆన్ చేయబడిందని నిర్ధారించుకోండి. ఎయిర్డ్రాప్ తన సొంత నెట్వర్క్ను సృష్టించడానికి ఈ నెట్వర్క్ల కలయికను ఉపయోగిస్తుంది. రెండు నెట్వర్క్లు ఆన్ చేయబడ్డాయని నిర్ధారించుకోవడానికి మీ iOS పరికరంలోని నియంత్రణ కేంద్రాన్ని మరియు మీ Mac లోని మెనూ బార్ని తనిఖీ చేయండి.
5 బ్లూటూత్ మరియు వై-ఫై ఆన్ చేయబడిందని నిర్ధారించుకోండి. ఎయిర్డ్రాప్ తన సొంత నెట్వర్క్ను సృష్టించడానికి ఈ నెట్వర్క్ల కలయికను ఉపయోగిస్తుంది. రెండు నెట్వర్క్లు ఆన్ చేయబడ్డాయని నిర్ధారించుకోవడానికి మీ iOS పరికరంలోని నియంత్రణ కేంద్రాన్ని మరియు మీ Mac లోని మెనూ బార్ని తనిఖీ చేయండి.  6 పాల్గొన్న అన్ని పరికరాలను నవీకరించడానికి ప్రయత్నించండి. కొన్నిసార్లు ఎయిర్డ్రాప్తో సమస్యలు మీ సాఫ్ట్వేర్ను అప్డేట్ చేయడం ద్వారా పరిష్కరించబడతాయి. IOS మరియు macOS అప్డేట్ చేయడానికి కొంత సమయం పడుతుంది.
6 పాల్గొన్న అన్ని పరికరాలను నవీకరించడానికి ప్రయత్నించండి. కొన్నిసార్లు ఎయిర్డ్రాప్తో సమస్యలు మీ సాఫ్ట్వేర్ను అప్డేట్ చేయడం ద్వారా పరిష్కరించబడతాయి. IOS మరియు macOS అప్డేట్ చేయడానికి కొంత సమయం పడుతుంది. - iOS - సెట్టింగ్ల యాప్ని ప్రారంభించి, జనరల్ని ఎంచుకోండి. అందుబాటులో ఉన్న ఏదైనా అప్డేట్లను ఇన్స్టాల్ చేయడానికి "సాఫ్ట్వేర్ అప్డేట్" క్లిక్ చేసి, స్క్రీన్పై సూచనలను అనుసరించండి. ఇది సాధారణంగా సుమారు 30 నిమిషాలు పడుతుంది. మీ iOS ని ఎలా అప్డేట్ చేయాలో తెలుసుకోవడానికి ఈ కథనాన్ని చదవండి.
- macOS - Apple మెనూని తెరిచి, యాప్ స్టోర్ని ఎంచుకోండి. మాకోస్ యొక్క తాజా వెర్షన్ను కనుగొనండి, ఇది సాధారణంగా స్టోర్ మొదటి పేజీలో కనిపిస్తుంది. నవీకరణను డౌన్లోడ్ చేయండి (ఇది చాలా పెద్దది కావచ్చు) మరియు ఇన్స్టాల్ చేయడానికి సూచనలను అనుసరించండి.
 7 సైన్ అవుట్ చేసి ఆపై iCloud (Mac లో) కు తిరిగి సైన్ ఇన్ చేయడానికి ప్రయత్నించండి. మీరు మీ Mac కి కనెక్ట్ చేయలేకపోతే, మీ కంప్యూటర్లో iCloud నుండి సైన్ అవుట్ చేసి, ఆపై మళ్లీ సైన్ ఇన్ చేయండి.
7 సైన్ అవుట్ చేసి ఆపై iCloud (Mac లో) కు తిరిగి సైన్ ఇన్ చేయడానికి ప్రయత్నించండి. మీరు మీ Mac కి కనెక్ట్ చేయలేకపోతే, మీ కంప్యూటర్లో iCloud నుండి సైన్ అవుట్ చేసి, ఆపై మళ్లీ సైన్ ఇన్ చేయండి. - ఆపిల్ మెనుని తెరిచి సిస్టమ్ ప్రాధాన్యతలను ఎంచుకోండి. ICloud> సైన్ అవుట్ క్లిక్ చేయండి. సైన్ అవుట్ ప్రక్రియ పూర్తయిన తర్వాత, మీ Apple ID తో సైన్ ఇన్ చేయండి.
 8 మీ Apple ID ని తనిఖీ చేయండి (iOS 8.1 మరియు పాతది). మీరు iOS 8.1 ఉపయోగిస్తుంటే, Apple ID తో బగ్ ఉంది, అది కనెక్షన్ సమస్యలను కలిగిస్తుంది.సెట్టింగ్ల యాప్లో ఐక్లౌడ్ విభాగాన్ని తెరవండి. మీ Apple ID లో పెద్ద అక్షరాలు ఉంటే, అది కనెక్షన్ సమస్యలకు కారణం కావచ్చు. సైన్ అవుట్ చేసి, ఆపై అదే Apple ID తో తిరిగి సైన్ ఇన్ చేయండి, కానీ మీ ఇమెయిల్ చిరునామాను చిన్న అక్షరాలలో మాత్రమే నమోదు చేయండి. ఈ బగ్ iOS 8.2 లో పరిష్కరించబడింది.
8 మీ Apple ID ని తనిఖీ చేయండి (iOS 8.1 మరియు పాతది). మీరు iOS 8.1 ఉపయోగిస్తుంటే, Apple ID తో బగ్ ఉంది, అది కనెక్షన్ సమస్యలను కలిగిస్తుంది.సెట్టింగ్ల యాప్లో ఐక్లౌడ్ విభాగాన్ని తెరవండి. మీ Apple ID లో పెద్ద అక్షరాలు ఉంటే, అది కనెక్షన్ సమస్యలకు కారణం కావచ్చు. సైన్ అవుట్ చేసి, ఆపై అదే Apple ID తో తిరిగి సైన్ ఇన్ చేయండి, కానీ మీ ఇమెయిల్ చిరునామాను చిన్న అక్షరాలలో మాత్రమే నమోదు చేయండి. ఈ బగ్ iOS 8.2 లో పరిష్కరించబడింది.
పార్ట్ 2 ఆఫ్ 2: ఎయిర్డ్రాప్ ఎలా ఉపయోగించాలి
 1 మీ iOS పరికరంలో Wi-Fi మరియు బ్లూటూత్ని ఆన్ చేయండి. ఎయిర్డ్రాప్ ఉపయోగించడానికి మీకు ఈ రెండు నెట్వర్క్లు అవసరం.
1 మీ iOS పరికరంలో Wi-Fi మరియు బ్లూటూత్ని ఆన్ చేయండి. ఎయిర్డ్రాప్ ఉపయోగించడానికి మీకు ఈ రెండు నెట్వర్క్లు అవసరం. - Wi-Fi మరియు బ్లూటూత్ని ఆన్ చేయడానికి, కంట్రోల్ సెంటర్ని తెరవడానికి స్క్రీన్ దిగువ నుండి పైకి స్వైప్ చేయండి, ఆపై Wi-Fi మరియు బ్లూటూత్ని నొక్కండి.
- మీరు మీ iOS పరికరం మరియు మీ Mac మధ్య ఫైల్లను బదిలీ చేయాలనుకుంటే, మీ కంప్యూటర్లో బ్లూటూత్ మరియు Wi-Fi ని కూడా ఆన్ చేయండి.
 2 కంట్రోల్ సెంటర్ తెరవడానికి స్క్రీన్ దిగువ నుండి పైకి స్వైప్ చేయండి. ఎయిర్డ్రాప్ను ప్రారంభించడానికి దీన్ని చేయండి.
2 కంట్రోల్ సెంటర్ తెరవడానికి స్క్రీన్ దిగువ నుండి పైకి స్వైప్ చేయండి. ఎయిర్డ్రాప్ను ప్రారంభించడానికి దీన్ని చేయండి. - 3 కనెక్షన్ స్లయిడర్లను నొక్కి పట్టుకోండి. ఇది Wi-Fi, సెల్యులార్, ఎయిర్ప్లేన్ మోడ్ మరియు బ్లూటూత్ కోసం స్లయిడర్. టెథరింగ్ మరియు ఎయిర్డ్రాప్ స్లయిడర్లతో సహా అనేక ఇతర స్లయిడర్లు తెరవబడతాయి.
 4 గోప్యతా ఎంపికను ఎంచుకోవడానికి ఎయిర్డ్రాప్పై క్లిక్ చేయండి. కింది ఎంపికలలో ఒకదాన్ని నొక్కండి:
4 గోప్యతా ఎంపికను ఎంచుకోవడానికి ఎయిర్డ్రాప్పై క్లిక్ చేయండి. కింది ఎంపికలలో ఒకదాన్ని నొక్కండి: - రిసెప్షన్ ఆఫ్ - ఎయిర్డ్రాప్ ఆఫ్ చేయబడుతుంది.
- "పరిచయాలకు మాత్రమే" - మీ పరికరం మీ పరిచయాలలో ఉన్న వినియోగదారులకు మాత్రమే కనిపిస్తుంది. దీన్ని చేయడానికి, మీకు Apple ID ఖాతా అవసరం.
- "అందరికీ" - సమీపంలోని ఏదైనా పరికరం మీ పరికరాన్ని కనుగొనగలదు.
 5 మీ Mac లో ఎయిర్డ్రాప్ ఫోల్డర్ను తెరవండి. మీరు మీ Mac కి ఫైల్లను బదిలీ చేస్తుంటే, ఫైండర్ విండోను తెరిచి, ఎడమ పేన్లో ఎయిర్డ్రాప్ ఎంపికను ఎంచుకోండి.
5 మీ Mac లో ఎయిర్డ్రాప్ ఫోల్డర్ను తెరవండి. మీరు మీ Mac కి ఫైల్లను బదిలీ చేస్తుంటే, ఫైండర్ విండోను తెరిచి, ఎడమ పేన్లో ఎయిర్డ్రాప్ ఎంపికను ఎంచుకోండి.  6 మీరు బదిలీ చేయదలిచిన అంశాన్ని తెరవండి. తగిన అప్లికేషన్లో దీన్ని చేయండి. ఉదాహరణకు, ఫోటోను ఎయిర్డ్రాప్ చేయడానికి, దానిని ఫోటోల యాప్లో తెరవండి.
6 మీరు బదిలీ చేయదలిచిన అంశాన్ని తెరవండి. తగిన అప్లికేషన్లో దీన్ని చేయండి. ఉదాహరణకు, ఫోటోను ఎయిర్డ్రాప్ చేయడానికి, దానిని ఫోటోల యాప్లో తెరవండి.  7 షేర్ క్లిక్ చేయండి. ఈ ఐచ్చికము ఒక చతురస్రాకార చిహ్నం ద్వారా పైకి చూపే బాణంతో సూచించబడుతుంది.
7 షేర్ క్లిక్ చేయండి. ఈ ఐచ్చికము ఒక చతురస్రాకార చిహ్నం ద్వారా పైకి చూపే బాణంతో సూచించబడుతుంది.  8 మీరు ఎయిర్డ్రాప్ ద్వారా ఫైల్ను షేర్ చేయాలనుకుంటున్న వ్యక్తి పేరును నొక్కండి. ఎయిర్డ్రాప్ ఉపయోగించే వ్యక్తుల జాబితా షేర్ ప్యానెల్ ఎగువన కనిపిస్తుంది. అతనికి ఫైల్ పంపడానికి వ్యక్తి ఫోటోపై క్లిక్ చేయండి.
8 మీరు ఎయిర్డ్రాప్ ద్వారా ఫైల్ను షేర్ చేయాలనుకుంటున్న వ్యక్తి పేరును నొక్కండి. ఎయిర్డ్రాప్ ఉపయోగించే వ్యక్తుల జాబితా షేర్ ప్యానెల్ ఎగువన కనిపిస్తుంది. అతనికి ఫైల్ పంపడానికి వ్యక్తి ఫోటోపై క్లిక్ చేయండి. - ఎయిర్డ్రాప్తో, మీరు మీ సమీపంలోని స్నేహితులు మరియు పరిచయాలతో ఫైల్లు, ఫోటోలు, URL లను త్వరగా పంచుకోవచ్చు.
 9 మీ ఫైల్ను అవతలి వ్యక్తి అంగీకరించే వరకు వేచి ఉండండి. దీన్ని చేయడానికి, అతను తన నిర్ణయాన్ని నిర్ధారించాలి.
9 మీ ఫైల్ను అవతలి వ్యక్తి అంగీకరించే వరకు వేచి ఉండండి. దీన్ని చేయడానికి, అతను తన నిర్ణయాన్ని నిర్ధారించాలి.