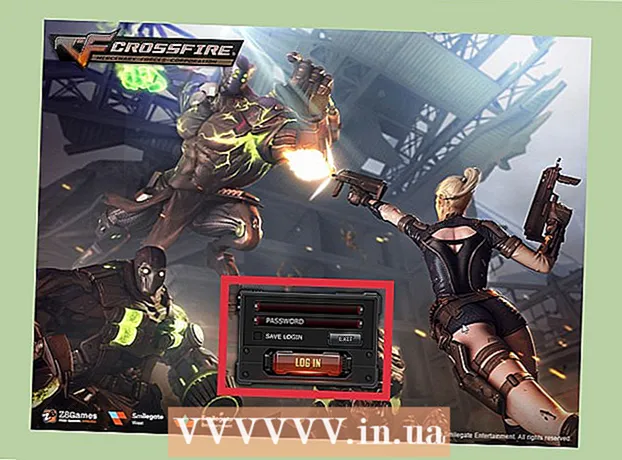రచయిత:
Clyde Lopez
సృష్టి తేదీ:
23 జూలై 2021
నవీకరణ తేదీ:
1 జూలై 2024
![Windows 10/8/7లో Google Chromeని మళ్లీ ఇన్స్టాల్ చేయడం ఎలా [ట్యుటోరియల్]](https://i.ytimg.com/vi/D488rNSW9dY/hqdefault.jpg)
విషయము
- దశలు
- 4 లో 1 వ పద్ధతి: విండోస్
- 4 లో 2 వ పద్ధతి: Mac OS
- 4 లో 3 వ పద్ధతి: iOS
- 4 లో 4 వ పద్ధతి: ఆండ్రాయిడ్
- చిట్కాలు
మీకు Google Chrome తో ఏవైనా సమస్యలు ఉంటే, వాటిని పరిష్కరించడానికి సులభమైన మార్గం ఈ బ్రౌజర్ని మళ్లీ ఇన్స్టాల్ చేయడం. దీన్ని చేయడానికి, ఇన్స్టాల్ చేసిన బ్రౌజర్ను తీసివేసి, ఆపై దాని ఇన్స్టాలర్ యొక్క తాజా వెర్షన్ను Chrome వెబ్సైట్ నుండి డౌన్లోడ్ చేయండి. మీ పరికరంలో ముందే ఇన్స్టాల్ చేయబడితే మీరు Android లో Chrome బ్రౌజర్ను మళ్లీ ఇన్స్టాల్ చేయలేరు.
దశలు
4 లో 1 వ పద్ధతి: విండోస్
 1 నియంత్రణ ప్యానెల్ తెరవండి. ముందుగా మీరు ఇన్స్టాల్ చేసిన Chrome బ్రౌజర్ని అన్ఇన్స్టాల్ చేయాలి. నియంత్రణ ప్యానెల్ ద్వారా ఇది చేయవచ్చు:
1 నియంత్రణ ప్యానెల్ తెరవండి. ముందుగా మీరు ఇన్స్టాల్ చేసిన Chrome బ్రౌజర్ని అన్ఇన్స్టాల్ చేయాలి. నియంత్రణ ప్యానెల్ ద్వారా ఇది చేయవచ్చు: - విండోస్ 10 మరియు 8.1 లో, విండోస్ బటన్పై రైట్ క్లిక్ చేసి కంట్రోల్ పానెల్ని ఎంచుకోండి.
- విండోస్ 8 లో, క్లిక్ చేయండి . గెలవండి+X మరియు "కంట్రోల్ ప్యానెల్" ఎంచుకోండి.
- విండోస్ 7 మరియు విస్టాలో, "స్టార్ట్" - "కంట్రోల్ ప్యానెల్" క్లిక్ చేయండి.
 2 ప్రోగ్రామ్ లేదా ప్రోగ్రామ్లు మరియు ఫీచర్లను అన్ఇన్స్టాల్ చేయి క్లిక్ చేయండి. బటన్ పేరు కంట్రోల్ పానెల్ యొక్క వీక్షణ మోడ్పై ఆధారపడి ఉంటుంది. ఇన్స్టాల్ చేసిన ప్రోగ్రామ్ల జాబితా తెరవబడుతుంది.
2 ప్రోగ్రామ్ లేదా ప్రోగ్రామ్లు మరియు ఫీచర్లను అన్ఇన్స్టాల్ చేయి క్లిక్ చేయండి. బటన్ పేరు కంట్రోల్ పానెల్ యొక్క వీక్షణ మోడ్పై ఆధారపడి ఉంటుంది. ఇన్స్టాల్ చేసిన ప్రోగ్రామ్ల జాబితా తెరవబడుతుంది.  3 ఇన్స్టాల్ చేసిన ప్రోగ్రామ్ల జాబితాలో Google Chrome ని కనుగొనండి. అప్రమేయంగా, జాబితా అక్షర క్రమంలో క్రమబద్ధీకరించబడింది.
3 ఇన్స్టాల్ చేసిన ప్రోగ్రామ్ల జాబితాలో Google Chrome ని కనుగొనండి. అప్రమేయంగా, జాబితా అక్షర క్రమంలో క్రమబద్ధీకరించబడింది.  4 Google Chrome ని హైలైట్ చేయండి మరియు తీసివేయి క్లిక్ చేయండి. మీరు కనీసం ఒక ప్రోగ్రామ్ని ఎంచుకున్న తర్వాత ప్రోగ్రామ్ల జాబితా పైన "డిలీట్" బటన్ కనిపిస్తుంది.
4 Google Chrome ని హైలైట్ చేయండి మరియు తీసివేయి క్లిక్ చేయండి. మీరు కనీసం ఒక ప్రోగ్రామ్ని ఎంచుకున్న తర్వాత ప్రోగ్రామ్ల జాబితా పైన "డిలీట్" బటన్ కనిపిస్తుంది.  5 "బ్రౌజర్ డేటాను తొలగించు" పక్కన ఉన్న పెట్టెను చెక్ చేయండి. ఇది మీ బ్రౌజర్ డేటా పూర్తిగా తొలగించబడిందని మరియు మీరు Chrome యొక్క తాజా వెర్షన్ని ఇన్స్టాల్ చేయగలరని నిర్ధారిస్తుంది.
5 "బ్రౌజర్ డేటాను తొలగించు" పక్కన ఉన్న పెట్టెను చెక్ చేయండి. ఇది మీ బ్రౌజర్ డేటా పూర్తిగా తొలగించబడిందని మరియు మీరు Chrome యొక్క తాజా వెర్షన్ని ఇన్స్టాల్ చేయగలరని నిర్ధారిస్తుంది.  6 విండోస్ ఎక్స్ప్లోరర్లో, దాచిన ఫైల్లను ప్రదర్శించండి. Chrome డేటాను పూర్తిగా తీసివేయడానికి, మీరు దాచిన ఫైల్ల ప్రదర్శనను ప్రారంభించాలి:
6 విండోస్ ఎక్స్ప్లోరర్లో, దాచిన ఫైల్లను ప్రదర్శించండి. Chrome డేటాను పూర్తిగా తీసివేయడానికి, మీరు దాచిన ఫైల్ల ప్రదర్శనను ప్రారంభించాలి: - కంట్రోల్ పానెల్ తెరిచి, "ఫోల్డర్ ఎంపికలు" క్లిక్ చేయండి.
- "వ్యూ" ట్యాబ్కి వెళ్లి, "దాచిన ఫైల్లు, ఫోల్డర్లు మరియు డ్రైవ్లను చూపించు" పక్కన ఉన్న బాక్స్ని చెక్ చేయండి.
- "రక్షిత ఆపరేటింగ్ సిస్టమ్ ఫైల్స్ దాచు" ప్రక్కన ఉన్న బాక్స్ ఎంపికను తీసివేయండి.
 7 Chrome కు సంబంధించిన ఫైల్లను తొలగించండి. దాచిన ఫైల్లను చూపించిన తర్వాత, కింది ఫోల్డర్లను కనుగొని తొలగించండి:
7 Chrome కు సంబంధించిన ఫైల్లను తొలగించండి. దాచిన ఫైల్లను చూపించిన తర్వాత, కింది ఫోల్డర్లను కనుగొని తొలగించండి: - సి: వినియోగదారులు యూజర్ పేరు> AppData స్థానిక Google Chrome
- C: Program Files Google Chrome
- XP మాత్రమే: సి: డాక్యుమెంట్లు మరియు సెట్టింగ్లు యూజర్ పేరు> స్థానిక సెట్టింగ్లు అప్లికేషన్ డేటా గూగుల్ క్రోమ్
 8 మరొక బ్రౌజర్లో, Chrome సైట్ను తెరవండి. ఇంటర్నెట్ ఎక్స్ప్లోరర్ లేదా ఏదైనా ఇతర బ్రౌజర్ని ప్రారంభించండి మరియు పేజీని తెరవండి google.com/chrome.
8 మరొక బ్రౌజర్లో, Chrome సైట్ను తెరవండి. ఇంటర్నెట్ ఎక్స్ప్లోరర్ లేదా ఏదైనా ఇతర బ్రౌజర్ని ప్రారంభించండి మరియు పేజీని తెరవండి google.com/chrome.  9 పేజీ ఎగువన, "డౌన్లోడ్" పై హోవర్ చేసి, తెరవబడే మెనూలో "కంప్యూటర్ కోసం" ఎంచుకోండి. Chrome డౌన్లోడ్ పేజీ తెరవబడుతుంది.
9 పేజీ ఎగువన, "డౌన్లోడ్" పై హోవర్ చేసి, తెరవబడే మెనూలో "కంప్యూటర్ కోసం" ఎంచుకోండి. Chrome డౌన్లోడ్ పేజీ తెరవబడుతుంది.  10 Chrome ఇన్స్టాలర్ను డౌన్లోడ్ చేయడానికి డౌన్లోడ్ Chrome పై క్లిక్ చేయండి. మీ విండోస్ సిస్టమ్కు అనుకూలమైన బ్రౌజర్ వెర్షన్ను డౌన్లోడ్ చేసుకోవాలని గుర్తుంచుకోండి.
10 Chrome ఇన్స్టాలర్ను డౌన్లోడ్ చేయడానికి డౌన్లోడ్ Chrome పై క్లిక్ చేయండి. మీ విండోస్ సిస్టమ్కు అనుకూలమైన బ్రౌజర్ వెర్షన్ను డౌన్లోడ్ చేసుకోవాలని గుర్తుంచుకోండి. - డిఫాల్ట్గా, బ్రౌజర్ యొక్క 32-బిట్ వెర్షన్ డౌన్లోడ్ చేయబడుతుంది. మీరు 64-బిట్ సిస్టమ్లో 64-బిట్ బ్రౌజర్ని ఉపయోగించాలనుకుంటే, "మరో ప్లాట్ఫామ్ కోసం Chrome డౌన్లోడ్ చేయి" క్లిక్ చేసి, "Windows 10 / 8.1 / 8/7 64-bit" ని ఎంచుకోండి.
 11 బ్రౌజర్ ఉపయోగ నిబంధనలను చదవండి మరియు ఇన్స్టాలర్ను అమలు చేయండి. ముందుగా, బ్రౌజర్ యొక్క వినియోగ నిబంధనలు తెరపై ప్రదర్శించబడతాయి. మీ డిఫాల్ట్ బ్రౌజర్గా Chrome ఇన్స్టాల్ చేయకూడదనుకుంటే, సంబంధిత ఎంపికను ఎంపికను తీసివేయండి.
11 బ్రౌజర్ ఉపయోగ నిబంధనలను చదవండి మరియు ఇన్స్టాలర్ను అమలు చేయండి. ముందుగా, బ్రౌజర్ యొక్క వినియోగ నిబంధనలు తెరపై ప్రదర్శించబడతాయి. మీ డిఫాల్ట్ బ్రౌజర్గా Chrome ఇన్స్టాల్ చేయకూడదనుకుంటే, సంబంధిత ఎంపికను ఎంపికను తీసివేయండి.  12 అవసరమైన ఫైల్లను ఇన్స్టాల్ చేయడం ప్రారంభించడానికి "ఆమోదించండి మరియు ఇన్స్టాల్ చేయండి" క్లిక్ చేయండి. ఇది అనేక చిన్న విండోలను తెరుస్తుంది మరియు స్వయంచాలకంగా మూసివేస్తుంది.
12 అవసరమైన ఫైల్లను ఇన్స్టాల్ చేయడం ప్రారంభించడానికి "ఆమోదించండి మరియు ఇన్స్టాల్ చేయండి" క్లిక్ చేయండి. ఇది అనేక చిన్న విండోలను తెరుస్తుంది మరియు స్వయంచాలకంగా మూసివేస్తుంది.  13 విండోస్ అడుగుతూ ఒక విండో తెరిస్తే, రన్ క్లిక్ చేయండి. ఇది సిస్టమ్ Google సైట్ నుండి ఇన్స్టాలేషన్ ఫైల్లను డౌన్లోడ్ చేయడానికి అనుమతిస్తుంది.
13 విండోస్ అడుగుతూ ఒక విండో తెరిస్తే, రన్ క్లిక్ చేయండి. ఇది సిస్టమ్ Google సైట్ నుండి ఇన్స్టాలేషన్ ఫైల్లను డౌన్లోడ్ చేయడానికి అనుమతిస్తుంది.  14 Chrome ఇన్స్టాలేషన్ ప్రక్రియ పూర్తయ్యే వరకు వేచి ఉండండి. అవసరమైన ఫైల్లు డౌన్లోడ్ చేయబడతాయి మరియు Google Chrome ఇన్స్టాలర్ ప్రారంభమవుతుంది. ఇన్స్టాలర్ కొన్ని ఫైల్లను డౌన్లోడ్ చేస్తుంది మరియు Chrome ని ఇన్స్టాల్ చేయడం ప్రారంభిస్తుంది.
14 Chrome ఇన్స్టాలేషన్ ప్రక్రియ పూర్తయ్యే వరకు వేచి ఉండండి. అవసరమైన ఫైల్లు డౌన్లోడ్ చేయబడతాయి మరియు Google Chrome ఇన్స్టాలర్ ప్రారంభమవుతుంది. ఇన్స్టాలర్ కొన్ని ఫైల్లను డౌన్లోడ్ చేస్తుంది మరియు Chrome ని ఇన్స్టాల్ చేయడం ప్రారంభిస్తుంది. - ఆన్లైన్ ఇన్స్టాలర్ని ప్రారంభించడంలో మీకు సమస్యలు ఉంటే, Google నుండి ప్రత్యామ్నాయ ఇన్స్టాలర్ని డౌన్లోడ్ చేసి, అమలు చేయండి.
 15 Chrome ని ప్రారంభించండి. మీరు మొదటిసారి Chrome ని ప్రారంభించినప్పుడు, దాన్ని మీ డిఫాల్ట్ బ్రౌజర్గా మార్చమని మీరు ప్రాంప్ట్ చేయబడవచ్చు. తెరుచుకునే జాబితాలో, Chrome లేదా ఏదైనా ఇతర ఇన్స్టాల్ చేసిన వెబ్ బ్రౌజర్ను డిఫాల్ట్ బ్రౌజర్గా ఎంచుకోండి.
15 Chrome ని ప్రారంభించండి. మీరు మొదటిసారి Chrome ని ప్రారంభించినప్పుడు, దాన్ని మీ డిఫాల్ట్ బ్రౌజర్గా మార్చమని మీరు ప్రాంప్ట్ చేయబడవచ్చు. తెరుచుకునే జాబితాలో, Chrome లేదా ఏదైనా ఇతర ఇన్స్టాల్ చేసిన వెబ్ బ్రౌజర్ను డిఫాల్ట్ బ్రౌజర్గా ఎంచుకోండి.  16 మీ Google ఖాతాతో Chrome కు సైన్ ఇన్ చేయండి (ఐచ్ఛికం). Chrome ని ప్రారంభించడం వలన మీరు Google లాగిన్ పేజీకి వెళ్తారు. మీ Google ఖాతాతో Chrome కు సైన్ ఇన్ చేయడం ద్వారా, మీరు బుక్మార్క్లు, పొడిగింపులు, థీమ్లు, సేవ్ చేసిన పాస్వర్డ్లు మరియు మరిన్నింటిని సింక్ చేయవచ్చు. కానీ Chrome తో సరిగా పనిచేయడానికి ఇది అవసరం కాదని గుర్తుంచుకోండి.
16 మీ Google ఖాతాతో Chrome కు సైన్ ఇన్ చేయండి (ఐచ్ఛికం). Chrome ని ప్రారంభించడం వలన మీరు Google లాగిన్ పేజీకి వెళ్తారు. మీ Google ఖాతాతో Chrome కు సైన్ ఇన్ చేయడం ద్వారా, మీరు బుక్మార్క్లు, పొడిగింపులు, థీమ్లు, సేవ్ చేసిన పాస్వర్డ్లు మరియు మరిన్నింటిని సింక్ చేయవచ్చు. కానీ Chrome తో సరిగా పనిచేయడానికి ఇది అవసరం కాదని గుర్తుంచుకోండి.
4 లో 2 వ పద్ధతి: Mac OS
 1 అప్లికేషన్స్ ఫోల్డర్ని తెరవండి. ముందుగా మీరు ఇన్స్టాల్ చేసిన Chrome బ్రౌజర్ని అన్ఇన్స్టాల్ చేయాలి; ఇది అప్లికేషన్స్ ఫోల్డర్లో ఉంది.
1 అప్లికేషన్స్ ఫోల్డర్ని తెరవండి. ముందుగా మీరు ఇన్స్టాల్ చేసిన Chrome బ్రౌజర్ని అన్ఇన్స్టాల్ చేయాలి; ఇది అప్లికేషన్స్ ఫోల్డర్లో ఉంది.  2 Google Chrome యాప్ని కనుగొనండి. దీనిని రూట్ ఫోల్డర్లో లేదా సబ్ఫోల్డర్లో (అక్కడకు తరలించినట్లయితే) స్టోర్ చేయవచ్చు.
2 Google Chrome యాప్ని కనుగొనండి. దీనిని రూట్ ఫోల్డర్లో లేదా సబ్ఫోల్డర్లో (అక్కడకు తరలించినట్లయితే) స్టోర్ చేయవచ్చు.  3 Google Chrome యాప్ని ట్రాష్ క్యాన్కి లాగండి. మీ కంప్యూటర్ నుండి యాప్ను తీసివేయడానికి ట్రాష్ క్యాన్కి లాగండి.
3 Google Chrome యాప్ని ట్రాష్ క్యాన్కి లాగండి. మీ కంప్యూటర్ నుండి యాప్ను తీసివేయడానికి ట్రాష్ క్యాన్కి లాగండి.  4 ప్రొఫైల్ డేటాను తొలగించండి. మీ బ్రౌజర్ డేటాను పూర్తిగా తొలగించడానికి, మీ ప్రొఫైల్ను కనుగొని, తొలగించండి. ఇది సెట్టింగ్లు, బుక్మార్క్లు మరియు చరిత్రను తొలగిస్తుంది.
4 ప్రొఫైల్ డేటాను తొలగించండి. మీ బ్రౌజర్ డేటాను పూర్తిగా తొలగించడానికి, మీ ప్రొఫైల్ను కనుగొని, తొలగించండి. ఇది సెట్టింగ్లు, బుక్మార్క్లు మరియు చరిత్రను తొలగిస్తుంది. - గో మెనుపై క్లిక్ చేయండి మరియు ఫోల్డర్కు వెళ్లండి ఎంచుకోండి.
- నమోదు చేయండి ~ / లైబ్రరీ / గూగుల్ మరియు "వెళ్ళు" క్లిక్ చేయండి.
- "GoogleSoftwareUpdate" ఫోల్డర్ని ట్రాష్ క్యాన్కి లాగండి.
 5 సఫారిలో, Google Chrome సైట్ను తెరవండి. సఫారి లేదా ఏదైనా ఇతర బ్రౌజర్ని ప్రారంభించండి మరియు పేజీని తెరవండి google.com/chrome.
5 సఫారిలో, Google Chrome సైట్ను తెరవండి. సఫారి లేదా ఏదైనా ఇతర బ్రౌజర్ని ప్రారంభించండి మరియు పేజీని తెరవండి google.com/chrome.  6 "డౌన్లోడ్" పై హోవర్ చేసి, "కంప్యూటర్ కోసం" క్లిక్ చేయండి. Chrome డౌన్లోడ్ పేజీ తెరవబడుతుంది.
6 "డౌన్లోడ్" పై హోవర్ చేసి, "కంప్యూటర్ కోసం" క్లిక్ చేయండి. Chrome డౌన్లోడ్ పేజీ తెరవబడుతుంది.  7 Mac OS కోసం ఇన్స్టాలర్ను డౌన్లోడ్ చేయడానికి డౌన్లోడ్ Chrome ని క్లిక్ చేయండి. డౌన్లోడ్ చేయడానికి ముందు బ్రౌజర్ ఉపయోగ నిబంధనలను అంగీకరించండి.
7 Mac OS కోసం ఇన్స్టాలర్ను డౌన్లోడ్ చేయడానికి డౌన్లోడ్ Chrome ని క్లిక్ చేయండి. డౌన్లోడ్ చేయడానికి ముందు బ్రౌజర్ ఉపయోగ నిబంధనలను అంగీకరించండి.  8 డౌన్లోడ్ చేసిన googlechrome.dmg ఫైల్ని రన్ చేయండి. దీన్ని డౌన్లోడ్ చేయడానికి కొంత సమయం పడుతుంది.
8 డౌన్లోడ్ చేసిన googlechrome.dmg ఫైల్ని రన్ చేయండి. దీన్ని డౌన్లోడ్ చేయడానికి కొంత సమయం పడుతుంది.  9 అప్లికేషన్స్ ఫోల్డర్ చిహ్నానికి Google Chrome.app ని లాగండి. ఇది అప్లికేషన్స్ ఫోల్డర్లో గూగుల్ క్రోమ్ని ఇన్స్టాల్ చేయడానికి మిమ్మల్ని అనుమతిస్తుంది.
9 అప్లికేషన్స్ ఫోల్డర్ చిహ్నానికి Google Chrome.app ని లాగండి. ఇది అప్లికేషన్స్ ఫోల్డర్లో గూగుల్ క్రోమ్ని ఇన్స్టాల్ చేయడానికి మిమ్మల్ని అనుమతిస్తుంది.  10 అప్లికేషన్స్ ఫోల్డర్ నుండి Google Chrome ని ప్రారంభించండి. ప్రాంప్ట్ చేసినప్పుడు, బ్రౌజర్ని ప్రారంభించాలనే మీ ఉద్దేశాన్ని నిర్ధారించడానికి "ఓపెన్" క్లిక్ చేయండి.
10 అప్లికేషన్స్ ఫోల్డర్ నుండి Google Chrome ని ప్రారంభించండి. ప్రాంప్ట్ చేసినప్పుడు, బ్రౌజర్ని ప్రారంభించాలనే మీ ఉద్దేశాన్ని నిర్ధారించడానికి "ఓపెన్" క్లిక్ చేయండి.  11 మీ Google ఖాతాతో Chrome కు సైన్ ఇన్ చేయండి (ఐచ్ఛికం). Chrome ని ప్రారంభించిన తర్వాత, మీ Google ఖాతాతో సైన్ ఇన్ చేయడానికి మీరు ప్రాంప్ట్ చేయబడతారు. ఈ విధంగా మీరు బుక్మార్క్లు, పొడిగింపులు, థీమ్లు, సేవ్ చేసిన పాస్వర్డ్లు మరియు మరిన్నింటిని సమకాలీకరించవచ్చు. కానీ Chrome తో సరిగా పనిచేయడానికి ఇది అవసరం కాదని గుర్తుంచుకోండి.
11 మీ Google ఖాతాతో Chrome కు సైన్ ఇన్ చేయండి (ఐచ్ఛికం). Chrome ని ప్రారంభించిన తర్వాత, మీ Google ఖాతాతో సైన్ ఇన్ చేయడానికి మీరు ప్రాంప్ట్ చేయబడతారు. ఈ విధంగా మీరు బుక్మార్క్లు, పొడిగింపులు, థీమ్లు, సేవ్ చేసిన పాస్వర్డ్లు మరియు మరిన్నింటిని సమకాలీకరించవచ్చు. కానీ Chrome తో సరిగా పనిచేయడానికి ఇది అవసరం కాదని గుర్తుంచుకోండి.
4 లో 3 వ పద్ధతి: iOS
 1 హోమ్ స్క్రీన్లో Chrome చిహ్నాన్ని నొక్కి పట్టుకోండి. ఒక క్షణం తర్వాత, చిహ్నాలు వైబ్రేట్ అవ్వడం ప్రారంభిస్తాయి.
1 హోమ్ స్క్రీన్లో Chrome చిహ్నాన్ని నొక్కి పట్టుకోండి. ఒక క్షణం తర్వాత, చిహ్నాలు వైబ్రేట్ అవ్వడం ప్రారంభిస్తాయి.  2 Chrome చిహ్నం మూలలో ఉన్న X ని క్లిక్ చేయండి. మీరు Chrome మరియు దాని డేటాను పూర్తిగా తీసివేయాలనుకుంటున్నారని నిర్ధారించడానికి మీరు ప్రాంప్ట్ చేయబడతారు.
2 Chrome చిహ్నం మూలలో ఉన్న X ని క్లిక్ చేయండి. మీరు Chrome మరియు దాని డేటాను పూర్తిగా తీసివేయాలనుకుంటున్నారని నిర్ధారించడానికి మీరు ప్రాంప్ట్ చేయబడతారు.  3 అన్ఇన్స్టాలేషన్ మోడ్ నుండి నిష్క్రమించడానికి హోమ్ బటన్ని నొక్కండి. యాప్ ఐకాన్స్ వైబ్రేట్ అవ్వదు మరియు మీరు యాప్లను మళ్లీ లాంచ్ చేయవచ్చు.
3 అన్ఇన్స్టాలేషన్ మోడ్ నుండి నిష్క్రమించడానికి హోమ్ బటన్ని నొక్కండి. యాప్ ఐకాన్స్ వైబ్రేట్ అవ్వదు మరియు మీరు యాప్లను మళ్లీ లాంచ్ చేయవచ్చు.  4 యాప్ స్టోర్ తెరవండి. Chrome ను తీసివేసిన తర్వాత, యాప్ స్టోర్ నుండి డౌన్లోడ్ చేయండి.
4 యాప్ స్టోర్ తెరవండి. Chrome ను తీసివేసిన తర్వాత, యాప్ స్టోర్ నుండి డౌన్లోడ్ చేయండి.  5 శోధన పట్టీలో "Google Chrome" ని నమోదు చేయండి. శోధన ఫలితాలలో, బ్రౌజర్ మొదటి లైన్లో కనిపిస్తుంది.
5 శోధన పట్టీలో "Google Chrome" ని నమోదు చేయండి. శోధన ఫలితాలలో, బ్రౌజర్ మొదటి లైన్లో కనిపిస్తుంది.  6 డౌన్లోడ్ క్లిక్ చేసి, ఆపై ఇన్స్టాల్ చేయి క్లిక్ చేయండి. ఇది iOS పరికరంలో Chrome యాప్ డౌన్లోడ్ ప్రక్రియను ప్రారంభిస్తుంది. డౌన్లోడ్ చేయడానికి ముందు మీ Apple ID ని నమోదు చేయమని మీరు ప్రాంప్ట్ చేయబడవచ్చు.
6 డౌన్లోడ్ క్లిక్ చేసి, ఆపై ఇన్స్టాల్ చేయి క్లిక్ చేయండి. ఇది iOS పరికరంలో Chrome యాప్ డౌన్లోడ్ ప్రక్రియను ప్రారంభిస్తుంది. డౌన్లోడ్ చేయడానికి ముందు మీ Apple ID ని నమోదు చేయమని మీరు ప్రాంప్ట్ చేయబడవచ్చు.  7 Chrome ని ప్రారంభించండి. ఇన్స్టాలేషన్ పూర్తయిన తర్వాత, హోమ్ స్క్రీన్లోని ఐకాన్పై క్లిక్ చేయడం ద్వారా బ్రౌజర్ను ప్రారంభించండి.
7 Chrome ని ప్రారంభించండి. ఇన్స్టాలేషన్ పూర్తయిన తర్వాత, హోమ్ స్క్రీన్లోని ఐకాన్పై క్లిక్ చేయడం ద్వారా బ్రౌజర్ను ప్రారంభించండి.
4 లో 4 వ పద్ధతి: ఆండ్రాయిడ్
 1 సెట్టింగ్ల యాప్ని ప్రారంభించండి. మీరు ఈ యాప్ ద్వారా క్రోమ్ని అన్ఇన్స్టాల్ చేయవచ్చు. మీ పరికరంలో ముందే ఇన్స్టాల్ చేయబడితే మీరు Chrome ని అన్ఇన్స్టాల్ చేయలేరు.
1 సెట్టింగ్ల యాప్ని ప్రారంభించండి. మీరు ఈ యాప్ ద్వారా క్రోమ్ని అన్ఇన్స్టాల్ చేయవచ్చు. మీ పరికరంలో ముందే ఇన్స్టాల్ చేయబడితే మీరు Chrome ని అన్ఇన్స్టాల్ చేయలేరు.  2 ప్రోగ్రామ్లు లేదా అప్లికేషన్లను క్లిక్ చేయండి. మీ Android పరికరంలో ఇన్స్టాల్ చేయబడిన అప్లికేషన్ల జాబితా తెరవబడుతుంది.
2 ప్రోగ్రామ్లు లేదా అప్లికేషన్లను క్లిక్ చేయండి. మీ Android పరికరంలో ఇన్స్టాల్ చేయబడిన అప్లికేషన్ల జాబితా తెరవబడుతుంది.  3 అనువర్తనాల జాబితా నుండి "Chrome" ని ఎంచుకోండి. Chrome యాప్ వివరాల స్క్రీన్ తెరవబడుతుంది.
3 అనువర్తనాల జాబితా నుండి "Chrome" ని ఎంచుకోండి. Chrome యాప్ వివరాల స్క్రీన్ తెరవబడుతుంది.  4 నవీకరణలను అన్ఇన్స్టాల్ లేదా అన్ఇన్స్టాల్ క్లిక్ చేయండి. అన్ఇన్స్టాల్ బటన్ యాక్టివ్గా ఉంటే, మీరు మీ డివైజ్ నుండి క్రోమ్ను పూర్తిగా అన్ఇన్స్టాల్ చేయవచ్చు. నవీకరణలను అన్ఇన్స్టాల్ బటన్ సక్రియంగా ఉంటే, మీ పరికరంలో Chrome ముందే ఇన్స్టాల్ చేయబడింది మరియు మీరు బ్రౌజర్ నవీకరణలను మాత్రమే అన్ఇన్స్టాల్ చేయవచ్చు.
4 నవీకరణలను అన్ఇన్స్టాల్ లేదా అన్ఇన్స్టాల్ క్లిక్ చేయండి. అన్ఇన్స్టాల్ బటన్ యాక్టివ్గా ఉంటే, మీరు మీ డివైజ్ నుండి క్రోమ్ను పూర్తిగా అన్ఇన్స్టాల్ చేయవచ్చు. నవీకరణలను అన్ఇన్స్టాల్ బటన్ సక్రియంగా ఉంటే, మీ పరికరంలో Chrome ముందే ఇన్స్టాల్ చేయబడింది మరియు మీరు బ్రౌజర్ నవీకరణలను మాత్రమే అన్ఇన్స్టాల్ చేయవచ్చు.  5 Google ప్లే స్టోర్ను తెరవండి. Chrome ను తీసివేసిన తర్వాత, ప్లే స్టోర్ నుండి బ్రౌజర్ను డౌన్లోడ్ చేయండి.
5 Google ప్లే స్టోర్ను తెరవండి. Chrome ను తీసివేసిన తర్వాత, ప్లే స్టోర్ నుండి బ్రౌజర్ను డౌన్లోడ్ చేయండి.  6 శోధన పట్టీలో "Google Chrome" ని నమోదు చేయండి. శోధన ఫలితాలలో, బ్రౌజర్ మొదటి లైన్లో కనిపిస్తుంది.
6 శోధన పట్టీలో "Google Chrome" ని నమోదు చేయండి. శోధన ఫలితాలలో, బ్రౌజర్ మొదటి లైన్లో కనిపిస్తుంది.  7 ఇన్స్టాల్ లేదా అప్డేట్ క్లిక్ చేయండి. మీరు Chrome ని పూర్తిగా అన్ఇన్స్టాల్ చేయగలిగితే, బ్రౌజర్ యొక్క తాజా వెర్షన్ను డౌన్లోడ్ చేయడానికి ఇన్స్టాల్ చేయి క్లిక్ చేయండి. మీరు అప్డేట్లను మాత్రమే తీసివేయగలిగితే, తాజా అప్డేట్లను డౌన్లోడ్ చేయడానికి మరియు ఇన్స్టాల్ చేయడానికి అప్డేట్ క్లిక్ చేయండి.
7 ఇన్స్టాల్ లేదా అప్డేట్ క్లిక్ చేయండి. మీరు Chrome ని పూర్తిగా అన్ఇన్స్టాల్ చేయగలిగితే, బ్రౌజర్ యొక్క తాజా వెర్షన్ను డౌన్లోడ్ చేయడానికి ఇన్స్టాల్ చేయి క్లిక్ చేయండి. మీరు అప్డేట్లను మాత్రమే తీసివేయగలిగితే, తాజా అప్డేట్లను డౌన్లోడ్ చేయడానికి మరియు ఇన్స్టాల్ చేయడానికి అప్డేట్ క్లిక్ చేయండి.  8 Chrome ని ప్రారంభించండి. మీరు యాప్ డ్రాయర్లో బ్రౌజర్ చిహ్నాన్ని కనుగొంటారు. సెట్టింగ్లను బట్టి, ఇది హోమ్ స్క్రీన్లో కూడా కనిపించవచ్చు.
8 Chrome ని ప్రారంభించండి. మీరు యాప్ డ్రాయర్లో బ్రౌజర్ చిహ్నాన్ని కనుగొంటారు. సెట్టింగ్లను బట్టి, ఇది హోమ్ స్క్రీన్లో కూడా కనిపించవచ్చు.
చిట్కాలు
- మీరు క్రోమ్ని మళ్లీ ఇన్స్టాల్ చేసి, బ్రౌజర్ సమస్యల నుండి విముక్తి పొందకపోతే, మీ PC మాల్వేర్ బారిన పడింది. మాల్వేర్ను వదిలించుకోవడానికి సూచనల కోసం ఈ కథనాన్ని చదవండి.