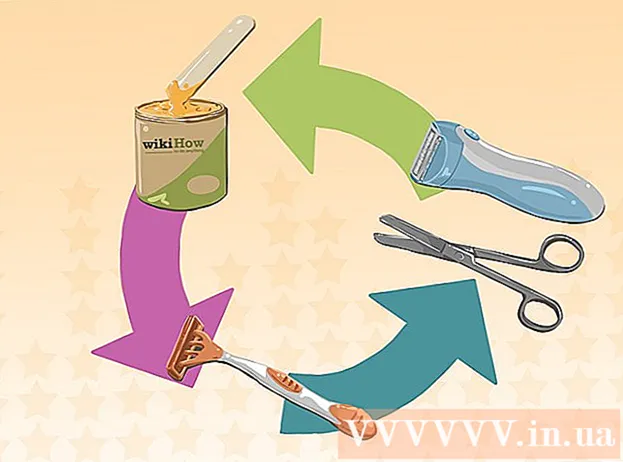రచయిత:
William Ramirez
సృష్టి తేదీ:
23 సెప్టెంబర్ 2021
నవీకరణ తేదీ:
1 జూలై 2024

విషయము
- దశలు
- 4 లో 1 వ పద్ధతి: HDMI కేబుల్ని ఉపయోగించడం
- 4 లో 2 వ పద్ధతి: DVI కేబుల్ లేదా VGA కేబుల్ ఉపయోగించడం
- 4 లో 3 వ పద్ధతి: వైర్లెస్ నెట్వర్క్ను ఉపయోగించడం
- 4 లో 4 వ పద్ధతి: ట్రబుల్షూటింగ్
HDMI కేబుల్, DVI కేబుల్, లేదా VGA కేబుల్, మరియు వైర్లెస్గా మీ స్మార్ట్ టీవీ లేదా స్ట్రీమింగ్ పరికరానికి మీ కంప్యూటర్ నుండి మీ టీవీ నుండి చిత్రాన్ని మరియు ధ్వనిని ఎలా బదిలీ చేయాలో ఈ కథనం మీకు చూపుతుంది. ఒక HDMI కేబుల్ ఒక కేబుల్ ద్వారా హై డెఫినిషన్ ఇమేజ్ మరియు సౌండ్ను తీసుకెళ్లగలదు. VGA కేబుల్ ఇమేజ్ని మాత్రమే బదిలీ చేస్తుంది, కాబట్టి ఆడియోని ప్రత్యేక కేబుల్ ద్వారా పంపాలి. కంప్యూటర్లలోని కొన్ని DVI పోర్ట్లు ఆడియో సిగ్నల్లను పంపగల సామర్థ్యాన్ని కలిగి ఉంటాయి, కానీ చాలా వరకు అలా కాదు. మీరు ఏ కనెక్టర్లను ఉపయోగించాలో తెలుసుకోవడానికి మీ కంప్యూటర్ మరియు టీవీ సూచనలను చదవండి.
దశలు
4 లో 1 వ పద్ధతి: HDMI కేబుల్ని ఉపయోగించడం
 1 2-పిన్ HDMI కేబుల్తో మీ కంప్యూటర్ను టీవీకి కనెక్ట్ చేయండి. కంప్యూటర్ మరియు టీవీలో HDMI పోర్ట్లు ఒకే విధంగా ఉంటాయి మరియు HDMI కేబుల్ రెండు చివర్లలో ఒకే ప్లగ్ని కలిగి ఉండాలి.
1 2-పిన్ HDMI కేబుల్తో మీ కంప్యూటర్ను టీవీకి కనెక్ట్ చేయండి. కంప్యూటర్ మరియు టీవీలో HDMI పోర్ట్లు ఒకే విధంగా ఉంటాయి మరియు HDMI కేబుల్ రెండు చివర్లలో ఒకే ప్లగ్ని కలిగి ఉండాలి. - మీ టీవీలో బహుళ HDMI పోర్ట్లు ఉంటే, మీరు కేబుల్కు కనెక్ట్ చేసిన పోర్ట్ నంబర్ని గమనించండి.
 2 టీవీలో ఇన్పుట్ సిగ్నల్ని మార్చండి. HDMI సిగ్నల్కి ఇన్పుట్ సిగ్నల్ని మార్చడానికి టీవీ లేదా రిమోట్ కంట్రోల్లోని ఇన్పుట్ బటన్ని నొక్కండి.
2 టీవీలో ఇన్పుట్ సిగ్నల్ని మార్చండి. HDMI సిగ్నల్కి ఇన్పుట్ సిగ్నల్ని మార్చడానికి టీవీ లేదా రిమోట్ కంట్రోల్లోని ఇన్పుట్ బటన్ని నొక్కండి. - మీ టీవీలో బహుళ HDMI పోర్ట్లు ఉంటే, మీ కంప్యూటర్ కనెక్ట్ చేయబడిన పోర్ట్ని ఎంచుకోండి.
- కొన్ని టీవీలు ఇన్పుట్ సిగ్నల్ను గుర్తించినప్పుడు స్వయంచాలకంగా మారుస్తాయి.
 3 డెస్క్టాప్పై కుడి క్లిక్ చేసి ఎంచుకోండి స్క్రీన్ ఎంపికలు. ప్రదర్శన సెట్టింగ్లు తెరవబడతాయి.
3 డెస్క్టాప్పై కుడి క్లిక్ చేసి ఎంచుకోండి స్క్రీన్ ఎంపికలు. ప్రదర్శన సెట్టింగ్లు తెరవబడతాయి.  4 నొక్కండి కనుగొనేందుకు. కంప్యూటర్ కనెక్ట్ చేయబడిన టీవీ కోసం శోధించడం ప్రారంభిస్తుంది. డిస్ప్లే సెట్టింగ్ల విండోలో "1" మరియు "2" అని లేబుల్ చేయబడిన రెండు చతురస్రాలు ఉన్నాయో లేదో చూడండి.
4 నొక్కండి కనుగొనేందుకు. కంప్యూటర్ కనెక్ట్ చేయబడిన టీవీ కోసం శోధించడం ప్రారంభిస్తుంది. డిస్ప్లే సెట్టింగ్ల విండోలో "1" మరియు "2" అని లేబుల్ చేయబడిన రెండు చతురస్రాలు ఉన్నాయో లేదో చూడండి. - కంప్యూటర్ ఇప్పటికే టీవీని గుర్తించి ఉండవచ్చు.
 5 నొక్కండి నిర్వచించు. ప్రతి చతురస్రంలో ఒక వివరణ ప్రదర్శించబడుతుంది, కనుక మానిటర్కు ఏ నంబర్ కేటాయించబడిందో మరియు టీవీకి ఏది కేటాయించబడుతుందో మీకు తెలుస్తుంది (1 ప్రధాన స్క్రీన్కు మరియు 2 సెకండరీకి 2).
5 నొక్కండి నిర్వచించు. ప్రతి చతురస్రంలో ఒక వివరణ ప్రదర్శించబడుతుంది, కనుక మానిటర్కు ఏ నంబర్ కేటాయించబడిందో మరియు టీవీకి ఏది కేటాయించబడుతుందో మీకు తెలుస్తుంది (1 ప్రధాన స్క్రీన్కు మరియు 2 సెకండరీకి 2).  6 బహుళ స్క్రీన్ల మెనుని తెరవండి. మీ కంప్యూటర్ నుండి చిత్రాన్ని టీవీలో ఎలా ప్రదర్శించాలో ఇక్కడ మీరు ఎంచుకోవచ్చు. మీరు ఈ క్రింది ఎంపికలను చూస్తారు:
6 బహుళ స్క్రీన్ల మెనుని తెరవండి. మీ కంప్యూటర్ నుండి చిత్రాన్ని టీవీలో ఎలా ప్రదర్శించాలో ఇక్కడ మీరు ఎంచుకోవచ్చు. మీరు ఈ క్రింది ఎంపికలను చూస్తారు: - ఈ స్క్రీన్లను నకిలీ చేయండి. మానిటర్పై ఉన్న అదే చిత్రం టీవీలో కనిపిస్తుంది.
- ఈ స్క్రీన్లను విస్తరించండి. మానిటర్ మరియు టీవీ స్క్రీన్ రెండింటినీ ఆక్రమించడానికి డెస్క్టాప్ విస్తరించబడుతుంది.
- డెస్క్టాప్ను 1 న మాత్రమే చూపించు. ఈ సందర్భంలో, పరికరం "2" లో ఎటువంటి చిత్రం ఉండదు.
- డెస్క్టాప్ను 2 న మాత్రమే చూపించు. ఈ సందర్భంలో, పరికరం "1" లో ఎటువంటి చిత్రం ఉండదు.
 7 నొక్కండి వర్తించు. డిస్ప్లే సెట్టింగ్లు మార్చబడతాయి మరియు మానిటర్ మరియు టీవీకి వర్తింపజేయబడతాయి. కంప్యూటర్ ఇప్పుడు టీవీకి కనెక్ట్ చేయబడింది.
7 నొక్కండి వర్తించు. డిస్ప్లే సెట్టింగ్లు మార్చబడతాయి మరియు మానిటర్ మరియు టీవీకి వర్తింపజేయబడతాయి. కంప్యూటర్ ఇప్పుడు టీవీకి కనెక్ట్ చేయబడింది. - మీ మానిటర్ లేదా టీవీని వ్యక్తిగతంగా మరింత అనుకూలీకరించడానికి, సంబంధిత సంఖ్యతో ఉన్న బాక్స్పై క్లిక్ చేసి, ఆపై "మరిన్ని ఎంపికలు" ఎంచుకోండి. రెండు డిస్ప్లేల ధోరణిని మార్చడానికి మీరు చతురస్రాలను లాగవచ్చు మరియు క్రమాన్ని మార్చవచ్చు.
4 లో 2 వ పద్ధతి: DVI కేబుల్ లేదా VGA కేబుల్ ఉపయోగించడం
 1 మీ కంప్యూటర్ను టీవీకి DVI కేబుల్ లేదా VGA కేబుల్తో కనెక్ట్ చేయండి. కంప్యూటర్ మరియు TV లో DVI మరియు VGA పోర్ట్లు ఒకే విధంగా ఉంటాయి మరియు ప్రతి కేబుల్ రెండు చివర్లలో ఒకే ప్లగ్లను కలిగి ఉండాలి.
1 మీ కంప్యూటర్ను టీవీకి DVI కేబుల్ లేదా VGA కేబుల్తో కనెక్ట్ చేయండి. కంప్యూటర్ మరియు TV లో DVI మరియు VGA పోర్ట్లు ఒకే విధంగా ఉంటాయి మరియు ప్రతి కేబుల్ రెండు చివర్లలో ఒకే ప్లగ్లను కలిగి ఉండాలి. - కొన్ని టీవీలలో, VGA పోర్ట్ "PC IN" లేదా "కంప్యూటర్ IN" అని లేబుల్ చేయబడింది.
 2 2-పిన్ ఆడియో కేబుల్తో మీ కంప్యూటర్ను టీవీకి కనెక్ట్ చేయండి. ఇది 3.5mm స్టీరియో ఆడియో కేబుల్, ఇది హెడ్ఫోన్ జాక్లోకి ప్లగ్ చేయబడింది. మీ కంప్యూటర్లోని హెడ్ఫోన్ జాక్కి (సాధారణంగా ఆకుపచ్చ రంగులో గుర్తించబడింది) కేబుల్ యొక్క ఒక చివరను కనెక్ట్ చేయండి మరియు మరొకటి మీ టీవీలోని ఆడియో ఇన్పుట్కు కనెక్ట్ చేయండి.
2 2-పిన్ ఆడియో కేబుల్తో మీ కంప్యూటర్ను టీవీకి కనెక్ట్ చేయండి. ఇది 3.5mm స్టీరియో ఆడియో కేబుల్, ఇది హెడ్ఫోన్ జాక్లోకి ప్లగ్ చేయబడింది. మీ కంప్యూటర్లోని హెడ్ఫోన్ జాక్కి (సాధారణంగా ఆకుపచ్చ రంగులో గుర్తించబడింది) కేబుల్ యొక్క ఒక చివరను కనెక్ట్ చేయండి మరియు మరొకటి మీ టీవీలోని ఆడియో ఇన్పుట్కు కనెక్ట్ చేయండి. - DVI లేదా VGA పోర్ట్ పక్కన TV ఆడియో ఇన్పుట్ కోసం చూడండి.
 3 టీవీలో ఇన్పుట్ సిగ్నల్ని మార్చండి. TV లేదా రిమోట్ కంట్రోల్లో, DVI పోర్ట్ లేదా VGA పోర్ట్ నుండి ఇన్పుట్ సిగ్నల్ను మార్చడానికి ఇన్పుట్ బటన్ని నొక్కండి.
3 టీవీలో ఇన్పుట్ సిగ్నల్ని మార్చండి. TV లేదా రిమోట్ కంట్రోల్లో, DVI పోర్ట్ లేదా VGA పోర్ట్ నుండి ఇన్పుట్ సిగ్నల్ను మార్చడానికి ఇన్పుట్ బటన్ని నొక్కండి. - కొన్ని టీవీలలో, "PC", "కంప్యూటర్" లేదా "కంప్యూటర్" అని లేబుల్ చేయబడిన సిగ్నల్ని ఎంచుకోండి.
- కొన్ని టీవీలు ఇన్పుట్ సిగ్నల్ను గుర్తించినప్పుడు స్వయంచాలకంగా మారుస్తాయి.
 4 డెస్క్టాప్పై కుడి క్లిక్ చేసి ఎంచుకోండి స్క్రీన్ ఎంపికలు. ప్రదర్శన సెట్టింగ్లు తెరవబడతాయి.
4 డెస్క్టాప్పై కుడి క్లిక్ చేసి ఎంచుకోండి స్క్రీన్ ఎంపికలు. ప్రదర్శన సెట్టింగ్లు తెరవబడతాయి.  5 నొక్కండి కనుగొనేందుకు. కంప్యూటర్ కనెక్ట్ చేయబడిన టీవీ కోసం శోధించడం ప్రారంభిస్తుంది. డిస్ప్లే సెట్టింగ్ల విండోలో "1" మరియు "2" అని లేబుల్ చేయబడిన రెండు చతురస్రాలు ఉన్నాయో లేదో చూడండి.
5 నొక్కండి కనుగొనేందుకు. కంప్యూటర్ కనెక్ట్ చేయబడిన టీవీ కోసం శోధించడం ప్రారంభిస్తుంది. డిస్ప్లే సెట్టింగ్ల విండోలో "1" మరియు "2" అని లేబుల్ చేయబడిన రెండు చతురస్రాలు ఉన్నాయో లేదో చూడండి. - కంప్యూటర్ ఇప్పటికే టీవీని గుర్తించి ఉండవచ్చు.
 6 నొక్కండి నిర్వచించు. మానిటర్కు ఏ నంబర్ కేటాయించబడిందో మరియు టీవీకి ఏ సంఖ్య కేటాయించబడిందో తెలుసుకోవడానికి ప్రతి స్క్వేర్లో వివరణ ప్రదర్శించబడుతుంది.
6 నొక్కండి నిర్వచించు. మానిటర్కు ఏ నంబర్ కేటాయించబడిందో మరియు టీవీకి ఏ సంఖ్య కేటాయించబడిందో తెలుసుకోవడానికి ప్రతి స్క్వేర్లో వివరణ ప్రదర్శించబడుతుంది.  7 బహుళ స్క్రీన్ల మెనుని తెరవండి. మీ కంప్యూటర్ నుండి చిత్రాన్ని టీవీలో ఎలా ప్రదర్శించాలో ఇక్కడ మీరు ఎంచుకోవచ్చు. మీరు ఈ క్రింది ఎంపికలను చూస్తారు:
7 బహుళ స్క్రీన్ల మెనుని తెరవండి. మీ కంప్యూటర్ నుండి చిత్రాన్ని టీవీలో ఎలా ప్రదర్శించాలో ఇక్కడ మీరు ఎంచుకోవచ్చు. మీరు ఈ క్రింది ఎంపికలను చూస్తారు: - ఈ స్క్రీన్లను నకిలీ చేయండి. మానిటర్పై ఉన్న అదే చిత్రం టీవీలో కనిపిస్తుంది.
- ఈ స్క్రీన్లను విస్తరించండి. మానిటర్ మరియు టీవీ స్క్రీన్ రెండింటినీ ఆక్రమించడానికి డెస్క్టాప్ విస్తరించబడుతుంది.
- డెస్క్టాప్ను 1 న మాత్రమే చూపించు. ఈ సందర్భంలో, పరికరం "2" లో ఎటువంటి చిత్రం ఉండదు.
- డెస్క్టాప్ను 2 న మాత్రమే చూపించు. ఈ సందర్భంలో, పరికరం "1" లో ఎటువంటి చిత్రం ఉండదు.
 8 నొక్కండి వర్తించు. డిస్ప్లే సెట్టింగ్లు మార్చబడతాయి మరియు మానిటర్ మరియు టీవీకి వర్తింపజేయబడతాయి. కంప్యూటర్ ఇప్పుడు టీవీకి కనెక్ట్ చేయబడింది.
8 నొక్కండి వర్తించు. డిస్ప్లే సెట్టింగ్లు మార్చబడతాయి మరియు మానిటర్ మరియు టీవీకి వర్తింపజేయబడతాయి. కంప్యూటర్ ఇప్పుడు టీవీకి కనెక్ట్ చేయబడింది. - మీ మానిటర్ లేదా టీవీని వ్యక్తిగతంగా మరింత అనుకూలీకరించడానికి, సంబంధిత సంఖ్యతో ఉన్న బాక్స్పై క్లిక్ చేసి, ఆపై "మరిన్ని ఎంపికలు" ఎంచుకోండి. రెండు డిస్ప్లేల ధోరణిని మార్చడానికి మీరు చతురస్రాలను లాగవచ్చు మరియు క్రమాన్ని మార్చవచ్చు.
4 లో 3 వ పద్ధతి: వైర్లెస్ నెట్వర్క్ను ఉపయోగించడం
 1 TV లో Wi-Fi మాడ్యూల్ని ఆన్ చేయండి. దీన్ని చేయడానికి, పరికర తయారీదారు సూచనలను అనుసరించండి.
1 TV లో Wi-Fi మాడ్యూల్ని ఆన్ చేయండి. దీన్ని చేయడానికి, పరికర తయారీదారు సూచనలను అనుసరించండి. - అన్ని టీవీలలో అలాంటి మాడ్యూల్ ఉండదు. అందువల్ల, మీ టీవీ కోసం సూచనలను చదవండి.
 2 మీ టీవీని వైర్లెస్ నెట్వర్క్కు కనెక్ట్ చేయండి. మీ కంప్యూటర్ వలె అదే నెట్వర్క్కు కనెక్ట్ చేయండి.
2 మీ టీవీని వైర్లెస్ నెట్వర్క్కు కనెక్ట్ చేయండి. మీ కంప్యూటర్ వలె అదే నెట్వర్క్కు కనెక్ట్ చేయండి.  3 డెస్క్టాప్పై కుడి క్లిక్ చేసి ఎంచుకోండి స్క్రీన్ ఎంపికలు.
3 డెస్క్టాప్పై కుడి క్లిక్ చేసి ఎంచుకోండి స్క్రీన్ ఎంపికలు. 4 బహుళ స్క్రీన్ల మెనుని తెరిచి, ఎంచుకోండి ఈ స్క్రీన్లను నకిలీ చేయండి.
4 బహుళ స్క్రీన్ల మెనుని తెరిచి, ఎంచుకోండి ఈ స్క్రీన్లను నకిలీ చేయండి. 5 నొక్కండి వర్తించు.
5 నొక్కండి వర్తించు. 6 ప్రారంభ మెనుని తెరవండి
6 ప్రారంభ మెనుని తెరవండి  ఆపై చిహ్నాన్ని క్లిక్ చేయండి
ఆపై చిహ్నాన్ని క్లిక్ చేయండి  . విండోస్ సెట్టింగ్లు తెరవబడతాయి.
. విండోస్ సెట్టింగ్లు తెరవబడతాయి.  7 నొక్కండి పరికరాలు > కనెక్ట్ చేయబడిన పరికరాలు.
7 నొక్కండి పరికరాలు > కనెక్ట్ చేయబడిన పరికరాలు. 8 నొక్కండి పరికరాన్ని జోడించండి. సిస్టమ్ వైర్లెస్ నెట్వర్క్కు కనెక్ట్ చేయబడిన పరికరాల కోసం శోధించడం ప్రారంభిస్తుంది.
8 నొక్కండి పరికరాన్ని జోడించండి. సిస్టమ్ వైర్లెస్ నెట్వర్క్కు కనెక్ట్ చేయబడిన పరికరాల కోసం శోధించడం ప్రారంభిస్తుంది.  9 మీ మానిటర్లో మీ టీవీ కనిపించినప్పుడు దాన్ని ఎంచుకోండి. విండోస్ ఆటోమేటిక్గా టీవీకి కనెక్ట్ అవుతుంది.
9 మీ మానిటర్లో మీ టీవీ కనిపించినప్పుడు దాన్ని ఎంచుకోండి. విండోస్ ఆటోమేటిక్గా టీవీకి కనెక్ట్ అవుతుంది.
4 లో 4 వ పద్ధతి: ట్రబుల్షూటింగ్
 1 మీకు అవసరమైన కేబుల్స్ లేదా అడాప్టర్లు ఉన్నాయని నిర్ధారించుకోండి. కొన్నిసార్లు తంతులు తగిన ప్లగ్లను కలిగి ఉండవచ్చు, కానీ అవి ఆడియో లేదా వీడియో సిగ్నల్లను కలిగి ఉండవు. కేబుల్ ఆడియో సిగ్నల్స్, వీడియో సిగ్నల్స్ లేదా రెండింటినీ తీసుకెళ్లగల సామర్థ్యాన్ని కలిగి ఉందని నిర్ధారించుకోండి.
1 మీకు అవసరమైన కేబుల్స్ లేదా అడాప్టర్లు ఉన్నాయని నిర్ధారించుకోండి. కొన్నిసార్లు తంతులు తగిన ప్లగ్లను కలిగి ఉండవచ్చు, కానీ అవి ఆడియో లేదా వీడియో సిగ్నల్లను కలిగి ఉండవు. కేబుల్ ఆడియో సిగ్నల్స్, వీడియో సిగ్నల్స్ లేదా రెండింటినీ తీసుకెళ్లగల సామర్థ్యాన్ని కలిగి ఉందని నిర్ధారించుకోండి. - చాలా DVI పోర్ట్లు ఆడియో సిగ్నల్లను నిర్వహించవు, కాబట్టి DVI నుండి HDMI అడాప్టర్ వరకు ఆడియో అవుట్పుట్ ఉండదు. ఈ సందర్భంలో, ప్రత్యేక ఆడియో కేబుల్ని కనెక్ట్ చేయండి.
 2 అన్ని కేబుల్స్ సరిగ్గా మరియు గట్టిగా కనెక్ట్ అయ్యాయని నిర్ధారించుకోండి. కేబుల్లను తగిన పోర్ట్లకు కనెక్ట్ చేయడం గుర్తుంచుకోండి. ప్లగ్లో స్క్రూలు ఉంటే (DVI మరియు VGA కేబుల్స్ వంటివి), వాటిని కంప్యూటర్ మరియు టీవీకి స్క్రూ చేయండి.
2 అన్ని కేబుల్స్ సరిగ్గా మరియు గట్టిగా కనెక్ట్ అయ్యాయని నిర్ధారించుకోండి. కేబుల్లను తగిన పోర్ట్లకు కనెక్ట్ చేయడం గుర్తుంచుకోండి. ప్లగ్లో స్క్రూలు ఉంటే (DVI మరియు VGA కేబుల్స్ వంటివి), వాటిని కంప్యూటర్ మరియు టీవీకి స్క్రూ చేయండి.  3 వాల్యూమ్ స్థాయిని తనిఖీ చేయండి. మీ కంప్యూటర్ మరియు టీవీలో వాల్యూమ్ పెంచండి; ధ్వని మ్యూట్ చేయబడలేదని కూడా నిర్ధారించుకోండి.
3 వాల్యూమ్ స్థాయిని తనిఖీ చేయండి. మీ కంప్యూటర్ మరియు టీవీలో వాల్యూమ్ పెంచండి; ధ్వని మ్యూట్ చేయబడలేదని కూడా నిర్ధారించుకోండి.  4 ఆడియో అవుట్పుట్ను మార్చండి. ధ్వని లేనట్లయితే, మీరు సరైన ఆడియో అవుట్పుట్ను ఎంచుకున్నారని నిర్ధారించుకోండి.
4 ఆడియో అవుట్పుట్ను మార్చండి. ధ్వని లేనట్లయితే, మీరు సరైన ఆడియో అవుట్పుట్ను ఎంచుకున్నారని నిర్ధారించుకోండి. - చిహ్నంపై కుడి క్లిక్ చేయండి
 .
. - ప్లేబ్యాక్ పరికరాలను క్లిక్ చేయండి.
- సరైన ఆడియో అవుట్పుట్ను ఎంచుకోండి (HDMI కేబుల్ కోసం "HDMI" లేదా ఆడియో కేబుల్ కోసం "హెడ్ఫోన్")
- మీకు కావలసిన ఆడియో అవుట్పుట్ కనిపించకపోతే, జాబితా చేయబడిన ఏవైనా పరికరాలపై కుడి క్లిక్ చేసి, డిసేబుల్ డివైజ్లను చూపించు మరియు డిస్కనెక్ట్ చేయబడిన డివైజ్ల చెక్బాక్స్లను చూపించు. ఇది మీ ఆడియో పరికరం డిసేబుల్ చేయబడిందా లేదా డిస్కనెక్ట్ చేయబడిందో మీకు తెలియజేస్తుంది.
- చిహ్నంపై కుడి క్లిక్ చేయండి
 5 మీ కంప్యూటర్ మరియు టీవీని పునartప్రారంభించండి. మీరు సమస్యను పరిష్కరించలేకపోతే, మీ కంప్యూటర్ మరియు టీవీని పునartప్రారంభించండి, తద్వారా కంప్యూటర్ కొత్తగా కనెక్ట్ చేయబడిన డిస్ప్లేను గుర్తిస్తుంది.
5 మీ కంప్యూటర్ మరియు టీవీని పునartప్రారంభించండి. మీరు సమస్యను పరిష్కరించలేకపోతే, మీ కంప్యూటర్ మరియు టీవీని పునartప్రారంభించండి, తద్వారా కంప్యూటర్ కొత్తగా కనెక్ట్ చేయబడిన డిస్ప్లేను గుర్తిస్తుంది.  6 మీ కంప్యూటర్ స్క్రీన్ యొక్క క్రమాంకనాన్ని తనిఖీ చేయండి. కొన్నిసార్లు పాప్-అప్ దోష సందేశం "HDMI మద్దతు లేదు" కనిపిస్తుంది. టీవీ మరియు కంప్యూటర్ స్క్రీన్లు వేర్వేరు రిజల్యూషన్ సెట్టింగ్లను కలిగి ఉన్నప్పుడు ఇది సాధారణంగా జరుగుతుంది.
6 మీ కంప్యూటర్ స్క్రీన్ యొక్క క్రమాంకనాన్ని తనిఖీ చేయండి. కొన్నిసార్లు పాప్-అప్ దోష సందేశం "HDMI మద్దతు లేదు" కనిపిస్తుంది. టీవీ మరియు కంప్యూటర్ స్క్రీన్లు వేర్వేరు రిజల్యూషన్ సెట్టింగ్లను కలిగి ఉన్నప్పుడు ఇది సాధారణంగా జరుగుతుంది.