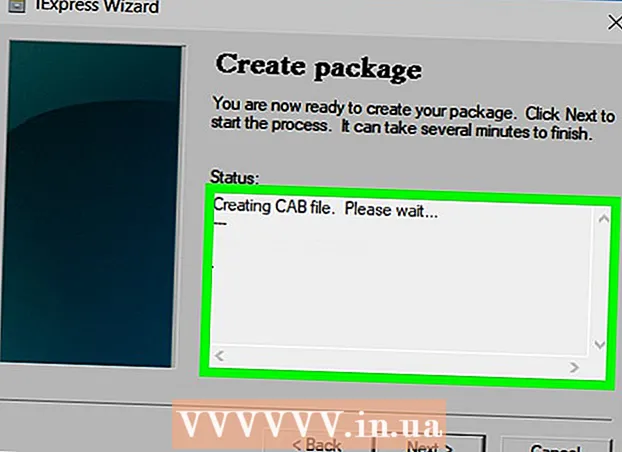రచయిత:
Mark Sanchez
సృష్టి తేదీ:
6 జనవరి 2021
నవీకరణ తేదీ:
1 జూలై 2024

విషయము
- దశలు
- 6 వ పద్ధతి 1: ఫేస్బుక్ మొబైల్ సైట్ను ఉపయోగించడం
- 6 వ పద్ధతి 2: వేరే బ్రౌజర్ని ఉపయోగించడం
- 6 యొక్క పద్ధతి 3: Facebook IP ని ఉపయోగించడం
- విండోస్
- Mac
- 6 యొక్క పద్ధతి 4: స్మార్ట్ఫోన్లో యాక్సెస్ పాయింట్ (USB టెథరింగ్) ఉపయోగించడం
- ఐఫోన్
- ఆండ్రాయిడ్
- 6 యొక్క పద్ధతి 5: ప్రాక్సీ సేవను ఉపయోగించడం
- 6 యొక్క పద్ధతి 6: వర్చువల్ ప్రైవేట్ నెట్వర్క్ (VPN) ఉపయోగించి
- విండోస్
- Mac
- చిట్కాలు
- హెచ్చరికలు
ఈ ఆర్టికల్ మీ స్కూల్ లేదా వర్క్ కంప్యూటర్లో బ్లాక్ చేయబడినప్పుడు ఫేస్బుక్ సైట్ను ఎలా ఓపెన్ చేయాలో చూపుతుంది. మీ పాఠశాల లేదా కార్పొరేట్ నెట్వర్క్ సురక్షితంగా ఉంటే, ఇక్కడ వివరించిన పద్ధతులు పని చేయవని గుర్తుంచుకోండి.
దశలు
6 వ పద్ధతి 1: ఫేస్బుక్ మొబైల్ సైట్ను ఉపయోగించడం
 1 మీ బ్రౌజర్ను ప్రారంభించండి. మీరు ముందుగా మీ బ్రౌజర్లోకి లాగిన్ అవ్వాల్సి రావచ్చు.
1 మీ బ్రౌజర్ను ప్రారంభించండి. మీరు ముందుగా మీ బ్రౌజర్లోకి లాగిన్ అవ్వాల్సి రావచ్చు.  2 నమోదు చేయండి m.facebook.com బ్రౌజర్ చిరునామా పట్టీలో. ఇది ఫేస్బుక్ మొబైల్ సైట్ యొక్క చిరునామా.
2 నమోదు చేయండి m.facebook.com బ్రౌజర్ చిరునామా పట్టీలో. ఇది ఫేస్బుక్ మొబైల్ సైట్ యొక్క చిరునామా.  3 నొక్కండి నమోదు చేయండి. స్కూల్ / కంపెనీ నెట్వర్క్లో facebook.com బ్లాక్ చేయబడితే, Facebook మొబైల్ సైట్ తెరవబడుతుంది.
3 నొక్కండి నమోదు చేయండి. స్కూల్ / కంపెనీ నెట్వర్క్లో facebook.com బ్లాక్ చేయబడితే, Facebook మొబైల్ సైట్ తెరవబడుతుంది. - ఫేస్బుక్ మొబైల్ సైట్ రూపకల్పన ప్రధాన సైట్ రూపకల్పనకు భిన్నంగా ఉంటుంది, కానీ అన్ని విధులు ఒకే విధంగా పనిచేస్తాయి.
6 వ పద్ధతి 2: వేరే బ్రౌజర్ని ఉపయోగించడం
 1 మీ బ్రౌజర్ను ప్రారంభించండి. ఇది బహుశా కంప్యూటర్ యొక్క ప్రధాన బ్రౌజర్ కావచ్చు. ఈ ప్రత్యేక బ్రౌజర్లో Facebook బ్లాక్ చేయబడితే, దయచేసి సమస్యను పరిష్కరించడానికి వేరే బ్రౌజర్ని ఉపయోగించండి.
1 మీ బ్రౌజర్ను ప్రారంభించండి. ఇది బహుశా కంప్యూటర్ యొక్క ప్రధాన బ్రౌజర్ కావచ్చు. ఈ ప్రత్యేక బ్రౌజర్లో Facebook బ్లాక్ చేయబడితే, దయచేసి సమస్యను పరిష్కరించడానికి వేరే బ్రౌజర్ని ఉపయోగించండి. - మీరు మీ స్కూల్ / వర్క్ కంప్యూటర్కు వేరే బ్రౌజర్ని డౌన్లోడ్ చేయలేకపోతే, దాన్ని మీ హోమ్ కంప్యూటర్కు డౌన్లోడ్ చేసుకోండి మరియు దానిని ఫ్లాష్ డ్రైవ్కు కాపీ చేయండి.
 2 మీ బ్రౌజర్ పేజీని తెరవండి. కొన్ని ప్రముఖ బ్రౌజర్లు:
2 మీ బ్రౌజర్ పేజీని తెరవండి. కొన్ని ప్రముఖ బ్రౌజర్లు: - గూగుల్ క్రోమ్ - https://www.google.com/chrome/browser/desktop/index.html
- ఫైర్ఫాక్స్ - https://www.mozilla.org/ru-ru/firefox/new/?f=118
- ఒపెరా - http://www.opera.com/
 3 డౌన్లోడ్ లేదా డౌన్లోడ్ క్లిక్ చేయండి. సాధారణంగా, ఈ బటన్ బ్రౌజర్ వెబ్ పేజీ ఎగువన లేదా మధ్యలో ఉంటుంది. బ్రౌజర్ ఇన్స్టాలేషన్ ఫైల్ మీ కంప్యూటర్కు డౌన్లోడ్ అవుతుంది.
3 డౌన్లోడ్ లేదా డౌన్లోడ్ క్లిక్ చేయండి. సాధారణంగా, ఈ బటన్ బ్రౌజర్ వెబ్ పేజీ ఎగువన లేదా మధ్యలో ఉంటుంది. బ్రౌజర్ ఇన్స్టాలేషన్ ఫైల్ మీ కంప్యూటర్కు డౌన్లోడ్ అవుతుంది. - మీ ప్రస్తుత బ్రౌజర్ సెట్టింగ్లపై ఆధారపడి, మీరు మొదట సేవ్ చేయి లేదా మీ చర్యలను నిర్ధారించాలి లేదా ఫైల్ను డౌన్లోడ్ చేయడానికి ఫోల్డర్ని ఎంచుకోవాలి (ఉదాహరణకు, డెస్క్టాప్).
 4 ఇన్స్టాలేషన్ ఫైల్పై డబుల్ క్లిక్ చేయండి. మీరు దానిని మీ డిఫాల్ట్ డౌన్లోడ్ల ఫోల్డర్లో లేదా మీచే పేర్కొనబడ్డారు.
4 ఇన్స్టాలేషన్ ఫైల్పై డబుల్ క్లిక్ చేయండి. మీరు దానిని మీ డిఫాల్ట్ డౌన్లోడ్ల ఫోల్డర్లో లేదా మీచే పేర్కొనబడ్డారు.  5 మీ బ్రౌజర్ని ఇన్స్టాల్ చేయండి. దీని కొరకు:
5 మీ బ్రౌజర్ని ఇన్స్టాల్ చేయండి. దీని కొరకు: - విండోస్: స్క్రీన్పై సూచనలను అనుసరించండి. యాంటీవైరస్ లేదా సెర్చ్ ఇంజిన్ వంటి అదనపు ప్రోగ్రామ్లను ఇన్స్టాల్ చేయడానికి నిరాకరించండి.
- Mac: అప్లికేషన్స్ ఫోల్డర్కి సత్వరమార్గానికి బ్రౌజర్ చిహ్నాన్ని లాగండి.
 6 కొత్త బ్రౌజర్ను ప్రారంభించండి. దీన్ని చేయడానికి, దాని చిహ్నంపై డబుల్ క్లిక్ చేయండి.
6 కొత్త బ్రౌజర్ను ప్రారంభించండి. దీన్ని చేయడానికి, దాని చిహ్నంపై డబుల్ క్లిక్ చేయండి.  7 Facebook సైట్ ఓపెన్ చేయండి. పేజీకి వెళ్లండి https://www.facebook.com/ కొత్త బ్రౌజర్లో. ఫేస్బుక్ పాత బ్రౌజర్లో మాత్రమే బ్లాక్ చేయబడితే, అది కొత్త బ్రౌజర్లో తెరవబడుతుంది.
7 Facebook సైట్ ఓపెన్ చేయండి. పేజీకి వెళ్లండి https://www.facebook.com/ కొత్త బ్రౌజర్లో. ఫేస్బుక్ పాత బ్రౌజర్లో మాత్రమే బ్లాక్ చేయబడితే, అది కొత్త బ్రౌజర్లో తెరవబడుతుంది.
6 యొక్క పద్ధతి 3: Facebook IP ని ఉపయోగించడం
విండోస్
 1 ప్రారంభ మెనుని తెరవండి
1 ప్రారంభ మెనుని తెరవండి  . స్క్రీన్ దిగువ ఎడమ మూలలో విండోస్ లోగోపై క్లిక్ చేయండి లేదా క్లిక్ చేయండి . గెలవండి.
. స్క్రీన్ దిగువ ఎడమ మూలలో విండోస్ లోగోపై క్లిక్ చేయండి లేదా క్లిక్ చేయండి . గెలవండి.  2 నమోదు చేయండి కమాండ్ లైన్ ప్రారంభ మెనులో. ఇది కమాండ్ లైన్ కోసం శోధిస్తుంది.
2 నమోదు చేయండి కమాండ్ లైన్ ప్రారంభ మెనులో. ఇది కమాండ్ లైన్ కోసం శోధిస్తుంది.  3 కమాండ్ ప్రాంప్ట్ క్లిక్ చేయండి
3 కమాండ్ ప్రాంప్ట్ క్లిక్ చేయండి  . ఈ ఐకాన్ స్టార్ట్ మెనూ ఎగువన ఉంది.
. ఈ ఐకాన్ స్టార్ట్ మెనూ ఎగువన ఉంది.  4 నమోదు చేయండి ping facebook.com కమాండ్ ప్రాంప్ట్ వద్ద మరియు నొక్కండి నమోదు చేయండి. "Facebook.com తో ప్యాకేజీలను పంచుకోండి" అనే లైన్లో మీరు Facebook యొక్క IP చిరునామాను కనుగొంటారు.
4 నమోదు చేయండి ping facebook.com కమాండ్ ప్రాంప్ట్ వద్ద మరియు నొక్కండి నమోదు చేయండి. "Facebook.com తో ప్యాకేజీలను పంచుకోండి" అనే లైన్లో మీరు Facebook యొక్క IP చిరునామాను కనుగొంటారు.  5 మీ బ్రౌజర్ని తెరవండి.
5 మీ బ్రౌజర్ని తెరవండి. 6 మీ బ్రౌజర్ చిరునామా బార్లో IP చిరునామాను నమోదు చేసి, క్లిక్ చేయండి నమోదు చేయండి. ఫేస్బుక్ URL బ్లాక్ చేయబడితే మరియు IP చిరునామా కాకుండా, Facebook సైట్ తెరవబడుతుంది.
6 మీ బ్రౌజర్ చిరునామా బార్లో IP చిరునామాను నమోదు చేసి, క్లిక్ చేయండి నమోదు చేయండి. ఫేస్బుక్ URL బ్లాక్ చేయబడితే మరియు IP చిరునామా కాకుండా, Facebook సైట్ తెరవబడుతుంది.
Mac
 1 స్పాట్లైట్ తెరవండి
1 స్పాట్లైట్ తెరవండి  . ఇది స్క్రీన్ కుడి ఎగువ మూలలో ఉంది.
. ఇది స్క్రీన్ కుడి ఎగువ మూలలో ఉంది.  2 నమోదు చేయండి టెర్మినల్ స్పాట్లైట్లో. టెర్మినల్ కోసం శోధన ప్రారంభమవుతుంది.
2 నమోదు చేయండి టెర్మినల్ స్పాట్లైట్లో. టెర్మినల్ కోసం శోధన ప్రారంభమవుతుంది.  3 "టెర్మినల్" పై డబుల్ క్లిక్ చేయండి
3 "టెర్మినల్" పై డబుల్ క్లిక్ చేయండి  . శోధన ఫలితాలలో ఇది మొదటి ఎంపిక. ఒక టెర్మినల్ తెరవబడుతుంది.
. శోధన ఫలితాలలో ఇది మొదటి ఎంపిక. ఒక టెర్మినల్ తెరవబడుతుంది.  4 నమోదు చేయండి ping facebook.com టెర్మినల్ మరియు ప్రెస్లో నమోదు చేయండి.
4 నమోదు చేయండి ping facebook.com టెర్మినల్ మరియు ప్రెస్లో నమోదు చేయండి. 5 "[IP చిరునామా] నుండి" [సంఖ్య] బైట్లు "లైన్లో IP చిరునామాను కనుగొనండి.
5 "[IP చిరునామా] నుండి" [సంఖ్య] బైట్లు "లైన్లో IP చిరునామాను కనుగొనండి. 6 మీ బ్రౌజర్ను ప్రారంభించండి.
6 మీ బ్రౌజర్ను ప్రారంభించండి. 7 మీ బ్రౌజర్ చిరునామా బార్లో IP చిరునామాను నమోదు చేసి, క్లిక్ చేయండి తిరిగి. ఫేస్బుక్ URL బ్లాక్ చేయబడితే మరియు IP చిరునామా కాకుండా, Facebook సైట్ తెరవబడుతుంది.
7 మీ బ్రౌజర్ చిరునామా బార్లో IP చిరునామాను నమోదు చేసి, క్లిక్ చేయండి తిరిగి. ఫేస్బుక్ URL బ్లాక్ చేయబడితే మరియు IP చిరునామా కాకుండా, Facebook సైట్ తెరవబడుతుంది.
6 యొక్క పద్ధతి 4: స్మార్ట్ఫోన్లో యాక్సెస్ పాయింట్ (USB టెథరింగ్) ఉపయోగించడం
ఐఫోన్
 1 మీ ఐఫోన్ను మీ కంప్యూటర్కు కనెక్ట్ చేయండి. దీన్ని చేయడానికి, మీ iPhone తో వచ్చిన USB ఛార్జింగ్ కేబుల్ని ఉపయోగించండి.
1 మీ ఐఫోన్ను మీ కంప్యూటర్కు కనెక్ట్ చేయండి. దీన్ని చేయడానికి, మీ iPhone తో వచ్చిన USB ఛార్జింగ్ కేబుల్ని ఉపయోగించండి. - మీరు మీ స్మార్ట్ఫోన్ను కేబుల్ ఉపయోగించి కంప్యూటర్కు కనెక్ట్ చేయలేకపోతే, వైర్లెస్ యాక్సెస్ పాయింట్ను సృష్టించండి.
 2 సెట్టింగ్ల యాప్ని ప్రారంభించండి
2 సెట్టింగ్ల యాప్ని ప్రారంభించండి  ఐఫోన్లో. ఇది హోమ్ స్క్రీన్లో గ్రే గేర్ ఐకాన్.
ఐఫోన్లో. ఇది హోమ్ స్క్రీన్లో గ్రే గేర్ ఐకాన్.  3 నొక్కండి యాక్సెస్ పాయింట్. ఇది సెట్టింగ్ల పేజీ ఎగువన ఉంది.
3 నొక్కండి యాక్సెస్ పాయింట్. ఇది సెట్టింగ్ల పేజీ ఎగువన ఉంది. - అన్ని సెల్యులార్ ప్రొవైడర్లు హాట్స్పాట్ సృష్టికి మద్దతు ఇవ్వవు; అలా అయితే, పేర్కొన్న ఎంపిక ఉండదు.
 4 స్లయిడర్ను దగ్గరకు తరలించండి యాక్సెస్ పాయింట్ "ఎనేబుల్" స్థానానికి కుడివైపున
4 స్లయిడర్ను దగ్గరకు తరలించండి యాక్సెస్ పాయింట్ "ఎనేబుల్" స్థానానికి కుడివైపున  . ఒకటి లేదా రెండు సెకన్లలో, కంప్యూటర్ స్మార్ట్ఫోన్ ద్వారా ఇంటర్నెట్కు కనెక్ట్ అవుతుంది.
. ఒకటి లేదా రెండు సెకన్లలో, కంప్యూటర్ స్మార్ట్ఫోన్ ద్వారా ఇంటర్నెట్కు కనెక్ట్ అవుతుంది.  5 మీ వెబ్ బ్రౌజర్ని తెరవండి. మీ కంప్యూటర్లో చేయండి.
5 మీ వెబ్ బ్రౌజర్ని తెరవండి. మీ కంప్యూటర్లో చేయండి.  6 నమోదు చేయండి facebook.com మీ బ్రౌజర్ చిరునామా బార్లో, ఆపై క్లిక్ చేయండి నమోదు చేయండి. ఫేస్ బుక్ సైట్ ఓపెన్ అవుతుంది.
6 నమోదు చేయండి facebook.com మీ బ్రౌజర్ చిరునామా బార్లో, ఆపై క్లిక్ చేయండి నమోదు చేయండి. ఫేస్ బుక్ సైట్ ఓపెన్ అవుతుంది. - కంప్యూటర్లో Facebook బ్లాక్ చేయబడితే, ఈ పద్ధతి పనిచేయదు.
ఆండ్రాయిడ్
 1 మీ ఆండ్రాయిడ్ స్మార్ట్ఫోన్ను మీ కంప్యూటర్కు కనెక్ట్ చేయండి. దీన్ని చేయడానికి, మీ స్మార్ట్ఫోన్తో సరఫరా చేయబడిన USB ఛార్జింగ్ కేబుల్ని ఉపయోగించండి.
1 మీ ఆండ్రాయిడ్ స్మార్ట్ఫోన్ను మీ కంప్యూటర్కు కనెక్ట్ చేయండి. దీన్ని చేయడానికి, మీ స్మార్ట్ఫోన్తో సరఫరా చేయబడిన USB ఛార్జింగ్ కేబుల్ని ఉపయోగించండి. - మీరు మీ స్మార్ట్ఫోన్ను కేబుల్ ఉపయోగించి కంప్యూటర్కు కనెక్ట్ చేయలేకపోతే, వైర్లెస్ యాక్సెస్ పాయింట్ను సృష్టించండి.
 2 సెట్టింగ్ల యాప్ని ప్రారంభించండి
2 సెట్టింగ్ల యాప్ని ప్రారంభించండి  మీ స్మార్ట్ఫోన్లో. ఇది అప్లికేషన్ బార్లో గేర్ ఆకారపు చిహ్నం.
మీ స్మార్ట్ఫోన్లో. ఇది అప్లికేషన్ బార్లో గేర్ ఆకారపు చిహ్నం.  3 నొక్కండి మరింత. ఇది నెట్వర్క్ & ఇంటర్నెట్ విభాగం కింద ఉంది.
3 నొక్కండి మరింత. ఇది నెట్వర్క్ & ఇంటర్నెట్ విభాగం కింద ఉంది. - మీ శామ్సంగ్ పరికరంలో, కనెక్షన్లను నొక్కండి.
 4 నొక్కండి యాక్సెస్ పాయింట్. ఇది పేజీ ఎగువన ఉంది.
4 నొక్కండి యాక్సెస్ పాయింట్. ఇది పేజీ ఎగువన ఉంది. - శామ్సంగ్లో, మొబైల్ హాట్స్పాట్ను నొక్కండి.
 5 స్లయిడర్ను దగ్గరకు తరలించండి USB మోడెమ్ "ఎనేబుల్" స్థానానికి కుడివైపున
5 స్లయిడర్ను దగ్గరకు తరలించండి USB మోడెమ్ "ఎనేబుల్" స్థానానికి కుడివైపున  . కంప్యూటర్ స్మార్ట్ఫోన్ ద్వారా ఇంటర్నెట్కు కనెక్ట్ అవుతుంది.
. కంప్యూటర్ స్మార్ట్ఫోన్ ద్వారా ఇంటర్నెట్కు కనెక్ట్ అవుతుంది. - కొన్ని ఆండ్రాయిడ్ పరికరాల్లో, ఈ ఆప్షన్ పక్కన ఉన్న బాక్స్ని చెక్ చేయండి.
 6 మీ వెబ్ బ్రౌజర్ను ప్రారంభించండి. మీ కంప్యూటర్లో చేయండి.
6 మీ వెబ్ బ్రౌజర్ను ప్రారంభించండి. మీ కంప్యూటర్లో చేయండి.  7 నమోదు చేయండి facebook.com మీ బ్రౌజర్ చిరునామా బార్లో, ఆపై క్లిక్ చేయండి నమోదు చేయండి. ఫేస్ బుక్ సైట్ ఓపెన్ అవుతుంది.
7 నమోదు చేయండి facebook.com మీ బ్రౌజర్ చిరునామా బార్లో, ఆపై క్లిక్ చేయండి నమోదు చేయండి. ఫేస్ బుక్ సైట్ ఓపెన్ అవుతుంది. - కంప్యూటర్లో Facebook బ్లాక్ చేయబడితే, ఈ పద్ధతి పనిచేయదు.
6 యొక్క పద్ధతి 5: ప్రాక్సీ సేవను ఉపయోగించడం
 1 మీ బ్రౌజర్ను ప్రారంభించండి. మీరు ముందుగా లాగిన్ అవ్వాల్సి రావచ్చు.
1 మీ బ్రౌజర్ను ప్రారంభించండి. మీరు ముందుగా లాగిన్ అవ్వాల్సి రావచ్చు.  2 ఆన్లైన్ ప్రాక్సీని కనుగొనండి. నమోదు చేయండి ఉచిత ఆన్లైన్ ప్రాక్సీ 2018 బ్రౌజర్ సెర్చ్ బార్లో మరియు క్లిక్ చేయండి నమోదు చేయండి... కొన్ని ప్రముఖ ప్రాక్సీ సేవలు:
2 ఆన్లైన్ ప్రాక్సీని కనుగొనండి. నమోదు చేయండి ఉచిత ఆన్లైన్ ప్రాక్సీ 2018 బ్రౌజర్ సెర్చ్ బార్లో మరియు క్లిక్ చేయండి నమోదు చేయండి... కొన్ని ప్రముఖ ప్రాక్సీ సేవలు: - హిడెస్టర్ - https://hidester.com/ru/proxy/
- అనామక ప్రాక్సీ - https://proxy.eqvo.ru/
- నన్ను దాచు - https://hide.me/ru/proxy
 3 నమోదు చేయండి facebook.com ప్రాక్సీ సేవ యొక్క శోధన పట్టీలో. ఇది సాధారణంగా ప్రాక్సీ సర్వీస్ పేజీ మధ్యలో ఉంటుంది.
3 నమోదు చేయండి facebook.com ప్రాక్సీ సేవ యొక్క శోధన పట్టీలో. ఇది సాధారణంగా ప్రాక్సీ సర్వీస్ పేజీ మధ్యలో ఉంటుంది.  4 "శోధన" లేదా సారూప్య బటన్ పై క్లిక్ చేయండి. ఇది శోధన పట్టీకి దిగువన లేదా కుడి వైపున ఉంది. ఫేస్బుక్ సైట్ ప్రాక్సీ సర్వీస్ పేజీకి తెరవబడుతుంది.
4 "శోధన" లేదా సారూప్య బటన్ పై క్లిక్ చేయండి. ఇది శోధన పట్టీకి దిగువన లేదా కుడి వైపున ఉంది. ఫేస్బుక్ సైట్ ప్రాక్సీ సర్వీస్ పేజీకి తెరవబడుతుంది.
6 యొక్క పద్ధతి 6: వర్చువల్ ప్రైవేట్ నెట్వర్క్ (VPN) ఉపయోగించి
విండోస్
 1 VPN సేవ కోసం సైన్ అప్ చేయండి. ప్రాక్సీ సేవల వలె కాకుండా, ఏదైనా VPN సేవ సర్వర్ పేరు మరియు చిరునామా పొందడానికి ఒక ఖాతాను సృష్టించడం అవసరం. VPN కి కనెక్ట్ చేయడానికి, మీకు VPN సర్వర్ పేరు మరియు చిరునామా మరియు మీ లాగిన్ ఆధారాలు అవసరం.
1 VPN సేవ కోసం సైన్ అప్ చేయండి. ప్రాక్సీ సేవల వలె కాకుండా, ఏదైనా VPN సేవ సర్వర్ పేరు మరియు చిరునామా పొందడానికి ఒక ఖాతాను సృష్టించడం అవసరం. VPN కి కనెక్ట్ చేయడానికి, మీకు VPN సర్వర్ పేరు మరియు చిరునామా మరియు మీ లాగిన్ ఆధారాలు అవసరం. - మీరు ఒక వారానికి పైగా VPN ని ఉపయోగించాలనుకుంటే, మీరు దాని కోసం చెల్లించాలి.
 2 ప్రారంభ మెనుని తెరవండి
2 ప్రారంభ మెనుని తెరవండి  . స్క్రీన్ దిగువ ఎడమ మూలలో విండోస్ లోగోపై క్లిక్ చేయండి లేదా కీని నొక్కండి . గెలవండి.
. స్క్రీన్ దిగువ ఎడమ మూలలో విండోస్ లోగోపై క్లిక్ చేయండి లేదా కీని నొక్కండి . గెలవండి.  3 "ఐచ్ఛికాలు" పై క్లిక్ చేయండి
3 "ఐచ్ఛికాలు" పై క్లిక్ చేయండి  . ఇది స్టార్ట్ మెనూ యొక్క దిగువ ఎడమ వైపున ఉంది.
. ఇది స్టార్ట్ మెనూ యొక్క దిగువ ఎడమ వైపున ఉంది.  4 "నెట్వర్క్ మరియు ఇంటర్నెట్" క్లిక్ చేయండి
4 "నెట్వర్క్ మరియు ఇంటర్నెట్" క్లిక్ చేయండి  . ఇది విండోస్ సెట్టింగ్స్ పేజీలో టాప్ బార్లో ఉంది.
. ఇది విండోస్ సెట్టింగ్స్ పేజీలో టాప్ బార్లో ఉంది.  5 నొక్కండి VPN. ఇది విండో యొక్క ఎడమ వైపున ఉన్న ట్యాబ్.
5 నొక్కండి VPN. ఇది విండో యొక్క ఎడమ వైపున ఉన్న ట్యాబ్.  6 నొక్కండి VPN ని జోడించండి. ఇది పేజీ ఎగువన ఉంది.
6 నొక్కండి VPN ని జోడించండి. ఇది పేజీ ఎగువన ఉంది.  7 VPN సేవను ఎంచుకోండి. పేజీ ఎగువన ఉన్న VPN సర్వీస్ శీర్షిక క్రింద ఉన్న బార్ని క్లిక్ చేసి, ఆపై Windows (అంతర్నిర్మిత) పై క్లిక్ చేయండి.
7 VPN సేవను ఎంచుకోండి. పేజీ ఎగువన ఉన్న VPN సర్వీస్ శీర్షిక క్రింద ఉన్న బార్ని క్లిక్ చేసి, ఆపై Windows (అంతర్నిర్మిత) పై క్లిక్ చేయండి.  8 మీ VPN సమాచారాన్ని నమోదు చేయండి.
8 మీ VPN సమాచారాన్ని నమోదు చేయండి.- "కనెక్షన్ పేరు": VPN కనెక్షన్ పేరును నమోదు చేయండి;
- "సర్వర్ పేరు / చిరునామా": సర్వర్ చిరునామాను నమోదు చేయండి;
- VPN రకం: VPN కనెక్షన్ రకాన్ని నమోదు చేయండి. మీరు VPN సేవలకు సభ్యత్వం పొందినప్పుడు మీరు VPN సర్వర్ చిరునామాతో పాటు ఈ సమాచారాన్ని స్వీకరిస్తారు;
- లాగిన్ రకం: సాధారణంగా, ఇక్కడ మీరు మీ యూజర్ పేరు మరియు పాస్వర్డ్ నమోదు చేస్తారు.
 9 నొక్కండి సేవ్ చేయండి. VPN కనెక్షన్ మీ కంప్యూటర్లో నెట్వర్క్గా సేవ్ చేయబడుతుంది.
9 నొక్కండి సేవ్ చేయండి. VPN కనెక్షన్ మీ కంప్యూటర్లో నెట్వర్క్గా సేవ్ చేయబడుతుంది.  10 VPN పేరుపై క్లిక్ చేయండి. ఇది సెట్టింగుల విండోలోని VPN పేజీలో కనిపిస్తుంది.
10 VPN పేరుపై క్లిక్ చేయండి. ఇది సెట్టింగుల విండోలోని VPN పేజీలో కనిపిస్తుంది.  11 నొక్కండి కనెక్ట్ చేయండి. ఈ ఐచ్చికము VPN కార్డ్ దిగువన ఉంది.
11 నొక్కండి కనెక్ట్ చేయండి. ఈ ఐచ్చికము VPN కార్డ్ దిగువన ఉంది.  12 మీ వినియోగదారు పేరు మరియు పాస్వర్డ్ నమోదు చేయండి. VPN సెటప్ సమయంలో మీరు మీ ఆధారాలను సేవ్ చేయకపోతే, లాగిన్ అవ్వండి మరియు VPN కి కనెక్ట్ చేయడానికి "సరే" క్లిక్ చేయండి.
12 మీ వినియోగదారు పేరు మరియు పాస్వర్డ్ నమోదు చేయండి. VPN సెటప్ సమయంలో మీరు మీ ఆధారాలను సేవ్ చేయకపోతే, లాగిన్ అవ్వండి మరియు VPN కి కనెక్ట్ చేయడానికి "సరే" క్లిక్ చేయండి.  13 వెబ్ బ్రౌజర్లో ఫేస్బుక్ సైట్ను తెరవండి. పేజీకి వెళ్లండి https://www.facebook.com మరియు మీ ఖాతాలోకి లాగిన్ అవ్వండి. మీరు VPN కి కనెక్ట్ అయినంత వరకు, మీరు Facebook ని ఉపయోగించవచ్చు.
13 వెబ్ బ్రౌజర్లో ఫేస్బుక్ సైట్ను తెరవండి. పేజీకి వెళ్లండి https://www.facebook.com మరియు మీ ఖాతాలోకి లాగిన్ అవ్వండి. మీరు VPN కి కనెక్ట్ అయినంత వరకు, మీరు Facebook ని ఉపయోగించవచ్చు.
Mac
 1 VPN సేవ కోసం సైన్ అప్ చేయండి. ప్రాక్సీ సేవల వలె కాకుండా, ఏదైనా VPN సేవ సర్వర్ పేరు మరియు చిరునామా పొందడానికి ఒక ఖాతాను సృష్టించడం అవసరం. VPN కి కనెక్ట్ చేయడానికి, మీకు VPN సర్వర్ పేరు మరియు చిరునామా మరియు మీ లాగిన్ ఆధారాలు అవసరం.
1 VPN సేవ కోసం సైన్ అప్ చేయండి. ప్రాక్సీ సేవల వలె కాకుండా, ఏదైనా VPN సేవ సర్వర్ పేరు మరియు చిరునామా పొందడానికి ఒక ఖాతాను సృష్టించడం అవసరం. VPN కి కనెక్ట్ చేయడానికి, మీకు VPN సర్వర్ పేరు మరియు చిరునామా మరియు మీ లాగిన్ ఆధారాలు అవసరం. - మీరు ఒక వారానికి పైగా VPN ని ఉపయోగించాలనుకుంటే, మీరు దాని కోసం చెల్లించాలి.
 2 ఆపిల్ మెనుని తెరవండి
2 ఆపిల్ మెనుని తెరవండి  . ఇది స్క్రీన్ ఎగువ-ఎడమ మూలలో ఉంది.
. ఇది స్క్రీన్ ఎగువ-ఎడమ మూలలో ఉంది.  3 నొక్కండి సిస్టమ్ అమరికలను. ఇది యాపిల్ మెనూ ఎగువన ఉంది.
3 నొక్కండి సిస్టమ్ అమరికలను. ఇది యాపిల్ మెనూ ఎగువన ఉంది.  4 నొక్కండి నెట్వర్క్. ఇది పర్పుల్ గ్లోబ్ ఐకాన్.
4 నొక్కండి నెట్వర్క్. ఇది పర్పుల్ గ్లోబ్ ఐకాన్.  5 నొక్కండి +. ఇది నెట్వర్క్ పేర్ల దిగువ-ఎడమ మూలలో, నెట్వర్క్ పేర్ల జాబితా క్రింద ఉంది.
5 నొక్కండి +. ఇది నెట్వర్క్ పేర్ల దిగువ-ఎడమ మూలలో, నెట్వర్క్ పేర్ల జాబితా క్రింద ఉంది.  6 VPN ని ఎంచుకోండి. "ఇంటర్ఫేస్" యొక్క కుడి వైపున ఉన్న బాక్స్పై క్లిక్ చేసి, ఆపై మెను నుండి "VPN" ని ఎంచుకోండి.
6 VPN ని ఎంచుకోండి. "ఇంటర్ఫేస్" యొక్క కుడి వైపున ఉన్న బాక్స్పై క్లిక్ చేసి, ఆపై మెను నుండి "VPN" ని ఎంచుకోండి.  7 VPN కనెక్షన్ రకాన్ని ఎంచుకోండి. "VPN రకం" యొక్క కుడి వైపున ఉన్న ఫీల్డ్పై క్లిక్ చేసి, ఆపై VPN కనెక్షన్ రకాన్ని ఎంచుకోండి (ఉదాహరణకు, "IPSec ద్వారా L2TP").
7 VPN కనెక్షన్ రకాన్ని ఎంచుకోండి. "VPN రకం" యొక్క కుడి వైపున ఉన్న ఫీల్డ్పై క్లిక్ చేసి, ఆపై VPN కనెక్షన్ రకాన్ని ఎంచుకోండి (ఉదాహరణకు, "IPSec ద్వారా L2TP"). - VPN సేవ ఈ సమాచారాన్ని అందించాలి.
- MacOS సియెర్రా PPTP కనెక్షన్కు మద్దతు ఇవ్వదు.
 8 మీ VPN కనెక్షన్ కోసం ఒక పేరును నమోదు చేయండి.
8 మీ VPN కనెక్షన్ కోసం ఒక పేరును నమోదు చేయండి. 9 నొక్కండి సృష్టించు. ఇది విండో యొక్క కుడి దిగువ మూలలో నీలిరంగు బటన్.
9 నొక్కండి సృష్టించు. ఇది విండో యొక్క కుడి దిగువ మూలలో నీలిరంగు బటన్.  10 VPN ని సెటప్ చేయండి. కింది సమాచారాన్ని నమోదు చేయండి:
10 VPN ని సెటప్ చేయండి. కింది సమాచారాన్ని నమోదు చేయండి: - "కాన్ఫిగరేషన్": "డిఫాల్ట్" ఎంపికను ఎంచుకోండి;
- సర్వర్ చిరునామా: VPN సర్వర్ చిరునామాను నమోదు చేయండి;
- ఖాతా పేరు: మీ VPN ఖాతా పేరును నమోదు చేయండి.
 11 నొక్కండి ప్రామాణీకరణ సెట్టింగ్లు. ఇది "ఖాతా పేరు" టెక్స్ట్ బాక్స్ కింద ఉంది.
11 నొక్కండి ప్రామాణీకరణ సెట్టింగ్లు. ఇది "ఖాతా పేరు" టెక్స్ట్ బాక్స్ కింద ఉంది.  12 వినియోగదారు ప్రమాణీకరణ సమాచారాన్ని నమోదు చేయండి. ప్రామాణీకరణ రకం పక్కన ఉన్న పెట్టెను చెక్ చేయండి (ఉదాహరణకు, పాస్వర్డ్), ఆపై వివరాలను నమోదు చేయండి.
12 వినియోగదారు ప్రమాణీకరణ సమాచారాన్ని నమోదు చేయండి. ప్రామాణీకరణ రకం పక్కన ఉన్న పెట్టెను చెక్ చేయండి (ఉదాహరణకు, పాస్వర్డ్), ఆపై వివరాలను నమోదు చేయండి.  13 మీ కంప్యూటర్ యొక్క ధృవీకరణ సమాచారాన్ని నమోదు చేయండి. ఈ విభాగం విండో దిగువన ఉంది. చాలా VPN లు భాగస్వామ్య రహస్య ఎంపికను ఉపయోగిస్తాయి; ఈ ఆప్షన్ పక్కన ఉన్న బాక్స్ని చెక్ చేసి, ఆపై మీ VPN పాస్ఫ్రేజ్ని ఎంటర్ చేయండి.
13 మీ కంప్యూటర్ యొక్క ధృవీకరణ సమాచారాన్ని నమోదు చేయండి. ఈ విభాగం విండో దిగువన ఉంది. చాలా VPN లు భాగస్వామ్య రహస్య ఎంపికను ఉపయోగిస్తాయి; ఈ ఆప్షన్ పక్కన ఉన్న బాక్స్ని చెక్ చేసి, ఆపై మీ VPN పాస్ఫ్రేజ్ని ఎంటర్ చేయండి.  14 నొక్కండి అలాగే. ఇది ప్రామాణీకరణ సెట్టింగ్ల విండో దిగువన ఉంది.
14 నొక్కండి అలాగే. ఇది ప్రామాణీకరణ సెట్టింగ్ల విండో దిగువన ఉంది.  15 నొక్కండి అదనంగా. ఇది విండో దిగువన ఉంది.
15 నొక్కండి అదనంగా. ఇది విండో దిగువన ఉంది.  16 "VPN మీదుగా రూట్ ట్రాఫిక్" పక్కన ఉన్న పెట్టెను చెక్ చేసి, ఆపై క్లిక్ చేయండి అలాగే. అన్ని సైట్లు ఇప్పుడు VPN కనెక్షన్ ద్వారా తెరవబడతాయి.
16 "VPN మీదుగా రూట్ ట్రాఫిక్" పక్కన ఉన్న పెట్టెను చెక్ చేసి, ఆపై క్లిక్ చేయండి అలాగే. అన్ని సైట్లు ఇప్పుడు VPN కనెక్షన్ ద్వారా తెరవబడతాయి.  17 నొక్కండి నిర్ధారించండి. VPN సెట్టింగ్లు సేవ్ చేయబడతాయి మరియు నెట్వర్క్ సృష్టించబడుతుంది.
17 నొక్కండి నిర్ధారించండి. VPN సెట్టింగ్లు సేవ్ చేయబడతాయి మరియు నెట్వర్క్ సృష్టించబడుతుంది.  18 నొక్కండి కనెక్ట్ చేయండి. ఈ ఎంపిక ప్రామాణీకరణ సెట్టింగ్ల ఎంపిక కింద ఉంది. కంప్యూటర్ VPN కి కనెక్ట్ అవుతుంది.
18 నొక్కండి కనెక్ట్ చేయండి. ఈ ఎంపిక ప్రామాణీకరణ సెట్టింగ్ల ఎంపిక కింద ఉంది. కంప్యూటర్ VPN కి కనెక్ట్ అవుతుంది.  19 వెబ్ బ్రౌజర్లో ఫేస్బుక్ సైట్ను తెరవండి. పేజీకి వెళ్లండి https://www.facebook.com మరియు మీ ఖాతాలోకి లాగిన్ అవ్వండి. మీరు VPN కి కనెక్ట్ అయినంత వరకు, మీరు Facebook ని ఉపయోగించవచ్చు.
19 వెబ్ బ్రౌజర్లో ఫేస్బుక్ సైట్ను తెరవండి. పేజీకి వెళ్లండి https://www.facebook.com మరియు మీ ఖాతాలోకి లాగిన్ అవ్వండి. మీరు VPN కి కనెక్ట్ అయినంత వరకు, మీరు Facebook ని ఉపయోగించవచ్చు.
చిట్కాలు
- అజ్ఞాత మోడ్ మీ ఆన్లైన్ కార్యాచరణను పాఠశాల లేదా కంపెనీ సిస్టమ్ అడ్మినిస్ట్రేటర్ నుండి దాచదు, కానీ మీరు మీ బ్రౌజర్ను మూసివేసినప్పుడు, దాని చరిత్ర క్లియర్ చేయబడుతుంది.
హెచ్చరికలు
- వెబ్ చిరునామాతో సంబంధం లేకుండా ప్రాక్సీ సర్వర్లతో అనుబంధించబడిన ఏవైనా లింక్లు మీ నెట్వర్క్లో బ్లాక్ చేయబడతాయి.
- స్మార్ట్ఫోన్లో హాట్స్పాట్ ఉపయోగించడం మొబైల్ ట్రాఫిక్ను వినియోగిస్తుందని గుర్తుంచుకోండి, అంటే మీరు గణనీయమైన ఖర్చులను భరించవచ్చు.
- బహుశా ఉపాధ్యాయులు, సాంకేతిక నిపుణులు మరియు / లేదా సిస్టమ్ నిర్వాహకులు నెట్వర్క్ను దృశ్యమానంగా పర్యవేక్షిస్తున్నారు.