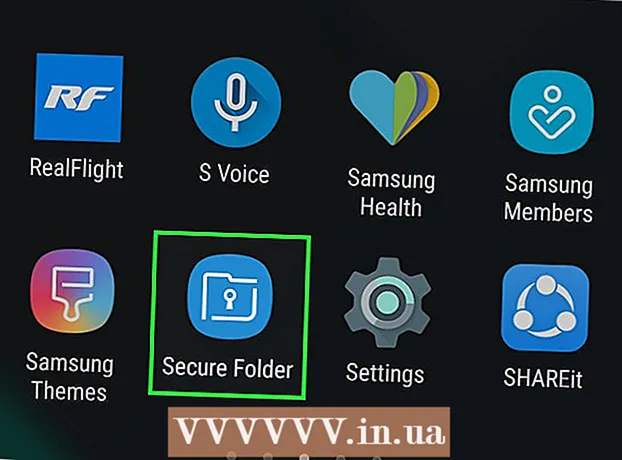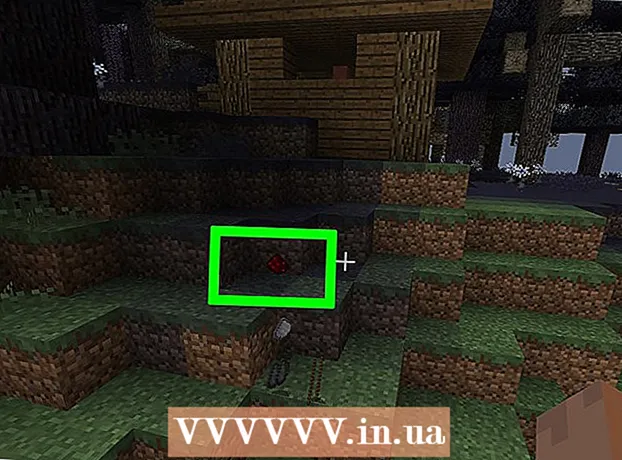రచయిత:
Sara Rhodes
సృష్టి తేదీ:
13 ఫిబ్రవరి 2021
నవీకరణ తేదీ:
1 జూలై 2024

విషయము
- దశలు
- 4 వ పద్ధతి 1: సాధారణ చిట్కాలు
- 4 వ పద్ధతి 2: నేపథ్య శబ్దాన్ని ఎలా తొలగించాలి
- 4 లో 3 వ పద్ధతి: క్లిక్లను ఎలా తొలగించాలి
- 4 లో 4 వ పద్ధతి: అధిక నాణ్యత ట్రాక్ను ఎలా సేవ్ చేయాలి
- చిట్కాలు
- హెచ్చరికలు
ఆడాసిటీని ఉపయోగించి పాట యొక్క ధ్వని నాణ్యతను ఎలా మెరుగుపరుచుకోవాలో ఈ వ్యాసం మీకు చూపుతుంది. అధిక-నాణ్యత ఫలితం కోసం, మీరు అధిక-నాణ్యత రికార్డింగ్ను సృష్టించాలి, ఆడాసిటీలో మాస్టరింగ్ దశలో అనవసరమైన నేపథ్య శబ్దాన్ని తీసివేయాలి మరియు ట్రాక్ను సేవ్ చేసేటప్పుడు సరైన ధ్వని నాణ్యతను కూడా సర్దుబాటు చేయాలి.
దశలు
4 వ పద్ధతి 1: సాధారణ చిట్కాలు
 1 అధిక నాణ్యత రికార్డింగ్ చేయండి. ఇది స్పష్టంగా అనిపిస్తుంది, కానీ మీరు ఉత్తమ నాణ్యత రికార్డింగ్ను సృష్టిస్తున్నారని నిర్ధారించుకోవడం ముఖ్యం, తద్వారా మీరు ఆడాసిటీలో ఎక్కువ కాలం సమస్యలను పరిష్కరించాల్సిన అవసరం లేదు. సంగీతాన్ని సవరించేటప్పుడు, దయచేసి CD నుండి MP3 ఆకృతిని ఉపయోగించండి. సంగీతాన్ని రికార్డ్ చేసేటప్పుడు, ఈ నియమాలను అనుసరించండి:
1 అధిక నాణ్యత రికార్డింగ్ చేయండి. ఇది స్పష్టంగా అనిపిస్తుంది, కానీ మీరు ఉత్తమ నాణ్యత రికార్డింగ్ను సృష్టిస్తున్నారని నిర్ధారించుకోవడం ముఖ్యం, తద్వారా మీరు ఆడాసిటీలో ఎక్కువ కాలం సమస్యలను పరిష్కరించాల్సిన అవసరం లేదు. సంగీతాన్ని సవరించేటప్పుడు, దయచేసి CD నుండి MP3 ఆకృతిని ఉపయోగించండి. సంగీతాన్ని రికార్డ్ చేసేటప్పుడు, ఈ నియమాలను అనుసరించండి: - నాణ్యమైన రికార్డింగ్ పరికరాలను ఉపయోగించండి - పాప్ ఫిల్టర్ మరియు నాణ్యమైన మైక్రోఫోన్ అధిక ధ్వని నాణ్యతలో ముఖ్యమైన భాగాలుగా మారతాయి.
- సరైన ధ్వని కలిగిన గదిలో రికార్డ్ చేయండి - చిన్న, సౌండ్ప్రూఫ్ గదిలో పని చేయండి. మీరు అనవసరమైనవన్నీ తీసివేసి, గోడలను శబ్ద నురుగుతో కప్పితే చిన్నగది కూడా అలాంటి గదిగా మారుతుంది.
- నేపథ్య శబ్దాన్ని తొలగించండి - ఎయిర్ కండిషనర్లు మరియు ఇతర పరికరాలు ఆపివేయబడి రికార్డ్ చేయండి. నాణ్యమైన మైక్రోఫోన్ అన్ని శబ్దాలను ఎంచుకుంటుంది, కాబట్టి నేపథ్య శబ్దం మొత్తాన్ని తగ్గించండి.
 2 మీ రికార్డింగ్ను అధిక నాణ్యతతో సేవ్ చేయండి. ఆడాసిటీని ఉపయోగించే ముందు మీరు మరొక ప్రోగ్రామ్లో లేదా పూర్తిగా భిన్నమైన పరికరంలో ట్రాక్ను రికార్డ్ చేస్తుంటే, ఆడియో ట్రాక్ను అత్యధిక నాణ్యతతో ఎగుమతి చేయండి లేదా సంగ్రహించండి.
2 మీ రికార్డింగ్ను అధిక నాణ్యతతో సేవ్ చేయండి. ఆడాసిటీని ఉపయోగించే ముందు మీరు మరొక ప్రోగ్రామ్లో లేదా పూర్తిగా భిన్నమైన పరికరంలో ట్రాక్ను రికార్డ్ చేస్తుంటే, ఆడియో ట్రాక్ను అత్యధిక నాణ్యతతో ఎగుమతి చేయండి లేదా సంగ్రహించండి.  3 ఆడాసిటీకి సేవ్ చేయడానికి ముందు ఆడియోని మార్చవద్దు. మీరు ఒక WAV ఫైల్ను MP3 కి మార్చుకుని, ఆపై ఫైల్ని Audacity లోకి దిగుమతి చేసుకుంటే, మీరు నాణ్యత కోల్పోతారు. ఫైల్ను మార్చడానికి మీరు తుది సేవ్ ప్రాసెస్ కోసం వేచి ఉండాలి.
3 ఆడాసిటీకి సేవ్ చేయడానికి ముందు ఆడియోని మార్చవద్దు. మీరు ఒక WAV ఫైల్ను MP3 కి మార్చుకుని, ఆపై ఫైల్ని Audacity లోకి దిగుమతి చేసుకుంటే, మీరు నాణ్యత కోల్పోతారు. ఫైల్ను మార్చడానికి మీరు తుది సేవ్ ప్రాసెస్ కోసం వేచి ఉండాలి.  4 హెడ్ఫోన్లతో ట్రాక్ వినండి. మంచి స్పీకర్లు కూడా ధ్వనిని వక్రీకరిస్తాయి, కాబట్టి చిన్న లోపాలు మరియు నేపథ్య శబ్దాన్ని గుర్తించడానికి హెడ్ఫోన్లతో ట్రాక్ వినండి.
4 హెడ్ఫోన్లతో ట్రాక్ వినండి. మంచి స్పీకర్లు కూడా ధ్వనిని వక్రీకరిస్తాయి, కాబట్టి చిన్న లోపాలు మరియు నేపథ్య శబ్దాన్ని గుర్తించడానికి హెడ్ఫోన్లతో ట్రాక్ వినండి.  5 ఆడాసిటీ డిఫాల్ట్ నాణ్యత సెట్టింగ్లను మార్చండి. చర్యలు:
5 ఆడాసిటీ డిఫాల్ట్ నాణ్యత సెట్టింగ్లను మార్చండి. చర్యలు: - తెరవండి ధైర్యం;
- క్లిక్ చేయండి సవరించు (విండోస్) లేదా ధైర్యం (మాక్);
- క్లిక్ చేయండి సెట్టింగులు ... డ్రాప్-డౌన్ మెనులో;
- టాబ్ క్లిక్ చేయండి నాణ్యత;
- "డిఫాల్ట్ నమూనా రేటు" జాబితాను క్లిక్ చేసి, ఎంచుకోండి 48000 హెర్ట్జ్;
- నమూనా రేటు కన్వర్టర్ జాబితాను క్లిక్ చేసి, ఎంచుకోండి ఉత్తమ నాణ్యత (నెమ్మదిగా);
- క్లిక్ చేయండి అలాగే (విండోస్ మాత్రమే).
4 వ పద్ధతి 2: నేపథ్య శబ్దాన్ని ఎలా తొలగించాలి
 1 ఆడాసిటీని తెరవండి. ప్రోగ్రామ్ ఐకాన్ బ్లూ హెడ్ఫోన్ల మధ్య నారింజ సౌండ్ వేవ్ లాగా కనిపిస్తుంది.
1 ఆడాసిటీని తెరవండి. ప్రోగ్రామ్ ఐకాన్ బ్లూ హెడ్ఫోన్ల మధ్య నారింజ సౌండ్ వేవ్ లాగా కనిపిస్తుంది.  2 ట్రాక్ను దిగుమతి చేయండి. క్లిక్ చేయండి ఫైల్, అప్పుడు తెరువు ..., ఆడియో ట్రాక్ను ఎంచుకుని, క్లిక్ చేయండి తెరవండి Audacity లోకి దిగుమతి చేయడానికి.
2 ట్రాక్ను దిగుమతి చేయండి. క్లిక్ చేయండి ఫైల్, అప్పుడు తెరువు ..., ఆడియో ట్రాక్ను ఎంచుకుని, క్లిక్ చేయండి తెరవండి Audacity లోకి దిగుమతి చేయడానికి. - ట్రాక్ను దిగుమతి చేయడానికి కొన్ని సెకన్ల నుండి అనేక నిమిషాల వరకు పట్టవచ్చు.
 3 ట్రాక్ యొక్క భాగాన్ని ఎంచుకోండి. ట్రాక్లో నేపథ్య శబ్దం కనుగొనబడిన మౌస్ కర్సర్ని క్లిక్ చేసి లాగండి. నేపథ్య శబ్దం ఉన్న ప్రాంతాలను మాత్రమే ఎంచుకోవడానికి ప్రయత్నించండి.
3 ట్రాక్ యొక్క భాగాన్ని ఎంచుకోండి. ట్రాక్లో నేపథ్య శబ్దం కనుగొనబడిన మౌస్ కర్సర్ని క్లిక్ చేసి లాగండి. నేపథ్య శబ్దం ఉన్న ప్రాంతాలను మాత్రమే ఎంచుకోవడానికి ప్రయత్నించండి.  4 క్లిక్ చేయండి ప్రభావాలు. ట్యాబ్ ఆడాసిటీ విండో (విండోస్) పైభాగంలో లేదా స్క్రీన్ (Mac) పైభాగంలో ఉంటుంది. డ్రాప్డౌన్ మెను తెరవబడుతుంది.
4 క్లిక్ చేయండి ప్రభావాలు. ట్యాబ్ ఆడాసిటీ విండో (విండోస్) పైభాగంలో లేదా స్క్రీన్ (Mac) పైభాగంలో ఉంటుంది. డ్రాప్డౌన్ మెను తెరవబడుతుంది.  5 క్లిక్ చేయండి శబ్దం తగ్గింపు .... అంశం డ్రాప్-డౌన్ మెను మధ్యలో ఉంది ప్రభావాలు.
5 క్లిక్ చేయండి శబ్దం తగ్గింపు .... అంశం డ్రాప్-డౌన్ మెను మధ్యలో ఉంది ప్రభావాలు.  6 క్లిక్ చేయండి శబ్దం ప్రొఫైల్ పొందండి. ఈ బటన్ విండో ఎగువన ఉంది. బ్యాక్గ్రౌండ్ శబ్దం ఏమిటో లేదో తెలుసుకోవడానికి ఇది ఆడాసిటీకి సహాయపడుతుంది.
6 క్లిక్ చేయండి శబ్దం ప్రొఫైల్ పొందండి. ఈ బటన్ విండో ఎగువన ఉంది. బ్యాక్గ్రౌండ్ శబ్దం ఏమిటో లేదో తెలుసుకోవడానికి ఇది ఆడాసిటీకి సహాయపడుతుంది.  7 మీరు శబ్దాన్ని తొలగించాలనుకుంటున్న ట్రాక్ భాగాన్ని ఎంచుకోండి. మీరు ట్రాక్ మీద క్లిక్ చేసి నొక్కండి Ctrl+ఎ (విండోస్) లేదా . ఆదేశం+ఎ (Mac) మొత్తం ట్రాక్ను ఎంచుకోవడానికి.
7 మీరు శబ్దాన్ని తొలగించాలనుకుంటున్న ట్రాక్ భాగాన్ని ఎంచుకోండి. మీరు ట్రాక్ మీద క్లిక్ చేసి నొక్కండి Ctrl+ఎ (విండోస్) లేదా . ఆదేశం+ఎ (Mac) మొత్తం ట్రాక్ను ఎంచుకోవడానికి.  8 శబ్దం తగ్గింపు మెనుని మళ్లీ తెరవండి. క్లిక్ చేయండి ప్రభావాలుఅప్పుడు క్లిక్ చేయండి శబ్దం తగ్గింపు ....
8 శబ్దం తగ్గింపు మెనుని మళ్లీ తెరవండి. క్లిక్ చేయండి ప్రభావాలుఅప్పుడు క్లిక్ చేయండి శబ్దం తగ్గింపు ....  9 క్లిక్ చేయండి అలాగే. బటన్ విండో దిగువన ఉంది. ప్రోగ్రామ్ ట్రాక్ యొక్క ఎంచుకున్న విభాగంలో నేపథ్య శబ్దాన్ని తొలగిస్తుంది.
9 క్లిక్ చేయండి అలాగే. బటన్ విండో దిగువన ఉంది. ప్రోగ్రామ్ ట్రాక్ యొక్క ఎంచుకున్న విభాగంలో నేపథ్య శబ్దాన్ని తొలగిస్తుంది.  10 ప్రోగ్రామ్ అన్ని శబ్దాన్ని తొలగించకపోతే ప్రక్రియను పునరావృతం చేయండి. నేపథ్య శబ్దం ఇప్పటికీ గుర్తించదగినది అయితే, చర్యను పునరావృతం చేయండి. అనేక పునరావృత్తులు అవసరం కావచ్చు.
10 ప్రోగ్రామ్ అన్ని శబ్దాన్ని తొలగించకపోతే ప్రక్రియను పునరావృతం చేయండి. నేపథ్య శబ్దం ఇప్పటికీ గుర్తించదగినది అయితే, చర్యను పునరావృతం చేయండి. అనేక పునరావృత్తులు అవసరం కావచ్చు. - శబ్దం తగ్గింపు ప్రభావాన్ని పెంచడానికి, నాయిస్ రిడక్షన్ స్లయిడర్ను కుడి వైపుకు తరలించండి.
4 లో 3 వ పద్ధతి: క్లిక్లను ఎలా తొలగించాలి
 1 క్లిక్ల కోసం వినండి. ట్రాక్ ఆడుతున్నప్పుడు క్లిక్లు సాధారణంగా కఠినమైనవి, రంబ్లింగ్ లేదా వక్రీకృత ధ్వని.
1 క్లిక్ల కోసం వినండి. ట్రాక్ ఆడుతున్నప్పుడు క్లిక్లు సాధారణంగా కఠినమైనవి, రంబ్లింగ్ లేదా వక్రీకృత ధ్వని.  2 క్లిక్లను కనుగొనండి. గ్రాఫ్లో, అవి సాధారణంగా ఆడాసిటీ విండోలో ధ్వని తరంగాల ఉబ్బిన శిఖరాలుగా కనిపిస్తాయి. ట్రాక్ యొక్క ఒక విభాగం మిగిలిన ట్రాక్ కంటే గణనీయంగా పెద్దగా ఉంటే, అది ఎక్కువగా క్లిక్ అవుతుంది.
2 క్లిక్లను కనుగొనండి. గ్రాఫ్లో, అవి సాధారణంగా ఆడాసిటీ విండోలో ధ్వని తరంగాల ఉబ్బిన శిఖరాలుగా కనిపిస్తాయి. ట్రాక్ యొక్క ఒక విభాగం మిగిలిన ట్రాక్ కంటే గణనీయంగా పెద్దగా ఉంటే, అది ఎక్కువగా క్లిక్ అవుతుంది.  3 ఒక శిఖరాన్ని ఎంచుకోండి. శిఖరాన్ని ఎంచుకోవడానికి మీ మౌస్ని క్లిక్ చేసి లాగండి.
3 ఒక శిఖరాన్ని ఎంచుకోండి. శిఖరాన్ని ఎంచుకోవడానికి మీ మౌస్ని క్లిక్ చేసి లాగండి.  4 క్లిక్ చేయండి ప్రభావాలు. డ్రాప్డౌన్ మెను తెరవబడుతుంది.
4 క్లిక్ చేయండి ప్రభావాలు. డ్రాప్డౌన్ మెను తెరవబడుతుంది.  5 క్లిక్ చేయండి యాంప్లిఫైయర్…. ఈ అంశం డ్రాప్-డౌన్ మెను ఎగువన ఉంది. ప్రభావాలు.
5 క్లిక్ చేయండి యాంప్లిఫైయర్…. ఈ అంశం డ్రాప్-డౌన్ మెను ఎగువన ఉంది. ప్రభావాలు.  6 స్లయిడర్ని క్లిక్ చేసి, ఎడమవైపుకు లాగండి. గెయిన్ స్లయిడర్ విండో మధ్యలో ఉంది. ఎంచుకున్న ప్రాంతం యొక్క వాల్యూమ్ని తగ్గించడానికి మరియు క్లిక్లను తగ్గించడానికి దీన్ని ఎడమ వైపుకు లాగడం అవసరం.
6 స్లయిడర్ని క్లిక్ చేసి, ఎడమవైపుకు లాగండి. గెయిన్ స్లయిడర్ విండో మధ్యలో ఉంది. ఎంచుకున్న ప్రాంతం యొక్క వాల్యూమ్ని తగ్గించడానికి మరియు క్లిక్లను తగ్గించడానికి దీన్ని ఎడమ వైపుకు లాగడం అవసరం. - అతిగా చేయకపోవడం ముఖ్యం. స్లయిడర్ను ఒకటి లేదా రెండు డెసిబెల్లను ఎడమవైపుకి లాగండి.
 7 క్లిక్ చేయండి వినండి. బటన్ యాంప్లిఫైయర్ విండో యొక్క ఎడమ వైపున ఉంది. ఈ ఫంక్షన్ మీరు ఎంచుకున్న సెట్టింగ్లతో దరఖాస్తు చేసుకున్న ప్రాంతాన్ని వినడానికి అనుమతిస్తుంది.
7 క్లిక్ చేయండి వినండి. బటన్ యాంప్లిఫైయర్ విండో యొక్క ఎడమ వైపున ఉంది. ఈ ఫంక్షన్ మీరు ఎంచుకున్న సెట్టింగ్లతో దరఖాస్తు చేసుకున్న ప్రాంతాన్ని వినడానికి అనుమతిస్తుంది.  8 వాల్యూమ్ లేకపోవడం గమనించండి. ట్రాక్ యొక్క ఈ విభాగంలో మరిన్ని క్లిక్లు లేకపోతే, అప్పుడు అంతా బాగానే ఉంది. ఇలా చేస్తున్నప్పుడు, మిగిలిన ట్రాక్తో పోలిస్తే విభాగం చాలా నిశ్శబ్దంగా లేదని నిర్ధారించుకోండి.
8 వాల్యూమ్ లేకపోవడం గమనించండి. ట్రాక్ యొక్క ఈ విభాగంలో మరిన్ని క్లిక్లు లేకపోతే, అప్పుడు అంతా బాగానే ఉంది. ఇలా చేస్తున్నప్పుడు, మిగిలిన ట్రాక్తో పోలిస్తే విభాగం చాలా నిశ్శబ్దంగా లేదని నిర్ధారించుకోండి. - మీరు ఇప్పటికీ క్లిక్లు వింటుంటే, వాల్యూమ్ను కొంచెం తగ్గించడానికి ప్రయత్నించండి.
 9 క్లిక్ చేయండి అలాగే. బటన్ విండో దిగువన ఉంది. ఇది మీ మార్పులను సేవ్ చేస్తుంది మరియు వాటిని ట్రాక్కి వర్తింపజేస్తుంది.
9 క్లిక్ చేయండి అలాగే. బటన్ విండో దిగువన ఉంది. ఇది మీ మార్పులను సేవ్ చేస్తుంది మరియు వాటిని ట్రాక్కి వర్తింపజేస్తుంది. - ఇతర క్లిక్ ప్రాంతాల కోసం పునరావృతం చేయండి.
4 లో 4 వ పద్ధతి: అధిక నాణ్యత ట్రాక్ను ఎలా సేవ్ చేయాలి
 1 క్లిక్ చేయండి ఫైల్. ట్యాబ్ ఆడాసిటీ విండో (విండోస్) యొక్క ఎగువ-ఎడమ మూలలో లేదా స్క్రీన్ ఎగువ-ఎడమ మూలలో (Mac) ఉంది. డ్రాప్డౌన్ మెను కనిపిస్తుంది.
1 క్లిక్ చేయండి ఫైల్. ట్యాబ్ ఆడాసిటీ విండో (విండోస్) యొక్క ఎగువ-ఎడమ మూలలో లేదా స్క్రీన్ ఎగువ-ఎడమ మూలలో (Mac) ఉంది. డ్రాప్డౌన్ మెను కనిపిస్తుంది.  2 క్లిక్ చేయండి ఆడియో డేటాను ఎగుమతి చేస్తోంది .... అంశం డ్రాప్-డౌన్ మెను మధ్యలో ఉంది. కొత్త విండో తెరవబడుతుంది. మీరు "LAME కోడెక్" లోపాన్ని స్వీకరిస్తే, మీరు మొదట ఈ క్రింది వాటిని చేయాలి:
2 క్లిక్ చేయండి ఆడియో డేటాను ఎగుమతి చేస్తోంది .... అంశం డ్రాప్-డౌన్ మెను మధ్యలో ఉంది. కొత్త విండో తెరవబడుతుంది. మీరు "LAME కోడెక్" లోపాన్ని స్వీకరిస్తే, మీరు మొదట ఈ క్రింది వాటిని చేయాలి: - విండోస్ - లింక్ తెరిచి క్లిక్ చేయండి Windows.exe కోసం కుంటి v3.99.3... ఇన్స్టాలేషన్ ఫైల్పై డబుల్ క్లిక్ చేయండి, క్లిక్ చేయండి అవును ప్రాంప్ట్ చేసినప్పుడు మరియు స్క్రీన్పై సూచనలను అనుసరించండి.
- Mac - లింక్ తెరిచి క్లిక్ చేయండి MacOS.dmg లో Audacity కోసం Lame లైబ్రరీ v3.99.5... DMG ఫైల్పై డబుల్ క్లిక్ చేయండి, ఆపై LAME కోడెక్ను ధృవీకరించండి మరియు ఇన్స్టాల్ చేయండి.
 3 ఫైల్ కోసం ఒక పేరును నమోదు చేయండి. ఫైల్ పేరు ఫీల్డ్లో ఫైల్ కోసం ఒక పేరును టైప్ చేయండి.
3 ఫైల్ కోసం ఒక పేరును నమోదు చేయండి. ఫైల్ పేరు ఫీల్డ్లో ఫైల్ కోసం ఒక పేరును టైప్ చేయండి.  4 ఫైల్ రకం కోసం డ్రాప్డౌన్ జాబితాను క్లిక్ చేయండి. ఇది పేజీపై కేంద్రీకృతమై ఉంది. డ్రాప్డౌన్ మెను తెరవబడుతుంది.
4 ఫైల్ రకం కోసం డ్రాప్డౌన్ జాబితాను క్లిక్ చేయండి. ఇది పేజీపై కేంద్రీకృతమై ఉంది. డ్రాప్డౌన్ మెను తెరవబడుతుంది.  5 క్లిక్ చేయండి MP3 ఫైళ్లు. MP3 పాటలను దాదాపు ఏ ప్లాట్ఫారమ్లోనైనా ప్లే చేయవచ్చు.
5 క్లిక్ చేయండి MP3 ఫైళ్లు. MP3 పాటలను దాదాపు ఏ ప్లాట్ఫారమ్లోనైనా ప్లే చేయవచ్చు.  6 నాణ్యత డ్రాప్-డౌన్ జాబితాను క్లిక్ చేయండి. ఇది విండో దిగువన ఉంది. డ్రాప్డౌన్ మెను తెరవబడుతుంది.
6 నాణ్యత డ్రాప్-డౌన్ జాబితాను క్లిక్ చేయండి. ఇది విండో దిగువన ఉంది. డ్రాప్డౌన్ మెను తెరవబడుతుంది.  7 నాణ్యమైన స్థాయిని ఎంచుకోండి. క్లిక్ చేయండి అత్యంత లేదా మితిమీరినది డ్రాప్డౌన్ మెనూలో. ఇది మీ ట్రాక్ నాణ్యతను సగటు కంటే ఎక్కువగా చేస్తుంది.
7 నాణ్యమైన స్థాయిని ఎంచుకోండి. క్లిక్ చేయండి అత్యంత లేదా మితిమీరినది డ్రాప్డౌన్ మెనూలో. ఇది మీ ట్రాక్ నాణ్యతను సగటు కంటే ఎక్కువగా చేస్తుంది.  8 సేవ్ స్థలాన్ని ఎంచుకోండి. విండో యొక్క ఎడమ వైపున ఉన్న ఫోల్డర్లలో ఒకదానిపై క్లిక్ చేయండి. Mac కంప్యూటర్లలో, కొన్నిసార్లు మీరు ఫోల్డర్ను ఎంచుకోవడానికి మొదట వీక్షణ డ్రాప్-డౌన్ జాబితాను క్లిక్ చేయాలి.
8 సేవ్ స్థలాన్ని ఎంచుకోండి. విండో యొక్క ఎడమ వైపున ఉన్న ఫోల్డర్లలో ఒకదానిపై క్లిక్ చేయండి. Mac కంప్యూటర్లలో, కొన్నిసార్లు మీరు ఫోల్డర్ను ఎంచుకోవడానికి మొదట వీక్షణ డ్రాప్-డౌన్ జాబితాను క్లిక్ చేయాలి. - 9 క్లిక్ చేయండి సేవ్ చేయండి. బటన్ విండో యొక్క కుడి దిగువ భాగంలో ఉంది. మీ ప్రాజెక్ట్ MP3 ఫైల్గా సేవ్ చేయబడుతుంది మరియు అత్యధిక నాణ్యతతో ఎగుమతి చేయబడుతుంది.
చిట్కాలు
- ప్రాజెక్టులను తరచుగా సేవ్ చేయండి, ప్రత్యేకించి చాలా చిన్న మార్పులు ఉన్నప్పుడు. సవరణలలో ఒకటి మొత్తం ప్రాజెక్ట్ను గందరగోళానికి గురిచేస్తే సేవ్ చేసిన వెర్షన్కి తిరిగి రావడానికి ఇది మిమ్మల్ని అనుమతిస్తుంది.
హెచ్చరికలు
- ఆమోదయోగ్యమైన వాల్యూమ్ స్థాయిలో సంగీతాన్ని వినండి.