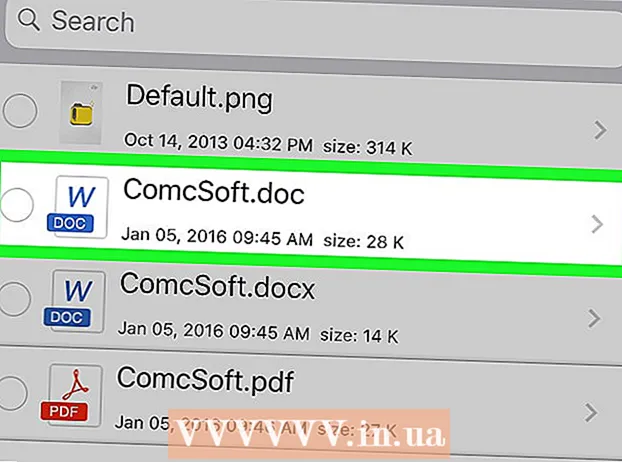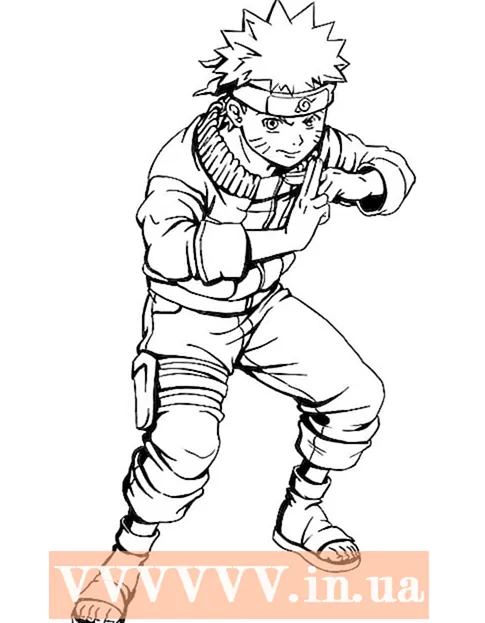రచయిత:
Sara Rhodes
సృష్టి తేదీ:
9 ఫిబ్రవరి 2021
నవీకరణ తేదీ:
1 జూలై 2024
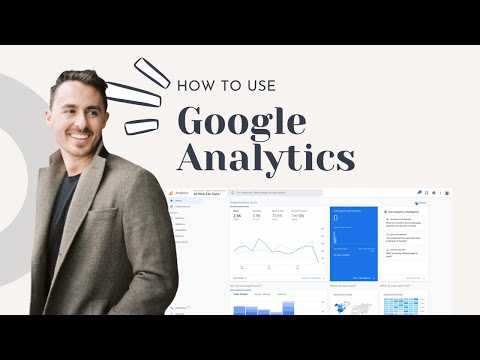
విషయము
- దశలు
- 5 వ పద్ధతి 1: పార్ట్ 1: Google Analytics ఖాతాను సృష్టించండి
- 5 యొక్క పద్ధతి 2: పార్ట్ 2: ట్రాకింగ్ కోడ్ను పొందుపరచండి
- 5 లో 3 వ విధానం: 3 వ భాగం: ట్రాఫిక్ను వీక్షించడం
- 5 వ పద్ధతి 4: భాగం 4: లక్ష్యాలను నిర్దేశించుకోవడం
- 5 లో 5 వ పద్ధతి: 5 వ భాగం: అదనపు Google Analytics ఫీచర్లను కనెక్ట్ చేయండి
మీకు ఒక గొప్ప కొత్త వ్యాపార వెబ్సైట్ అందుబాటులోకి వచ్చింది మరియు మిగిలి ఉన్నది డబ్బు సంపాదించడం మాత్రమే, సరియైనదా? కానీ దానికి ముందు, మీ పేజీకి తగినంత ట్రాఫిక్ వస్తుందని నిర్ధారించుకోవడం బాధ కలిగించదు. ఇక్కడే Google Analytics మీకు సహాయం చేస్తుంది. మీ సైట్లో Google Analytics కోడ్ని పొందుపరచడం ద్వారా, దాని ద్వారా వెళ్లే మొత్తం ట్రాఫిక్ను మీరు ట్రాక్ చేయవచ్చు. ఈ విధంగా మీ సందర్శకులు వారికి అవసరమైన వాటిని ఖచ్చితంగా పొందుతున్నారని మీరు అనుకోవచ్చు. దశ 1 వద్ద ప్రారంభించండి.
దశలు
5 వ పద్ధతి 1: పార్ట్ 1: Google Analytics ఖాతాను సృష్టించండి
 1 Google Analytics వెబ్సైట్ను సందర్శించండి. సైట్ యొక్క కుడి ఎగువ మూలలో "యాక్సెస్ ఎనలిటిక్స్" బటన్పై క్లిక్ చేయండి. మీరు కొత్త పేజీకి తీసుకెళ్లబడతారు, అక్కడ మీరు Google Analytics ఎలా పనిచేస్తుందో సంక్షిప్త వివరణను చూస్తారు. Google Analytics ఖాతాను సృష్టించడానికి "సైన్ అప్" బటన్పై క్లిక్ చేయండి
1 Google Analytics వెబ్సైట్ను సందర్శించండి. సైట్ యొక్క కుడి ఎగువ మూలలో "యాక్సెస్ ఎనలిటిక్స్" బటన్పై క్లిక్ చేయండి. మీరు కొత్త పేజీకి తీసుకెళ్లబడతారు, అక్కడ మీరు Google Analytics ఎలా పనిచేస్తుందో సంక్షిప్త వివరణను చూస్తారు. Google Analytics ఖాతాను సృష్టించడానికి "సైన్ అప్" బటన్పై క్లిక్ చేయండి - మీరు ఇప్పటికే చేయకపోతే మీ Google ఖాతాతో సైన్ ఇన్ చేయాలి.
- మీరు మీ వ్యక్తిగత ఖాతా నుండి వేరు చేయాలనుకుంటే మీ Google Analytics డేటాను ట్రాక్ చేయడానికి ప్రత్యేకంగా ఒక కొత్త Google ఖాతాను సృష్టించవచ్చు.
 2 ట్రాకింగ్ పద్ధతిని ఎంచుకోండి. గూగుల్ ఇటీవల యూనివర్సల్ అనలిటిక్స్ యొక్క బీటా వెర్షన్ను ప్రదర్శించింది, మీరు క్లాసిక్ అనలిటిక్స్ కంటే ఎంచుకోవచ్చు. యూనివర్సల్ అనలిటిక్స్ యొక్క బీటా వెర్షన్ ఇంకా పూర్తి కాలేదు, కానీ భవిష్యత్తులో మరిన్ని ఎంపికలు మరియు వశ్యతను అందిస్తుంది.
2 ట్రాకింగ్ పద్ధతిని ఎంచుకోండి. గూగుల్ ఇటీవల యూనివర్సల్ అనలిటిక్స్ యొక్క బీటా వెర్షన్ను ప్రదర్శించింది, మీరు క్లాసిక్ అనలిటిక్స్ కంటే ఎంచుకోవచ్చు. యూనివర్సల్ అనలిటిక్స్ యొక్క బీటా వెర్షన్ ఇంకా పూర్తి కాలేదు, కానీ భవిష్యత్తులో మరిన్ని ఎంపికలు మరియు వశ్యతను అందిస్తుంది. - చాలా మంది వినియోగదారులు యూనివర్సల్ అనలిటిక్స్ బీటా ట్రాకింగ్ సమాచారంతో మెరుగ్గా పనిచేస్తుందని నిర్ధారించారు, అయితే చివరికి ఎంపిక మీదే.
 3 మీ ఖాతాలో సమాచారాన్ని నమోదు చేయండి. Google Analytics ఖాతాను సృష్టించడానికి, మీరు Google కి నిర్దిష్ట సమాచారాన్ని అందించాలి. డేటా ఎలా ప్రాసెస్ చేయబడిందో మరియు మీకు తిరిగి ఇవ్వబడుతుందో తెలుసుకోవడానికి ఇది సహాయపడుతుంది.
3 మీ ఖాతాలో సమాచారాన్ని నమోదు చేయండి. Google Analytics ఖాతాను సృష్టించడానికి, మీరు Google కి నిర్దిష్ట సమాచారాన్ని అందించాలి. డేటా ఎలా ప్రాసెస్ చేయబడిందో మరియు మీకు తిరిగి ఇవ్వబడుతుందో తెలుసుకోవడానికి ఇది సహాయపడుతుంది. - మీ ఖాతా పేరు నమోదు చేయండి.
- "మీ ఆస్తిని సెటప్ చేయడం" విభాగంలో మీ సైట్ పేరు మరియు చిరునామాను నమోదు చేయండి.
- మీ సైట్ కోసం అత్యంత అనుకూలమైన కార్యాచరణ ఫీల్డ్ని ఎంచుకోండి, అలాగే మీరు రిపోర్ట్లను అందుకునే సమయ మండలిని కూడా ఎంచుకోండి.
 4 డేటాకు యాక్సెస్ మంజూరు చేయడానికి షరతులను నిర్వచించండి. మొత్తంగా, డేటా యాక్సెస్ అందించడానికి మూడు ఎంపికలు ఉన్నాయి, వీటిని మీరు ఎనేబుల్ లేదా డిసేబుల్ చేయవచ్చు. వారు మీ Google Analytics డేటాను గణాంక కారణాల వల్ల Google విషయంలో అజ్ఞాతంగా AdSense వంటి ఇతర Google అప్లికేషన్లకు అందుబాటులో ఉంచుతారు. అలాగే, నిపుణులు మీ Google Analytics ఖాతాను ఆప్టిమైజ్ చేయడానికి మరియు డీబగ్గింగ్ చేయడానికి పని చేస్తారు.
4 డేటాకు యాక్సెస్ మంజూరు చేయడానికి షరతులను నిర్వచించండి. మొత్తంగా, డేటా యాక్సెస్ అందించడానికి మూడు ఎంపికలు ఉన్నాయి, వీటిని మీరు ఎనేబుల్ లేదా డిసేబుల్ చేయవచ్చు. వారు మీ Google Analytics డేటాను గణాంక కారణాల వల్ల Google విషయంలో అజ్ఞాతంగా AdSense వంటి ఇతర Google అప్లికేషన్లకు అందుబాటులో ఉంచుతారు. అలాగే, నిపుణులు మీ Google Analytics ఖాతాను ఆప్టిమైజ్ చేయడానికి మరియు డీబగ్గింగ్ చేయడానికి పని చేస్తారు.
5 యొక్క పద్ధతి 2: పార్ట్ 2: ట్రాకింగ్ కోడ్ను పొందుపరచండి
 1 "ట్రాకింగ్ ఐడిని పొందండి" బటన్ పై క్లిక్ చేయండి. మీరు మీ సైట్ కోడ్లో ఉంచాల్సిన కోడ్ స్నిప్పెట్తో ఉన్న పేజీకి తీసుకెళ్లబడతారు.
1 "ట్రాకింగ్ ఐడిని పొందండి" బటన్ పై క్లిక్ చేయండి. మీరు మీ సైట్ కోడ్లో ఉంచాల్సిన కోడ్ స్నిప్పెట్తో ఉన్న పేజీకి తీసుకెళ్లబడతారు. - మీ ఖాతాను సృష్టించిన తర్వాత మీరు Google Analytics సైట్కు తిరిగి వస్తే, మీ ఖాతాలోకి లాగిన్ అయి, "అడ్మిన్" బటన్పై క్లిక్ చేసి, మీ సైట్ను ఎంచుకోవడం ద్వారా మీరు ఈ స్నిప్పెట్ని యాక్సెస్ చేయవచ్చు. స్నిప్పెట్ పొందడానికి "ట్రాకింగ్ సమాచారం / ట్రాకింగ్ కోడ్" బటన్పై క్లిక్ చేయండి.
 2 దాన్ని మీ క్లిప్బోర్డ్కు కాపీ చేయండి. స్క్రిప్ట్> / స్క్రిప్ట్> ట్యాగ్ల మధ్య ట్యాగ్లు సహా ప్రతిదీ కాపీ చేసేలా చూసుకోండి.
2 దాన్ని మీ క్లిప్బోర్డ్కు కాపీ చేయండి. స్క్రిప్ట్> / స్క్రిప్ట్> ట్యాగ్ల మధ్య ట్యాగ్లు సహా ప్రతిదీ కాపీ చేసేలా చూసుకోండి. - కోడ్ని మార్చకుండా ప్రయత్నించండి, లేకపోతే ట్రాకింగ్ పనిచేయదు.
 3 మీ సైట్ కోసం సోర్స్ కోడ్ని తెరవండి. మీకు దానికి యాక్సెస్ లేకపోతే, అప్పుడు ఒక వెబ్ ప్రోగ్రామర్ని సంప్రదించండి. ట్రాకింగ్ను పొందుపరచడానికి మీరు సోర్స్ కోడ్ను సవరించాలి.
3 మీ సైట్ కోసం సోర్స్ కోడ్ని తెరవండి. మీకు దానికి యాక్సెస్ లేకపోతే, అప్పుడు ఒక వెబ్ ప్రోగ్రామర్ని సంప్రదించండి. ట్రాకింగ్ను పొందుపరచడానికి మీరు సోర్స్ కోడ్ను సవరించాలి. - మీకు | WordPress సైట్ ఉంటే, "WordPress కోసం Google Analytics" ప్లగిన్ను ఇన్స్టాల్ చేసి, కోడ్ను ప్లగిన్ యొక్క "సెట్టింగ్లు" మెను ఫీల్డ్లో అతికించండి.
 4 కోడ్ స్నిప్పెట్లో అతికించండి. మీ కోడ్లో / హెడ్> ట్యాగ్ను కనుగొనండి. / హెడ్> ట్యాగ్కు ముందు స్నిప్పెట్ను చొప్పించండి.
4 కోడ్ స్నిప్పెట్లో అతికించండి. మీ కోడ్లో / హెడ్> ట్యాగ్ను కనుగొనండి. / హెడ్> ట్యాగ్కు ముందు స్నిప్పెట్ను చొప్పించండి. - మీరు ట్రాక్ చేయదలిచిన అన్ని పేజీలలో స్నిప్పెట్ను చొప్పించండి. దీని అర్థం కోడ్ తప్పనిసరిగా ప్రారంభ పేజీలో మాత్రమే కాకుండా మీ సైట్లోని అన్ని పేజీలలో ఉండాలి.
 5 ట్రాకింగ్ ప్రారంభానికి వేచి ఉండండి. కోడ్ను అప్డేట్ చేసిన తర్వాత, ట్రాకింగ్ 24 గంటల తర్వాత ప్రారంభమవుతుంది. "అడ్మిన్" బటన్పై క్లిక్ చేయడం ద్వారా, "ట్రాకింగ్ కోడ్" ట్యాబ్ని ఎంచుకోవడం మరియు "ట్రాకింగ్ స్థితి" విభాగాన్ని చూడటం ద్వారా మీ Google Analytics ఖాతాలోకి లాగిన్ చేయడం ద్వారా కోడ్ సరిగ్గా చొప్పించబడిందని మీరు ధృవీకరించవచ్చు. మీరు ట్రాకింగ్ ఇన్స్టాల్ చేసినట్లు చూడాలి.
5 ట్రాకింగ్ ప్రారంభానికి వేచి ఉండండి. కోడ్ను అప్డేట్ చేసిన తర్వాత, ట్రాకింగ్ 24 గంటల తర్వాత ప్రారంభమవుతుంది. "అడ్మిన్" బటన్పై క్లిక్ చేయడం ద్వారా, "ట్రాకింగ్ కోడ్" ట్యాబ్ని ఎంచుకోవడం మరియు "ట్రాకింగ్ స్థితి" విభాగాన్ని చూడటం ద్వారా మీ Google Analytics ఖాతాలోకి లాగిన్ చేయడం ద్వారా కోడ్ సరిగ్గా చొప్పించబడిందని మీరు ధృవీకరించవచ్చు. మీరు ట్రాకింగ్ ఇన్స్టాల్ చేసినట్లు చూడాలి.
5 లో 3 వ విధానం: 3 వ భాగం: ట్రాఫిక్ను వీక్షించడం
 1 Google Analytics వెబ్సైట్లోని "అడ్మిన్" విభాగాన్ని తెరవండి. ఇది ఖాతా ప్రారంభ పేజీని తెరుస్తుంది. Google Analytics ద్వారా ట్రాక్ చేయబడుతున్న మీ అన్ని సైట్ల జాబితాను మీరు చూస్తారు.
1 Google Analytics వెబ్సైట్లోని "అడ్మిన్" విభాగాన్ని తెరవండి. ఇది ఖాతా ప్రారంభ పేజీని తెరుస్తుంది. Google Analytics ద్వారా ట్రాక్ చేయబడుతున్న మీ అన్ని సైట్ల జాబితాను మీరు చూస్తారు.  2 "అన్ని ఖాతాలు" మెనుపై క్లిక్ చేయండి. మీ ప్రతి సైట్కు సందర్శకుల సంఖ్యను, అలాగే గత నెలలో శాతంతో పోలిస్తే వ్యత్యాసాన్ని త్వరగా చూడటానికి "సందర్శనలను చూపు" ఎంచుకోండి. ఇది మీ ఏ పేజీకి ఎక్కువ ట్రాఫిక్ అవసరమో ఒక చూపులో అర్థం చేసుకోవడానికి మిమ్మల్ని అనుమతిస్తుంది.
2 "అన్ని ఖాతాలు" మెనుపై క్లిక్ చేయండి. మీ ప్రతి సైట్కు సందర్శకుల సంఖ్యను, అలాగే గత నెలలో శాతంతో పోలిస్తే వ్యత్యాసాన్ని త్వరగా చూడటానికి "సందర్శనలను చూపు" ఎంచుకోండి. ఇది మీ ఏ పేజీకి ఎక్కువ ట్రాఫిక్ అవసరమో ఒక చూపులో అర్థం చేసుకోవడానికి మిమ్మల్ని అనుమతిస్తుంది.  3 డాష్బోర్డ్ తెరవండి. సైట్ యొక్క ఎడమ వైపున ఉన్న డాష్బోర్డ్ మెనుని ఉపయోగించి మీరు ప్రతి సైట్ కోసం సారాంశాలను చూడవచ్చు. మీ సైట్ ట్రాఫిక్ గురించి వివరణాత్మక సమాచారాన్ని చూడటానికి డాష్బోర్డ్లు మిమ్మల్ని అనుమతిస్తాయి.
3 డాష్బోర్డ్ తెరవండి. సైట్ యొక్క ఎడమ వైపున ఉన్న డాష్బోర్డ్ మెనుని ఉపయోగించి మీరు ప్రతి సైట్ కోసం సారాంశాలను చూడవచ్చు. మీ సైట్ ట్రాఫిక్ గురించి వివరణాత్మక సమాచారాన్ని చూడటానికి డాష్బోర్డ్లు మిమ్మల్ని అనుమతిస్తాయి.  4 మీ డాష్బోర్డ్లను మార్చండి. ప్రతి "డాష్బోర్డ్" ప్రారంభంలో ప్రాథమిక సెట్టింగ్లతో వస్తుంది. మీ అవసరాలకు తగినట్లుగా మీరు వాటిని మార్చవచ్చు. డాష్బోర్డ్కు కొత్త విడ్జెట్ను జోడించడానికి “డాష్బోర్డ్” మెనూలోని “+ విడ్జెట్ను జోడించు” బటన్పై క్లిక్ చేయండి. మీరు ఇప్పటికే యాక్టివ్గా ఉన్న విడ్జెట్లను కూడా తీసివేయవచ్చు.
4 మీ డాష్బోర్డ్లను మార్చండి. ప్రతి "డాష్బోర్డ్" ప్రారంభంలో ప్రాథమిక సెట్టింగ్లతో వస్తుంది. మీ అవసరాలకు తగినట్లుగా మీరు వాటిని మార్చవచ్చు. డాష్బోర్డ్కు కొత్త విడ్జెట్ను జోడించడానికి “డాష్బోర్డ్” మెనూలోని “+ విడ్జెట్ను జోడించు” బటన్పై క్లిక్ చేయండి. మీరు ఇప్పటికే యాక్టివ్గా ఉన్న విడ్జెట్లను కూడా తీసివేయవచ్చు.  5 కొత్త బులెటిన్లను సృష్టించండి. మరింత నిర్దిష్ట సైట్ రీడింగ్లను ట్రాక్ చేయడానికి మీరు డాష్బోర్డ్లను సృష్టించవచ్చు. మీరు 20 బులెటిన్ల వరకు సృష్టించవచ్చు.క్రొత్తదాన్ని సృష్టించడానికి "డాష్బోర్డ్" మెనుపై క్లిక్ చేయండి, ఆపై "+ కొత్త డాష్బోర్డ్" ఎంచుకోండి.
5 కొత్త బులెటిన్లను సృష్టించండి. మరింత నిర్దిష్ట సైట్ రీడింగ్లను ట్రాక్ చేయడానికి మీరు డాష్బోర్డ్లను సృష్టించవచ్చు. మీరు 20 బులెటిన్ల వరకు సృష్టించవచ్చు.క్రొత్తదాన్ని సృష్టించడానికి "డాష్బోర్డ్" మెనుపై క్లిక్ చేయండి, ఆపై "+ కొత్త డాష్బోర్డ్" ఎంచుకోండి. - అన్ని ప్రధాన విడ్జెట్లు ప్రారంభ డంప్లలో చేర్చబడ్డాయి.
- "ఖాళీ కాన్వాస్" లో విడ్జెట్లు లేవు.
 6 కనిపించే ట్రాఫిక్ను ఫిల్టర్ చేయడానికి ఫిల్టర్లను ఉపయోగించండి. మీ ఉద్యోగులు ఎక్కువ ట్రాఫిక్ను సృష్టిస్తుంటే, మీరు దాన్ని ఫిల్టర్లతో ఫిల్టర్ చేయవచ్చు. నిర్దిష్ట సబ్ డైరెక్టరీకి మాత్రమే సరిపోయే ట్రాఫిక్ను ప్రదర్శించడానికి లేదా ఇచ్చిన సబ్డైరెక్టరీలో ట్రాఫిక్ను దాచడానికి మీరు ఫిల్టర్లను కూడా ఉపయోగించవచ్చు.
6 కనిపించే ట్రాఫిక్ను ఫిల్టర్ చేయడానికి ఫిల్టర్లను ఉపయోగించండి. మీ ఉద్యోగులు ఎక్కువ ట్రాఫిక్ను సృష్టిస్తుంటే, మీరు దాన్ని ఫిల్టర్లతో ఫిల్టర్ చేయవచ్చు. నిర్దిష్ట సబ్ డైరెక్టరీకి మాత్రమే సరిపోయే ట్రాఫిక్ను ప్రదర్శించడానికి లేదా ఇచ్చిన సబ్డైరెక్టరీలో ట్రాఫిక్ను దాచడానికి మీరు ఫిల్టర్లను కూడా ఉపయోగించవచ్చు.
5 వ పద్ధతి 4: భాగం 4: లక్ష్యాలను నిర్దేశించుకోవడం
 1 సైట్ యొక్క "అడ్మిన్" విభాగానికి తిరిగి వెళ్ళు. మీరు లక్ష్యాలను నిర్దేశించే ఖాతాను ఎంచుకోండి. "వీక్షణలు" ట్యాబ్లో చూడండి. మీరు మీ ఖాతాకు సైట్లను జోడించినప్పుడు, మీరు ఈ ప్రాంతానికి సంబంధించిన ఖాతాల జాబితాను చూస్తారు.
1 సైట్ యొక్క "అడ్మిన్" విభాగానికి తిరిగి వెళ్ళు. మీరు లక్ష్యాలను నిర్దేశించే ఖాతాను ఎంచుకోండి. "వీక్షణలు" ట్యాబ్లో చూడండి. మీరు మీ ఖాతాకు సైట్లను జోడించినప్పుడు, మీరు ఈ ప్రాంతానికి సంబంధించిన ఖాతాల జాబితాను చూస్తారు.  2 మెను యొక్క ఎడమ వైపున ఉన్న "గోల్స్" బటన్ పై క్లిక్ చేయండి. కొత్త లక్ష్యాన్ని నిర్వచించడం ప్రారంభించడానికి "లక్ష్యాన్ని సృష్టించు" ఎంచుకోండి, ఆపై దానికి ఒక పేరు ఇవ్వండి.
2 మెను యొక్క ఎడమ వైపున ఉన్న "గోల్స్" బటన్ పై క్లిక్ చేయండి. కొత్త లక్ష్యాన్ని నిర్వచించడం ప్రారంభించడానికి "లక్ష్యాన్ని సృష్టించు" ఎంచుకోండి, ఆపై దానికి ఒక పేరు ఇవ్వండి. - లక్ష్యాన్ని వెంటనే ట్రాక్ చేయడం ప్రారంభించడానికి, "యాక్టివ్" చెక్బాక్స్ ఎంపిక చేయబడిందని నిర్ధారించుకోండి.
 3 మీరు సృష్టించాలనుకుంటున్న లక్ష్యం రకాన్ని ఎంచుకోండి. మీరు ట్రాకింగ్ కోడ్ని సృష్టించినప్పుడు మీ సైట్ కోసం మీరు ఎంచుకున్న పరిశ్రమపై ఆధారపడి వివిధ రకాల టెంప్లేట్లకు యాక్సెస్ ఉంటుంది.
3 మీరు సృష్టించాలనుకుంటున్న లక్ష్యం రకాన్ని ఎంచుకోండి. మీరు ట్రాకింగ్ కోడ్ని సృష్టించినప్పుడు మీ సైట్ కోసం మీరు ఎంచుకున్న పరిశ్రమపై ఆధారపడి వివిధ రకాల టెంప్లేట్లకు యాక్సెస్ ఉంటుంది. - నిర్దిష్ట చిరునామాకు ఎన్ని సందర్శనలు చేయబడ్డాయో మీరు చూడాలనుకుంటే "గమ్యం" ని లక్ష్యంగా ఎంచుకోండి.
- మీ వినియోగదారులు ఎన్ని పేజీలను సందర్శిస్తారో తెలుసుకోవడానికి "ప్రతి సందర్శనకు పేజీలు" లేదా "ప్రతి సందర్శనకు స్క్రీన్లు" ఎంచుకోండి. "పరిస్థితి" మరియు సందర్శించిన పేజీల సంఖ్యను నిర్ణయించండి. ఈ సందర్శకులను కొన్నిసార్లు "రీడర్స్" అని పిలుస్తారు.
- పేజీలో ఎక్కువ సమయం గడిపే సందర్శకులను నిర్వచించడానికి "వ్యవధి" ని ఎంచుకోండి. సమయాన్ని నిమిషాల్లో మరియు సెకన్లలో పూరించండి. అప్పుడు లక్ష్య విలువను నమోదు చేయండి. అలాంటి సందర్శకులను "ఎంగేజ్డ్ యూజర్లు" అంటారు.
- టికెట్ కొనడం లేదా నిర్ధారణ అభ్యర్థనను పంపడం వంటి కాల్ టు యాక్షన్ కోసం ఈవెంట్ లక్ష్యాన్ని ఎంచుకోండి. మీరు అనలిటిక్స్ గోల్ ట్రాకింగ్ ఫీచర్ని యాక్టివేట్ చేసిన వెంటనే మీరు తిరిగి వెళ్లి ఈ లక్ష్యాన్ని పూర్తి చేయాలి.
- వారు అనుకున్న వాటిని కొనుగోలు చేసే వ్యక్తుల సంఖ్యను ట్రాక్ చేయడానికి సేల్స్ లేదా మరొక ఇకామర్స్ లక్ష్యాన్ని ఎంచుకోండి.
 4 మీ కొత్త లక్ష్యాన్ని సేవ్ చేయండి. మీరు మీ లక్ష్యం యొక్క అన్ని వివరాలను నిర్వచించినప్పుడు "సేవ్" ఎంచుకోండి. మీరు ఇరవై లక్ష్యాలను సృష్టించవచ్చు.
4 మీ కొత్త లక్ష్యాన్ని సేవ్ చేయండి. మీరు మీ లక్ష్యం యొక్క అన్ని వివరాలను నిర్వచించినప్పుడు "సేవ్" ఎంచుకోండి. మీరు ఇరవై లక్ష్యాలను సృష్టించవచ్చు.  5 "గోల్ ఫ్లో రిపోర్ట్" చదవండి ఈ రిపోర్ట్ సందర్శకులు మీ లక్ష్యాన్ని ఎలా సాధిస్తున్నారు అనే సమాచారాన్ని అందిస్తుంది. ఇది స్టాండర్డ్ రిపోర్టింగ్> కన్వర్షన్లు / ఫలితాలు> లక్ష్యాల కింద ఉంది.
5 "గోల్ ఫ్లో రిపోర్ట్" చదవండి ఈ రిపోర్ట్ సందర్శకులు మీ లక్ష్యాన్ని ఎలా సాధిస్తున్నారు అనే సమాచారాన్ని అందిస్తుంది. ఇది స్టాండర్డ్ రిపోర్టింగ్> కన్వర్షన్లు / ఫలితాలు> లక్ష్యాల కింద ఉంది. - సందర్శకులు లక్ష్యం వైపు గరాటులోకి ఎక్కడ ప్రవేశిస్తారో మీరు చూడవచ్చు, వారు చాలా ముందుగానే బయలుదేరితే వారు నిష్క్రమిస్తారు, ట్రాఫిక్ చక్రం ప్రారంభానికి తిరిగి వస్తుంది మరియు మరెన్నో.
5 లో 5 వ పద్ధతి: 5 వ భాగం: అదనపు Google Analytics ఫీచర్లను కనెక్ట్ చేయండి
 1 Google Analytics తో ఇమెయిల్, సోషల్ మీడియా మరియు మార్కెటింగ్ ప్రచారాలను ట్రాక్ చేయండి. ప్రతి కొత్త ప్రచారానికి ట్రాఫిక్ ట్రాక్ చేసే అనుకూల URL ని సృష్టించండి.
1 Google Analytics తో ఇమెయిల్, సోషల్ మీడియా మరియు మార్కెటింగ్ ప్రచారాలను ట్రాక్ చేయండి. ప్రతి కొత్త ప్రచారానికి ట్రాఫిక్ ట్రాక్ చేసే అనుకూల URL ని సృష్టించండి. - మీ స్వంత సైట్ URL ని సృష్టించడానికి మరియు దాని కోసం "మూలం", "మాధ్యమం", "పదం" మరియు "కంటెంట్" విలువలను నిర్వచించడానికి ప్రచారాల URL బిల్డర్ లింక్ని ఉపయోగించండి. ఏదైనా లింక్లతో ఈ URL ని ఉపయోగించండి. వినియోగదారు సమాచారాన్ని గూగుల్ ట్రాక్ చేస్తుంది.
- ప్రచారాల ట్యాబ్కి వెళ్లండి. వారి విజయానికి నిర్దిష్ట ప్రచారాలను విశ్లేషించడానికి "ట్రాఫిక్ సోర్సెస్" ఎంచుకోండి మరియు "సోర్సెస్" ట్యాబ్కి వెళ్లండి.
 2 Google AdWords ఉపయోగించి లింక్డ్ ఖాతాలను సెటప్ చేయండి. మీ ఖాతా రకం పే పర్ క్లిక్ (PPC) అయితే, దానిని Google Analytics కి లింక్ చేయండి మరియు మీరు మార్పిడి రేట్లను ట్రాక్ చేయవచ్చు మరియు ప్రతి PPC ప్రకటనపై నివేదికలను పొందవచ్చు.
2 Google AdWords ఉపయోగించి లింక్డ్ ఖాతాలను సెటప్ చేయండి. మీ ఖాతా రకం పే పర్ క్లిక్ (PPC) అయితే, దానిని Google Analytics కి లింక్ చేయండి మరియు మీరు మార్పిడి రేట్లను ట్రాక్ చేయవచ్చు మరియు ప్రతి PPC ప్రకటనపై నివేదికలను పొందవచ్చు.  3 "ఈవెంట్ ట్రాకింగ్" ఉపయోగించండి. అనుకూల ప్రచార URL ల వలె, "మూలం" మరియు టికెట్ మార్పిడులను ట్రాక్ చేయడానికి మీ స్వంత ఈవెంట్ లింక్లను సృష్టించండి.
3 "ఈవెంట్ ట్రాకింగ్" ఉపయోగించండి. అనుకూల ప్రచార URL ల వలె, "మూలం" మరియు టికెట్ మార్పిడులను ట్రాక్ చేయడానికి మీ స్వంత ఈవెంట్ లింక్లను సృష్టించండి. - కింది క్రమంలో చిరునామా రెండవ భాగంలో మీ ఈవెంట్ గురించి నిర్దిష్ట వివరాలను జోడించండి: "ఈవెంట్", "కేటగిరీ", "యాక్షన్" మరియు "లేబుల్". ప్రత్యేక ఈవెంట్ ట్రాకింగ్ గైడ్లో URL లను సెటప్ చేయడంపై మరింత సమాచారం కోసం చూడండి. "నివేదికలు" విభాగంలో మీ ఈవెంట్ల కదలికల గురించి సమాచారాన్ని చూడండి.