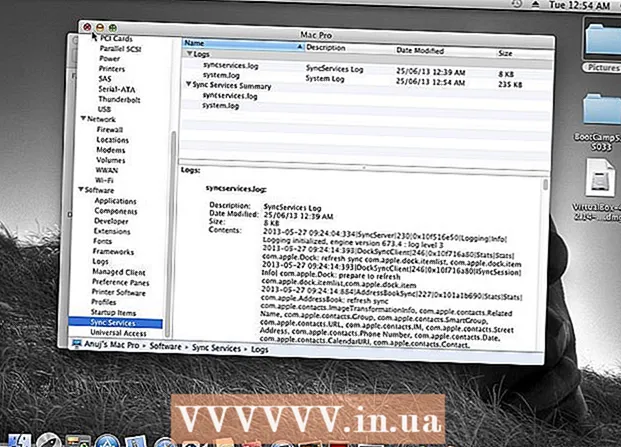రచయిత:
Mark Sanchez
సృష్టి తేదీ:
28 జనవరి 2021
నవీకరణ తేదీ:
1 జూలై 2024

విషయము
- దశలు
- 4 లో 1 వ పద్ధతి: విండోస్లో
- 4 లో 2 వ పద్ధతి: Mac OS X లో
- 4 లో 3 వ పద్ధతి: ఐఫోన్లో
- 4 లో 4 వ పద్ధతి: Android పరికరంలో
- చిట్కాలు
- హెచ్చరికలు
మీ కంప్యూటర్ హార్డ్ డ్రైవ్లో లేదా మీ స్మార్ట్ఫోన్ మెమరీలో ఎంత ఖాళీ స్థలం ఉందో తెలుసుకోవడానికి ఈ కథనం మీకు చూపుతుంది. ఉచిత RAM తనిఖీతో ఈ ప్రక్రియను గందరగోళపరచవద్దు, ఇది సాధారణంగా మీ కంప్యూటర్ యొక్క ర్యామ్ (రాండమ్ యాక్సెస్ మెమరీ) ని సూచిస్తుంది.
దశలు
4 లో 1 వ పద్ధతి: విండోస్లో
 1 ప్రారంభ మెనుని తెరవండి
1 ప్రారంభ మెనుని తెరవండి  . దీన్ని చేయడానికి, స్క్రీన్ దిగువ ఎడమ మూలలో విండోస్ లోగోపై క్లిక్ చేయండి.
. దీన్ని చేయడానికి, స్క్రీన్ దిగువ ఎడమ మూలలో విండోస్ లోగోపై క్లిక్ చేయండి. - లేదా నొక్కండి . గెలవండిఈ మెనుని తెరవడానికి.
 2 "ఐచ్ఛికాలు" విండోను తెరవండి
2 "ఐచ్ఛికాలు" విండోను తెరవండి  . దీన్ని చేయడానికి, స్టార్ట్ మెనూ దిగువన ఎడమవైపున గేర్ ఆకారంలో ఉన్న చిహ్నంపై క్లిక్ చేయండి.
. దీన్ని చేయడానికి, స్టార్ట్ మెనూ దిగువన ఎడమవైపున గేర్ ఆకారంలో ఉన్న చిహ్నంపై క్లిక్ చేయండి.  3 నొక్కండి వ్యవస్థ. ఈ కంప్యూటర్ ఆకారపు చిహ్నం ఐచ్ఛికాల విండోలో ఉంది.
3 నొక్కండి వ్యవస్థ. ఈ కంప్యూటర్ ఆకారపు చిహ్నం ఐచ్ఛికాల విండోలో ఉంది. - "ఐచ్ఛికాలు" విండోలో ప్రధాన పేజీ తెరవబడకపోతే, స్క్రీన్ యాక్టివ్ అయ్యే వరకు స్క్రీన్ ఎగువ ఎడమ మూలలో ఉన్న "బ్యాక్" బటన్ని నొక్కండి.
 4 ట్యాబ్పై క్లిక్ చేయండి మెమరీ. ఇది స్క్రీన్ ఎగువ ఎడమ వైపున ఉంది.
4 ట్యాబ్పై క్లిక్ చేయండి మెమరీ. ఇది స్క్రీన్ ఎగువ ఎడమ వైపున ఉంది.  5 హార్డ్ డిస్క్ స్పేస్ ఎలా ఉపయోగించబడుతుందో సమీక్షించండి. పేజీ ఎగువన ఉన్న స్థానిక డిస్క్ విభాగంలో, మీరు బిజీ మరియు ఉచిత ఎంపికలతో కూడిన హార్డ్ డిస్క్ చిహ్నాన్ని చూస్తారు. ఉపయోగించిన ఆప్షన్ నంబర్ ఉపయోగించిన హార్డ్ డిస్క్ స్పేస్ మొత్తాన్ని సూచిస్తుంది మరియు ఫ్రీ ఆప్షన్ కోసం నంబర్ హార్డ్ డిస్క్లో ఖాళీ స్థలాన్ని సూచిస్తుంది.
5 హార్డ్ డిస్క్ స్పేస్ ఎలా ఉపయోగించబడుతుందో సమీక్షించండి. పేజీ ఎగువన ఉన్న స్థానిక డిస్క్ విభాగంలో, మీరు బిజీ మరియు ఉచిత ఎంపికలతో కూడిన హార్డ్ డిస్క్ చిహ్నాన్ని చూస్తారు. ఉపయోగించిన ఆప్షన్ నంబర్ ఉపయోగించిన హార్డ్ డిస్క్ స్పేస్ మొత్తాన్ని సూచిస్తుంది మరియు ఫ్రీ ఆప్షన్ కోసం నంబర్ హార్డ్ డిస్క్లో ఖాళీ స్థలాన్ని సూచిస్తుంది.  6 మీ హార్డ్ డ్రైవ్ తెరవండి. "లోకల్ డిస్క్" విభాగంలో దాని చిహ్నంపై క్లిక్ చేయండి. వారు ఆక్రమించిన హార్డ్ డిస్క్ సామర్థ్యం గురించి సమాచారంతో ఫైల్లు మరియు ప్రోగ్రామ్ల జాబితా తెరవబడుతుంది; డిస్క్ స్థలాన్ని క్లియర్ చేయడానికి ఏ ఫైల్లు మరియు / లేదా ప్రోగ్రామ్లు తీసివేయబడతాయో తెలుసుకోవడానికి ఈ జాబితాను ఉపయోగించండి.
6 మీ హార్డ్ డ్రైవ్ తెరవండి. "లోకల్ డిస్క్" విభాగంలో దాని చిహ్నంపై క్లిక్ చేయండి. వారు ఆక్రమించిన హార్డ్ డిస్క్ సామర్థ్యం గురించి సమాచారంతో ఫైల్లు మరియు ప్రోగ్రామ్ల జాబితా తెరవబడుతుంది; డిస్క్ స్థలాన్ని క్లియర్ చేయడానికి ఏ ఫైల్లు మరియు / లేదా ప్రోగ్రామ్లు తీసివేయబడతాయో తెలుసుకోవడానికి ఈ జాబితాను ఉపయోగించండి.
4 లో 2 వ పద్ధతి: Mac OS X లో
 1 ఆపిల్ మెనుని తెరవండి
1 ఆపిల్ మెనుని తెరవండి  . స్క్రీన్ ఎగువ ఎడమ మూలలో ఉన్న ఆపిల్ లోగోపై క్లిక్ చేయండి. డ్రాప్డౌన్ మెను తెరవబడుతుంది. స్పెషలిస్ట్ జవాబు ప్రశ్న
. స్క్రీన్ ఎగువ ఎడమ మూలలో ఉన్న ఆపిల్ లోగోపై క్లిక్ చేయండి. డ్రాప్డౌన్ మెను తెరవబడుతుంది. స్పెషలిస్ట్ జవాబు ప్రశ్న "నా Mac లో డిస్క్ స్థలం ఎంత ఉందో నేను ఎలా కనుగొనగలను?"

గొంజలో మార్టినెజ్
కంప్యూటర్ రిపేర్ టెక్నీషియన్ గొంజలో మార్టినెజ్ 2014 లో స్థాపించబడిన కాలిఫోర్నియా ఆధారిత శాన్ జోస్, క్లేవర్టెక్ అధ్యక్షుడిగా ఉన్నారు. CleverTech LLC ఆపిల్ పరికరాలను రిపేర్ చేయడంలో ప్రత్యేకత కలిగి ఉంది. పర్యావరణపరంగా మరింత బాధ్యతాయుతంగా ఉండే ప్రయత్నంలో, కంపెనీ మరమ్మతుల కోసం మదర్బోర్డులపై అల్యూమినియం, డిస్ప్లేలు మరియు మైక్రో-కాంపోనెంట్లను తిరిగి ఉపయోగిస్తుంది. సగటు మరమ్మతు దుకాణంతో పోలిస్తే ఇది సగటున రోజుకు 1–1.5 కిలోల ఇ-వ్యర్థాలను ఆదా చేస్తుంది. ప్రత్యేక సలహాదారు
ప్రత్యేక సలహాదారు గొంజలో మార్టినెజ్, ఆపిల్ రిపేర్ స్పెషలిస్ట్ మరియు క్లీవర్టెక్ ప్రెసిడెంట్, ప్రత్యుత్తరాలు: "ఎగువ ఎడమ మూలలో, ఆపిల్ లోగోను కనుగొనండి. దానిపై క్లిక్ చేయండి, "ఈ Mac గురించి" అంశాన్ని కనుగొని, "నిల్వ" ట్యాబ్కు వెళ్లండి (వాటిలో ఆరు ఉంటాయి - మీకు అవసరమైనదాన్ని ఎంచుకోండి). ఇక్కడ మీరు హార్డ్ డిస్క్ పేరు, దాని మొత్తం సామర్థ్యం మరియు తెలుసుకోవచ్చు ఎంత ఖాళీ స్థలం మిగిలి ఉంది».
 2 దయచేసి ఎంచుకోండి ఈ Mac గురించి. మీరు డ్రాప్డౌన్ మెను ఎగువన ఈ ఎంపికను కనుగొంటారు. కొత్త విండో తెరవబడుతుంది.
2 దయచేసి ఎంచుకోండి ఈ Mac గురించి. మీరు డ్రాప్డౌన్ మెను ఎగువన ఈ ఎంపికను కనుగొంటారు. కొత్త విండో తెరవబడుతుంది.  3 ట్యాబ్పై క్లిక్ చేయండి నిల్వ పరికరం. ఇది ఈ Mac విండో గురించి ఎగువన ఉంది.
3 ట్యాబ్పై క్లిక్ చేయండి నిల్వ పరికరం. ఇది ఈ Mac విండో గురించి ఎగువన ఉంది.  4 హార్డ్ డ్రైవ్ సామర్థ్యం ఎలా ఉపయోగించబడుతుందో సమీక్షించండి. విండో యొక్క కుడి ఎగువ భాగంలో, మీరు మొత్తం డిస్క్ సామర్థ్యం నుండి ఖాళీ స్థలం గురించి సమాచారాన్ని కనుగొంటారు, ఉదాహరణకు, "249 GB లో 15 GB".
4 హార్డ్ డ్రైవ్ సామర్థ్యం ఎలా ఉపయోగించబడుతుందో సమీక్షించండి. విండో యొక్క కుడి ఎగువ భాగంలో, మీరు మొత్తం డిస్క్ సామర్థ్యం నుండి ఖాళీ స్థలం గురించి సమాచారాన్ని కనుగొంటారు, ఉదాహరణకు, "249 GB లో 15 GB". - కలర్ మార్కర్లు అత్యధిక డిస్క్ స్థలాన్ని ఆక్రమిస్తున్న ప్రోగ్రామ్లను సూచిస్తాయి.
- మీరు కలర్-కోడెడ్ విభజనపై హోవర్ చేస్తే, ఆ విభజనలోని ఫైల్లు ఎంత డిస్క్ స్థలాన్ని ఉపయోగిస్తున్నాయో మీరు చూడవచ్చు (ఉదాహరణకు, అప్లికేషన్స్ ఫోల్డర్లోని ఫైల్లు).
4 లో 3 వ పద్ధతి: ఐఫోన్లో
 1 సెట్టింగ్ల యాప్ని తెరవండి
1 సెట్టింగ్ల యాప్ని తెరవండి  . ఈ యాప్ ఐకాన్ బూడిద రంగు గేర్ లాగా కనిపిస్తుంది మరియు సాధారణంగా హోమ్ స్క్రీన్లో ఉంటుంది.
. ఈ యాప్ ఐకాన్ బూడిద రంగు గేర్ లాగా కనిపిస్తుంది మరియు సాధారణంగా హోమ్ స్క్రీన్లో ఉంటుంది.  2 "జనరల్" నొక్కండి
2 "జనరల్" నొక్కండి  . ఈ ఐచ్ఛికం స్క్రీన్ పైభాగంలో ఉంది.
. ఈ ఐచ్ఛికం స్క్రీన్ పైభాగంలో ఉంది.  3 దయచేసి ఎంచుకోండి ఐఫోన్ నిల్వ. ఇది స్క్రీన్ దిగువన ఉంది.
3 దయచేసి ఎంచుకోండి ఐఫోన్ నిల్వ. ఇది స్క్రీన్ దిగువన ఉంది.  4 నిల్వ సామర్థ్యం ఎలా ఉపయోగించబడుతుందో సమీక్షించండి. స్క్రీన్ పైన కుడి వైపున, మొత్తం నిల్వ సామర్థ్యానికి సంబంధించి ఉపయోగించిన స్థలం మొత్తం ప్రదర్శించబడుతుంది, ఉదాహరణకు, "128 GB లో 45 GB".
4 నిల్వ సామర్థ్యం ఎలా ఉపయోగించబడుతుందో సమీక్షించండి. స్క్రీన్ పైన కుడి వైపున, మొత్తం నిల్వ సామర్థ్యానికి సంబంధించి ఉపయోగించిన స్థలం మొత్తం ప్రదర్శించబడుతుంది, ఉదాహరణకు, "128 GB లో 45 GB". - ఉచిత నిల్వ స్థలాన్ని లెక్కించడానికి రెండవ (మొత్తం) నుండి మొదటి సంఖ్యను (ఉపయోగించిన స్థలం) తీసివేయండి.
- నిర్దిష్ట అప్లికేషన్ ఎంత స్థలాన్ని ఆక్రమిస్తుందో తెలుసుకోవడానికి మీరు పేజీని క్రిందికి స్క్రోల్ చేయవచ్చు.
4 లో 4 వ పద్ధతి: Android పరికరంలో
 1 సెట్టింగ్ల యాప్ని తెరవండి
1 సెట్టింగ్ల యాప్ని తెరవండి  . ఈ యాప్ ఐకాన్ బూడిద రంగు గేర్ లాగా కనిపిస్తుంది మరియు ఇది సాధారణంగా హోమ్ స్క్రీన్లో లేదా యాప్ డ్రాయర్లో ఉంటుంది.
. ఈ యాప్ ఐకాన్ బూడిద రంగు గేర్ లాగా కనిపిస్తుంది మరియు ఇది సాధారణంగా హోమ్ స్క్రీన్లో లేదా యాప్ డ్రాయర్లో ఉంటుంది. - నోటిఫికేషన్ ప్యానెల్ తెరవడానికి మీరు స్క్రీన్ పై నుండి క్రిందికి స్వైప్ చేయవచ్చు, ఆపై గేర్ చిహ్నాన్ని నొక్కండి.
 2 నొక్కండి మెమరీ. మీరు ఈ ఎంపికను "పరికరం" విభాగం క్రింద కనుగొంటారు.
2 నొక్కండి మెమరీ. మీరు ఈ ఎంపికను "పరికరం" విభాగం క్రింద కనుగొంటారు. - శామ్సంగ్ పరికరాల్లో, యాప్లను ఎంచుకోండి.
 3 మీ పరికరం యొక్క మెమరీ ఎలా ఉపయోగించబడుతుందో చూడండి. స్క్రీన్ ఎగువన, మీరు మొత్తం మెమరీ సామర్థ్యానికి సంబంధించి ఉపయోగించిన స్థలం మొత్తం గురించి సమాచారాన్ని కనుగొంటారు, ఉదాహరణకు, “32 GB లో 8 GB”. ఒక నిర్దిష్ట అప్లికేషన్ లేదా ఫైల్ ఇక్కడ ఎంత స్థలాన్ని ఆక్రమిస్తుందో కూడా మీరు తెలుసుకోవచ్చు.
3 మీ పరికరం యొక్క మెమరీ ఎలా ఉపయోగించబడుతుందో చూడండి. స్క్రీన్ ఎగువన, మీరు మొత్తం మెమరీ సామర్థ్యానికి సంబంధించి ఉపయోగించిన స్థలం మొత్తం గురించి సమాచారాన్ని కనుగొంటారు, ఉదాహరణకు, “32 GB లో 8 GB”. ఒక నిర్దిష్ట అప్లికేషన్ లేదా ఫైల్ ఇక్కడ ఎంత స్థలాన్ని ఆక్రమిస్తుందో కూడా మీరు తెలుసుకోవచ్చు. - మీ శామ్సంగ్ పరికరంలో, ముందుగా SD కార్డ్ ట్యాబ్ని నొక్కండి.
చిట్కాలు
- హార్డ్ డిస్క్లో వాస్తవమైన ఖాళీ స్థలం ఎల్లప్పుడూ పేర్కొన్న దానికంటే తక్కువగా ఉంటుంది, ఎందుకంటే హార్డ్ డిస్క్ యొక్క కొంత సామర్థ్యం ఆపరేటింగ్ సిస్టమ్ మరియు ప్రోగ్రామ్ల అవసరాల కోసం ఉపయోగించబడుతుంది.
- మీ హార్డ్ డ్రైవ్లో ఖాళీని ఖాళీ చేయడానికి, మీరు అనవసరమైన ఫైల్లను తొలగించడమే కాకుండా, ట్రాష్ని కూడా ఖాళీ చేయాలి (తొలగించిన ఫైల్లు ట్రాష్కు పంపబడ్డాయని గుర్తుంచుకోండి, అనగా అవి హార్డ్ డ్రైవ్ను ఖాళీ చేయవు).
హెచ్చరికలు
- మీ హార్డ్ డిస్క్లో ఖాళీ స్థలం లేకపోతే, అనవసరమైన ఫైల్లు లేదా ప్రోగ్రామ్లను తొలగించండి.
- మాగ్నెటిక్ హార్డ్ డిస్క్ డ్రైవ్ల (HDDs) వేగం కాలక్రమేణా తగ్గుతుంది, ఇది సాలిడ్ స్టేట్ హార్డ్ డ్రైవ్లు (SSD లు) విషయంలో కాదు.