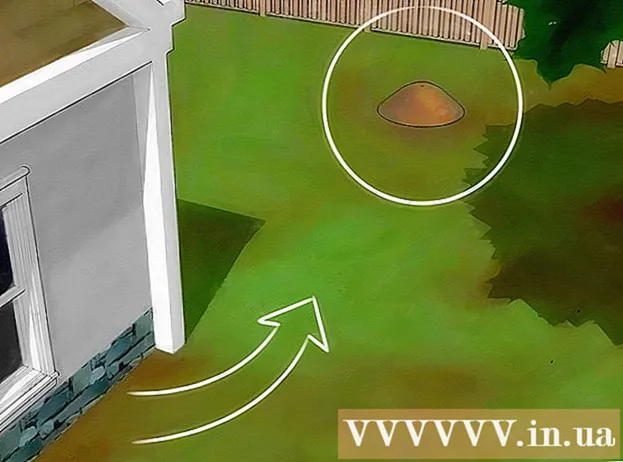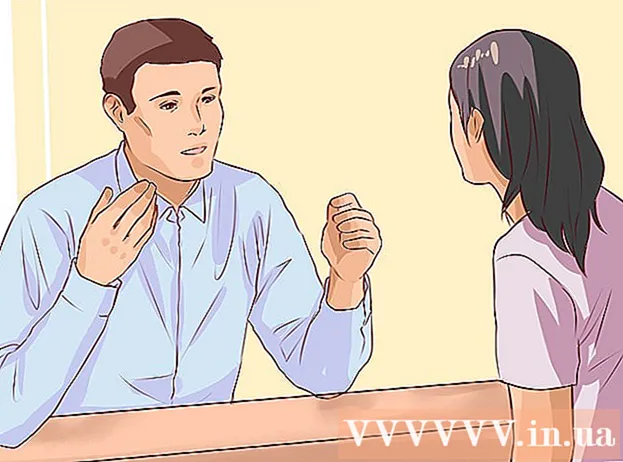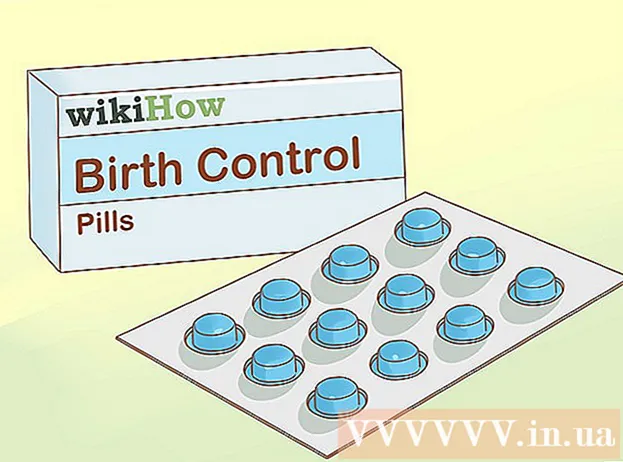రచయిత:
Joan Hall
సృష్టి తేదీ:
27 ఫిబ్రవరి 2021
నవీకరణ తేదీ:
28 జూన్ 2024

విషయము
- దశలు
- 4 లో 1 వ పద్ధతి: యూట్యూబ్ వీడియోలను అప్లోడ్ చేయండి
- 4 వ పద్ధతి 2: వీడియోల నుండి క్లిప్లను సృష్టించండి
- 4 లో 3 వ పద్ధతి: ప్రభావాలను జోడించడం
- 4 లో 4 వ పద్ధతి: వీడియోలను ఎడిట్ చేయడానికి మూవీ మేకర్ను ఉపయోగించడం
- చిట్కాలు
YouTube వీడియోలను సవరించడం సులభం. YouTube లో ఉచిత పరివర్తన ప్రభావాలను జోడించడం ద్వారా మీ వీడియోల నుండి చిన్న క్లిప్లను సృష్టించే ఉచిత వీడియో సాఫ్ట్వేర్ ఉందని చాలా మందికి తెలియదు. మీరు మీ వీడియోలకు వివిధ ప్రభావాలను జోడించవచ్చు, అలాగే చిత్రాన్ని స్థిరీకరించవచ్చు మరియు తిప్పవచ్చు. అదనంగా, మీరు ఉచితంగా కొనుగోలు చేయగల లేదా డౌన్లోడ్ చేయగల అనేక ప్రొఫెషనల్ వీడియో ఎడిటింగ్ సాఫ్ట్వేర్లు ఉన్నాయి.
దశలు
4 లో 1 వ పద్ధతి: యూట్యూబ్ వీడియోలను అప్లోడ్ చేయండి
 1 YouTube ఖాతాను సృష్టించండి. మీరు ఇప్పటికే YouTube ఖాతాను కలిగి ఉంటే, అప్పుడు సైట్కు సైన్ ఇన్ చేయండి. YouTube వీడియో ఎడిటర్ని ఉపయోగించడానికి, మీకు YouTube ఖాతా అవసరం.వీడియో ఎడిటర్ మరియు వీడియో మేనేజ్మెంట్ ట్యాబ్ వివిధ వీడియోలు మరియు ఇమేజ్లు, క్రాప్ వీడియోలు, మ్యూజిక్ యాడ్, వివిధ స్పెషల్ ఎఫెక్ట్లను కలపడానికి మిమ్మల్ని అనుమతిస్తుంది. మీకు YouTube ఖాతా లేకపోతే, దాన్ని సృష్టించడం సులభం.
1 YouTube ఖాతాను సృష్టించండి. మీరు ఇప్పటికే YouTube ఖాతాను కలిగి ఉంటే, అప్పుడు సైట్కు సైన్ ఇన్ చేయండి. YouTube వీడియో ఎడిటర్ని ఉపయోగించడానికి, మీకు YouTube ఖాతా అవసరం.వీడియో ఎడిటర్ మరియు వీడియో మేనేజ్మెంట్ ట్యాబ్ వివిధ వీడియోలు మరియు ఇమేజ్లు, క్రాప్ వీడియోలు, మ్యూజిక్ యాడ్, వివిధ స్పెషల్ ఎఫెక్ట్లను కలపడానికి మిమ్మల్ని అనుమతిస్తుంది. మీకు YouTube ఖాతా లేకపోతే, దాన్ని సృష్టించడం సులభం. - YouTube కి వెళ్లి, పేజీకి కుడివైపు ఎగువన ఉన్న "సైన్ ఇన్" ఎంచుకోండి. తరువాత, "ఖాతాను సృష్టించండి" ఎంపికను ఎంచుకోండి. మీకు కావలసిందల్లా Google ఇమెయిల్. మీకు Google మెయిల్బాక్స్ లేకపోతే, Google రిజిస్ట్రేషన్ పేజీ దిగువన "ఖాతాను సృష్టించండి" ఎంచుకోండి, మరియు మీరు ఒకదాన్ని సృష్టించగల సరైన పేజీకి తీసుకెళ్లబడతారు.
- మీరు మీ YouTube ఖాతాను సృష్టించిన తర్వాత, మీరు వీడియో ఎడిటర్కు నావిగేట్ చేయాలి. పేజీ ఎగువ కుడి వైపున ఉన్న చిహ్నాన్ని ఎంచుకుని, ఆపై "సృష్టికర్త స్టూడియో" ని ఎంచుకోండి. స్క్రీన్ ఎడమ వైపున ఉన్న వీడియో మేనేజర్ని ఎంచుకోండి, ఆపై మీరు ఎగువన కనిపించే వీడియో ఎడిటర్ పేజీని చూస్తారు. దానిపై క్లిక్ చేయండి.
- మీరు YouTube.com/editor ని నేరుగా వీడియో ఎడిటర్ విండోలోకి కూడా నమోదు చేయవచ్చు.
 2 YouTube లో పని చేయడానికి వీడియోలను అప్లోడ్ చేయండి. మీరు ఒక వీడియో కోసం 50 క్లిప్లు మరియు 500 చిత్రాలను ఉపయోగించవచ్చు. ముందుగా, మీరు ఉపయోగించాలనుకుంటున్న వీడియోలను అప్లోడ్ చేయాలి.
2 YouTube లో పని చేయడానికి వీడియోలను అప్లోడ్ చేయండి. మీరు ఒక వీడియో కోసం 50 క్లిప్లు మరియు 500 చిత్రాలను ఉపయోగించవచ్చు. ముందుగా, మీరు ఉపయోగించాలనుకుంటున్న వీడియోలను అప్లోడ్ చేయాలి. - మీ కంప్యూటర్ నుండి వీడియోను అప్లోడ్ చేయడానికి, విండో ఎగువన ఉన్న వీడియోను జోడించు బటన్ని క్లిక్ చేయండి (మీరు సైట్లోకి ప్రవేశించిన తర్వాత కనిపిస్తుంది). మీ గోప్యతా సెట్టింగ్లను ఎంచుకోండి. మీరు డౌన్లోడ్ చేయాలనుకుంటున్న వీడియోను ఎంచుకోండి. ఇది డౌన్లోడ్ అవుతున్నప్పుడు, మీరు ప్రాథమిక మరియు అదనపు సమాచారాన్ని సవరించవచ్చు, ఆపై ఈ వీడియోకి నవీకరణల కోసం దృశ్యమానత సెట్టింగ్లను సెట్ చేయవచ్చు.
- మీరు వీడియోను పబ్లిక్ చేయాలనుకుంటే ప్రచురించు క్లిక్ చేయండి. ప్రైవేట్, లింక్ యాక్సెస్ లేదా పరిమిత యాక్సెస్ క్లిక్ చేసి, ఆపై వీడియోను షేర్ చేయండి. వీడియో అప్లోడ్ చేసినట్లు మీకు తెలియజేసే ఇమెయిల్ మీకు అందుతుంది.
- మీ iOS పరికరం నుండి వీడియోలను డౌన్లోడ్ చేయడానికి, YouTube కి సైన్ ఇన్ చేయండి. ఎగువ ఎడమ మూలలో డౌన్లోడ్ గైడ్ని తెరిచి, "మై ఛానల్" విభాగానికి వెళ్లండి. డౌన్లోడ్ చిహ్నంపై క్లిక్ చేయండి. మీరు డౌన్లోడ్ చేయదలిచిన వీడియోను ఎంచుకుని, కన్ఫర్మ్ బటన్ని నొక్కండి. వీడియో శీర్షిక, వివరణ, ట్యాగ్లు మరియు గోప్యతా సెట్టింగ్లను అందించండి. డౌన్లోడ్ చిహ్నాన్ని క్లిక్ చేయండి.
- వీడియో ఎడిటర్కు వీడియోలు ఆటోమేటిక్గా జోడించబడతాయి.
 3 ఎడిటర్ ట్యాబ్లను అన్వేషించండి. వీడియో ఎడిటర్లో, మీరు నాలుగు ట్యాబ్లను చూస్తారు. అవి వివిధ రకాల వీడియో ఎడిటింగ్ మరియు మెరుగుదల ఫంక్షన్లను కలిగి ఉంటాయి.
3 ఎడిటర్ ట్యాబ్లను అన్వేషించండి. వీడియో ఎడిటర్లో, మీరు నాలుగు ట్యాబ్లను చూస్తారు. అవి వివిధ రకాల వీడియో ఎడిటింగ్ మరియు మెరుగుదల ఫంక్షన్లను కలిగి ఉంటాయి. - ఎడమవైపు ఉన్న మొదటి ట్యాబ్లో మీరు అప్లోడ్ చేసిన అన్ని వీడియోలు ఉంటాయి. ఇది కెమెరా చిహ్నం లాగా కనిపిస్తుంది. దీనిలో మీరు మీ క్లిప్లు మరియు చిత్రాలను చూడవచ్చు.
- రెండవ ట్యాబ్ క్రియేటివ్ కామన్స్ వీడియోలను కలిగి ఉంది. ఈ వీడియోలు యాజమాన్యాన్ని క్లెయిమ్ చేయనందున ఉపయోగించడానికి పూర్తిగా ఉచితం. సెర్చ్ బార్లో కీలకపదాలను నమోదు చేయడం ద్వారా మరియు వీడియో ఎడిటర్ ఎగువ ఎడమవైపు ఉన్న క్రియేటివ్ కామన్స్ చిహ్నాన్ని క్లిక్ చేయడం ద్వారా మీరు నిర్దిష్ట క్రియేటివ్ కామన్స్ వీడియోల కోసం శోధించవచ్చు.
- సంగీతాన్ని జోడించడానికి మూడవ ట్యాబ్ మిమ్మల్ని అనుమతిస్తుంది. ఇది మ్యూజికల్ నోట్ లాగా కనిపిస్తుంది.
- నాల్గవ ట్యాబ్ పరివర్తనాలను కలిగి ఉంటుంది, మీరు ఒక వీడియో నుండి మరొక వీడియోకి పరివర్తన ప్రభావాన్ని సృష్టించడానికి ఎంచుకోవచ్చు. ఇది టైని పోలి ఉంటుంది.
 4 మీ వీడియోలను టైమ్లైన్కు తీసుకురండి. మీరు డౌన్లోడ్ చేసిన వీడియోలు లేదా క్రియేటివ్ కామన్స్ (లేదా రెండూ) నుండి వీడియోలను ఎంచుకోవచ్చు. మీకు కావలసిన చోట ఈ వీడియోలను మౌస్తో తరలించండి. టైమ్లైన్కు జోడించడానికి వీడియో ఎగువన కనిపించే "+" చిహ్నాన్ని క్లిక్ చేయండి.
4 మీ వీడియోలను టైమ్లైన్కు తీసుకురండి. మీరు డౌన్లోడ్ చేసిన వీడియోలు లేదా క్రియేటివ్ కామన్స్ (లేదా రెండూ) నుండి వీడియోలను ఎంచుకోవచ్చు. మీకు కావలసిన చోట ఈ వీడియోలను మౌస్తో తరలించండి. టైమ్లైన్కు జోడించడానికి వీడియో ఎగువన కనిపించే "+" చిహ్నాన్ని క్లిక్ చేయండి. - మీరు ఎంచుకున్న చిత్రం లేదా దిగువ క్లిప్ని టైమ్లైన్లోకి కూడా లాగవచ్చు, అక్కడ "ఎడిటింగ్ ప్రారంభించడానికి వీడియోలను ఇక్కడకు లాగండి" అని చెప్పవచ్చు.
- మీరు రెండు వీడియోలను జోడించాలనుకుంటే, రెండు వీడియోలపై క్లిక్ చేసి టైమ్లైన్లో వాటిని క్రిందికి తరలించండి.
4 వ పద్ధతి 2: వీడియోల నుండి క్లిప్లను సృష్టించండి
 1 వీడియోను కత్తిరించడం. వీడియో టైమ్లైన్లో ఉన్న తర్వాత మీరు దాని నిడివిని తగ్గించవచ్చు. మీరు కొన్ని భాగాలను చేర్చడానికి ఇష్టపడకపోవచ్చు మరియు వాటిని తొలగించాలనుకోవచ్చు, లేదా మీరు వీడియోను చిన్నదిగా చేయాల్సి ఉంటుంది.
1 వీడియోను కత్తిరించడం. వీడియో టైమ్లైన్లో ఉన్న తర్వాత మీరు దాని నిడివిని తగ్గించవచ్చు. మీరు కొన్ని భాగాలను చేర్చడానికి ఇష్టపడకపోవచ్చు మరియు వాటిని తొలగించాలనుకోవచ్చు, లేదా మీరు వీడియోను చిన్నదిగా చేయాల్సి ఉంటుంది. - మీరు టైమ్లైన్కు తరలించిన వీడియోపై మీ కర్సర్ను ఉంచండి. వీడియో విండోలో కనిపించే కత్తెర చిహ్నాన్ని ఎంచుకోండి. ఈ టూల్ మీ వీడియోను ట్రిమ్ చేయడానికి మిమ్మల్ని అనుమతిస్తుంది.
- ఎడమ వైపున ఉన్న పాలకుడిని పట్టుకుని, దానిని కుడి వైపుకు తరలించండి - ఇది వీడియో ప్రారంభంలో ఉన్న ప్రతిదాన్ని తొలగిస్తుంది.కుడి పాలకుడిని ఎడమ వైపుకు లాగడం ద్వారా మీరు వీడియో చివరలో అదే చేయవచ్చు. ఆశించిన ఫలితాన్ని పొందడానికి ఇద్దరు పాలకులను తరలించండి. సేవ్ బటన్ క్లిక్ చేయండి - ఇది తెలుపు మరియు బూడిద రంగులలో సూచించబడిన ప్రతిదాన్ని కట్ చేస్తుంది.
- క్లిప్ మధ్యలో ఏదో ఒకటి కత్తిరించడానికి, మీరు వీడియోను టైమ్లైన్లో రెండుసార్లు తరలించాలి మరియు వాటిలో ప్రతిదాన్ని ట్రిమ్ చేయాలి.
- వీడియోను ఎక్కువసేపు చేయడానికి, పాలకుడిని మధ్య నుండి లాగండి. మీరు వీడియో నిడివికి మించి పొడిగించినట్లయితే, అది పునరావృతమవుతుంది.
 2 పరివర్తనాలను జోడించండి. పరివర్తన ప్రభావాన్ని జోడించడానికి, వీడియో ఎడిటర్ ఎగువన సంబంధిత ట్యాబ్లో అందించే ఎంపికలలో ఒకదాన్ని ఎంచుకోండి. ఈ ట్యాబ్ చిహ్నం టైని పోలి ఉంటుంది.
2 పరివర్తనాలను జోడించండి. పరివర్తన ప్రభావాన్ని జోడించడానికి, వీడియో ఎడిటర్ ఎగువన సంబంధిత ట్యాబ్లో అందించే ఎంపికలలో ఒకదాన్ని ఎంచుకోండి. ఈ ట్యాబ్ చిహ్నం టైని పోలి ఉంటుంది. - రెండు క్లిప్ల మధ్య మీకు నచ్చిన పరివర్తనను లాగండి. మీకు 15 విభిన్న పరివర్తనాలు అందుబాటులో ఉన్నాయి, కానీ పరివర్తన ప్రభావాలతో చాలా దూరంగా ఉండటం వృత్తివిరుద్ధంగా కనిపిస్తుందని గుర్తుంచుకోండి.
- బహుళ క్లిప్లను కలపడానికి, వాటిని టైమ్లైన్లోకి లాగండి మరియు వాటిని మీకు కావలసిన క్రమంలో ఉంచండి.
4 లో 3 వ పద్ధతి: ప్రభావాలను జోడించడం
 1 ప్రభావాల చిహ్నాన్ని ఎంచుకోండి. టైమ్లైన్లో కర్సర్ను వీడియోపైకి తరలించడం ద్వారా, మీరు ఎఫెక్ట్లను ఎంచుకోవచ్చు - దీని కోసం, వీడియో విండోలో కుడివైపున ఒక ఐకాన్ కనిపిస్తుంది. ఇది ఒక మంత్రదండం లాగా కనిపిస్తుంది.
1 ప్రభావాల చిహ్నాన్ని ఎంచుకోండి. టైమ్లైన్లో కర్సర్ను వీడియోపైకి తరలించడం ద్వారా, మీరు ఎఫెక్ట్లను ఎంచుకోవచ్చు - దీని కోసం, వీడియో విండోలో కుడివైపున ఒక ఐకాన్ కనిపిస్తుంది. ఇది ఒక మంత్రదండం లాగా కనిపిస్తుంది. - కనిపించే విండోలో, మీరు మీ వీడియోకి దరఖాస్తు చేయదలిచిన ప్రభావాలను ఎంచుకోవచ్చు - ఉదాహరణకు, మీరు దానిని నలుపు మరియు తెలుపుగా చేయవచ్చు, ప్రకాశం మరియు విరుద్ధంగా మార్చవచ్చు, దాన్ని స్థిరీకరించవచ్చు మరియు మొదలైనవి చేయవచ్చు.
- మధ్యలో ఉన్న చిహ్నం వీడియోను తిప్పడానికి మిమ్మల్ని అనుమతిస్తుంది.
 2 వీడియో మెరుగుదలలను జోడించండి. మీరు మీ వీడియోకు ఫిల్టర్లను జోడించవచ్చు, చిత్రం యొక్క రంగును మార్చవచ్చు మరియు దానిని మెరుగ్గా కనిపించేలా చేయవచ్చు.
2 వీడియో మెరుగుదలలను జోడించండి. మీరు మీ వీడియోకు ఫిల్టర్లను జోడించవచ్చు, చిత్రం యొక్క రంగును మార్చవచ్చు మరియు దానిని మెరుగ్గా కనిపించేలా చేయవచ్చు. - వీడియో మెరుగుదలలను వర్తింపజేయడానికి, మీ YouTube ఛానెల్లోని వీడియో మేనేజర్కి వెళ్లండి. మీరు ఎడిట్ చేయదలిచిన వీడియోను ఎంచుకోండి మరియు "ఎడిట్" బటన్ని క్లిక్ చేయండి, ఆపై "మెరుగుదలలు" కి వెళ్లండి. ప్రతిపాదిత ఎంపికలలో, మీకు నచ్చినదాన్ని ఎంచుకోండి, ఆపై "ఇలా సేవ్ చేయి" క్లిక్ చేయండి.
- ఇమేజ్ స్టెబిలైజేషన్ (వీడియో వణుకుతూ ఉంటే), స్లో మోషన్, అంతరాలను జోడించడం, వీడియో శకలాలు కత్తిరించడం, భ్రమణం, అస్పష్టంగా ఉండే ముఖాలు మరియు ఫిల్టర్లు వంటి ప్రభావాలకు మీరు ప్రాప్యత కలిగి ఉంటారు.
- మీ వీడియో తప్పనిసరిగా 2 గంటల కంటే తక్కువ నిడివి కలిగి ఉండాలి మరియు 100,000 కంటే తక్కువ వీక్షణలను కలిగి ఉండాలి - అప్పుడు మాత్రమే మీరు అదనపు వాటిని ఉపయోగించవచ్చు.
- మధ్యలో లైన్ లాగడం ద్వారా మీరు అన్ని మార్పులను ప్రివ్యూ చేయగలరు. ఇది పాత మరియు కొత్త వెర్షన్లను చూడటానికి మిమ్మల్ని అనుమతిస్తుంది (అవి సరసన చూపబడతాయి). "త్వరిత పరిష్కారాలు" ట్యాబ్ను ఎంచుకుని, ఆపై మీకు నచ్చిన మెరుగుదల లేదా అందుబాటులో ఉన్న ఫిల్టర్లను చూడటానికి ఫిల్టర్ల ట్యాబ్ని ఎంచుకోండి.
 3 నేపథ్య సంగీతాన్ని జోడించండి. వీడియో ఎడిటర్ ఎగువన ఉన్న మ్యూజిక్ ట్యాబ్ నుండి ట్రాక్లను ఎంచుకోవడం ద్వారా మీరు మీ వీడియోకి సంగీతాన్ని జోడించవచ్చు.
3 నేపథ్య సంగీతాన్ని జోడించండి. వీడియో ఎడిటర్ ఎగువన ఉన్న మ్యూజిక్ ట్యాబ్ నుండి ట్రాక్లను ఎంచుకోవడం ద్వారా మీరు మీ వీడియోకి సంగీతాన్ని జోడించవచ్చు. - కంట్రోల్ బాక్స్ కింద, మీరు ఎడిట్ చేయాలనుకుంటున్న వీడియోను ఎంచుకోండి, ఎడిట్ బటన్ క్లిక్ చేసి ఆడియోని ఎంచుకోండి. మీరు స్క్రీన్ కుడి వైపున ఉన్న పాటలను జోడించగలరు. మీరు శోధన పట్టీని ఉపయోగించి పాటల కోసం పేరు కోసం శోధించవచ్చు. మీరు పూర్తి చేసిన తర్వాత, సేవ్ నొక్కండి.
- మీరు మీ స్వంత ఆడియోలను అప్లోడ్ చేయలేరు లేదా క్లిప్ల నుండి ఆడియోను ట్రిమ్ చేయలేరు. మీరు ఆడియోని ఉపయోగిస్తుంటే, YouTube మీ వీడియోకు ప్రకటనలను జోడిస్తుంది.
- ఏదైనా ఆడియో ఎడిటింగ్ కొంత సమయం పట్టవచ్చు.
 4 మీ YouTube వీడియోలకు గమనికలు మరియు శీర్షికలను జోడించండి. వీడియో ఎడిటింగ్ బటన్ పై క్లిక్ చేయండి. ఇది స్క్రీన్ ఎగువన, మీ వీడియో పైన ఉంది.
4 మీ YouTube వీడియోలకు గమనికలు మరియు శీర్షికలను జోడించండి. వీడియో ఎడిటింగ్ బటన్ పై క్లిక్ చేయండి. ఇది స్క్రీన్ ఎగువన, మీ వీడియో పైన ఉంది. - ఈ బటన్ని ఉపయోగించి, మీరు వీడియో క్రింద కనిపించే శీర్షిక మరియు వివరణను కూడా సృష్టించవచ్చు.
- శోధనలలో ఇతర వ్యక్తులు మీ వీడియోను కనుగొనడంలో సహాయపడటం వలన మీరు ఒక వర్గం మరియు ట్యాగ్లను ఎంచుకోవాలి. ఇది పూర్తి కాకపోతే, మీ వీడియోను ఎవరూ కనుగొనలేరు మరియు చూడలేరు.
4 లో 4 వ పద్ధతి: వీడియోలను ఎడిట్ చేయడానికి మూవీ మేకర్ను ఉపయోగించడం
 1 మూవీ మేకర్ వంటి వీడియో ఎడిటింగ్ ప్రోగ్రామ్ని ఎంచుకోండి. విండోస్ మూవీ మేకర్ అనేది డిఫాల్ట్గా విండోస్తో వచ్చే ఉచిత సాఫ్ట్వేర్. ఇది యూట్యూబ్ వీడియో ఎడిటింగ్ సాఫ్ట్వేర్తో సమానంగా ఉంటుంది. అయితే, ఈ సందర్భంలో, మీరు మీ కంప్యూటర్లో వీడియోను ఎడిట్ చేసి, ఆపై దాన్ని YouTube కు అప్లోడ్ చేస్తారు.
1 మూవీ మేకర్ వంటి వీడియో ఎడిటింగ్ ప్రోగ్రామ్ని ఎంచుకోండి. విండోస్ మూవీ మేకర్ అనేది డిఫాల్ట్గా విండోస్తో వచ్చే ఉచిత సాఫ్ట్వేర్. ఇది యూట్యూబ్ వీడియో ఎడిటింగ్ సాఫ్ట్వేర్తో సమానంగా ఉంటుంది. అయితే, ఈ సందర్భంలో, మీరు మీ కంప్యూటర్లో వీడియోను ఎడిట్ చేసి, ఆపై దాన్ని YouTube కు అప్లోడ్ చేస్తారు. - MAC కంప్యూటర్లలో, మూవీ మేకర్ యొక్క అనలాగ్ iMovie. మీరు అడోబ్ ప్రీమియర్ లేదా ఫైనల్ కట్ ప్రో వంటి ప్రొఫెషనల్ వీడియో సాఫ్ట్వేర్ని కూడా ప్రయత్నించవచ్చు. అయితే, అవి ఖరీదైనవి.
- మీ PC విండోస్ రన్ అవుతుంటే, స్టార్ట్ మెనూ ఐటెమ్స్ కింద విండోస్ మూవీ మేకర్ను మీరు కనుగొనవచ్చు. USB కేబుల్ ఉపయోగించి మీ ఫోన్ లేదా కెమెరా నుండి మీ కంప్యూటర్కు వీడియో ఫైల్లను బదిలీ చేయండి. అప్పుడు మూవీ మేకర్ని ప్రారంభించండి.
 2 మూవీ మేకర్లో వీడియోను ఎంచుకోండి. యూట్యూబ్ వీడియో ఎడిటింగ్ సాఫ్ట్వేర్లో వలె ఇది చేయడం చాలా సులభం. మీరు వీడియోలను టైమ్లైన్లో కూడా ఉంచవచ్చు.
2 మూవీ మేకర్లో వీడియోను ఎంచుకోండి. యూట్యూబ్ వీడియో ఎడిటింగ్ సాఫ్ట్వేర్లో వలె ఇది చేయడం చాలా సులభం. మీరు వీడియోలను టైమ్లైన్లో కూడా ఉంచవచ్చు. - ఎడమ ప్యానెల్లో "వీడియో పరికరం నుండి క్యాప్చర్" ఎంచుకోండి. మీరు వీడియో కోసం ఒక శీర్షికను మరియు మీ కంప్యూటర్లో ఫుటేజ్ను నిల్వ చేయాలనుకుంటున్న స్థానాన్ని ఎంచుకోవచ్చు. తదుపరి స్క్రీన్ కనిపించినప్పుడు, మీ కంప్యూటర్లో ఉత్తమ ప్లేబ్యాక్ నాణ్యతను ఎంచుకోండి.
- మీరు వీడియోలో కొంత భాగాన్ని తీసుకోవాలనుకుంటున్నారా లేదా మొత్తం విషయాలను ఎంచుకోండి. ఇది మీ ఫుటేజ్పై ఆధారపడి ఉంటుంది. వీడియోను క్యాప్చర్ చేయడానికి ఒక విండో కనిపిస్తుంది. "విజార్డ్ పూర్తయిన తర్వాత క్లిప్లను సృష్టించండి" బాక్స్ని చెక్ చేయండి. వీడియోలను వేగంగా ఫార్వార్డ్ చేయడానికి లేదా మీరు క్యాప్చర్ చేయదలిచిన పాయింట్కు రివైండ్ చేయడానికి నియంత్రణలను ఉపయోగించండి. "క్యాప్చర్ ప్రారంభించు" క్లిక్ చేయండి. మీకు కావలసిన ఫుటేజీని మీరు క్యాప్చర్ చేసినప్పుడు, "క్యాప్చర్ను ఆపివేయి" ఆపై "ముగించు" క్లిక్ చేయండి.
- ఇది మీ ఫుటేజీని క్లిప్లుగా విభజించడంలో మీకు సహాయపడుతుంది. మీరు ఉపయోగించాలనుకుంటున్నన్ని క్లిప్లను ఎంచుకోండి మరియు వాటిని టైమ్లైన్లోకి లాగండి మరియు వదలండి.
 3 క్లిప్ను సవరించండి. అప్పుడు మీరు మీ వీడియోను సవరించవచ్చు, చిన్న విభాగాలుగా విభజించవచ్చు లేదా మీకు నచ్చకపోతే కొన్ని శకలాలు తొలగించవచ్చు. ఉదాహరణకు, వీడియో యొక్క భాగం అనవసరమైనది లేదా నాణ్యత లేనిది కావచ్చు.
3 క్లిప్ను సవరించండి. అప్పుడు మీరు మీ వీడియోను సవరించవచ్చు, చిన్న విభాగాలుగా విభజించవచ్చు లేదా మీకు నచ్చకపోతే కొన్ని శకలాలు తొలగించవచ్చు. ఉదాహరణకు, వీడియో యొక్క భాగం అనవసరమైనది లేదా నాణ్యత లేనిది కావచ్చు. - ఒక వీడియోను ఎంచుకోండి. "స్టోరీబోర్డ్ చూపించు" క్లిక్ చేయండి మరియు క్లిప్పై క్లిక్ చేయండి. ఇది మీడియా ప్లేయర్లో కనిపిస్తుంది. మీరు ప్లే బటన్ని నొక్కినప్పుడు, స్క్రీన్ కుడి దిగువన చిన్న బటన్ కనిపిస్తుంది - ఇది ఎడిట్ బటన్.
- మీరు క్లిప్లోని ఒక విభాగాన్ని తొలగించాలనుకున్నప్పుడు ఈ బటన్ని క్లిక్ చేయండి. ఇది టైమ్లైన్ను రెండుగా విభజిస్తుంది. మధ్యలో కుడివైపు క్లిక్ చేయడం ద్వారా మీకు అవసరం లేని భాగాన్ని తొలగించండి, ఆపై కనిపించే మెనులో "తొలగించు" అంశాన్ని ఎంచుకోండి.
 4 వీడియో ప్రభావాలను జోడించండి. కొన్నిసార్లు వీడియో నాణ్యతను మెరుగుపరచడం అవసరం - దీన్ని ప్రకాశవంతంగా చేయండి లేదా ఫిల్టర్లు మరియు ఇతర ప్రత్యేక ప్రభావాలను జోడించండి. మూవీ మేకర్లో దీన్ని చేయడం చాలా సులభం.
4 వీడియో ప్రభావాలను జోడించండి. కొన్నిసార్లు వీడియో నాణ్యతను మెరుగుపరచడం అవసరం - దీన్ని ప్రకాశవంతంగా చేయండి లేదా ఫిల్టర్లు మరియు ఇతర ప్రత్యేక ప్రభావాలను జోడించండి. మూవీ మేకర్లో దీన్ని చేయడం చాలా సులభం. - వీడియో నాణ్యతను మెరుగుపరచడానికి, కావలసిన వీడియోను ఎంచుకుని, దానిపై కుడి క్లిక్ చేయండి. కనిపించే మెను నుండి, వీడియో ప్రభావాలను ఎంచుకోండి. మీ క్లిప్ను మెరుగుపరచడానికి మీకు అనేక ఎంపికలు ఉంటాయి, అవి ప్రకాశాన్ని తగ్గించడం లేదా పెంచడం, టోనింగ్ జోడించడం మొదలైనవి. కావలసిన ప్రభావాన్ని ఎంచుకోండి మరియు ఫలితాన్ని సేవ్ చేయండి.
- మీరు వీడియోలోని ఆడియో వాల్యూమ్ని తగ్గించాలనుకుంటే లేదా పెంచాలనుకుంటే, క్లిప్ని ఎంచుకుని, ఆపై ఎడమవైపు ఉన్న ఆడియో బటన్ని క్లిక్ చేయండి. ఆడియో వాల్యూమ్ను పెంచండి లేదా తగ్గించండి మరియు సేవ్ చేయండి.
- క్రెడిట్లను జోడించడానికి (వీడియో రచయితల), క్రెడిట్ల ఎంట్రీకి వెళ్లి క్లిప్పై క్లిక్ చేయండి. టాప్ మెనూ నుండి టూల్స్ని ఎంచుకుని, ఆపై "టైటిల్స్ అండ్ క్రెడిట్స్" కి వెళ్లండి. క్రెడిట్లు ఎక్కడ కనిపించాలో ఎంచుకోండి. కనిపించే విండోలో, టెక్స్ట్ రాయండి.
 5 సంగీతాన్ని జోడించండి. మీ వీడియోకి సంగీతాన్ని జోడించడానికి, టైమ్లైన్ వీక్షణను ఎంచుకోండి. మీ మ్యూజిక్ ఫైల్లను మూవీ మేకర్లోకి దిగుమతి చేయండి - అవి స్క్రీన్ ఎగువన కనిపిస్తాయి.
5 సంగీతాన్ని జోడించండి. మీ వీడియోకి సంగీతాన్ని జోడించడానికి, టైమ్లైన్ వీక్షణను ఎంచుకోండి. మీ మ్యూజిక్ ఫైల్లను మూవీ మేకర్లోకి దిగుమతి చేయండి - అవి స్క్రీన్ ఎగువన కనిపిస్తాయి. - మీ వీడియోలో ప్లే చేయడం ప్రారంభించాలనుకుంటున్న మ్యూజిక్ ఫైల్ని ఆడియో విభాగానికి లాగండి. సేవ్ చేయండి.
 6 వీడియో ఫైల్ను ఎగుమతి చేయండి. ఫైల్ను ఎంచుకుని, ఆపై మూవీ ఫైల్ను టాప్ మెనూ నుండి సేవ్ చేయండి."ప్రారంభించు" క్లిక్ చేసి, ఆపై దాన్ని యూట్యూబ్కు అప్లోడ్ చేయండి.
6 వీడియో ఫైల్ను ఎగుమతి చేయండి. ఫైల్ను ఎంచుకుని, ఆపై మూవీ ఫైల్ను టాప్ మెనూ నుండి సేవ్ చేయండి."ప్రారంభించు" క్లిక్ చేసి, ఆపై దాన్ని యూట్యూబ్కు అప్లోడ్ చేయండి.
చిట్కాలు
- YouTube సాధారణంగా 1080 x 720 మరియు 1920 x 1080 పిక్సెల్ల వరకు వీడియోలను అంగీకరిస్తుంది (ఇది 16: 9 స్క్రీన్ నిష్పత్తికి అనుగుణంగా ఉంటుంది), అధిక రిజల్యూషన్లు అంటే ఎక్కువ డౌన్లోడ్ సమయాలు. పరిమాణంలో 1 గిగాబైట్ మరియు 15 నిమిషాల నిడివి కూడా ఉంది (కొన్ని వినియోగదారు సమూహాలకు అరుదైన మినహాయింపులతో). చాలా వీడియో ఫైల్ ఫార్మాట్లను డౌన్లోడ్ చేసుకోవచ్చు: WMV, AVI, MOV మరియు MPG.
- వీడియో ఎడిటింగ్ నేర్చుకోండి మరియు మీ వీడియో నైపుణ్యాలను మెరుగుపరచండి, స్టోరీబోర్డులు మరియు స్క్రిప్ట్లను ఉపయోగించడం నేర్చుకోండి.