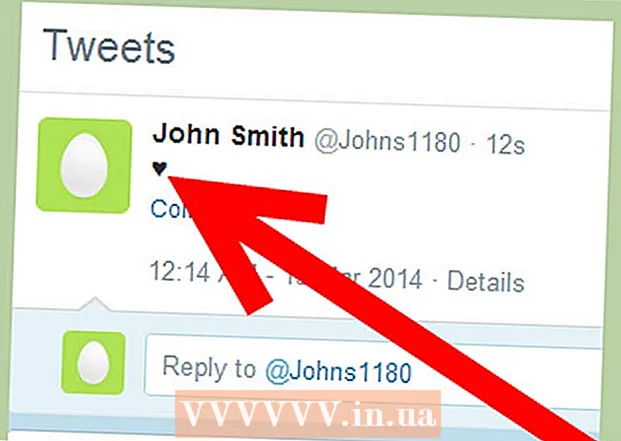విషయము
- దశలు
- 5 లో 1 వ పద్ధతి: విండోస్లో
- 5 లో 2 వ పద్ధతి: Mac OS X లో
- 5 లో 3 వ పద్ధతి: విండోస్లో లాంగ్వేజ్ సెట్టింగ్లను రీసెట్ చేయడం ఎలా
- 5 లో 4 వ పద్ధతి: Mac OS X లో భాష ప్రాధాన్యతలను ఎలా రీసెట్ చేయాలి
- 5 యొక్క పద్ధతి 5: ఆపిల్ వైర్లెస్ కీబోర్డ్ సెట్టింగ్లను రీసెట్ చేయడం ఎలా
- చిట్కాలు
- హెచ్చరికలు
Windows మరియు Mac OS X కంప్యూటర్లో కీబోర్డ్ ప్రాధాన్యతలను ఎలా రీసెట్ చేయాలో ఈ కథనం మీకు చూపుతుంది. దీన్ని చేయడానికి, మీరు కీబోర్డ్ ప్రాధాన్యతలను వాటి డిఫాల్ట్ సెట్టింగ్లకు పునరుద్ధరించవచ్చు. కీబోర్డ్లో నిర్దిష్ట అక్షరాలు లేకపోతే మీరు భాష సెట్టింగ్ని కూడా మార్చవచ్చు.
దశలు
5 లో 1 వ పద్ధతి: విండోస్లో
స్టార్ట్ మెనూ మరియు సెర్చ్ బార్ టైప్లో ఓపెన్ చేయండి పరికరాల నిర్వాహకుడు... ఇది మీ కంప్యూటర్ ఉపకరణాలను రీసెట్ చేయడానికి మీరు ఉపయోగించే డివైజ్ మేనేజర్ కోసం శోధిస్తుంది.
- 1
- ప్రోగ్రామ్ పేరు నమోదు చేయడానికి మీ కీబోర్డ్ అనుమతించకపోతే, క్రిందికి స్క్రోల్ చేయండి, విండోస్ ఫోల్డర్పై క్లిక్ చేయండి, కంట్రోల్ ప్యానెల్పై క్లిక్ చేయండి, వ్యూ మెనుని తెరిచి, పెద్ద ఐకాన్లను ఎంచుకోండి (కేటగిరీకి బదులుగా), ఆపై డివైజ్ మేనేజర్ని క్లిక్ చేయండి.
 2 "పరికర నిర్వాహకుడు" క్లిక్ చేయండి
2 "పరికర నిర్వాహకుడు" క్లిక్ చేయండి  . ఇది ప్రారంభ మెను ఎగువన ఉంది.
. ఇది ప్రారంభ మెను ఎగువన ఉంది.  3 క్రిందికి స్క్రోల్ చేయండి మరియు విభాగాన్ని విస్తరించండి కీబోర్డ్. దీన్ని చేయడానికి, చిహ్నంపై క్లిక్ చేయండి
3 క్రిందికి స్క్రోల్ చేయండి మరియు విభాగాన్ని విస్తరించండి కీబోర్డ్. దీన్ని చేయడానికి, చిహ్నంపై క్లిక్ చేయండి  కీబోర్డ్ ఎడమవైపు.మీ కంప్యూటర్కు కనెక్ట్ చేయబడిన కీబోర్డుల జాబితా తెరవబడుతుంది.
కీబోర్డ్ ఎడమవైపు.మీ కంప్యూటర్కు కనెక్ట్ చేయబడిన కీబోర్డుల జాబితా తెరవబడుతుంది.  4 మీరు రీసెట్ చేయదలిచిన కీబోర్డ్ని ఎంచుకోండి. దీన్ని చేయడానికి, కీబోర్డ్ పేరుపై క్లిక్ చేయండి.
4 మీరు రీసెట్ చేయదలిచిన కీబోర్డ్ని ఎంచుకోండి. దీన్ని చేయడానికి, కీబోర్డ్ పేరుపై క్లిక్ చేయండి. - ఇక్కడ మీరు వైర్లెస్ కీబోర్డ్ని కూడా హైలైట్ చేయవచ్చు.
 5 "తొలగించు" చిహ్నంపై క్లిక్ చేయండి. ఇది విండో ఎగువన ఎరుపు X లాగా కనిపిస్తుంది.
5 "తొలగించు" చిహ్నంపై క్లిక్ చేయండి. ఇది విండో ఎగువన ఎరుపు X లాగా కనిపిస్తుంది.  6 నొక్కండి అవునుప్రాంప్ట్ చేసినప్పుడు. పరికర నిర్వాహికి నుండి కీబోర్డ్ తీసివేయబడింది.
6 నొక్కండి అవునుప్రాంప్ట్ చేసినప్పుడు. పరికర నిర్వాహికి నుండి కీబోర్డ్ తీసివేయబడింది.  7 హార్డ్వేర్ కాన్ఫిగరేషన్ అప్డేట్ క్లిక్ చేయండి. ఇది పరికర నిర్వాహక విండో ఎగువ-కుడి వైపున ఉన్న మానిటర్ ఆకారపు చిహ్నం. పరికర నిర్వాహికిలో కీబోర్డ్ మళ్లీ కనిపిస్తుంది.
7 హార్డ్వేర్ కాన్ఫిగరేషన్ అప్డేట్ క్లిక్ చేయండి. ఇది పరికర నిర్వాహక విండో ఎగువ-కుడి వైపున ఉన్న మానిటర్ ఆకారపు చిహ్నం. పరికర నిర్వాహికిలో కీబోర్డ్ మళ్లీ కనిపిస్తుంది.  8 కీబోర్డ్ను మళ్లీ హైలైట్ చేయండి. దీన్ని చేయడానికి, కీబోర్డ్ పేరుపై క్లిక్ చేయండి.
8 కీబోర్డ్ను మళ్లీ హైలైట్ చేయండి. దీన్ని చేయడానికి, కీబోర్డ్ పేరుపై క్లిక్ చేయండి.  9 అప్డేట్ డ్రైవర్లపై క్లిక్ చేయండి. పైకి చూపే బాణంతో ఈ దీర్ఘచతురస్ర చిహ్నం విండో ఎగువన ఉంది.
9 అప్డేట్ డ్రైవర్లపై క్లిక్ చేయండి. పైకి చూపే బాణంతో ఈ దీర్ఘచతురస్ర చిహ్నం విండో ఎగువన ఉంది.  10 నొక్కండి నవీకరించబడిన డ్రైవర్ల కోసం స్వయంచాలకంగా శోధించండి. పాప్-అప్ విండోలో ఇది మొదటి ఎంపిక. విండోస్ కొత్త కీబోర్డ్ డ్రైవర్ల కోసం వెతకడం ప్రారంభిస్తుంది.
10 నొక్కండి నవీకరించబడిన డ్రైవర్ల కోసం స్వయంచాలకంగా శోధించండి. పాప్-అప్ విండోలో ఇది మొదటి ఎంపిక. విండోస్ కొత్త కీబోర్డ్ డ్రైవర్ల కోసం వెతకడం ప్రారంభిస్తుంది.  11 కొత్త డ్రైవర్లను ఇన్స్టాల్ చేయండి. మీ కీబోర్డ్ కోసం కొత్త డ్రైవర్లు అందుబాటులో ఉంటే, అవి ఆటోమేటిక్గా ఇన్స్టాల్ చేయబడతాయి.
11 కొత్త డ్రైవర్లను ఇన్స్టాల్ చేయండి. మీ కీబోర్డ్ కోసం కొత్త డ్రైవర్లు అందుబాటులో ఉంటే, అవి ఆటోమేటిక్గా ఇన్స్టాల్ చేయబడతాయి. - కొత్త డ్రైవర్లు లేనట్లయితే, ప్రాంప్ట్ చేసినప్పుడు విండో దిగువ కుడి మూలలో క్లోజ్ క్లిక్ చేయండి.
 12 మీ కంప్యూటర్ని రీబూట్ చేయండి. ప్రారంభ మెనుని తెరవండి, చిహ్నంపై క్లిక్ చేయండి
12 మీ కంప్యూటర్ని రీబూట్ చేయండి. ప్రారంభ మెనుని తెరవండి, చిహ్నంపై క్లిక్ చేయండి  , ఆపై రీస్టార్ట్ క్లిక్ చేయండి. కంప్యూటర్ పునarప్రారంభించినప్పుడు, కీబోర్డ్ సెట్టింగులు రీసెట్ చేయబడతాయి.
, ఆపై రీస్టార్ట్ క్లిక్ చేయండి. కంప్యూటర్ పునarప్రారంభించినప్పుడు, కీబోర్డ్ సెట్టింగులు రీసెట్ చేయబడతాయి.
5 లో 2 వ పద్ధతి: Mac OS X లో
 1 ఆపిల్ మెనుని తెరవండి
1 ఆపిల్ మెనుని తెరవండి  . స్క్రీన్ ఎగువ ఎడమ మూలలో ఉన్న ఆపిల్ లోగోపై క్లిక్ చేయండి. డ్రాప్డౌన్ మెను తెరవబడుతుంది.
. స్క్రీన్ ఎగువ ఎడమ మూలలో ఉన్న ఆపిల్ లోగోపై క్లిక్ చేయండి. డ్రాప్డౌన్ మెను తెరవబడుతుంది.  2 నొక్కండి సిస్టమ్ అమరికలను. ఇది డ్రాప్-డౌన్ మెను ఎగువన ఉంది.
2 నొక్కండి సిస్టమ్ అమరికలను. ఇది డ్రాప్-డౌన్ మెను ఎగువన ఉంది.  3 నొక్కండి కీబోర్డ్. ఈ కీబోర్డ్ ఆకారపు చిహ్నం సిస్టమ్ ప్రాధాన్యతల విండో దిగువన ఉంది.
3 నొక్కండి కీబోర్డ్. ఈ కీబోర్డ్ ఆకారపు చిహ్నం సిస్టమ్ ప్రాధాన్యతల విండో దిగువన ఉంది.  4 ట్యాబ్పై క్లిక్ చేయండి కీబోర్డ్. ఇది విండో ఎగువ ఎడమ మూలలో ఉంది.
4 ట్యాబ్పై క్లిక్ చేయండి కీబోర్డ్. ఇది విండో ఎగువ ఎడమ మూలలో ఉంది.  5 నొక్కండి మాడిఫైయర్ కీలు. ఇది కిటికీకి దిగువ కుడి వైపున ఉంది.
5 నొక్కండి మాడిఫైయర్ కీలు. ఇది కిటికీకి దిగువ కుడి వైపున ఉంది.  6 నొక్కండి డిఫాల్ట్ సెట్టింగులు > అలాగే. ఇది విండో దిగువ ఎడమ మూలలో ఉంది. అన్ని మాడిఫైయర్ కీ సెట్టింగ్లు (ఉదాహరణకు, కీలు . ఆదేశం).
6 నొక్కండి డిఫాల్ట్ సెట్టింగులు > అలాగే. ఇది విండో దిగువ ఎడమ మూలలో ఉంది. అన్ని మాడిఫైయర్ కీ సెట్టింగ్లు (ఉదాహరణకు, కీలు . ఆదేశం).  7 ట్యాబ్కి వెళ్లండి టెక్స్ట్. ఇది విండో ఎగువన ఉంది.
7 ట్యాబ్కి వెళ్లండి టెక్స్ట్. ఇది విండో ఎగువన ఉంది.  8 మీరు తీసివేయాలనుకుంటున్న కీబోర్డ్ సత్వరమార్గాన్ని ఎంచుకోండి. విండో యొక్క ఎడమ వైపున ఉన్న కీబోర్డ్ సత్వరమార్గంపై క్లిక్ చేయండి.
8 మీరు తీసివేయాలనుకుంటున్న కీబోర్డ్ సత్వరమార్గాన్ని ఎంచుకోండి. విండో యొక్క ఎడమ వైపున ఉన్న కీబోర్డ్ సత్వరమార్గంపై క్లిక్ చేయండి.
నొక్కండి -. ఈ బటన్ కీబోర్డ్ సత్వరమార్గాల జాబితా క్రింద ఉంది. ఎంచుకున్న కలయిక తొలగించబడుతుంది.
గమనికలో: మీరు తీసివేయాలనుకుంటున్న ప్రతి కీబోర్డ్ సత్వరమార్గం కోసం దీన్ని చేయండి.
 1 ట్యాబ్పై క్లిక్ చేయండి కీబోర్డ్ సత్వరమార్గాలు. ఇది విండో ఎగువన ఉంది.
1 ట్యాబ్పై క్లిక్ చేయండి కీబోర్డ్ సత్వరమార్గాలు. ఇది విండో ఎగువన ఉంది.  2 నొక్కండి డిఫాల్ట్ సెట్టింగులు. ఇది విండో యొక్క కుడి దిగువ మూలలో ఉంది. డిఫాల్ట్ టెక్స్ట్ కీబోర్డ్ సత్వరమార్గాలు పునరుద్ధరించబడతాయి.
2 నొక్కండి డిఫాల్ట్ సెట్టింగులు. ఇది విండో యొక్క కుడి దిగువ మూలలో ఉంది. డిఫాల్ట్ టెక్స్ట్ కీబోర్డ్ సత్వరమార్గాలు పునరుద్ధరించబడతాయి.  3 మీ కంప్యూటర్ని రీబూట్ చేయండి. ఆపిల్ మెనుని తెరిచి, పునartప్రారంభించు క్లిక్ చేసి, ఆపై ప్రాంప్ట్ చేసినప్పుడు పునartప్రారంభించు క్లిక్ చేయండి. కంప్యూటర్ పునarప్రారంభించినప్పుడు, కీబోర్డ్ బాగా పనిచేయాలి.
3 మీ కంప్యూటర్ని రీబూట్ చేయండి. ఆపిల్ మెనుని తెరిచి, పునartప్రారంభించు క్లిక్ చేసి, ఆపై ప్రాంప్ట్ చేసినప్పుడు పునartప్రారంభించు క్లిక్ చేయండి. కంప్యూటర్ పునarప్రారంభించినప్పుడు, కీబోర్డ్ బాగా పనిచేయాలి.
5 లో 3 వ పద్ధతి: విండోస్లో లాంగ్వేజ్ సెట్టింగ్లను రీసెట్ చేయడం ఎలా
 1 ప్రారంభ మెనుని తెరవండి
1 ప్రారంభ మెనుని తెరవండి  . స్క్రీన్ దిగువ ఎడమ మూలలో విండోస్ లోగోపై క్లిక్ చేయండి.
. స్క్రీన్ దిగువ ఎడమ మూలలో విండోస్ లోగోపై క్లిక్ చేయండి.  2 "ఐచ్ఛికాలు" క్లిక్ చేయండి
2 "ఐచ్ఛికాలు" క్లిక్ చేయండి  . స్టార్ట్ మెనూ దిగువన ఎడమవైపు ఉన్న గేర్ ఆకారపు చిహ్నాన్ని క్లిక్ చేయండి.
. స్టార్ట్ మెనూ దిగువన ఎడమవైపు ఉన్న గేర్ ఆకారపు చిహ్నాన్ని క్లిక్ చేయండి.  3 నొక్కండి సమయం మరియు భాష. ఇది స్క్రీన్ మధ్యలో గడియారం ఆకారంలో ఉండే చిహ్నం.
3 నొక్కండి సమయం మరియు భాష. ఇది స్క్రీన్ మధ్యలో గడియారం ఆకారంలో ఉండే చిహ్నం.  4 ట్యాబ్కి వెళ్లండి ప్రాంతం మరియు భాష. ఇది పేజీకి ఎడమ వైపున ఉంది.
4 ట్యాబ్కి వెళ్లండి ప్రాంతం మరియు భాష. ఇది పేజీకి ఎడమ వైపున ఉంది.  5 భాషను ఎంచుకోండి. మీరు తీసివేయాలనుకుంటున్న భాషను ఎంచుకోండి.
5 భాషను ఎంచుకోండి. మీరు తీసివేయాలనుకుంటున్న భాషను ఎంచుకోండి.  6 భాషను తొలగించండి. హైలైట్ చేసిన భాష కింద తీసివేయి క్లిక్ చేయండి.
6 భాషను తొలగించండి. హైలైట్ చేసిన భాష కింద తీసివేయి క్లిక్ చేయండి.  7 డిఫాల్ట్ భాషను మార్చండి. డిఫాల్ట్ భాషను ఎంచుకుని, ఆపై డిఫాల్ట్గా సెట్ చేయి క్లిక్ చేయండి.
7 డిఫాల్ట్ భాషను మార్చండి. డిఫాల్ట్ భాషను ఎంచుకుని, ఆపై డిఫాల్ట్గా సెట్ చేయి క్లిక్ చేయండి.
5 లో 4 వ పద్ధతి: Mac OS X లో భాష ప్రాధాన్యతలను ఎలా రీసెట్ చేయాలి
 1 ఆపిల్ మెనుని తెరవండి
1 ఆపిల్ మెనుని తెరవండి  . స్క్రీన్ ఎగువ ఎడమ మూలలో ఉన్న ఆపిల్ లోగోపై క్లిక్ చేయండి. డ్రాప్డౌన్ మెను తెరవబడుతుంది.
. స్క్రీన్ ఎగువ ఎడమ మూలలో ఉన్న ఆపిల్ లోగోపై క్లిక్ చేయండి. డ్రాప్డౌన్ మెను తెరవబడుతుంది.  2 నొక్కండి సిస్టమ్ అమరికలను. ఇది డ్రాప్-డౌన్ మెనులో ఉంది.
2 నొక్కండి సిస్టమ్ అమరికలను. ఇది డ్రాప్-డౌన్ మెనులో ఉంది.  3 నొక్కండి భాష మరియు ప్రాంతం. సిస్టమ్ ప్రాధాన్యతల విండో ఎగువన మీరు ఈ ఎంపికను కనుగొంటారు.
3 నొక్కండి భాష మరియు ప్రాంతం. సిస్టమ్ ప్రాధాన్యతల విండో ఎగువన మీరు ఈ ఎంపికను కనుగొంటారు.  4 మీరు తీసివేయాలనుకుంటున్న భాషను ఎంచుకోండి. విండో యొక్క ఎడమ పేన్లో దీన్ని చేయండి.
4 మీరు తీసివేయాలనుకుంటున్న భాషను ఎంచుకోండి. విండో యొక్క ఎడమ పేన్లో దీన్ని చేయండి.  5 నొక్కండి -. ఈ బటన్ భాషల జాబితా క్రింద ఉంది. హైలైట్ చేసిన భాష తొలగించబడుతుంది.
5 నొక్కండి -. ఈ బటన్ భాషల జాబితా క్రింద ఉంది. హైలైట్ చేసిన భాష తొలగించబడుతుంది. - జాబితాలో మొదటి భాష డిఫాల్ట్ భాష. ఈ భాషను మార్చడానికి, మరొక భాషను జాబితాలోని మొదటి పంక్తికి లాగండి.
5 యొక్క పద్ధతి 5: ఆపిల్ వైర్లెస్ కీబోర్డ్ సెట్టింగ్లను రీసెట్ చేయడం ఎలా
 1 కీబోర్డ్ ఆఫ్ చేయండి. కీబోర్డ్లో, పవర్ బటన్ను కనీసం మూడు సెకన్ల పాటు నొక్కి ఉంచండి.
1 కీబోర్డ్ ఆఫ్ చేయండి. కీబోర్డ్లో, పవర్ బటన్ను కనీసం మూడు సెకన్ల పాటు నొక్కి ఉంచండి.  2 ఆపిల్ మెనుని తెరవండి
2 ఆపిల్ మెనుని తెరవండి  . స్క్రీన్ ఎగువ ఎడమ మూలలో ఉన్న ఆపిల్ లోగోపై క్లిక్ చేయండి. డ్రాప్డౌన్ మెను తెరవబడుతుంది.
. స్క్రీన్ ఎగువ ఎడమ మూలలో ఉన్న ఆపిల్ లోగోపై క్లిక్ చేయండి. డ్రాప్డౌన్ మెను తెరవబడుతుంది.  3 నొక్కండి సిస్టమ్ అమరికలను. ఇది డ్రాప్-డౌన్ మెను ఎగువన ఉంది.
3 నొక్కండి సిస్టమ్ అమరికలను. ఇది డ్రాప్-డౌన్ మెను ఎగువన ఉంది.  4 నొక్కండి బ్లూటూత్. ఈ చిహ్నం
4 నొక్కండి బ్లూటూత్. ఈ చిహ్నం  సిస్టమ్ ప్రాధాన్యతల విండో మధ్యలో ఉంది.
సిస్టమ్ ప్రాధాన్యతల విండో మధ్యలో ఉంది. - బ్లూటూత్ ఆఫ్ చేయబడితే, విండో యొక్క ఎడమ వైపున ఉన్న బ్లూటూత్ ఆన్ చేయి క్లిక్ చేయండి.
 5 మీ కీబోర్డ్లోని పవర్ బటన్ని నొక్కి పట్టుకోండి. కీబోర్డ్ ఆన్ చేసినప్పుడు బటన్ని విడుదల చేయవద్దు.
5 మీ కీబోర్డ్లోని పవర్ బటన్ని నొక్కి పట్టుకోండి. కీబోర్డ్ ఆన్ చేసినప్పుడు బటన్ని విడుదల చేయవద్దు.  6 ఒక కీబోర్డ్ని ఎంచుకోండి. పవర్ బటన్ను నొక్కినప్పుడు, బ్లూటూత్ మెనూలోని కీబోర్డ్ పేరుపై క్లిక్ చేయండి.
6 ఒక కీబోర్డ్ని ఎంచుకోండి. పవర్ బటన్ను నొక్కినప్పుడు, బ్లూటూత్ మెనూలోని కీబోర్డ్ పేరుపై క్లిక్ చేయండి.
కోడ్ కోసం ప్రాంప్ట్ చేసినప్పుడు పవర్ బటన్ను విడుదల చేయండి. పరికరం జత చేసే కోడ్ని నమోదు చేయమని సిస్టమ్ మిమ్మల్ని అడిగిన వెంటనే పవర్ బటన్ని విడుదల చేయండి.
గమనికలో: మీరు జత కోడ్ను నమోదు చేయనవసరం లేదు మరియు కీబోర్డ్ మీ కంప్యూటర్కు ఆటోమేటిక్గా కనెక్ట్ చేయబడితే, పవర్ బటన్ని విడుదల చేసి, తదుపరి దశను దాటవేయండి.
 1 జత చేసే కోడ్ని నమోదు చేయండి. మీ కీబోర్డ్ కోడ్ను నమోదు చేయండి, ఆపై నొక్కండి తిరిగి... కీబోర్డ్ కంప్యూటర్కు కనెక్ట్ అవుతుంది.
1 జత చేసే కోడ్ని నమోదు చేయండి. మీ కీబోర్డ్ కోడ్ను నమోదు చేయండి, ఆపై నొక్కండి తిరిగి... కీబోర్డ్ కంప్యూటర్కు కనెక్ట్ అవుతుంది.
చిట్కాలు
- కీబోర్డ్ బ్యాటరీతో పనిచేస్తే, కీబోర్డ్ తయారీదారు సిఫార్సు చేసిన బ్యాటరీలను ఉపయోగించండి.
హెచ్చరికలు
- మీరు మీ కీబోర్డ్ ప్రాధాన్యతలను రీసెట్ చేస్తే, మీరు కీబోర్డ్ సమస్యలను పరిష్కరించవచ్చు, కానీ మీరు అన్ని అనుకూల కీబోర్డ్ ప్రాధాన్యతలను కూడా కోల్పోవచ్చు.