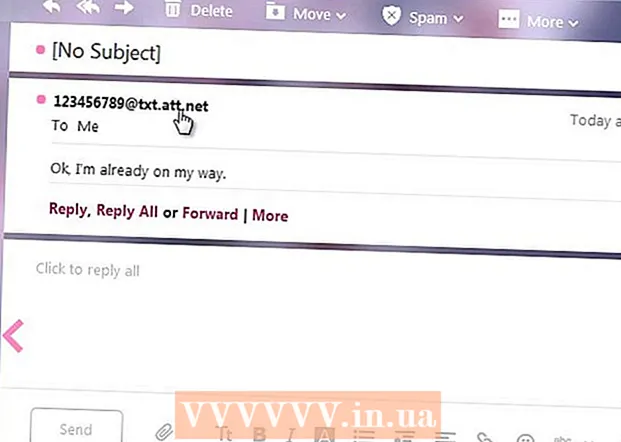రచయిత:
Janice Evans
సృష్టి తేదీ:
25 జూలై 2021
నవీకరణ తేదీ:
14 మే 2024

విషయము
- దశలు
- 6 వ పద్ధతి 1: ఫోటోషాప్
- 6 యొక్క పద్ధతి 2: మైక్రోసాఫ్ట్ పెయింట్
- 6 యొక్క పద్ధతి 3: మైక్రోసాఫ్ట్ పవర్ పాయింట్ని ఉపయోగించడం
- 6 లో 4 వ పద్ధతి: ఆన్లైన్ బ్యానర్ డిజైనర్లను ఉపయోగించండి
- 6 యొక్క పద్ధతి 5: మీ బ్యానర్కు సరిపోయే అవతార్ని సృష్టించండి
- 6 యొక్క పద్ధతి 6: ఫోరమ్లు, వెబ్సైట్లు మొదలైన వాటికి బ్యానర్ను జోడించడం.
- చిట్కాలు
- హెచ్చరికలు
వెబ్ బ్యానర్ అనేది మనందరికీ తెలిసిన విషయం. ఇది కంపెనీ పేరు మరియు లోగోను ప్రదర్శించే వెబ్ పేజీ ఎగువన ఉన్న గ్రాఫిక్, లేదా ఇది ప్రకటన కావచ్చు లేదా రెండూ కావచ్చు, ప్రత్యేకించి వాణిజ్య వెబ్సైట్లో బ్యానర్ కనిపించినప్పుడు.బ్యానర్ సమాచారం, ఆకర్షణీయంగా మరియు ఆహ్వానించదగినదిగా ఉండాలి - సాధారణ సందర్శకుడు సైట్ను చాలాసార్లు తెరవాలని మీరు కోరుకుంటారు. దీన్ని చేయడానికి మేము మీకు అనేక మార్గాలను చూపుతాము.
దశలు
6 వ పద్ధతి 1: ఫోటోషాప్
 1 కొత్త పత్రాన్ని సృష్టించండి. బ్యానర్ పరిమాణాన్ని నిర్ణయించండి: ప్రామాణిక బ్యానర్ కోసం ఆమోదించబడిన పరిమాణాలు ఉన్నాయి. మేము 60px ద్వారా 468px యొక్క ప్రామాణిక "పూర్తి బ్యానర్" పై దృష్టి పెడతాము:
1 కొత్త పత్రాన్ని సృష్టించండి. బ్యానర్ పరిమాణాన్ని నిర్ణయించండి: ప్రామాణిక బ్యానర్ కోసం ఆమోదించబడిన పరిమాణాలు ఉన్నాయి. మేము 60px ద్వారా 468px యొక్క ప్రామాణిక "పూర్తి బ్యానర్" పై దృష్టి పెడతాము: - ఇది ప్రామాణిక పరిమాణం అని గమనించండి, కానీ అవసరం లేదు. మీ అవసరాలు మరియు అవసరాలకు ఇతర పరిమాణాలు అనుకూలంగా ఉంటే, దయచేసి పరిమాణాన్ని మార్చండి. ఇది మీకు సహాయం చేస్తుంది.
 2 నేపథ్య రంగును సెట్ చేయండి. మీ వెబ్సైట్ డిజైన్కు సరిపోయే నేపథ్య రంగుతో నేపథ్య పొరను పూరించండి.
2 నేపథ్య రంగును సెట్ చేయండి. మీ వెబ్సైట్ డిజైన్కు సరిపోయే నేపథ్య రంగుతో నేపథ్య పొరను పూరించండి. - కలర్ పికర్ తెరవడానికి మరియు పూరక రంగును ఎంచుకోవడానికి ముందుభాగం రంగుపై క్లిక్ చేయండి.
- మీకు నచ్చిన రంగుతో బ్యానర్ నేపథ్య పొరను పూరించడానికి పెయింట్ బకెట్ సాధనాన్ని ఉపయోగించండి.
 3 కొత్త పొరను సృష్టించండి. టెక్స్ట్ మరియు లోగోను ప్రత్యేకంగా ఉంచడంలో సహాయపడటానికి మేము దానిని గొప్ప రంగుతో నింపబోతున్నాము. ఇది బ్యానర్ పరిమాణానికి అనులోమానుపాతంలో మరియు కేంద్రీకృతమై ఉండాలని మేము కోరుకుంటున్నాము.
3 కొత్త పొరను సృష్టించండి. టెక్స్ట్ మరియు లోగోను ప్రత్యేకంగా ఉంచడంలో సహాయపడటానికి మేము దానిని గొప్ప రంగుతో నింపబోతున్నాము. ఇది బ్యానర్ పరిమాణానికి అనులోమానుపాతంలో మరియు కేంద్రీకృతమై ఉండాలని మేము కోరుకుంటున్నాము. - కొత్త పొరలో, బ్యానర్ కంటే కొంచెం చిన్న ఫ్రేమ్ని ఎంచుకుని, కావలసిన రంగుతో నింపండి
- నిండిన ప్రాంతాన్ని మధ్యకు తరలించండి. CTRL-A (PC) లేదా కమాండ్-A (Mac) నొక్కడం ద్వారా మొత్తం పొరను ఎంచుకోండి.
- మెను నుండి పొర లేయర్ల ఎంపికకు సమలేఖనం> నిలువు కేంద్రాలను ఎంచుకోండి. ఈ దశను పునరావృతం చేయండి కానీ ఇప్పుడు క్షితిజసమాంతర కేంద్రాలను ఎంచుకోండి. ఇది కాంట్రాస్ట్ పొరను అడ్డంగా మరియు నిలువుగా కేంద్రీకరిస్తుంది.
 4 మీ లోగోని జోడించండి. మీ బ్రాండింగ్ ఫైల్ని తెరిచి, దానిని కాపీ చేసి, మీ బ్యానర్ డాక్యుమెంట్లో అతికించండి, అక్కడ అది కొత్త లేయర్గా కనిపిస్తుంది. బ్యానర్కి సరిపోయేలా అవసరమైన పరిమాణాన్ని మార్చండి. CTRL-T (PC) లేదా కమాండ్-T (Mac) నొక్కండి మరియు అవసరమైన విధంగా చిత్రాన్ని పునizeపరిమాణం చేయడానికి హ్యాండిల్స్ ఉపయోగించండి. దామాషా ప్రకారం పరిమాణాన్ని మార్చడానికి, Shift ని నొక్కి ఉంచండి.
4 మీ లోగోని జోడించండి. మీ బ్రాండింగ్ ఫైల్ని తెరిచి, దానిని కాపీ చేసి, మీ బ్యానర్ డాక్యుమెంట్లో అతికించండి, అక్కడ అది కొత్త లేయర్గా కనిపిస్తుంది. బ్యానర్కి సరిపోయేలా అవసరమైన పరిమాణాన్ని మార్చండి. CTRL-T (PC) లేదా కమాండ్-T (Mac) నొక్కండి మరియు అవసరమైన విధంగా చిత్రాన్ని పునizeపరిమాణం చేయడానికి హ్యాండిల్స్ ఉపయోగించండి. దామాషా ప్రకారం పరిమాణాన్ని మార్చడానికి, Shift ని నొక్కి ఉంచండి.  5 మీ కంపెనీ లేదా వెబ్సైట్ పేరును జోడించండి. టెక్స్ట్ టూల్ని ఎంచుకోండి, మీకు కావలసిన ఫాంట్ను ఎంచుకోండి మరియు టైటిల్ను టైప్ చేయండి. మునుపటి దశలో వివరించిన విధంగా పరిమాణాన్ని సర్దుబాటు చేయండి.
5 మీ కంపెనీ లేదా వెబ్సైట్ పేరును జోడించండి. టెక్స్ట్ టూల్ని ఎంచుకోండి, మీకు కావలసిన ఫాంట్ను ఎంచుకోండి మరియు టైటిల్ను టైప్ చేయండి. మునుపటి దశలో వివరించిన విధంగా పరిమాణాన్ని సర్దుబాటు చేయండి.  6 అదనపు అంశాలను జోడించండి. కొన్నిసార్లు లోగో మరియు పేరు సరిపోతాయి. కొన్నిసార్లు కొన్ని పంక్తులు మరియు అలంకారాలను జోడించడం వలన మీ బ్యానర్పై అదనపు ఆసక్తి ఏర్పడుతుంది. దీన్ని చేయడానికి కొత్త పొరను సృష్టించండి, తద్వారా మీరు ఇతర లేయర్లను ఇబ్బంది పెట్టకుండా ఏదైనా సర్దుబాట్లు చేయవచ్చు.
6 అదనపు అంశాలను జోడించండి. కొన్నిసార్లు లోగో మరియు పేరు సరిపోతాయి. కొన్నిసార్లు కొన్ని పంక్తులు మరియు అలంకారాలను జోడించడం వలన మీ బ్యానర్పై అదనపు ఆసక్తి ఏర్పడుతుంది. దీన్ని చేయడానికి కొత్త పొరను సృష్టించండి, తద్వారా మీరు ఇతర లేయర్లను ఇబ్బంది పెట్టకుండా ఏదైనా సర్దుబాట్లు చేయవచ్చు.  7 ప్రతిదీ క్రమంగా పొందండి. లోగో, టైటిల్ మరియు అదనపు అంశాల ప్లేస్మెంట్ను చక్కగా తీర్చిదిద్దండి. మీ బ్యానర్ని సేవ్ చేయండి.
7 ప్రతిదీ క్రమంగా పొందండి. లోగో, టైటిల్ మరియు అదనపు అంశాల ప్లేస్మెంట్ను చక్కగా తీర్చిదిద్దండి. మీ బ్యానర్ని సేవ్ చేయండి.
6 యొక్క పద్ధతి 2: మైక్రోసాఫ్ట్ పెయింట్
 1 కొత్త పత్రాన్ని సృష్టించండి.
1 కొత్త పత్రాన్ని సృష్టించండి. 2 కావలసిన బ్యానర్ పరిమాణం కోసం విండో భాగాన్ని ఎంచుకోండి. ఇది మీకు నచ్చిన పరిమాణం కావచ్చు. లేదా ప్రామాణిక బ్యానర్ పరిమాణాల కోసం ఇక్కడ క్లిక్ చేయండి.
2 కావలసిన బ్యానర్ పరిమాణం కోసం విండో భాగాన్ని ఎంచుకోండి. ఇది మీకు నచ్చిన పరిమాణం కావచ్చు. లేదా ప్రామాణిక బ్యానర్ పరిమాణాల కోసం ఇక్కడ క్లిక్ చేయండి.  3 మీకు రంగు నేపథ్యం కావాలంటే, మీకు నచ్చిన రంగుతో బ్యానర్ను పూరించడానికి పెయింట్ బకెట్ సాధనాన్ని ఉపయోగించండి. ఇది మీ మిగిలిన వెబ్సైట్తో మిళితం అయ్యేలా చేయండి.
3 మీకు రంగు నేపథ్యం కావాలంటే, మీకు నచ్చిన రంగుతో బ్యానర్ను పూరించడానికి పెయింట్ బకెట్ సాధనాన్ని ఉపయోగించండి. ఇది మీ మిగిలిన వెబ్సైట్తో మిళితం అయ్యేలా చేయండి.  4 ఫోటోలు, గ్రాఫిక్స్ మరియు టెక్స్ట్ జోడించండి. నొక్కండి అతికించండి (చొప్పించు). మెను నుండి ఎంచుకోండి నుండి అతికించండి.
4 ఫోటోలు, గ్రాఫిక్స్ మరియు టెక్స్ట్ జోడించండి. నొక్కండి అతికించండి (చొప్పించు). మెను నుండి ఎంచుకోండి నుండి అతికించండి. - మీకు కావలసిన చిత్రాన్ని కనుగొని బటన్ పై క్లిక్ చేయండి తెరవండి (ఓపెన్).
 5 మీ చిత్రాన్ని పునపరిమాణం చేయండి. బటన్ పై క్లిక్ చేయండి పరిమాణం మార్చండి (పునizeపరిమాణం), ఆపై ఎంచుకోండి పిక్సెల్స్ (పిక్సెల్స్). మీ బ్యానర్ ఎత్తుకు సరిపోయే ఎత్తును మార్చండి.
5 మీ చిత్రాన్ని పునపరిమాణం చేయండి. బటన్ పై క్లిక్ చేయండి పరిమాణం మార్చండి (పునizeపరిమాణం), ఆపై ఎంచుకోండి పిక్సెల్స్ (పిక్సెల్స్). మీ బ్యానర్ ఎత్తుకు సరిపోయే ఎత్తును మార్చండి. - చిత్రాన్ని కావలసిన స్థానానికి తరలించండి.
- అవసరమైనన్ని సంబంధిత చిత్రాలను జోడించండి
 6 శీర్షిక లేదా ఏదైనా అవసరమైన వచనాన్ని జోడించండి. టెక్స్ట్ టూల్ ఉపయోగించండి (బటన్ A ) .
6 శీర్షిక లేదా ఏదైనా అవసరమైన వచనాన్ని జోడించండి. టెక్స్ట్ టూల్ ఉపయోగించండి (బటన్ A ) .  7 మీ బ్యానర్ని కత్తిరించండి. సాధనాన్ని ఉపయోగించండి ఎంచుకోండి (ఎంచుకోండి) మరియు బ్యానర్ని ఎంచుకోండి. ఇది సరైన సైజు అని నిర్ధారించుకోండి. అప్పుడు దానిపై క్లిక్ చేయండి పంట (పంట).
7 మీ బ్యానర్ని కత్తిరించండి. సాధనాన్ని ఉపయోగించండి ఎంచుకోండి (ఎంచుకోండి) మరియు బ్యానర్ని ఎంచుకోండి. ఇది సరైన సైజు అని నిర్ధారించుకోండి. అప్పుడు దానిపై క్లిక్ చేయండి పంట (పంట).  8 మీరు పూర్తి చేసిన తర్వాత, ఫైల్ను సేవ్ చేయండి!
8 మీరు పూర్తి చేసిన తర్వాత, ఫైల్ను సేవ్ చేయండి!
6 యొక్క పద్ధతి 3: మైక్రోసాఫ్ట్ పవర్ పాయింట్ని ఉపయోగించడం
 1 కొత్త ఖాళీ పవర్పాయింట్ పత్రాన్ని సృష్టించండి.
1 కొత్త ఖాళీ పవర్పాయింట్ పత్రాన్ని సృష్టించండి.- మాగ్నిఫికేషన్ను 100%కి సెట్ చేయండి.
 2 బ్యానర్ నేపథ్యాన్ని సెట్ చేయండి. ప్రామాణిక బ్యానర్ పరిమాణాలలో ఒకటి లేదా మీకు అవసరమైన పరిమాణాన్ని ఉపయోగించండి.
2 బ్యానర్ నేపథ్యాన్ని సెట్ చేయండి. ప్రామాణిక బ్యానర్ పరిమాణాలలో ఒకటి లేదా మీకు అవసరమైన పరిమాణాన్ని ఉపయోగించండి. - నొక్కండి ఆకారం (ఆకారం) మరియు బేస్ దీర్ఘచతురస్రాన్ని ఎంచుకోండి.
- కావలసిన పరిమాణంలో దీర్ఘచతురస్రాన్ని గీయండి మరియు కావలసిన రంగుతో నింపండి.మీరు ఒక ఘన రంగును ఉపయోగించవచ్చు లేదా రంగు మెనుతో నింపండి ప్రభావాలను పూరించండి (పూరక ప్రభావం). మీరు దానిపై క్లిక్ చేయవచ్చు బటన్ శీఘ్ర శైలులు (శీఘ్ర శైలులు) మరియు శైలిని ఎంచుకోండి.
 3 ఫోటోలు లేదా లోగోలను జోడించండి. మీరు మీ బ్యానర్కు ఫోటోలు, లోగోలు, చిహ్నాలు లేదా ఇతర చిత్రాలను జోడించవచ్చు. మేము దృష్టాంతం కోసం క్లిప్కార్ట్ను ఉపయోగిస్తాము. బటన్ పై క్లిక్ చేయండి చిత్రం (చిత్రం) మరియు మీరు చేర్చాలనుకుంటున్న చిత్రాన్ని కావలసిన రకాన్ని ఎంచుకోండి. చిత్రాన్ని జోడించండి, పరిమాణాన్ని మార్చండి మరియు మీ బ్యానర్లో ఉంచండి
3 ఫోటోలు లేదా లోగోలను జోడించండి. మీరు మీ బ్యానర్కు ఫోటోలు, లోగోలు, చిహ్నాలు లేదా ఇతర చిత్రాలను జోడించవచ్చు. మేము దృష్టాంతం కోసం క్లిప్కార్ట్ను ఉపయోగిస్తాము. బటన్ పై క్లిక్ చేయండి చిత్రం (చిత్రం) మరియు మీరు చేర్చాలనుకుంటున్న చిత్రాన్ని కావలసిన రకాన్ని ఎంచుకోండి. చిత్రాన్ని జోడించండి, పరిమాణాన్ని మార్చండి మరియు మీ బ్యానర్లో ఉంచండి  4 టెక్స్ట్ లేదా ఇతర అంశాలను జోడించండి. మీ బ్యానర్ తయారీని పూర్తి చేయడానికి మీ కంపెనీ పేరు, ఉపశీర్షిక లేదా ఏదైనా ఇతర సమాచారాన్ని ఉంచండి.
4 టెక్స్ట్ లేదా ఇతర అంశాలను జోడించండి. మీ బ్యానర్ తయారీని పూర్తి చేయడానికి మీ కంపెనీ పేరు, ఉపశీర్షిక లేదా ఏదైనా ఇతర సమాచారాన్ని ఉంచండి.  5 బ్యానర్ని ఎంచుకోండి. మెను నుండి సవరించు (సవరించు) ఎంచుకోండి అన్ని ఎంచుకోండి (అన్నీ ఎంచుకోండి) లేదా CTRL-A (PC) లేదా కమాండ్-A (Mac) నొక్కండి. మీ బ్యానర్ సరిగ్గా మీకు కావాలని మరియు స్లైడ్లో అదనపు ఏమీ లేదని నిర్ధారించుకోవడం ముఖ్యం!
5 బ్యానర్ని ఎంచుకోండి. మెను నుండి సవరించు (సవరించు) ఎంచుకోండి అన్ని ఎంచుకోండి (అన్నీ ఎంచుకోండి) లేదా CTRL-A (PC) లేదా కమాండ్-A (Mac) నొక్కండి. మీ బ్యానర్ సరిగ్గా మీకు కావాలని మరియు స్లైడ్లో అదనపు ఏమీ లేదని నిర్ధారించుకోవడం ముఖ్యం! - మీ బ్యానర్లోని ఏదైనా టెక్స్ట్ కాని మూలకంపై కుడి క్లిక్ చేసి, ఎంచుకోండి, చిత్రంగా సేవ్ చేయండి (ఇమేజ్గా సేవ్ చేయండి).
 6 మీ బ్యానర్ని సేవ్ చేయండి. దాన్ని తెరిచి, అది మీకు కావలసిన విధంగా ఉందో లేదో తనిఖీ చేయండి మరియు దాన్ని ఉపయోగించండి!
6 మీ బ్యానర్ని సేవ్ చేయండి. దాన్ని తెరిచి, అది మీకు కావలసిన విధంగా ఉందో లేదో తనిఖీ చేయండి మరియు దాన్ని ఉపయోగించండి!
6 లో 4 వ పద్ధతి: ఆన్లైన్ బ్యానర్ డిజైనర్లను ఉపయోగించండి
 1 కింది వెబ్సైట్లలో ఒకదాన్ని సందర్శించండి: BannersABC.com, Addesigner.com, mybannermaker.com, మొదలైనవి. (Google లో ఇతర సైట్లను శోధించండి). చాలా మంది ఆన్లైన్ బ్యానర్ డిజైనర్లు ఉన్నారు. వాటి ఫీచర్లను పోల్చి కొన్ని నిమిషాలు గడపండి మరియు మీకు బాగా సరిపోయేదాన్ని ఎంచుకోండి.
1 కింది వెబ్సైట్లలో ఒకదాన్ని సందర్శించండి: BannersABC.com, Addesigner.com, mybannermaker.com, మొదలైనవి. (Google లో ఇతర సైట్లను శోధించండి). చాలా మంది ఆన్లైన్ బ్యానర్ డిజైనర్లు ఉన్నారు. వాటి ఫీచర్లను పోల్చి కొన్ని నిమిషాలు గడపండి మరియు మీకు బాగా సరిపోయేదాన్ని ఎంచుకోండి.  2 మీ టెక్స్ట్ మరియు ఇమేజ్లను జోడించండి. స్క్రీన్పై ప్రాంప్ట్లను అనుసరించండి మరియు మీ బ్యానర్ను రూపొందించడానికి వాటి పద్ధతులను ఉపయోగించండి. వారు తరచూ వారి స్వంత కళాకృతిని కలిగి ఉంటారు, వారు అక్కడే ఉపయోగించుకోవచ్చు లేదా కస్టమర్ మేడ్ చిత్రాలను బ్యానర్లోకి దిగుమతి చేసుకోవచ్చు.
2 మీ టెక్స్ట్ మరియు ఇమేజ్లను జోడించండి. స్క్రీన్పై ప్రాంప్ట్లను అనుసరించండి మరియు మీ బ్యానర్ను రూపొందించడానికి వాటి పద్ధతులను ఉపయోగించండి. వారు తరచూ వారి స్వంత కళాకృతిని కలిగి ఉంటారు, వారు అక్కడే ఉపయోగించుకోవచ్చు లేదా కస్టమర్ మేడ్ చిత్రాలను బ్యానర్లోకి దిగుమతి చేసుకోవచ్చు.  3 మీ బ్యానర్ని రూపొందించండి. పూర్తయినప్పుడు, ఎగుమతి ఫంక్షన్ను ఉపయోగించండి, ఇది మీరు ఫైల్ను మరియు ఫైల్ ఫార్మాట్ను ఎక్కడ సేవ్ చేయాలనుకుంటున్నారో తెలుసుకోవడానికి అనుమతిస్తుంది (సాధారణంగా jpeg). సూచనలను అనుసరించండి, సేవ్ చేయండి, డౌన్లోడ్ చేయండి మరియు ఉపయోగించండి!
3 మీ బ్యానర్ని రూపొందించండి. పూర్తయినప్పుడు, ఎగుమతి ఫంక్షన్ను ఉపయోగించండి, ఇది మీరు ఫైల్ను మరియు ఫైల్ ఫార్మాట్ను ఎక్కడ సేవ్ చేయాలనుకుంటున్నారో తెలుసుకోవడానికి అనుమతిస్తుంది (సాధారణంగా jpeg). సూచనలను అనుసరించండి, సేవ్ చేయండి, డౌన్లోడ్ చేయండి మరియు ఉపయోగించండి!
6 యొక్క పద్ధతి 5: మీ బ్యానర్కు సరిపోయే అవతార్ని సృష్టించండి
 1 ఇది ఐచ్ఛికం. మీరు ఫోరమ్లలో ఉపయోగిస్తే మీ బ్యానర్ కోసం మీ అవతార్ని ఉపయోగించవచ్చు.
1 ఇది ఐచ్ఛికం. మీరు ఫోరమ్లలో ఉపయోగిస్తే మీ బ్యానర్ కోసం మీ అవతార్ని ఉపయోగించవచ్చు.  2 "పంట" ఫంక్షన్ ఉపయోగించండి. ఇది చాలా గ్రాఫిక్స్ అప్లికేషన్లలో అందుబాటులో ఉంది. మీ బ్యానర్ను చిన్న విభాగానికి కత్తిరించండి.
2 "పంట" ఫంక్షన్ ఉపయోగించండి. ఇది చాలా గ్రాఫిక్స్ అప్లికేషన్లలో అందుబాటులో ఉంది. మీ బ్యానర్ను చిన్న విభాగానికి కత్తిరించండి. - ప్రత్యామ్నాయంగా, మీరు పెద్ద బ్యానర్ మూలకాలను కలిగి ఉన్న చిన్న వెర్షన్ను డిజైన్ చేయవచ్చు. ఇది మీ లోగో లేదా మీ ఫోటో లేదా కంపెనీ పేరు మాత్రమే కావచ్చు. ప్రధాన విషయం ఏమిటంటే దానిని గుర్తించగలిగేలా చేయడం.
 3 మీ అవతార్ చిన్నదిగా ఉండాలి. 48x48 పిక్సెల్లు ప్రామాణిక పరిమాణం.
3 మీ అవతార్ చిన్నదిగా ఉండాలి. 48x48 పిక్సెల్లు ప్రామాణిక పరిమాణం.  4 మీ అవతార్ని సేవ్ చేయండి!
4 మీ అవతార్ని సేవ్ చేయండి!
6 యొక్క పద్ధతి 6: ఫోరమ్లు, వెబ్సైట్లు మొదలైన వాటికి బ్యానర్ను జోడించడం.
 1 ఒక ఎకౌంటు సృష్టించు. Photobucket, Flickr, Tumblr లేదా ఇలాంటి వాటి వంటి ఫోటో నిల్వ సైట్ను ఉపయోగించండి.
1 ఒక ఎకౌంటు సృష్టించు. Photobucket, Flickr, Tumblr లేదా ఇలాంటి వాటి వంటి ఫోటో నిల్వ సైట్ను ఉపయోగించండి. - మీరు ఖాతాను సృష్టించిన తర్వాత, మీరు మీ వెబ్సైట్కు మీ బ్యానర్, అవతార్ మరియు ఏదైనా ఇతర చిత్రాలను అప్లోడ్ చేయవచ్చు.
 2 కోడ్ పొందండి. మీ ఫోరమ్ సంతకం, వెబ్సైట్ లేదా ఏదైనా మీ బ్యానర్ HTML కోడ్ను జోడించడానికి షేరింగ్ ఫీచర్లను ఉపయోగించండి.
2 కోడ్ పొందండి. మీ ఫోరమ్ సంతకం, వెబ్సైట్ లేదా ఏదైనా మీ బ్యానర్ HTML కోడ్ను జోడించడానికి షేరింగ్ ఫీచర్లను ఉపయోగించండి.
చిట్కాలు
- మీ కంప్యూటర్లో అందుబాటులో ఉన్న అనేక రకాల ఫాంట్లను ఉపయోగించండి.
- మాస్టర్ పని భయపడింది.
- బ్యానర్ల ఉదాహరణలను చూడటానికి ఫోరమ్లలో లేదా మరెక్కడైనా చూడండి!
హెచ్చరికలు
- బ్యానర్ సృష్టించడానికి సమయం మరియు సహనం పడుతుంది!
- మీ బ్యానర్ను ఉత్తమ ఫార్మాట్లో ఉంచడానికి, దాన్ని 24-బిట్ రిజల్యూషన్లో సేవ్ చేయండి. Jpeg మరియు Gif లో కాపీలు చేయండి, ఎందుకంటే Jpeg మరియు Gif అనుకోకుండా దానిని గందరగోళానికి గురి చేస్తాయి.
- మీరు మీ ఫోటోను ఫోటోబకెట్కి అప్లోడ్ చేసినప్పుడు, మీరు మీ బ్యానర్ను రూపొందించడానికి పవర్ పాయింట్ని ఉపయోగించినట్లయితే, అది ఫోటోబకెట్ అంగీకరించని EMF ఫైల్ కావచ్చు. దీన్ని మార్చడానికి, మీరు దానిని (దశ # 9) JPEG లేదా GIF గా సేవ్ చేశారని నిర్ధారించుకోండి. అప్పుడు మీరు దానిని ఫోటోబకెట్కి అప్లోడ్ చేయవచ్చు.