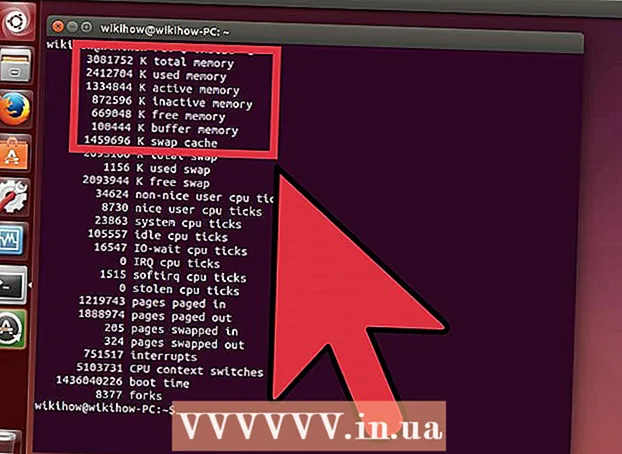రచయిత:
Bobbie Johnson
సృష్టి తేదీ:
8 ఏప్రిల్ 2021
నవీకరణ తేదీ:
1 జూలై 2024
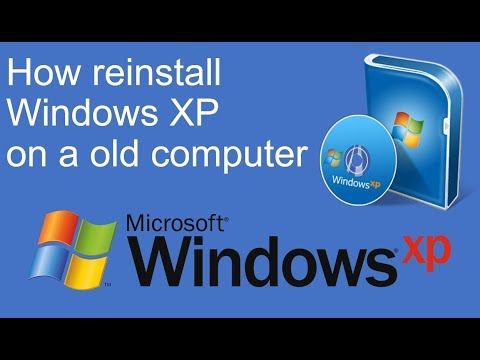
విషయము
- దశలు
- 3 లో 1 వ పద్ధతి: రికవరీ
- విధానం 2 లో 3: ఫార్మాట్ చేసి ఇన్స్టాల్ చేయండి
- 3 లో 3 వ పద్ధతి: డిస్క్ లేకుండా ఇన్స్టాల్ చేయండి
- చిట్కాలు
సిస్టమ్ ఫైల్స్ దెబ్బతిన్నప్పుడు, మీ విండోస్ నిరుపయోగంగా మారుతుంది. బహుశా అన్ని ప్రోగ్రామ్లు నెమ్మదిగా పనిచేయడం ప్రారంభిస్తాయి మరియు మీరు మునుపటి పనితీరుకు తిరిగి రావాలనుకుంటున్నారు. అదృష్టవశాత్తూ, Windows XP ని పునరుద్ధరించడం మరియు మళ్లీ ఇన్స్టాల్ చేయడం చాలా సులభం. మీరు ఉపయోగిస్తున్న Windows XP వెర్షన్తో సంబంధం లేకుండా వాటిని ఎలా తయారు చేయాలో తెలుసుకోవడానికి ఈ ట్యుటోరియల్ని అనుసరించండి.
దశలు
3 లో 1 వ పద్ధతి: రికవరీ
 1 Windows XP డిస్క్ను చొప్పించండి. మీకు అలాంటి డిస్క్ లేకపోతే, మీ కంప్యూటర్ విక్రేతను సంప్రదించండి లేదా .iso ఫైల్ను ఖాళీ డిస్క్లో బర్న్ చేయడానికి ఇంటర్నెట్ నుండి డౌన్లోడ్ చేయండి. వైరస్లతో జాగ్రత్తగా ఉండండి మరియు మీరు ఇంకా యాక్టివేషన్ కోడ్ని నమోదు చేయాల్సి ఉంటుందని గుర్తుంచుకోండి.
1 Windows XP డిస్క్ను చొప్పించండి. మీకు అలాంటి డిస్క్ లేకపోతే, మీ కంప్యూటర్ విక్రేతను సంప్రదించండి లేదా .iso ఫైల్ను ఖాళీ డిస్క్లో బర్న్ చేయడానికి ఇంటర్నెట్ నుండి డౌన్లోడ్ చేయండి. వైరస్లతో జాగ్రత్తగా ఉండండి మరియు మీరు ఇంకా యాక్టివేషన్ కోడ్ని నమోదు చేయాల్సి ఉంటుందని గుర్తుంచుకోండి. - 2 మీ యాక్టివేషన్ కోడ్ రాయండి. మీరు ఇన్స్టాలేషన్ ప్రారంభించడానికి ముందు దీన్ని చేయడం ముఖ్యం. ఇది విండోస్ని ఇన్స్టాల్ చేయడానికి మీరు నమోదు చేయాల్సిన 25 అంకెల కోడ్. ఇది సాధారణంగా రెండు ప్రదేశాలలో కనుగొనబడుతుంది:
- మీ విండోస్ XP డిస్క్తో వస్తుంది, సాధారణంగా వెనుక భాగంలో.

- మీ కంప్యూటర్తో సరఫరా చేయబడింది. ఇది హోమ్ కంప్యూటర్ అయితే, కోడ్ సిస్టమ్ యూనిట్ వెనుక భాగంలో ఉంటుంది. ల్యాప్టాప్లలో, ఇది మూత దిగువన ఉంది.
- మీ విండోస్ XP డిస్క్తో వస్తుంది, సాధారణంగా వెనుక భాగంలో.
 3 మీ కంప్యూటర్ని రీబూట్ చేయండి. Windows XP డిస్క్ చొప్పించబడిందని నిర్ధారించుకోండి. CD నుండి బూట్ చేయడానికి మీ కంప్యూటర్ తప్పనిసరిగా కాన్ఫిగర్ చేయాలి. దీన్ని చేయడానికి, మీరు BIOS సెట్టింగుల మెనుకి వెళ్లాలి.
3 మీ కంప్యూటర్ని రీబూట్ చేయండి. Windows XP డిస్క్ చొప్పించబడిందని నిర్ధారించుకోండి. CD నుండి బూట్ చేయడానికి మీ కంప్యూటర్ తప్పనిసరిగా కాన్ఫిగర్ చేయాలి. దీన్ని చేయడానికి, మీరు BIOS సెట్టింగుల మెనుకి వెళ్లాలి. - దీన్ని చేయడానికి, బూట్ సమయంలో తయారీదారు యొక్క లోగో కనిపించినప్పుడు "సెటప్-బటన్" నొక్కండి. ఈ బటన్ వివిధ కంప్యూటర్లకు భిన్నంగా ఉంటుంది, కానీ చాలా తరచుగా ఇది F2, F10, F12 లేదా Del. మీ బటన్ తయారీదారు లోగో వలె అదే స్క్రీన్లో ప్రదర్శించబడుతుంది.

- BIOS లో ఉన్నప్పుడు, బూట్ ట్యాబ్ని తెరవండి. CD ని 1 వ బూట్ పరికరంగా సెట్ చేయండి. మీ BIOS మరియు దాని సెట్టింగులను బట్టి, ఈ అంశాన్ని DVD, ఆప్టికల్ డ్రైవ్ లేదా CD / DVD డ్రైవ్ అని పిలుస్తారు.

- సెట్టింగులను సేవ్ చేయండి మరియు BIOS నుండి నిష్క్రమించండి. మీ కంప్యూటర్ పున restప్రారంభించబడుతుంది.

- దీన్ని చేయడానికి, బూట్ సమయంలో తయారీదారు యొక్క లోగో కనిపించినప్పుడు "సెటప్-బటన్" నొక్కండి. ఈ బటన్ వివిధ కంప్యూటర్లకు భిన్నంగా ఉంటుంది, కానీ చాలా తరచుగా ఇది F2, F10, F12 లేదా Del. మీ బటన్ తయారీదారు లోగో వలె అదే స్క్రీన్లో ప్రదర్శించబడుతుంది.
 4 సంస్థాపన ప్రారంభించండి. తయారీదారు యొక్క లోగో అదృశ్యమైన తర్వాత, CD నుండి బూట్ చేయడానికి ఏదైనా కీని నొక్కండి అనే పదబంధాన్ని మీరు చూస్తారు. ఇన్స్టాలేషన్ ప్రాసెస్ను ప్రారంభించడానికి మీ కీబోర్డ్లోని ఏదైనా కీని నొక్కండి. మీరు ఏదైనా నొక్కకపోతే, కంప్యూటర్ మామూలుగా హార్డ్ డ్రైవ్ నుండి బూట్ అవుతుంది.
4 సంస్థాపన ప్రారంభించండి. తయారీదారు యొక్క లోగో అదృశ్యమైన తర్వాత, CD నుండి బూట్ చేయడానికి ఏదైనా కీని నొక్కండి అనే పదబంధాన్ని మీరు చూస్తారు. ఇన్స్టాలేషన్ ప్రాసెస్ను ప్రారంభించడానికి మీ కీబోర్డ్లోని ఏదైనా కీని నొక్కండి. మీరు ఏదైనా నొక్కకపోతే, కంప్యూటర్ మామూలుగా హార్డ్ డ్రైవ్ నుండి బూట్ అవుతుంది.  5 డ్రైవర్లు లోడ్ అయ్యే వరకు వేచి ఉండండి. ఇన్స్టాలేషన్ ప్రక్రియను ప్రారంభించడానికి, Windows తప్పనిసరిగా అవసరమైన డ్రైవర్లను డౌన్లోడ్ చేయాలి. అప్పుడు మీకు స్వాగత విండో కనిపిస్తుంది. సంస్థాపన ప్రారంభించడానికి ఎంటర్ నొక్కండి. రికవరీ కన్సోల్ని ప్రారంభించవద్దు.
5 డ్రైవర్లు లోడ్ అయ్యే వరకు వేచి ఉండండి. ఇన్స్టాలేషన్ ప్రక్రియను ప్రారంభించడానికి, Windows తప్పనిసరిగా అవసరమైన డ్రైవర్లను డౌన్లోడ్ చేయాలి. అప్పుడు మీకు స్వాగత విండో కనిపిస్తుంది. సంస్థాపన ప్రారంభించడానికి ఎంటర్ నొక్కండి. రికవరీ కన్సోల్ని ప్రారంభించవద్దు.  6 ఒప్పందాన్ని చదవండి. అంగీకరించడానికి మరియు కొనసాగించడానికి F8 నొక్కండి. ప్రోగ్రామ్ ఇన్స్టాలేషన్ కోసం అందుబాటులో ఉన్న విండోస్ జాబితాను ప్రదర్శిస్తుంది. చాలా మంది వినియోగదారులు ఒక ఎంపికను మాత్రమే చూస్తారు.
6 ఒప్పందాన్ని చదవండి. అంగీకరించడానికి మరియు కొనసాగించడానికి F8 నొక్కండి. ప్రోగ్రామ్ ఇన్స్టాలేషన్ కోసం అందుబాటులో ఉన్న విండోస్ జాబితాను ప్రదర్శిస్తుంది. చాలా మంది వినియోగదారులు ఒక ఎంపికను మాత్రమే చూస్తారు.  7 ఇన్స్టాలేషన్ ఎంపికను ఎంచుకోండి. మీకు ఒకటి మాత్రమే ఉంటే, అది డిఫాల్ట్గా ఎంపిక చేయబడుతుంది. రికవరీ ప్రక్రియను ప్రారంభించడానికి R నొక్కండి. విండోస్ ఫైల్లను కాపీ చేయడం ప్రారంభిస్తుంది మరియు తరువాత కంప్యూటర్ను ఆటోమేటిక్గా రీస్టార్ట్ చేస్తుంది. ఆ తర్వాత, రికవరీ ప్రక్రియ నేరుగా ప్రారంభమవుతుంది.
7 ఇన్స్టాలేషన్ ఎంపికను ఎంచుకోండి. మీకు ఒకటి మాత్రమే ఉంటే, అది డిఫాల్ట్గా ఎంపిక చేయబడుతుంది. రికవరీ ప్రక్రియను ప్రారంభించడానికి R నొక్కండి. విండోస్ ఫైల్లను కాపీ చేయడం ప్రారంభిస్తుంది మరియు తరువాత కంప్యూటర్ను ఆటోమేటిక్గా రీస్టార్ట్ చేస్తుంది. ఆ తర్వాత, రికవరీ ప్రక్రియ నేరుగా ప్రారంభమవుతుంది. - మీరు తేదీ మరియు సమయం మరియు ఇతర ప్రాథమిక సెట్టింగ్లను నిర్ధారించాలి. చాలా సందర్భాలలో డిఫాల్ట్ సెట్టింగ్లు బాగానే ఉంటాయి.

- మీరు తేదీ మరియు సమయం మరియు ఇతర ప్రాథమిక సెట్టింగ్లను నిర్ధారించాలి. చాలా సందర్భాలలో డిఫాల్ట్ సెట్టింగ్లు బాగానే ఉంటాయి.
 8 మీ యాక్టివేషన్ కోడ్ని నమోదు చేయండి. ఇన్స్టాలేషన్ ముగింపులో, మీరు యాక్టివేషన్ కోడ్ని నమోదు చేయాలి. కొనసాగడానికి ముందు ప్రామాణికత కోసం Windows ఈ కోడ్ను ధృవీకరిస్తుంది.
8 మీ యాక్టివేషన్ కోడ్ని నమోదు చేయండి. ఇన్స్టాలేషన్ ముగింపులో, మీరు యాక్టివేషన్ కోడ్ని నమోదు చేయాలి. కొనసాగడానికి ముందు ప్రామాణికత కోసం Windows ఈ కోడ్ను ధృవీకరిస్తుంది. - ఇన్స్టాల్ చేసిన తర్వాత, మీరు మీ విండోస్ కాపీని ఆన్లైన్లో లేదా ఫోన్ ద్వారా అధికారం చేయాలి. పునరుద్ధరించబడిన కొత్త సిస్టమ్లోకి లాగిన్ అయిన తర్వాత, మీరు ఉత్పత్తి యాక్టివేషన్ విజార్డ్ను చూస్తారు. మీకు ఇంటర్నెట్ కనెక్షన్ ఉంటే, మీరు ఒక క్లిక్తో మీ విండోస్ కాపీని అధికారం చేయవచ్చు.

- ఇన్స్టాల్ చేసిన తర్వాత, మీరు మీ విండోస్ కాపీని ఆన్లైన్లో లేదా ఫోన్ ద్వారా అధికారం చేయాలి. పునరుద్ధరించబడిన కొత్త సిస్టమ్లోకి లాగిన్ అయిన తర్వాత, మీరు ఉత్పత్తి యాక్టివేషన్ విజార్డ్ను చూస్తారు. మీకు ఇంటర్నెట్ కనెక్షన్ ఉంటే, మీరు ఒక క్లిక్తో మీ విండోస్ కాపీని అధికారం చేయవచ్చు.
- 9 కార్యక్రమాలను తనిఖీ చేయండి. సంస్థాపన పూర్తయిన తర్వాత, మీ పునరుద్ధరించబడిన Windows ప్రారంభమవుతుంది. సిస్టమ్ ఫైల్స్ మారినందున, మీ ప్రోగ్రామ్లలో కొన్ని పని చేయకపోవచ్చు - అవి మళ్లీ ఇన్స్టాల్ చేయాలి.
- మీ కొన్ని పరికరాల కోసం మీరు డ్రైవర్లను మళ్లీ ఇన్స్టాల్ చేయాల్సి ఉంటుంది.ఏ పరికరాలు సరిగ్గా పని చేయడం లేదని తెలుసుకోవడానికి, స్టార్ట్ ఓపెన్ చేసి, నా కంప్యూటర్> ప్రాపర్టీస్> డివైజ్ మేనేజర్పై రైట్ క్లిక్ చేయండి. మీరు పసుపు రంగు చిహ్నం మరియు ఆశ్చర్యార్థక గుర్తు ఉన్న పరికరాలను చూసినట్లయితే, మీరు వాటి కోసం డ్రైవర్లను మళ్లీ ఇన్స్టాల్ చేయాలి.

- రికవరీ సమయంలో మీ వ్యక్తిగత డేటా మరియు పత్రాలు చెక్కుచెదరకుండా ఉండాలి. ప్రతిదీ స్థానంలో ఉందో లేదో తనిఖీ చేయండి.

- మీ కొన్ని పరికరాల కోసం మీరు డ్రైవర్లను మళ్లీ ఇన్స్టాల్ చేయాల్సి ఉంటుంది.ఏ పరికరాలు సరిగ్గా పని చేయడం లేదని తెలుసుకోవడానికి, స్టార్ట్ ఓపెన్ చేసి, నా కంప్యూటర్> ప్రాపర్టీస్> డివైజ్ మేనేజర్పై రైట్ క్లిక్ చేయండి. మీరు పసుపు రంగు చిహ్నం మరియు ఆశ్చర్యార్థక గుర్తు ఉన్న పరికరాలను చూసినట్లయితే, మీరు వాటి కోసం డ్రైవర్లను మళ్లీ ఇన్స్టాల్ చేయాలి.
విధానం 2 లో 3: ఫార్మాట్ చేసి ఇన్స్టాల్ చేయండి
 1 మీ డేటాను సేవ్ చేయండి. విండోస్ని ఫార్మాట్ చేయడం మరియు మళ్లీ ఇన్స్టాల్ చేయడం వలన మీ హార్డ్ డ్రైవ్ని శుభ్రపరుస్తుంది. ఇన్స్టాలేషన్ను ప్రారంభించడానికి ముందు మీ ముఖ్యమైన డేటాను బ్యాకప్ చేయాలని నిర్ధారించుకోండి. ఫోటోలు, సినిమాలు మరియు సంగీతం తొలగించబడతాయి.
1 మీ డేటాను సేవ్ చేయండి. విండోస్ని ఫార్మాట్ చేయడం మరియు మళ్లీ ఇన్స్టాల్ చేయడం వలన మీ హార్డ్ డ్రైవ్ని శుభ్రపరుస్తుంది. ఇన్స్టాలేషన్ను ప్రారంభించడానికి ముందు మీ ముఖ్యమైన డేటాను బ్యాకప్ చేయాలని నిర్ధారించుకోండి. ఫోటోలు, సినిమాలు మరియు సంగీతం తొలగించబడతాయి.  2 విండోస్ డిస్క్ను చొప్పించండి. మీ యాక్టివేషన్ కోడ్ని నోట్ చేసుకోండి, ఇన్స్టాలేషన్ సమయంలో మీకు ఇది అవసరం. ఇన్స్టాలర్ను అమలు చేయడానికి CD నుండి బూటింగ్ను కాన్ఫిగర్ చేయండి.
2 విండోస్ డిస్క్ను చొప్పించండి. మీ యాక్టివేషన్ కోడ్ని నోట్ చేసుకోండి, ఇన్స్టాలేషన్ సమయంలో మీకు ఇది అవసరం. ఇన్స్టాలర్ను అమలు చేయడానికి CD నుండి బూటింగ్ను కాన్ఫిగర్ చేయండి. - ఈ చర్య వ్యాసం యొక్క మొదటి విభాగంలో 1-4 దశల్లో వివరించబడింది.
 3 డ్రైవర్లు లోడ్ అయ్యే వరకు వేచి ఉండండి. ఇన్స్టాలేషన్ ప్రాసెస్ను ప్రారంభించడానికి, విండోస్ అవసరమైన డ్రైవర్లను డౌన్లోడ్ చేసుకోవాలి. ఆ తరువాత, మీకు స్వాగత విండో కనిపిస్తుంది. సంస్థాపన ప్రారంభించడానికి ఎంటర్ నొక్కండి. రికవరీ కన్సోల్ని ప్రారంభించవద్దు.
3 డ్రైవర్లు లోడ్ అయ్యే వరకు వేచి ఉండండి. ఇన్స్టాలేషన్ ప్రాసెస్ను ప్రారంభించడానికి, విండోస్ అవసరమైన డ్రైవర్లను డౌన్లోడ్ చేసుకోవాలి. ఆ తరువాత, మీకు స్వాగత విండో కనిపిస్తుంది. సంస్థాపన ప్రారంభించడానికి ఎంటర్ నొక్కండి. రికవరీ కన్సోల్ని ప్రారంభించవద్దు.  4 ఒప్పందాన్ని చదవండి. ఆ తర్వాత అంగీకరించడానికి మరియు కొనసాగించడానికి F8 నొక్కండి. ప్రోగ్రామ్ ఇన్స్టాలేషన్ కోసం అందుబాటులో ఉన్న విండోస్ జాబితాను ప్రదర్శిస్తుంది.
4 ఒప్పందాన్ని చదవండి. ఆ తర్వాత అంగీకరించడానికి మరియు కొనసాగించడానికి F8 నొక్కండి. ప్రోగ్రామ్ ఇన్స్టాలేషన్ కోసం అందుబాటులో ఉన్న విండోస్ జాబితాను ప్రదర్శిస్తుంది. - 5 విభజనలను తొలగించండి. మీరు మీ హార్డ్ డ్రైవ్ విభజనల జాబితాను చూస్తారు. ఇవి సి: మరియు డి: డ్రైవ్లు (అక్షరాలు మీ సిస్టమ్ సెట్టింగ్లపై ఆధారపడి ఉంటాయి).
- మీ కంప్యూటర్ను పునartప్రారంభించడానికి మరియు మీరు ఏదైనా మర్చిపోతే మీ డేటాను సేవ్ చేయడానికి ఇదే మీకు చివరి అవకాశం. విభజనను తొలగించిన తర్వాత, డేటా తొలగించబడుతుంది.

- విండోస్ ఉన్న విభజనను హైలైట్ చేయండి. ఇది సాధారణంగా విభాగం C. విభాగాన్ని తొలగించడానికి D నొక్కండి. ఎంటర్ నొక్కడం ద్వారా విభజన తొలగింపును నిర్ధారించండి.

- మీరు తిరిగి వెళ్ళడానికి మరో అవకాశం ఉంది. విభజన తొలగింపును నిర్ధారించడానికి, L నొక్కండి.

- మీ కంప్యూటర్ను పునartప్రారంభించడానికి మరియు మీరు ఏదైనా మర్చిపోతే మీ డేటాను సేవ్ చేయడానికి ఇదే మీకు చివరి అవకాశం. విభజనను తొలగించిన తర్వాత, డేటా తొలగించబడుతుంది.
 6 కొత్త విభాగాన్ని సృష్టించండి. కేటాయించని ప్రాంతాన్ని ఎంచుకోండి. కొత్త విభాగాన్ని సృష్టించడానికి C నొక్కండి. సాధ్యమయ్యే గరిష్ట విలువను నమోదు చేసి, Enter నొక్కండి.
6 కొత్త విభాగాన్ని సృష్టించండి. కేటాయించని ప్రాంతాన్ని ఎంచుకోండి. కొత్త విభాగాన్ని సృష్టించడానికి C నొక్కండి. సాధ్యమయ్యే గరిష్ట విలువను నమోదు చేసి, Enter నొక్కండి. - మీరు తరువాత Windows ద్వారా ఇతర విభజనలను సృష్టించాలని అనుకుంటే మీరు చిన్న విభజనను సృష్టించవచ్చు. మీరు దీన్ని చేయడానికి అనేక కారణాలు ఉన్నాయి, కానీ చాలా మంది వినియోగదారులకు, సాధ్యమైనంత పెద్ద వాల్యూమ్ ఉన్నది పని చేస్తుంది.

- మీరు తరువాత Windows ద్వారా ఇతర విభజనలను సృష్టించాలని అనుకుంటే మీరు చిన్న విభజనను సృష్టించవచ్చు. మీరు దీన్ని చేయడానికి అనేక కారణాలు ఉన్నాయి, కానీ చాలా మంది వినియోగదారులకు, సాధ్యమైనంత పెద్ద వాల్యూమ్ ఉన్నది పని చేస్తుంది.
- 7 విండోస్ ఇన్స్టాల్ చేయడం ప్రారంభించండి. మీరు మీ విభజనను సృష్టించిన తర్వాత, దాన్ని హైలైట్ చేయండి మరియు విండోస్ ఇన్స్టాల్ చేయడం ప్రారంభించడానికి ఎంటర్ నొక్కండి. మీరు ఈ విభాగాన్ని ఫార్మాట్ చేయాలి. "NTFS ఫైల్ సిస్టమ్ ఉపయోగించి విభజనను ఫార్మాట్ చేయండి" ఎంచుకోండి. Windows తో NTFS చాలా బాగా పనిచేస్తుంది కాబట్టి FAT కంటే NTFS ని ఎంచుకోండి.
- ఫార్మాటింగ్ మొదలవుతుంది. మీ హార్డ్ డ్రైవ్ పరిమాణం మరియు వేగాన్ని బట్టి ఇది చాలా గంటల వరకు ఉంటుంది. అయితే చాలా మంది వినియోగదారులకు, దీనికి కొన్ని నిమిషాలు మాత్రమే పడుతుంది.

- విజయవంతంగా ఫార్మాట్ చేసిన తర్వాత, విండోస్ ఇన్స్టాల్ చేయడానికి అవసరమైన ఫైల్లను కాపీ చేస్తుంది. దీనికి కొన్ని నిమిషాలు కూడా పడుతుంది మరియు వినియోగదారు జోక్యం అవసరం లేదు.

- ఫార్మాటింగ్ మొదలవుతుంది. మీ హార్డ్ డ్రైవ్ పరిమాణం మరియు వేగాన్ని బట్టి ఇది చాలా గంటల వరకు ఉంటుంది. అయితే చాలా మంది వినియోగదారులకు, దీనికి కొన్ని నిమిషాలు మాత్రమే పడుతుంది.
 8 విండోస్ సంస్థాపన ప్రారంభమవుతుంది. ఇది స్వయంచాలక ప్రక్రియ, ఈ సమయంలో మీరు కొంత డేటాను మాత్రమే నమోదు చేయాలి. ముందుగా, ఇది మీ భాష మరియు ప్రాంతం. డిఫాల్ట్ సెట్టింగ్లు తగినవి కాకపోతే వాటిని మార్చండి. అప్పుడు "తదుపరి" క్లిక్ చేయండి.
8 విండోస్ సంస్థాపన ప్రారంభమవుతుంది. ఇది స్వయంచాలక ప్రక్రియ, ఈ సమయంలో మీరు కొంత డేటాను మాత్రమే నమోదు చేయాలి. ముందుగా, ఇది మీ భాష మరియు ప్రాంతం. డిఫాల్ట్ సెట్టింగ్లు తగినవి కాకపోతే వాటిని మార్చండి. అప్పుడు "తదుపరి" క్లిక్ చేయండి. - ఇప్పుడు మీ పేరు మరియు సంస్థను నమోదు చేయండి. పత్రాలపై సంతకం చేయడానికి అవి ఉపయోగించబడతాయి మరియు తరువాత Windows లో మార్చవచ్చు.

- ఇప్పుడు మీ పేరు మరియు సంస్థను నమోదు చేయండి. పత్రాలపై సంతకం చేయడానికి అవి ఉపయోగించబడతాయి మరియు తరువాత Windows లో మార్చవచ్చు.
 9 మీ యాక్టివేషన్ కోడ్ని నమోదు చేయండి. మీరు 25 అంకెల కోడ్ని నమోదు చేయాలి. మీరు డిస్క్ నుండి Windows XP SP3 ని ఇన్స్టాల్ చేస్తుంటే, మీరు ఈ దశలో దాన్ని నమోదు చేయాల్సిన అవసరం లేదు.
9 మీ యాక్టివేషన్ కోడ్ని నమోదు చేయండి. మీరు 25 అంకెల కోడ్ని నమోదు చేయాలి. మీరు డిస్క్ నుండి Windows XP SP3 ని ఇన్స్టాల్ చేస్తుంటే, మీరు ఈ దశలో దాన్ని నమోదు చేయాల్సిన అవసరం లేదు.  10 కంప్యూటర్ పేరు నమోదు చేయండి. మీ కంప్యూటర్ను వివరించడానికి ఈ పేరు నెట్వర్క్లో కనిపిస్తుంది. విండోస్ స్వయంచాలకంగా మీ కోసం ఒక పేరును సృష్టిస్తుంది, అయినప్పటికీ మీరు దానిని సులభంగా వేరొకదానికి మార్చవచ్చు.
10 కంప్యూటర్ పేరు నమోదు చేయండి. మీ కంప్యూటర్ను వివరించడానికి ఈ పేరు నెట్వర్క్లో కనిపిస్తుంది. విండోస్ స్వయంచాలకంగా మీ కోసం ఒక పేరును సృష్టిస్తుంది, అయినప్పటికీ మీరు దానిని సులభంగా వేరొకదానికి మార్చవచ్చు. - XP ప్రొఫెషనల్లో, అడ్మినిస్ట్రేటర్ ఖాతా కోసం పాస్వర్డ్ను సృష్టించమని మీరు ప్రాంప్ట్ చేయబడతారు.

- XP ప్రొఫెషనల్లో, అడ్మినిస్ట్రేటర్ ఖాతా కోసం పాస్వర్డ్ను సృష్టించమని మీరు ప్రాంప్ట్ చేయబడతారు.
 11 సరైన తేదీ మరియు సమయాన్ని సెట్ చేయండి. మీరు అనుకూలీకరించగల క్యాలెండర్ మరియు గడియారాన్ని చూస్తారు. మీరు మీ ప్రాంతానికి సమయ మండలిని కూడా సెట్ చేయవచ్చు.
11 సరైన తేదీ మరియు సమయాన్ని సెట్ చేయండి. మీరు అనుకూలీకరించగల క్యాలెండర్ మరియు గడియారాన్ని చూస్తారు. మీరు మీ ప్రాంతానికి సమయ మండలిని కూడా సెట్ చేయవచ్చు.  12 ప్రాథమిక నెట్వర్క్ సెట్టింగ్లను చేయండి. మీరు ప్రామాణిక మరియు మాన్యువల్ నెట్వర్క్ కాన్ఫిగరేషన్ మధ్య ఎంచుకోవాలి. చాలా మంది వినియోగదారులకు, డిఫాల్ట్ సెట్టింగ్లు బాగానే ఉన్నాయి. మీరు కార్పొరేట్ వాతావరణంలో సిస్టమ్ని ఇన్స్టాల్ చేస్తుంటే, మీ అడ్మినిస్ట్రేటర్తో చెక్ చేయండి.
12 ప్రాథమిక నెట్వర్క్ సెట్టింగ్లను చేయండి. మీరు ప్రామాణిక మరియు మాన్యువల్ నెట్వర్క్ కాన్ఫిగరేషన్ మధ్య ఎంచుకోవాలి. చాలా మంది వినియోగదారులకు, డిఫాల్ట్ సెట్టింగ్లు బాగానే ఉన్నాయి. మీరు కార్పొరేట్ వాతావరణంలో సిస్టమ్ని ఇన్స్టాల్ చేస్తుంటే, మీ అడ్మినిస్ట్రేటర్తో చెక్ చేయండి. - జట్టు పేరును నమోదు చేయమని అడిగినప్పుడు, చాలా మంది వినియోగదారులు మొదటి ఎంపికను ఎంచుకుంటారు మరియు డిఫాల్ట్ని వదిలివేస్తారు. మీరు కార్పొరేట్ వాతావరణంలో ఉంటే, మీరు డొమైన్ను మాన్యువల్గా పేర్కొనాలి. దీని గురించి మీ నిర్వాహకుడిని తనిఖీ చేయండి.

- జట్టు పేరును నమోదు చేయమని అడిగినప్పుడు, చాలా మంది వినియోగదారులు మొదటి ఎంపికను ఎంచుకుంటారు మరియు డిఫాల్ట్ని వదిలివేస్తారు. మీరు కార్పొరేట్ వాతావరణంలో ఉంటే, మీరు డొమైన్ను మాన్యువల్గా పేర్కొనాలి. దీని గురించి మీ నిర్వాహకుడిని తనిఖీ చేయండి.
 13 విండోస్ సంస్థాపనను పూర్తి చేస్తుంది. దీనికి కొన్ని నిమిషాలు పడుతుంది మరియు వినియోగదారు జోక్యం అవసరం లేదు. సంస్థాపన పూర్తయిన తర్వాత, మీ కంప్యూటర్ స్వయంచాలకంగా పునartప్రారంభించబడుతుంది మరియు Windows XP ని ప్రారంభిస్తుంది.
13 విండోస్ సంస్థాపనను పూర్తి చేస్తుంది. దీనికి కొన్ని నిమిషాలు పడుతుంది మరియు వినియోగదారు జోక్యం అవసరం లేదు. సంస్థాపన పూర్తయిన తర్వాత, మీ కంప్యూటర్ స్వయంచాలకంగా పునartప్రారంభించబడుతుంది మరియు Windows XP ని ప్రారంభిస్తుంది. - మీరు CD నుండి బూట్ చేయడానికి మీ BIOS సెట్టింగులను మార్చినట్లయితే, CD నుండి బూట్ చేయడానికి ఏదైనా కీని నొక్కండి. ఏదైనా క్లిక్ చేయవద్దు మరియు పదబంధం అదృశ్యమయ్యే వరకు వేచి ఉండకండి. ఇది కంప్యూటర్ హార్డ్ డ్రైవ్ నుండి బూట్ చేయడం కొనసాగించడానికి మరియు విండోస్ ఇన్స్టాలేషన్ను పూర్తి చేయడానికి అనుమతిస్తుంది.

- మీరు CD నుండి బూట్ చేయడానికి మీ BIOS సెట్టింగులను మార్చినట్లయితే, CD నుండి బూట్ చేయడానికి ఏదైనా కీని నొక్కండి. ఏదైనా క్లిక్ చేయవద్దు మరియు పదబంధం అదృశ్యమయ్యే వరకు వేచి ఉండకండి. ఇది కంప్యూటర్ హార్డ్ డ్రైవ్ నుండి బూట్ చేయడం కొనసాగించడానికి మరియు విండోస్ ఇన్స్టాలేషన్ను పూర్తి చేయడానికి అనుమతిస్తుంది.
 14 స్క్రీన్ రిజల్యూషన్ సర్దుబాటు చేయడానికి సరే క్లిక్ చేయండి. విండోస్ మీ కంప్యూటర్ కోసం స్క్రీన్ రిజల్యూషన్ను ఆటోమేటిక్గా సర్దుబాటు చేయడానికి ప్రయత్నిస్తుంది. సెటప్ సమయంలో, మీరు స్క్రీన్పై టెక్స్ట్ చదవగలరా అని అడుగుతారు. అలా అయితే, కొనసాగించడానికి సరే క్లిక్ చేయండి. కాకపోతే, రద్దు చేయి క్లిక్ చేయండి లేదా స్క్రీన్ డిఫాల్ట్ సెట్టింగ్లకు తిరిగి వచ్చే వరకు 20 సెకన్లు వేచి ఉండండి.
14 స్క్రీన్ రిజల్యూషన్ సర్దుబాటు చేయడానికి సరే క్లిక్ చేయండి. విండోస్ మీ కంప్యూటర్ కోసం స్క్రీన్ రిజల్యూషన్ను ఆటోమేటిక్గా సర్దుబాటు చేయడానికి ప్రయత్నిస్తుంది. సెటప్ సమయంలో, మీరు స్క్రీన్పై టెక్స్ట్ చదవగలరా అని అడుగుతారు. అలా అయితే, కొనసాగించడానికి సరే క్లిక్ చేయండి. కాకపోతే, రద్దు చేయి క్లిక్ చేయండి లేదా స్క్రీన్ డిఫాల్ట్ సెట్టింగ్లకు తిరిగి వచ్చే వరకు 20 సెకన్లు వేచి ఉండండి. - 15 సంస్థాపనతో కొనసాగడానికి తదుపరి క్లిక్ చేయండి. స్క్రీన్ను కాన్ఫిగర్ చేసిన తర్వాత, మీకు విండోస్ వెల్కమ్ విండో కనిపిస్తుంది. దీనికి కేవలం రెండు నిమిషాలు మాత్రమే పడుతుంది.
- Windows మీ ఇంటర్నెట్ కనెక్షన్ని కూడా తనిఖీ చేస్తుంది. మీరు దీన్ని తర్వాత సెటప్ చేయాలనుకుంటే, మీరు ఈ దశను దాటవేయవచ్చు.

- తరువాత, మీరు మీ హోమ్ నెట్వర్క్కు లేదా నేరుగా ఇంటర్నెట్కు కనెక్ట్ అయ్యారా అని విండోస్ మిమ్మల్ని అడుగుతుంది. మీరు రౌటర్ ఉపయోగిస్తుంటే, మొదటి అంశాన్ని ఎంచుకోండి. మోడెమ్ మీ కంప్యూటర్కు నేరుగా కనెక్ట్ అయి ఉంటే, రెండవ అంశాన్ని ఎంచుకోండి.

- మీ ఉత్పత్తిని మైక్రోసాఫ్ట్లో నమోదు చేయమని మీరు ప్రాంప్ట్ చేయబడతారు. మీకు ఇది అవసరమా కాదా అని నిర్ణయించుకోండి. విండోస్ ఉపయోగించడం అవసరం లేదు.

- Windows మీ ఇంటర్నెట్ కనెక్షన్ని కూడా తనిఖీ చేస్తుంది. మీరు దీన్ని తర్వాత సెటప్ చేయాలనుకుంటే, మీరు ఈ దశను దాటవేయవచ్చు.
 16 మీ వినియోగదారు పేరు నమోదు చేయండి. మీరు మీ కంప్యూటర్లో బహుళ ఖాతాలను సృష్టించవచ్చు. మీరు కనీసం ఒకదాన్ని సృష్టించాలి. ఈ విండోలో, మీరు ఐదుగురు వినియోగదారులను జోడించవచ్చు, ఇన్స్టాలేషన్ తర్వాత కంట్రోల్ ప్యానెల్ ద్వారా మరిన్ని జోడించవచ్చు.
16 మీ వినియోగదారు పేరు నమోదు చేయండి. మీరు మీ కంప్యూటర్లో బహుళ ఖాతాలను సృష్టించవచ్చు. మీరు కనీసం ఒకదాన్ని సృష్టించాలి. ఈ విండోలో, మీరు ఐదుగురు వినియోగదారులను జోడించవచ్చు, ఇన్స్టాలేషన్ తర్వాత కంట్రోల్ ప్యానెల్ ద్వారా మరిన్ని జోడించవచ్చు. - పేర్లను నమోదు చేసిన తర్వాత, సంస్థాపన పూర్తి చేయడానికి ముగించు క్లిక్ చేయండి. విండోస్ లోడ్ అవ్వడం ప్రారంభమవుతుంది మరియు మీరు త్వరలో మీ కొత్త డెస్క్టాప్ను చూస్తారు.

- పేర్లను నమోదు చేసిన తర్వాత, సంస్థాపన పూర్తి చేయడానికి ముగించు క్లిక్ చేయండి. విండోస్ లోడ్ అవ్వడం ప్రారంభమవుతుంది మరియు మీరు త్వరలో మీ కొత్త డెస్క్టాప్ను చూస్తారు.
 17 విండోస్ అప్డేట్ను అమలు చేయండి. మీ ఇన్స్టాలేషన్ పూర్తయింది, అయితే తాజా సిస్టమ్ అప్డేట్లను డౌన్లోడ్ చేయడానికి మీరు మొదట విండోస్ అప్డేట్ను అమలు చేయాలి. ఇది సిస్టమ్ దుర్బలత్వాలను పరిష్కరిస్తుంది మరియు స్థిరత్వాన్ని మెరుగుపరుస్తుంది కాబట్టి ఇది చాలా ముఖ్యం.
17 విండోస్ అప్డేట్ను అమలు చేయండి. మీ ఇన్స్టాలేషన్ పూర్తయింది, అయితే తాజా సిస్టమ్ అప్డేట్లను డౌన్లోడ్ చేయడానికి మీరు మొదట విండోస్ అప్డేట్ను అమలు చేయాలి. ఇది సిస్టమ్ దుర్బలత్వాలను పరిష్కరిస్తుంది మరియు స్థిరత్వాన్ని మెరుగుపరుస్తుంది కాబట్టి ఇది చాలా ముఖ్యం.  18 డ్రైవర్లను ఇన్స్టాల్ చేయండి. కంప్యూటర్ ఫార్మాట్ చేయబడినందున మీరు ఎక్కువగా డ్రైవర్లను మళ్లీ ఇన్స్టాల్ చేయాల్సి ఉంటుంది. మీ కంప్యూటర్ భాగాలను బట్టి, ఇవి వీడియో కార్డ్, మోడెమ్, నెట్వర్క్ కార్డ్, సౌండ్ కార్డ్ మొదలైన వాటికి డ్రైవర్లు కావచ్చు.
18 డ్రైవర్లను ఇన్స్టాల్ చేయండి. కంప్యూటర్ ఫార్మాట్ చేయబడినందున మీరు ఎక్కువగా డ్రైవర్లను మళ్లీ ఇన్స్టాల్ చేయాల్సి ఉంటుంది. మీ కంప్యూటర్ భాగాలను బట్టి, ఇవి వీడియో కార్డ్, మోడెమ్, నెట్వర్క్ కార్డ్, సౌండ్ కార్డ్ మొదలైన వాటికి డ్రైవర్లు కావచ్చు. - ఈ డ్రైవర్లను మీ కంప్యూటర్తో వచ్చిన లేదా తయారీదారు వెబ్సైట్ నుండి డౌన్లోడ్ చేసిన డిస్క్లలో చూడవచ్చు.
3 లో 3 వ పద్ధతి: డిస్క్ లేకుండా ఇన్స్టాల్ చేయండి
- 1 రికవరీ విభజన నుండి ఇన్స్టాల్ చేస్తోంది. చాలా మంది కంప్యూటర్ తయారీదారులు తమ కంప్యూటర్లను విండోస్ సెటప్ ఫైల్లను కలిగి ఉన్న హార్డ్ డిస్క్ విభజనతో రవాణా చేస్తారు. సంస్థాపనను ప్రారంభించడానికి, మీరు రికవరీ విభజన నుండి బూట్ చేయాలి.
- రికవరీ విభజనను ప్రారంభించడానికి సాధారణంగా ఉపయోగించే కీ F11 కీ. కంప్యూటర్ బూట్ అవుతున్నప్పుడు తయారీదారు లోగో పక్కన ఏ కీని నొక్కాలో మీరు చూస్తారు.

- రికవరీ విభజనలు తయారీదారు నుండి తయారీదారుకి భిన్నంగా ఉంటాయి. విండోస్ సెటప్ను ప్రారంభించడానికి స్క్రీన్పై సూచనలను అనుసరించండి. అప్పుడు వ్యాసం యొక్క మునుపటి విభాగంలో 3 వ దశలోని సూచనలను అనుసరించండి.

- రికవరీ విభజనను ప్రారంభించడానికి సాధారణంగా ఉపయోగించే కీ F11 కీ. కంప్యూటర్ బూట్ అవుతున్నప్పుడు తయారీదారు లోగో పక్కన ఏ కీని నొక్కాలో మీరు చూస్తారు.
 2 Windows నుండి సంస్థాపన. మీరు winnt32.exe ఫైల్ని ఉపయోగించాలి. ఇది విండోస్ XP లో కనిపించే విండోస్ బూట్ ఫైల్. దీన్ని చేయడానికి, ప్రారంభాన్ని తెరిచి, శోధనపై క్లిక్ చేయండి. ఎడమ వైపున, అన్ని ఫైల్లు మరియు ఫోల్డర్లను ఎంచుకోండి. శోధన పట్టీలో "winnt32.exe" ని నమోదు చేయండి.
2 Windows నుండి సంస్థాపన. మీరు winnt32.exe ఫైల్ని ఉపయోగించాలి. ఇది విండోస్ XP లో కనిపించే విండోస్ బూట్ ఫైల్. దీన్ని చేయడానికి, ప్రారంభాన్ని తెరిచి, శోధనపై క్లిక్ చేయండి. ఎడమ వైపున, అన్ని ఫైల్లు మరియు ఫోల్డర్లను ఎంచుకోండి. శోధన పట్టీలో "winnt32.exe" ని నమోదు చేయండి. - Winnt32.exe రన్ చేయడం వలన విండోస్ ఇన్స్టాలేషన్ ప్రారంభించడానికి మీ కంప్యూటర్ రీబూట్ అవుతుంది. ఇప్పటి నుండి, వ్యాసం యొక్క మునుపటి విభాగంలో దశ 3 లోని సూచనలను అనుసరించండి. మీరు ఇప్పటికీ యాక్టివేషన్ కోడ్ని నమోదు చేయాలి. సాధారణ ఇన్స్టాలేషన్లో ఉన్నట్లుగా మీ డేటా తొలగించబడుతుంది.

- Winnt32.exe రన్ చేయడం వలన విండోస్ ఇన్స్టాలేషన్ ప్రారంభించడానికి మీ కంప్యూటర్ రీబూట్ అవుతుంది. ఇప్పటి నుండి, వ్యాసం యొక్క మునుపటి విభాగంలో దశ 3 లోని సూచనలను అనుసరించండి. మీరు ఇప్పటికీ యాక్టివేషన్ కోడ్ని నమోదు చేయాలి. సాధారణ ఇన్స్టాలేషన్లో ఉన్నట్లుగా మీ డేటా తొలగించబడుతుంది.
చిట్కాలు
- ఇన్స్టాలేషన్ను ప్రారంభించడానికి ముందు, మీకు కావలసినవన్నీ మీ వద్ద ఉన్నాయని నిర్ధారించుకోండి. యాక్టివేషన్ కోడ్ కోసం తనిఖీ చేయండి. అవసరమైన అన్ని డ్రైవర్లను డిస్క్కి డౌన్లోడ్ చేయండి, తద్వారా విండోస్ సెటప్ పూర్తయిన తర్వాత మీరు వాటిని ఇన్స్టాల్ చేయవచ్చు.