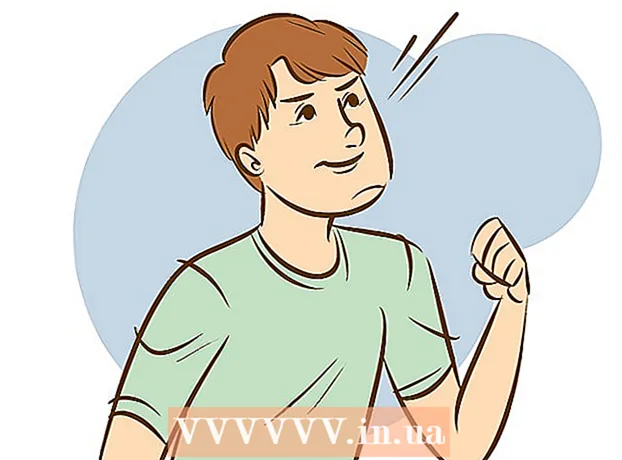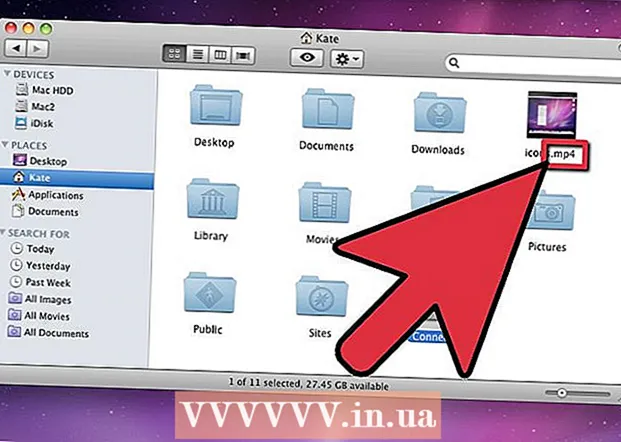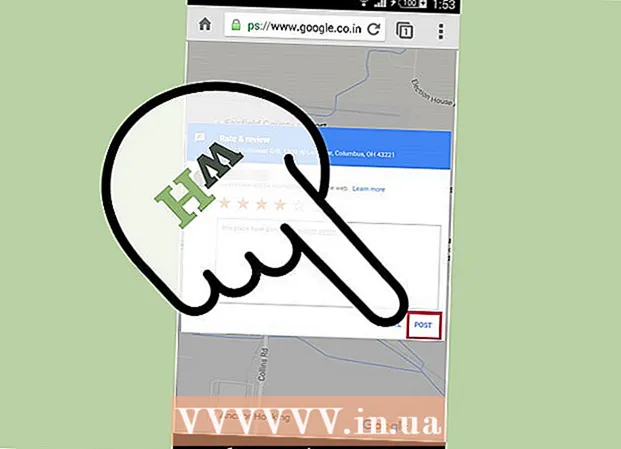రచయిత:
Christy White
సృష్టి తేదీ:
8 మే 2021
నవీకరణ తేదీ:
1 జూలై 2024

విషయము
ఎరేజర్ యొక్క పరిమాణాన్ని మార్చడానికి మైక్రోసాఫ్ట్ పెయింట్ కొన్ని స్థిర సెట్టింగులను కలిగి ఉంది, కానీ మీకు కావలసిన పరిమాణాన్ని చేయడానికి దాచిన కీ కలయిక కూడా ఉంది. దురదృష్టవశాత్తు, ఈ కీ కలయిక సంఖ్యా కీప్యాడ్ లేకుండా చాలా ల్యాప్టాప్లలో పనిచేయదు. అదృష్టవశాత్తూ, కీ కలయికను నిర్వహించడానికి మీరు విండోస్లో ఆన్-స్క్రీన్ కీబోర్డ్ను ఉపయోగించవచ్చు, తద్వారా ఎరేజర్ పరిమాణాన్ని మారుస్తుంది.
అడుగు పెట్టడానికి
 పెయింట్లో ఎరేజర్ సాధనాన్ని ఎంచుకోండి. పెయింట్లోని హోమ్ టాబ్ నుండి మీరు ఎరేజర్ సాధనాన్ని ఎంచుకోవచ్చు. ఇది పనిచేయడానికి పెయింట్ తప్పనిసరిగా క్రియాశీల విండోగా ఉండాలి.
పెయింట్లో ఎరేజర్ సాధనాన్ని ఎంచుకోండి. పెయింట్లోని హోమ్ టాబ్ నుండి మీరు ఎరేజర్ సాధనాన్ని ఎంచుకోవచ్చు. ఇది పనిచేయడానికి పెయింట్ తప్పనిసరిగా క్రియాశీల విండోగా ఉండాలి.  నాలుగు పరిమాణాలలో ఒకదాన్ని ఎంచుకోవడానికి సైజు బటన్ను ఉపయోగించండి. సైజు బటన్ రంగు పాలెట్ యొక్క ఎడమ వైపున ఉన్న హోమ్ ట్యాబ్లో ఉంది. మీకు మరిన్ని ఎంపికలు అవసరమైతే, వాటి పరిమాణాన్ని మార్చడానికి "+" కీని ఉపయోగించండి.
నాలుగు పరిమాణాలలో ఒకదాన్ని ఎంచుకోవడానికి సైజు బటన్ను ఉపయోగించండి. సైజు బటన్ రంగు పాలెట్ యొక్క ఎడమ వైపున ఉన్న హోమ్ ట్యాబ్లో ఉంది. మీకు మరిన్ని ఎంపికలు అవసరమైతే, వాటి పరిమాణాన్ని మార్చడానికి "+" కీని ఉపయోగించండి.  విండోస్ ఆన్-స్క్రీన్ కీబోర్డ్ను తెరవండి. ఎరేజర్ పరిమాణాన్ని మార్చడానికి మీరు సాధారణంగా సంఖ్యా కీప్యాడ్ను ఉపయోగిస్తారు Ctrl++/-. మీకు సంఖ్యా కీబోర్డ్ లేకుండా ల్యాప్టాప్ ఉంటే, మీరు విండోస్ ఆన్-స్క్రీన్ కీబోర్డ్ను ఉపయోగించవచ్చు, ఇది నిజమైన కీబోర్డ్ యొక్క గ్రాఫికల్ ప్రాతినిధ్యం.
విండోస్ ఆన్-స్క్రీన్ కీబోర్డ్ను తెరవండి. ఎరేజర్ పరిమాణాన్ని మార్చడానికి మీరు సాధారణంగా సంఖ్యా కీప్యాడ్ను ఉపయోగిస్తారు Ctrl++/-. మీకు సంఖ్యా కీబోర్డ్ లేకుండా ల్యాప్టాప్ ఉంటే, మీరు విండోస్ ఆన్-స్క్రీన్ కీబోర్డ్ను ఉపయోగించవచ్చు, ఇది నిజమైన కీబోర్డ్ యొక్క గ్రాఫికల్ ప్రాతినిధ్యం. - ఆన్-స్క్రీన్ కీబోర్డ్ తెరవడానికి, విండోస్ స్టార్ట్ బటన్ క్లిక్ చేసి "కీబోర్డ్" అని టైప్ చేయండి. ఫలితాల జాబితా నుండి "ఆన్-స్క్రీన్ కీబోర్డ్" ఎంచుకోండి.
- పెయింట్ క్రియాశీల విండో అయినప్పుడు కూడా ఆన్-స్క్రీన్ కీబోర్డ్ కనిపిస్తుంది.
 ఆన్-స్క్రీన్ కీబోర్డ్లోని "ఐచ్ఛికాలు" బటన్ను క్లిక్ చేయండి. అప్రమేయంగా, ఆన్-స్క్రీన్ కీబోర్డ్లో సంఖ్యా కీప్యాడ్ కనిపించదు. మీరు దీన్ని ఐచ్ఛికాలు మెను ద్వారా మార్చవచ్చు.
ఆన్-స్క్రీన్ కీబోర్డ్లోని "ఐచ్ఛికాలు" బటన్ను క్లిక్ చేయండి. అప్రమేయంగా, ఆన్-స్క్రీన్ కీబోర్డ్లో సంఖ్యా కీప్యాడ్ కనిపించదు. మీరు దీన్ని ఐచ్ఛికాలు మెను ద్వారా మార్చవచ్చు.  "సంఖ్యా కీప్యాడ్ను ప్రారంభించు" పెట్టెను ఎంచుకుని, "సరే" క్లిక్ చేయండి. ఆన్-స్క్రీన్ కీబోర్డ్ యొక్క కుడి వైపున సంఖ్యా కీప్యాడ్ కనిపిస్తుంది.
"సంఖ్యా కీప్యాడ్ను ప్రారంభించు" పెట్టెను ఎంచుకుని, "సరే" క్లిక్ చేయండి. ఆన్-స్క్రీన్ కీబోర్డ్ యొక్క కుడి వైపున సంఖ్యా కీప్యాడ్ కనిపిస్తుంది.  సంఖ్యా కీప్యాడ్లోని "Ctrl" కీని క్లిక్ చేసి, ఆపై "+" కీని క్లిక్ చేయండి. మీరు "+" కీని క్లిక్ చేసే వరకు "Ctrl" కీ ఎంచుకోబడిందని మీరు గమనించవచ్చు. మీరు తప్పనిసరిగా సంఖ్యా కీప్యాడ్లోని "+" కీని క్లిక్ చేయాలి మరియు బ్యాక్స్పేస్ పక్కన ఉన్నది కాదు.
సంఖ్యా కీప్యాడ్లోని "Ctrl" కీని క్లిక్ చేసి, ఆపై "+" కీని క్లిక్ చేయండి. మీరు "+" కీని క్లిక్ చేసే వరకు "Ctrl" కీ ఎంచుకోబడిందని మీరు గమనించవచ్చు. మీరు తప్పనిసరిగా సంఖ్యా కీప్యాడ్లోని "+" కీని క్లిక్ చేయాలి మరియు బ్యాక్స్పేస్ పక్కన ఉన్నది కాదు.  "Ctrl" ని నొక్కి ఉంచండి మరియు ఎరేజర్ సాధనం విస్తరించే వరకు "+" క్లిక్ చేయండి. ప్రతిసారీ మీరు రెండు కీలపై క్లిక్ చేసినప్పుడు, ఎరేజర్ ఒక పిక్సెల్ ద్వారా విస్తరిస్తుంది. ఎరేజర్ పరిమాణంలో వ్యత్యాసాన్ని మీరు గమనించే వరకు మీరు ఈ కీ కలయికను అనేక దుస్తులను అమలు చేయాలి. గుర్తించదగిన వ్యత్యాసాన్ని చూడటానికి "Ctrl" మరియు "+" ను పదిసార్లు క్లిక్ చేయండి.
"Ctrl" ని నొక్కి ఉంచండి మరియు ఎరేజర్ సాధనం విస్తరించే వరకు "+" క్లిక్ చేయండి. ప్రతిసారీ మీరు రెండు కీలపై క్లిక్ చేసినప్పుడు, ఎరేజర్ ఒక పిక్సెల్ ద్వారా విస్తరిస్తుంది. ఎరేజర్ పరిమాణంలో వ్యత్యాసాన్ని మీరు గమనించే వరకు మీరు ఈ కీ కలయికను అనేక దుస్తులను అమలు చేయాలి. గుర్తించదగిన వ్యత్యాసాన్ని చూడటానికి "Ctrl" మరియు "+" ను పదిసార్లు క్లిక్ చేయండి. - ఎరేజర్ పున ize పరిమాణం చేయకపోతే, ఎరేజర్ పరిమాణాన్ని మార్చడానికి ప్రయత్నించే ముందు పెయింట్ క్రియాశీల విండో అని నిర్ధారించుకోండి.
- ఎరేజర్ను ఒకేసారి ఒక పిక్సెల్ ద్వారా చిన్నదిగా చేయడానికి మీరు "-" సంఖ్యాతో కూడా చేయవచ్చు.
- మీరు ఆన్-స్క్రీన్ కీబోర్డ్ ఉపయోగిస్తుంటే, మీరు మొదట "+" లేదా "-" క్లిక్ చేసే ముందు ప్రతిసారీ "Ctrl" కీని క్లిక్ చేయాలి.