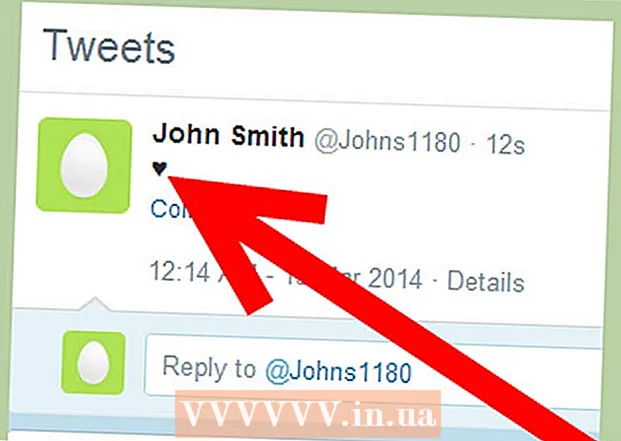రచయిత:
Marcus Baldwin
సృష్టి తేదీ:
17 జూన్ 2021
నవీకరణ తేదీ:
1 జూలై 2024
![’The Deccan: Cultural History: 1347 to 1565 ’: Manthan w Dr. Richard Eaton [Subs in Hindi & Telugu]](https://i.ytimg.com/vi/h41LMY1nm7w/hqdefault.jpg)
విషయము
- దశలు
- విధానం 1 లో 2: విండోస్లో స్లైడ్షోను సృష్టించండి
- 2 లో 2 వ పద్ధతి: Mac OS లో స్లైడ్షోలను సృష్టించండి
- చిట్కాలు
ఈ రోజు ఫోటోగ్రాఫ్లు తీయడానికి చాలా మార్గాలు ఉన్నాయి, భారీ సంఖ్యలో ప్రజలు ఫోటోగ్రఫీలో ఉన్నారు. ఫోటోలు తీయడం చాలా సులభం, కానీ వాటిని ఆర్గనైజ్ చేయడం చాలా కష్టం. మీ ఫోటోలను నిల్వ చేయడానికి మరియు త్వరగా వీక్షించడానికి ఉత్తమమైన మార్గాలలో ఒకటి మీ పవర్ పాయింట్ ప్రజెంటేషన్లోకి చేర్చడం. ఇలా చేయడం ద్వారా, మీరు స్లైడ్షోను అందుకుంటారు, అదే సమయంలో మీకు అవసరమైన ఫోటోల బ్యాకప్ కాపీ కూడా ఉంటుంది.
దశలు
విధానం 1 లో 2: విండోస్లో స్లైడ్షోను సృష్టించండి
 1 పవర్పాయింట్ని ప్రారంభించి, కొత్త ప్రెజెంటేషన్ను సృష్టించండి. దీన్ని చేయడానికి, మీ డెస్క్టాప్లోని పవర్పాయింట్ ఐకాన్పై లేదా స్టార్ట్ మెనూలో క్లిక్ చేయండి. అప్పుడు "ఫైల్" (ఎగువ ఎడమవైపు) - "కొత్తది" - "కొత్త ప్రదర్శన" క్లిక్ చేయండి. మీరు ఫోటోలను చేర్చగల కొత్త ప్రెజెంటేషన్ సృష్టించబడుతుంది.
1 పవర్పాయింట్ని ప్రారంభించి, కొత్త ప్రెజెంటేషన్ను సృష్టించండి. దీన్ని చేయడానికి, మీ డెస్క్టాప్లోని పవర్పాయింట్ ఐకాన్పై లేదా స్టార్ట్ మెనూలో క్లిక్ చేయండి. అప్పుడు "ఫైల్" (ఎగువ ఎడమవైపు) - "కొత్తది" - "కొత్త ప్రదర్శన" క్లిక్ చేయండి. మీరు ఫోటోలను చేర్చగల కొత్త ప్రెజెంటేషన్ సృష్టించబడుతుంది.  2 సృష్టించిన ప్రెజెంటేషన్ను వెంటనే సేవ్ చేయండి. దీన్ని చేయడానికి, ఫ్లాపీ డిస్క్ (ఎగువ ఎడమవైపు) రూపంలో ఉన్న బటన్ని క్లిక్ చేయండి. ఇప్పుడు ప్రెజెంటేషన్ కోసం ఒక పేరును నమోదు చేయండి మరియు అది సేవ్ చేయబడే ఫోల్డర్ని ఎంచుకోండి.
2 సృష్టించిన ప్రెజెంటేషన్ను వెంటనే సేవ్ చేయండి. దీన్ని చేయడానికి, ఫ్లాపీ డిస్క్ (ఎగువ ఎడమవైపు) రూపంలో ఉన్న బటన్ని క్లిక్ చేయండి. ఇప్పుడు ప్రెజెంటేషన్ కోసం ఒక పేరును నమోదు చేయండి మరియు అది సేవ్ చేయబడే ఫోల్డర్ని ఎంచుకోండి. - మీ ప్రెజెంటేషన్కు మీరు కాపీ చేసిన ఫోటోలను వివరించే పేరును ఇవ్వండి, తద్వారా మీరు వాటిని మరింత సులభంగా కనుగొనవచ్చు.
 3 మీ ప్రదర్శన కోసం ఒక శీర్షికను నమోదు చేయండి. మీ ప్రెజెంటేషన్ టైటిల్ గురించి ఆలోచించండి మరియు టైటిల్, తేదీ లేదా చిత్రాన్ని ఎంటర్ చేయడానికి మొదటి స్లయిడ్లోని బాక్స్ లోపల క్లిక్ చేయండి.
3 మీ ప్రదర్శన కోసం ఒక శీర్షికను నమోదు చేయండి. మీ ప్రెజెంటేషన్ టైటిల్ గురించి ఆలోచించండి మరియు టైటిల్, తేదీ లేదా చిత్రాన్ని ఎంటర్ చేయడానికి మొదటి స్లయిడ్లోని బాక్స్ లోపల క్లిక్ చేయండి.  4 మీరు సృష్టించిన ప్రెజెంటేషన్కు స్లయిడ్లను జోడించండి. మీరు వివిధ రకాల స్లయిడ్ డిజైన్ల నుండి ఎంచుకోవచ్చు. హోమ్ బటన్ క్లిక్ చేయండి - కొత్త స్లయిడ్, లేదా చొప్పించు - స్లయిడ్ క్లిక్ చేయండి లేదా ఎడమ స్లయిడ్ పేన్లో ఖాళీ స్థలంపై క్లిక్ చేసి, కొత్త స్లయిడ్పై క్లిక్ చేయండి.
4 మీరు సృష్టించిన ప్రెజెంటేషన్కు స్లయిడ్లను జోడించండి. మీరు వివిధ రకాల స్లయిడ్ డిజైన్ల నుండి ఎంచుకోవచ్చు. హోమ్ బటన్ క్లిక్ చేయండి - కొత్త స్లయిడ్, లేదా చొప్పించు - స్లయిడ్ క్లిక్ చేయండి లేదా ఎడమ స్లయిడ్ పేన్లో ఖాళీ స్థలంపై క్లిక్ చేసి, కొత్త స్లయిడ్పై క్లిక్ చేయండి. - టైటిల్ బాక్స్ మరియు ఇమేజ్ బాక్స్తో స్లయిడ్ లేదా ఇమేజ్ బాక్స్తో స్లయిడ్ లేదా ఖాళీ స్లయిడ్ వంటి మీ ఫోటోలకు సరిపోయే స్లయిడ్ డిజైన్ని ఎంచుకోండి.
 5 మీ స్లయిడ్లో ఫోటోను చొప్పించండి. మీరు ప్రతి స్లయిడ్ కోసం ఒక ఫోటోను చొప్పించవచ్చు లేదా మీరు ఒకేసారి అనేక ఫోటోలను చేర్చవచ్చు (ఎంపిక మీదే).
5 మీ స్లయిడ్లో ఫోటోను చొప్పించండి. మీరు ప్రతి స్లయిడ్ కోసం ఒక ఫోటోను చొప్పించవచ్చు లేదా మీరు ఒకేసారి అనేక ఫోటోలను చేర్చవచ్చు (ఎంపిక మీదే). - ఇమేజ్ ఫీల్డ్పై డబుల్ క్లిక్ చేయండి (లేదా ఇన్సర్ట్ - పిక్చర్ - ఫైల్ నుండి) క్లిక్ చేసి, ఆపై కావలసిన ఫోటోకు నావిగేట్ చేయండి.
- ఫోటోను స్లయిడ్లోకి చొప్పించడానికి సరే లేదా అతికించండి క్లిక్ చేయండి.ఫోటోను ఎంచుకోవడంలో మీరు పొరపాటు చేసినట్లయితే, దాన్ని ఎంచుకుని, దానిని మరొక ఫోటోగా మార్చడానికి "చిత్రం" క్లిక్ చేయండి. ప్రత్యామ్నాయంగా, మీరు చిత్రాన్ని ఎంచుకోవచ్చు మరియు ఫోటోను తొలగించడానికి "తొలగించు" క్లిక్ చేయండి.
 6 అవసరమైతే ఫోటోల క్రమాన్ని మార్చండి. మీ స్లయిడ్ల కోసం సరైన స్థానాన్ని స్వయంచాలకంగా కనుగొనడానికి స్లైడ్ సార్టర్ని ఉపయోగించండి.
6 అవసరమైతే ఫోటోల క్రమాన్ని మార్చండి. మీ స్లయిడ్ల కోసం సరైన స్థానాన్ని స్వయంచాలకంగా కనుగొనడానికి స్లైడ్ సార్టర్ని ఉపయోగించండి. - స్లయిడ్ సార్టర్ బటన్ స్క్రీన్ దిగువ కుడి మూలలో ఉంది. ఈ బటన్ని క్లిక్ చేసి, ఆపై నిర్దిష్ట ఫైల్లను మీకు కావలసిన చోటికి లాగండి.
 7 స్లయిడ్ల మధ్య పరివర్తనాలను జోడించండి. స్లయిడ్ నుండి స్లయిడ్కు సజావుగా మారడం ద్వారా మీ ప్రెజెంటేషన్ను మరింత ప్రభావవంతంగా మార్చడానికి పరివర్తనాలు మీకు సహాయపడతాయి. దీన్ని చేయడానికి, "యానిమేషన్" ట్యాబ్కు వెళ్లి, అనేక పరివర్తన రకాల్లో ఒకదాన్ని ఎంచుకోండి.
7 స్లయిడ్ల మధ్య పరివర్తనాలను జోడించండి. స్లయిడ్ నుండి స్లయిడ్కు సజావుగా మారడం ద్వారా మీ ప్రెజెంటేషన్ను మరింత ప్రభావవంతంగా మార్చడానికి పరివర్తనాలు మీకు సహాయపడతాయి. దీన్ని చేయడానికి, "యానిమేషన్" ట్యాబ్కు వెళ్లి, అనేక పరివర్తన రకాల్లో ఒకదాన్ని ఎంచుకోండి.  8 మీ స్లయిడ్ల నేపథ్యాన్ని మార్చండి. ప్రతి ఫోటో చుట్టూ ఉన్న వైట్ బాక్స్లతో మీకు సంతోషంగా లేకపోతే, ఏదైనా స్లయిడ్పై కుడి క్లిక్ చేసి, ఫార్మాట్ బ్యాక్గ్రౌండ్ని క్లిక్ చేసి, ఆపై మీకు కావలసిన నేపథ్యాన్ని ఎంచుకోండి. మీరు ఘన నింపడం, ప్రవణత నింపడం మరియు మరొక రకమైన నేపథ్యాన్ని ఎంచుకోవచ్చు, అలాగే నేపథ్య రంగు మరియు పారదర్శకతను మార్చవచ్చు. స్లయిడ్లకు ఒకే నేపథ్యం ఉందని నిర్ధారించడానికి, అందరికీ వర్తించు క్లిక్ చేయండి.
8 మీ స్లయిడ్ల నేపథ్యాన్ని మార్చండి. ప్రతి ఫోటో చుట్టూ ఉన్న వైట్ బాక్స్లతో మీకు సంతోషంగా లేకపోతే, ఏదైనా స్లయిడ్పై కుడి క్లిక్ చేసి, ఫార్మాట్ బ్యాక్గ్రౌండ్ని క్లిక్ చేసి, ఆపై మీకు కావలసిన నేపథ్యాన్ని ఎంచుకోండి. మీరు ఘన నింపడం, ప్రవణత నింపడం మరియు మరొక రకమైన నేపథ్యాన్ని ఎంచుకోవచ్చు, అలాగే నేపథ్య రంగు మరియు పారదర్శకతను మార్చవచ్చు. స్లయిడ్లకు ఒకే నేపథ్యం ఉందని నిర్ధారించడానికి, అందరికీ వర్తించు క్లిక్ చేయండి.  9 మీ ప్రదర్శనకు నేపథ్య సంగీతాన్ని జోడించండి. మీ కంప్యూటర్లో మ్యూజిక్ ఫైల్లు ఉంటే, వాటిని మరింత ప్రభావవంతంగా చేయడానికి వాటిని మీ స్లైడ్షోలో చేర్చండి. ప్రెజెంటేషన్లోని మ్యూజిక్ క్లిప్ మీ స్లైడ్షో దృష్టిని ఆకర్షించడానికి గొప్ప మార్గం.
9 మీ ప్రదర్శనకు నేపథ్య సంగీతాన్ని జోడించండి. మీ కంప్యూటర్లో మ్యూజిక్ ఫైల్లు ఉంటే, వాటిని మరింత ప్రభావవంతంగా చేయడానికి వాటిని మీ స్లైడ్షోలో చేర్చండి. ప్రెజెంటేషన్లోని మ్యూజిక్ క్లిప్ మీ స్లైడ్షో దృష్టిని ఆకర్షించడానికి గొప్ప మార్గం. - సంగీతాన్ని చొప్పించడానికి "చొప్పించు" ట్యాబ్కి వెళ్లి "సౌండ్" లేదా "మూవీ" క్లిక్ చేయండి. అప్పుడు "ఫైల్ నుండి సౌండ్" క్లిక్ చేసి, కావలసిన మ్యూజిక్ ఫైల్కు నావిగేట్ చేయండి; ఈ ఫైల్ని ఎంచుకుని, "ఫైల్కి లింక్ చేయి" - "చొప్పించు" క్లిక్ చేయండి.
- మీరు మొత్తం ప్రెజెంటేషన్ లేదా నిర్దిష్ట స్లయిడ్ను చూసేటప్పుడు మ్యూజిక్ ఫైల్ను ప్లే చేయడానికి సెట్ చేయాల్సి వస్తే, సౌండ్ ఫార్మాట్ (హోమ్ బటన్ పక్కన) క్లిక్ చేయండి మరియు సౌండ్ ఆప్షన్ల కింద, స్లైడ్ షోలో ప్లే ఎంచుకోండి.
 10 సృష్టించిన స్లైడ్షోను సేవ్ చేయండి. మీరు ప్రెజెంటేషన్ డిజైన్ని పూర్తి చేసిన తర్వాత, దాన్ని సేవ్ చేసుకోండి. ఒకవేళ, ప్రెజెంటేషన్ను సృష్టించేటప్పుడు, మీరు ఇప్పటికే దాని పేరును నమోదు చేసి, దానిని నిల్వ చేయడానికి ఫోల్డర్ని పేర్కొన్నట్లయితే, ఫ్లాపీ డిస్క్ (ఎగువ ఎడమవైపు) రూపంలో ఉన్న బటన్ని క్లిక్ చేయండి.
10 సృష్టించిన స్లైడ్షోను సేవ్ చేయండి. మీరు ప్రెజెంటేషన్ డిజైన్ని పూర్తి చేసిన తర్వాత, దాన్ని సేవ్ చేసుకోండి. ఒకవేళ, ప్రెజెంటేషన్ను సృష్టించేటప్పుడు, మీరు ఇప్పటికే దాని పేరును నమోదు చేసి, దానిని నిల్వ చేయడానికి ఫోల్డర్ని పేర్కొన్నట్లయితే, ఫ్లాపీ డిస్క్ (ఎగువ ఎడమవైపు) రూపంలో ఉన్న బటన్ని క్లిక్ చేయండి.
2 లో 2 వ పద్ధతి: Mac OS లో స్లైడ్షోలను సృష్టించండి
 1 ఈ ప్రోగ్రామ్ కోసం చిహ్నాన్ని డబుల్ క్లిక్ చేయడం ద్వారా PowerPoint ని ప్రారంభించండి. తెరుచుకునే విండోలో అనేక ప్రదర్శన టెంప్లేట్లు ప్రదర్శించబడతాయి; మీకు నచ్చిన టెంప్లేట్ను ఎంచుకోండి మరియు "ఎంచుకోండి" క్లిక్ చేయండి.
1 ఈ ప్రోగ్రామ్ కోసం చిహ్నాన్ని డబుల్ క్లిక్ చేయడం ద్వారా PowerPoint ని ప్రారంభించండి. తెరుచుకునే విండోలో అనేక ప్రదర్శన టెంప్లేట్లు ప్రదర్శించబడతాయి; మీకు నచ్చిన టెంప్లేట్ను ఎంచుకోండి మరియు "ఎంచుకోండి" క్లిక్ చేయండి.  2 సృష్టించిన ప్రెజెంటేషన్ను వెంటనే సేవ్ చేయండి. దీన్ని చేయడానికి, ఫ్లాపీ డిస్క్ (ఎగువ ఎడమవైపు) రూపంలో ఉన్న బటన్ని క్లిక్ చేయండి. ఇప్పుడు ప్రెజెంటేషన్ కోసం ఒక పేరును నమోదు చేయండి మరియు అది సేవ్ చేయబడే ఫోల్డర్ని ఎంచుకోండి.
2 సృష్టించిన ప్రెజెంటేషన్ను వెంటనే సేవ్ చేయండి. దీన్ని చేయడానికి, ఫ్లాపీ డిస్క్ (ఎగువ ఎడమవైపు) రూపంలో ఉన్న బటన్ని క్లిక్ చేయండి. ఇప్పుడు ప్రెజెంటేషన్ కోసం ఒక పేరును నమోదు చేయండి మరియు అది సేవ్ చేయబడే ఫోల్డర్ని ఎంచుకోండి. - మీ ప్రెజెంటేషన్కు మీరు కాపీ చేసిన ఫోటోలను వివరించే పేరును ఇవ్వండి, తద్వారా మీరు వాటిని మరింత సులభంగా కనుగొనవచ్చు.
 3 మీ ప్రదర్శన కోసం ఒక శీర్షికను నమోదు చేయండి. మీ ప్రెజెంటేషన్ టైటిల్ గురించి ఆలోచించండి మరియు టైటిల్, తేదీ లేదా చిత్రాన్ని ఎంటర్ చేయడానికి మొదటి స్లయిడ్లోని బాక్స్ లోపల క్లిక్ చేయండి.
3 మీ ప్రదర్శన కోసం ఒక శీర్షికను నమోదు చేయండి. మీ ప్రెజెంటేషన్ టైటిల్ గురించి ఆలోచించండి మరియు టైటిల్, తేదీ లేదా చిత్రాన్ని ఎంటర్ చేయడానికి మొదటి స్లయిడ్లోని బాక్స్ లోపల క్లిక్ చేయండి.  4 మీరు సృష్టించిన ప్రెజెంటేషన్కు స్లయిడ్లను జోడించండి. మీరు వివిధ రకాల స్లయిడ్ డిజైన్ల నుండి ఎంచుకోవచ్చు. హోమ్ బటన్ క్లిక్ చేయండి - కొత్త స్లయిడ్, లేదా చొప్పించు - స్లయిడ్ క్లిక్ చేయండి లేదా ఎడమ స్లయిడ్ పేన్లో ఖాళీ స్థలంపై క్లిక్ చేసి, కొత్త స్లయిడ్పై క్లిక్ చేయండి.
4 మీరు సృష్టించిన ప్రెజెంటేషన్కు స్లయిడ్లను జోడించండి. మీరు వివిధ రకాల స్లయిడ్ డిజైన్ల నుండి ఎంచుకోవచ్చు. హోమ్ బటన్ క్లిక్ చేయండి - కొత్త స్లయిడ్, లేదా చొప్పించు - స్లయిడ్ క్లిక్ చేయండి లేదా ఎడమ స్లయిడ్ పేన్లో ఖాళీ స్థలంపై క్లిక్ చేసి, కొత్త స్లయిడ్పై క్లిక్ చేయండి. - టైటిల్ బాక్స్ మరియు ఇమేజ్ బాక్స్తో స్లయిడ్ లేదా ఇమేజ్ బాక్స్తో స్లయిడ్ లేదా ఖాళీ స్లయిడ్ వంటి మీ ఫోటోలకు సరిపోయే స్లయిడ్ డిజైన్ని ఎంచుకోండి.
 5 మీ స్లయిడ్లో ఫోటోను చొప్పించండి. హోమ్ - చొప్పించు - చిత్రంపై క్లిక్ చేయండి. తెరిచే మెనులో, "ఫైల్ నుండి చిత్రం" ఎంచుకోండి. తెరుచుకునే విండో యొక్క ఎడమ పేన్లో, మీకు అవసరమైన ఫోటో నిల్వ చేయబడిన ఫోల్డర్ని ఎంచుకోండి (ఇది కనెక్ట్ చేయబడిన ఫ్లాష్ డ్రైవ్లో నిల్వ చేయబడితే, ఎడమ పేన్లో ఉన్న ఫ్లాష్ డ్రైవ్ ఐకాన్పై క్లిక్ చేయండి). సాధారణంగా, అన్ని ఫోటోలు పిక్చర్స్ ఫోల్డర్లో నిల్వ చేయబడతాయి.
5 మీ స్లయిడ్లో ఫోటోను చొప్పించండి. హోమ్ - చొప్పించు - చిత్రంపై క్లిక్ చేయండి. తెరిచే మెనులో, "ఫైల్ నుండి చిత్రం" ఎంచుకోండి. తెరుచుకునే విండో యొక్క ఎడమ పేన్లో, మీకు అవసరమైన ఫోటో నిల్వ చేయబడిన ఫోల్డర్ని ఎంచుకోండి (ఇది కనెక్ట్ చేయబడిన ఫ్లాష్ డ్రైవ్లో నిల్వ చేయబడితే, ఎడమ పేన్లో ఉన్న ఫ్లాష్ డ్రైవ్ ఐకాన్పై క్లిక్ చేయండి). సాధారణంగా, అన్ని ఫోటోలు పిక్చర్స్ ఫోల్డర్లో నిల్వ చేయబడతాయి. - కావలసిన ఫోటోను చొప్పించడానికి, దానిపై డబుల్ క్లిక్ చేయండి.
 6 అవసరమైతే ఫోటోల క్రమాన్ని మార్చండి. మీ స్లయిడ్ల కోసం సరైన స్థానాన్ని స్వయంచాలకంగా కనుగొనడానికి స్లైడ్ సార్టర్ని ఉపయోగించండి.
6 అవసరమైతే ఫోటోల క్రమాన్ని మార్చండి. మీ స్లయిడ్ల కోసం సరైన స్థానాన్ని స్వయంచాలకంగా కనుగొనడానికి స్లైడ్ సార్టర్ని ఉపయోగించండి. - స్లైడ్ సార్టర్ బటన్ స్క్రీన్ దిగువ కుడి మూలలో ఉంది. ఈ బటన్ని క్లిక్ చేసి, ఆపై నిర్దిష్ట ఫైల్లను మీకు కావలసిన చోటికి లాగండి.
 7 స్లయిడ్ల మధ్య పరివర్తనాలను జోడించండి. స్లయిడ్ నుండి స్లయిడ్కు సజావుగా మారడం ద్వారా మీ ప్రెజెంటేషన్ను మరింత ప్రభావవంతంగా మార్చడానికి పరివర్తనాలు మీకు సహాయపడతాయి. దీన్ని చేయడానికి, "యానిమేషన్" ట్యాబ్కు వెళ్లి, అనేక పరివర్తన రకాల్లో ఒకదాన్ని ఎంచుకోండి.
7 స్లయిడ్ల మధ్య పరివర్తనాలను జోడించండి. స్లయిడ్ నుండి స్లయిడ్కు సజావుగా మారడం ద్వారా మీ ప్రెజెంటేషన్ను మరింత ప్రభావవంతంగా మార్చడానికి పరివర్తనాలు మీకు సహాయపడతాయి. దీన్ని చేయడానికి, "యానిమేషన్" ట్యాబ్కు వెళ్లి, అనేక పరివర్తన రకాల్లో ఒకదాన్ని ఎంచుకోండి.  8 మీ స్లయిడ్ల నేపథ్యాన్ని మార్చండి. ప్రతి ఫోటో చుట్టూ ఉన్న వైట్ బాక్స్లతో మీకు సంతోషంగా లేకపోతే, ఏదైనా స్లయిడ్పై డబుల్ క్లిక్ చేయండి, ఫార్మాట్ బ్యాక్గ్రౌండ్ని క్లిక్ చేయండి, ఆపై మీకు కావలసిన నేపథ్యాన్ని ఎంచుకోండి. మీరు ఘన నింపడం, ప్రవణత నింపడం మరియు మరొక రకమైన నేపథ్యాన్ని ఎంచుకోవచ్చు, అలాగే నేపథ్య రంగు మరియు పారదర్శకతను మార్చవచ్చు. స్లయిడ్లకు ఒకే నేపథ్యం ఉందని నిర్ధారించడానికి, అందరికీ వర్తించు క్లిక్ చేయండి.
8 మీ స్లయిడ్ల నేపథ్యాన్ని మార్చండి. ప్రతి ఫోటో చుట్టూ ఉన్న వైట్ బాక్స్లతో మీకు సంతోషంగా లేకపోతే, ఏదైనా స్లయిడ్పై డబుల్ క్లిక్ చేయండి, ఫార్మాట్ బ్యాక్గ్రౌండ్ని క్లిక్ చేయండి, ఆపై మీకు కావలసిన నేపథ్యాన్ని ఎంచుకోండి. మీరు ఘన నింపడం, ప్రవణత నింపడం మరియు మరొక రకమైన నేపథ్యాన్ని ఎంచుకోవచ్చు, అలాగే నేపథ్య రంగు మరియు పారదర్శకతను మార్చవచ్చు. స్లయిడ్లకు ఒకే నేపథ్యం ఉందని నిర్ధారించడానికి, అందరికీ వర్తించు క్లిక్ చేయండి.  9 మీ ప్రదర్శనకు నేపథ్య సంగీతాన్ని జోడించండి. మీ కంప్యూటర్లో మ్యూజిక్ ఫైల్లు ఉంటే, వాటిని మరింత ప్రభావవంతంగా చేయడానికి వాటిని మీ స్లైడ్షోలో చేర్చండి. ప్రెజెంటేషన్లోని మ్యూజిక్ క్లిప్ మీ స్లైడ్షో దృష్టిని ఆకర్షించడానికి గొప్ప మార్గం.
9 మీ ప్రదర్శనకు నేపథ్య సంగీతాన్ని జోడించండి. మీ కంప్యూటర్లో మ్యూజిక్ ఫైల్లు ఉంటే, వాటిని మరింత ప్రభావవంతంగా చేయడానికి వాటిని మీ స్లైడ్షోలో చేర్చండి. ప్రెజెంటేషన్లోని మ్యూజిక్ క్లిప్ మీ స్లైడ్షో దృష్టిని ఆకర్షించడానికి గొప్ప మార్గం. - సంగీతాన్ని చొప్పించడానికి "చొప్పించు" ట్యాబ్కి వెళ్లి "సౌండ్" లేదా "మూవీ" క్లిక్ చేయండి. అప్పుడు సౌండ్ ఫ్రమ్ ఫైల్పై క్లిక్ చేసి, కావలసిన మ్యూజిక్ ఫైల్కి నావిగేట్ చేసి, తగిన స్లయిడ్కి లాగండి.
- మీరు మొత్తం ప్రెజెంటేషన్ లేదా నిర్దిష్ట స్లయిడ్ను చూసేటప్పుడు మ్యూజిక్ ఫైల్ను ప్లే చేయడానికి సెట్ చేయాల్సి వస్తే, సౌండ్ ఫార్మాట్ (హోమ్ బటన్ పక్కన) క్లిక్ చేయండి మరియు సౌండ్ ఆప్షన్ల కింద, స్లైడ్ షోలో ప్లే ఎంచుకోండి.
 10 సృష్టించిన స్లైడ్షోను సేవ్ చేయండి. మీరు ప్రెజెంటేషన్ డిజైన్ని పూర్తి చేసిన తర్వాత, దాన్ని సేవ్ చేసుకోండి. ఒకవేళ, ప్రెజెంటేషన్ను సృష్టించేటప్పుడు, మీరు ఇప్పటికే దాని పేరును నమోదు చేసి, దానిని నిల్వ చేయడానికి ఫోల్డర్ని పేర్కొన్నట్లయితే, ఫ్లాపీ డిస్క్ (ఎగువ ఎడమవైపు) రూపంలో ఉన్న బటన్ని క్లిక్ చేయండి.
10 సృష్టించిన స్లైడ్షోను సేవ్ చేయండి. మీరు ప్రెజెంటేషన్ డిజైన్ని పూర్తి చేసిన తర్వాత, దాన్ని సేవ్ చేసుకోండి. ఒకవేళ, ప్రెజెంటేషన్ను సృష్టించేటప్పుడు, మీరు ఇప్పటికే దాని పేరును నమోదు చేసి, దానిని నిల్వ చేయడానికి ఫోల్డర్ని పేర్కొన్నట్లయితే, ఫ్లాపీ డిస్క్ (ఎగువ ఎడమవైపు) రూపంలో ఉన్న బటన్ని క్లిక్ చేయండి.
చిట్కాలు
- మీ స్లైడ్షో కోసం తగిన సంగీతం మరియు నేపథ్యాన్ని ఎంచుకోండి. ఉదాహరణకు, మీరు మీ వేసవి సెలవుల ఫోటోలను చొప్పించినట్లయితే, ప్రకాశవంతమైన పసుపు నేపథ్యాన్ని మరియు తేలికైన, లయబద్ధమైన సంగీతాన్ని ఎంచుకోండి.