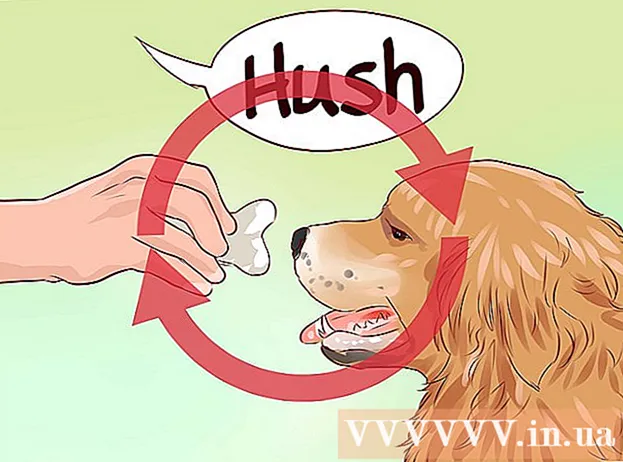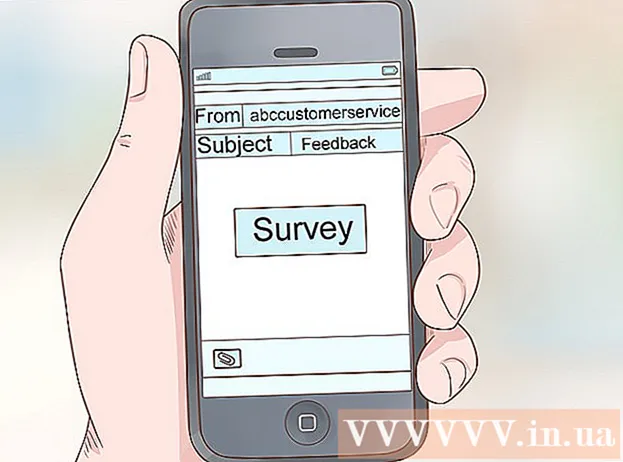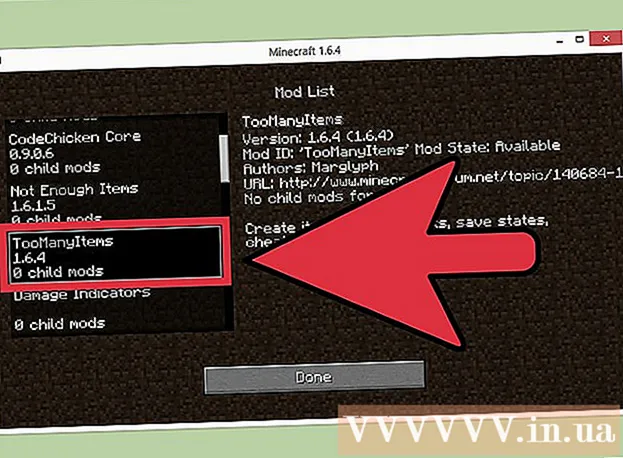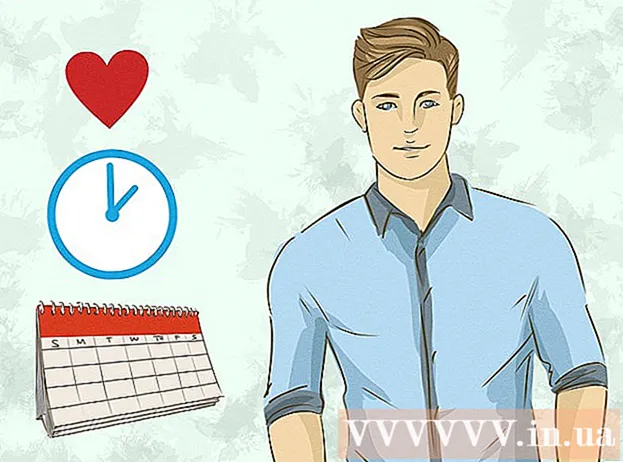రచయిత:
Ellen Moore
సృష్టి తేదీ:
13 జనవరి 2021
నవీకరణ తేదీ:
1 జూలై 2024

విషయము
- దశలు
- 4 లో 1 వ పద్ధతి: విండోస్లో
- 4 లో 2 వ పద్ధతి: Mac OS X లో
- 4 లో 3 వ పద్ధతి: ఐఫోన్లో
- 4 లో 4 వ పద్ధతి: Android పరికరంలో
- చిట్కాలు
- హెచ్చరికలు
మీ కంప్యూటర్, స్మార్ట్ఫోన్ లేదా టాబ్లెట్లో డాక్యుమెంట్లను ఎలా స్కాన్ చేయాలో ఈ ఆర్టికల్ మీకు చూపుతుంది. మీ కంప్యూటర్లో దీన్ని చేయడానికి, కనెక్ట్ చేయబడిన స్కానర్ని ఉపయోగించండి (లేదా అంతర్నిర్మిత స్కానర్తో ప్రింటర్). ఐఫోన్లో, మీరు అంతర్నిర్మిత నోట్స్ యాప్ను ఉపయోగించవచ్చు మరియు ఆండ్రాయిడ్లో, మీరు గూగుల్ డ్రైవ్ యాప్ స్కాన్ను ఉపయోగించవచ్చు.
దశలు
4 లో 1 వ పద్ధతి: విండోస్లో
 1 స్కానర్లో డాక్యుమెంట్ ముఖాన్ని క్రిందికి ఉంచండి. స్కానర్ ఆన్ చేయబడిందని మరియు మీ కంప్యూటర్కు కనెక్ట్ చేయబడిందని నిర్ధారించుకోండి.
1 స్కానర్లో డాక్యుమెంట్ ముఖాన్ని క్రిందికి ఉంచండి. స్కానర్ ఆన్ చేయబడిందని మరియు మీ కంప్యూటర్కు కనెక్ట్ చేయబడిందని నిర్ధారించుకోండి.  2 ప్రారంభ మెనుని తెరవండి
2 ప్రారంభ మెనుని తెరవండి  . స్క్రీన్ దిగువ ఎడమ మూలలో విండోస్ లోగోపై క్లిక్ చేయండి.
. స్క్రీన్ దిగువ ఎడమ మూలలో విండోస్ లోగోపై క్లిక్ చేయండి.  3 స్టార్ట్ మెనూ సెర్చ్ బార్లో టైప్ చేయండి ఫ్యాక్స్ మరియు స్కాన్. ఇది ఫ్యాక్స్ మరియు స్కాన్ కోసం శోధిస్తుంది.
3 స్టార్ట్ మెనూ సెర్చ్ బార్లో టైప్ చేయండి ఫ్యాక్స్ మరియు స్కాన్. ఇది ఫ్యాక్స్ మరియు స్కాన్ కోసం శోధిస్తుంది.  4 నొక్కండి ఫ్యాక్స్ మరియు స్కాన్. మీరు ప్రారంభ మెను ఎగువన ఈ ప్రోగ్రామ్ను కనుగొంటారు.
4 నొక్కండి ఫ్యాక్స్ మరియు స్కాన్. మీరు ప్రారంభ మెను ఎగువన ఈ ప్రోగ్రామ్ను కనుగొంటారు.  5 నొక్కండి కొత్త. ఇది ఫ్యాక్స్ మరియు స్కాన్ విండో ఎగువ-ఎడమ వైపున ఉంది. కొత్త విండో తెరవబడుతుంది.
5 నొక్కండి కొత్త. ఇది ఫ్యాక్స్ మరియు స్కాన్ విండో ఎగువ-ఎడమ వైపున ఉంది. కొత్త విండో తెరవబడుతుంది.  6 మీ స్కానర్ని ఎంచుకోండి. విండో ఎగువన మీ స్కానర్కు పేరు లేనట్లయితే లేదా మీరు వేరే స్కానర్ను ఎంచుకున్నట్లయితే, మార్పు (విండో కుడి ఎగువ భాగంలో) క్లిక్ చేసి, ఆపై మీకు కావలసిన స్కానర్ని ఎంచుకోండి.
6 మీ స్కానర్ని ఎంచుకోండి. విండో ఎగువన మీ స్కానర్కు పేరు లేనట్లయితే లేదా మీరు వేరే స్కానర్ను ఎంచుకున్నట్లయితే, మార్పు (విండో కుడి ఎగువ భాగంలో) క్లిక్ చేసి, ఆపై మీకు కావలసిన స్కానర్ని ఎంచుకోండి.  7 పత్రం రకాన్ని ఎంచుకోండి. డ్రాప్-డౌన్ మెను "ప్రొఫైల్" తెరిచి, డాక్యుమెంట్ రకాన్ని ఎంచుకోండి (ఉదాహరణకు, "ఫోటో").
7 పత్రం రకాన్ని ఎంచుకోండి. డ్రాప్-డౌన్ మెను "ప్రొఫైల్" తెరిచి, డాక్యుమెంట్ రకాన్ని ఎంచుకోండి (ఉదాహరణకు, "ఫోటో").  8 పత్రం యొక్క రంగును పేర్కొనండి. కలర్ ఫార్మాట్ డ్రాప్-డౌన్ మెనుని క్లిక్ చేసి, ఆపై కలర్ లేదా బ్లాక్ & వైట్ ఎంచుకోండి. స్కానర్లో కలర్ సెట్టింగ్లు కూడా ఉండవచ్చు.
8 పత్రం యొక్క రంగును పేర్కొనండి. కలర్ ఫార్మాట్ డ్రాప్-డౌన్ మెనుని క్లిక్ చేసి, ఆపై కలర్ లేదా బ్లాక్ & వైట్ ఎంచుకోండి. స్కానర్లో కలర్ సెట్టింగ్లు కూడా ఉండవచ్చు.  9 ఫైల్ రకాన్ని ఎంచుకోండి. ఫైల్ రకం డ్రాప్-డౌన్ మెను నుండి, ఫైల్ ఫార్మాట్ (ఉదాహరణకు, PDF లేదా JPG) ఎంచుకోండి, దీనిలో తుది ఫైల్ సేవ్ చేయబడుతుంది.
9 ఫైల్ రకాన్ని ఎంచుకోండి. ఫైల్ రకం డ్రాప్-డౌన్ మెను నుండి, ఫైల్ ఫార్మాట్ (ఉదాహరణకు, PDF లేదా JPG) ఎంచుకోండి, దీనిలో తుది ఫైల్ సేవ్ చేయబడుతుంది. - మీరు ఇమేజ్ని కాకుండా డాక్యుమెంట్ని స్కాన్ చేస్తుంటే PDF ని ఎంచుకోవాలని మేము సిఫార్సు చేస్తున్నాము.
 10 పేజీలోని ఇతర పారామితులను మార్చండి. స్కానర్ని బట్టి, మీరు మార్చగల ఇతర ఎంపికలను (ఉదాహరణకు, రిజల్యూషన్) పేజీ ప్రదర్శించవచ్చు.
10 పేజీలోని ఇతర పారామితులను మార్చండి. స్కానర్ని బట్టి, మీరు మార్చగల ఇతర ఎంపికలను (ఉదాహరణకు, రిజల్యూషన్) పేజీ ప్రదర్శించవచ్చు.  11 నొక్కండి ప్రివ్యూ. ఈ బటన్ విండో దిగువన ఉంది. ప్రివ్యూ విండో తెరవబడుతుంది మరియు స్కాన్ చేసిన డాక్యుమెంట్ ఎలా ఉంటుందో మీరు చూడవచ్చు.
11 నొక్కండి ప్రివ్యూ. ఈ బటన్ విండో దిగువన ఉంది. ప్రివ్యూ విండో తెరవబడుతుంది మరియు స్కాన్ చేసిన డాక్యుమెంట్ ఎలా ఉంటుందో మీరు చూడవచ్చు. - ప్రివ్యూ విండోలో డాక్యుమెంట్ కనిపించే విధానం మీకు నచ్చకపోతే, స్కానర్లో డాక్యుమెంట్ను సరి చేసి, ఆపై మళ్లీ ప్రివ్యూ క్లిక్ చేయండి.
 12 నొక్కండి స్కాన్. ఈ బటన్ విండో దిగువన ఉంది. పత్రం పేర్కొన్న పారామితులతో స్కాన్ చేయబడుతుంది మరియు పేర్కొన్న ఫార్మాట్లో సేవ్ చేయబడుతుంది.
12 నొక్కండి స్కాన్. ఈ బటన్ విండో దిగువన ఉంది. పత్రం పేర్కొన్న పారామితులతో స్కాన్ చేయబడుతుంది మరియు పేర్కొన్న ఫార్మాట్లో సేవ్ చేయబడుతుంది.  13 మీ స్కాన్ చేసిన పత్రాన్ని కనుగొనండి. దీని కొరకు:
13 మీ స్కాన్ చేసిన పత్రాన్ని కనుగొనండి. దీని కొరకు: - ప్రారంభ మెనుని తెరవండి
 ;
; - ఫైల్ ఎక్స్ప్లోరర్ను తెరవండి
 ;
; - విండో యొక్క ఎడమ వైపున "పత్రాలు" క్లిక్ చేయండి;
- స్కాన్ చేసిన పత్రాల ఫోల్డర్పై డబుల్ క్లిక్ చేయండి.
- ప్రారంభ మెనుని తెరవండి
4 లో 2 వ పద్ధతి: Mac OS X లో
 1 స్కానర్లో డాక్యుమెంట్ ముఖాన్ని క్రిందికి ఉంచండి. స్కానర్ ఆన్ చేయబడిందని మరియు మీ కంప్యూటర్కు కనెక్ట్ చేయబడిందని నిర్ధారించుకోండి.
1 స్కానర్లో డాక్యుమెంట్ ముఖాన్ని క్రిందికి ఉంచండి. స్కానర్ ఆన్ చేయబడిందని మరియు మీ కంప్యూటర్కు కనెక్ట్ చేయబడిందని నిర్ధారించుకోండి.  2 ఆపిల్ మెనుని తెరవండి
2 ఆపిల్ మెనుని తెరవండి  . స్క్రీన్ ఎగువ ఎడమ మూలలో ఉన్న ఆపిల్ లోగోపై క్లిక్ చేయండి. డ్రాప్డౌన్ మెను తెరవబడుతుంది.
. స్క్రీన్ ఎగువ ఎడమ మూలలో ఉన్న ఆపిల్ లోగోపై క్లిక్ చేయండి. డ్రాప్డౌన్ మెను తెరవబడుతుంది.  3 నొక్కండి సిస్టమ్ అమరికలను. ఇది డ్రాప్-డౌన్ మెను ఎగువన ఉంది.
3 నొక్కండి సిస్టమ్ అమరికలను. ఇది డ్రాప్-డౌన్ మెను ఎగువన ఉంది.  4 నొక్కండి ప్రింటర్లు మరియు స్కానర్లు. ఈ ప్రింటర్ ఆకారపు చిహ్నం సిస్టమ్ ప్రాధాన్యతల విండోకు కుడి వైపున ఉంది.
4 నొక్కండి ప్రింటర్లు మరియు స్కానర్లు. ఈ ప్రింటర్ ఆకారపు చిహ్నం సిస్టమ్ ప్రాధాన్యతల విండోకు కుడి వైపున ఉంది.  5 మీ స్కానర్ని ఎంచుకోండి. ఎడమ పేన్లో మీ స్కానర్ (లేదా ప్రింటర్) పేరుపై క్లిక్ చేయండి.
5 మీ స్కానర్ని ఎంచుకోండి. ఎడమ పేన్లో మీ స్కానర్ (లేదా ప్రింటర్) పేరుపై క్లిక్ చేయండి.  6 ట్యాబ్పై క్లిక్ చేయండి స్కాన్. ఇది విండో ఎగువన ఉంది.
6 ట్యాబ్పై క్లిక్ చేయండి స్కాన్. ఇది విండో ఎగువన ఉంది.  7 నొక్కండి స్కానర్ని తెరవండి. స్కాన్ ట్యాబ్ ఎగువన మీరు ఈ ఎంపికను కనుగొంటారు.
7 నొక్కండి స్కానర్ని తెరవండి. స్కాన్ ట్యాబ్ ఎగువన మీరు ఈ ఎంపికను కనుగొంటారు.  8 నొక్కండి సెట్టింగులు. ఇది కిటికీకి దిగువ కుడి వైపున ఉంది.
8 నొక్కండి సెట్టింగులు. ఇది కిటికీకి దిగువ కుడి వైపున ఉంది.  9 ఫైల్ రకాన్ని ఎంచుకోండి. ఫార్మాట్ డ్రాప్-డౌన్ మెను నుండి, ఫైనల్ ఫైల్ సేవ్ చేయబడే ఫైల్ ఫార్మాట్ (ఉదాహరణకు, PDF లేదా JPEG) ఎంచుకోండి.
9 ఫైల్ రకాన్ని ఎంచుకోండి. ఫార్మాట్ డ్రాప్-డౌన్ మెను నుండి, ఫైనల్ ఫైల్ సేవ్ చేయబడే ఫైల్ ఫార్మాట్ (ఉదాహరణకు, PDF లేదా JPEG) ఎంచుకోండి. - మీరు ఇమేజ్ని కాకుండా డాక్యుమెంట్ని స్కాన్ చేస్తుంటే PDF ని ఎంచుకోవాలని మేము సిఫార్సు చేస్తున్నాము.
 10 పత్రం యొక్క రంగును పేర్కొనండి. వీక్షణ డ్రాప్-డౌన్ మెనుని క్లిక్ చేయండి (పేజీ ఎగువన), ఆపై రంగు ఎంపికను ఎంచుకోండి (ఉదాహరణకు, నలుపు & తెలుపు).
10 పత్రం యొక్క రంగును పేర్కొనండి. వీక్షణ డ్రాప్-డౌన్ మెనుని క్లిక్ చేయండి (పేజీ ఎగువన), ఆపై రంగు ఎంపికను ఎంచుకోండి (ఉదాహరణకు, నలుపు & తెలుపు).  11 స్కాన్ చేసిన డాక్యుమెంట్ ఉంచబడే ఫోల్డర్ని ఎంచుకోండి. సేవ్ టు డ్రాప్-డౌన్ మెను నుండి, తగిన ఫోల్డర్ని ఎంచుకోండి (ఉదాహరణకు, డెస్క్టాప్).
11 స్కాన్ చేసిన డాక్యుమెంట్ ఉంచబడే ఫోల్డర్ని ఎంచుకోండి. సేవ్ టు డ్రాప్-డౌన్ మెను నుండి, తగిన ఫోల్డర్ని ఎంచుకోండి (ఉదాహరణకు, డెస్క్టాప్).  12 పేజీలోని ఇతర పారామితులను మార్చండి. మీరు స్కాన్ చేస్తున్న డాక్యుమెంట్ రకాన్ని బట్టి రిజల్యూషన్ లేదా ఓరియంటేషన్ కనిపించవచ్చు.
12 పేజీలోని ఇతర పారామితులను మార్చండి. మీరు స్కాన్ చేస్తున్న డాక్యుమెంట్ రకాన్ని బట్టి రిజల్యూషన్ లేదా ఓరియంటేషన్ కనిపించవచ్చు.  13 నొక్కండి స్కాన్. ఇది విండో యొక్క కుడి దిగువ మూలలో ఉంది. పత్రం స్కాన్ చేయబడుతుంది మరియు పేర్కొన్న ఫోల్డర్కు పంపబడుతుంది.
13 నొక్కండి స్కాన్. ఇది విండో యొక్క కుడి దిగువ మూలలో ఉంది. పత్రం స్కాన్ చేయబడుతుంది మరియు పేర్కొన్న ఫోల్డర్కు పంపబడుతుంది.
4 లో 3 వ పద్ధతి: ఐఫోన్లో
 1 నోట్స్ యాప్ని తెరవండి
1 నోట్స్ యాప్ని తెరవండి  . దీన్ని చేయడానికి, దాని చిహ్నంపై క్లిక్ చేయండి.
. దీన్ని చేయడానికి, దాని చిహ్నంపై క్లిక్ చేయండి.  2 క్రొత్త గమనికను సృష్టించడానికి చిహ్నంపై క్లిక్ చేయండి
2 క్రొత్త గమనికను సృష్టించడానికి చిహ్నంపై క్లిక్ చేయండి  . ఇది స్క్రీన్ కుడి దిగువ మూలలో ఉంది.
. ఇది స్క్రీన్ కుడి దిగువ మూలలో ఉంది. - స్క్రీన్పై ఒక గమనిక కనిపిస్తే, స్క్రీన్ ఎగువ ఎడమ మూలలో ఉన్న గమనికలను నొక్కండి.
- స్క్రీన్పై ఫోల్డర్ల జాబితా కనిపిస్తే, మీకు కావలసిన ఫోల్డర్పై క్లిక్ చేయండి.
 3 నొక్కండి
3 నొక్కండి  . ఈ చిహ్నం స్క్రీన్ దిగువన ఉంది. పాప్-అప్ మెను తెరవబడుతుంది.
. ఈ చిహ్నం స్క్రీన్ దిగువన ఉంది. పాప్-అప్ మెను తెరవబడుతుంది.  4 నొక్కండి పత్రాలను స్కాన్ చేయండి. ఇది పాప్-అప్ మెనూ ఎగువన ఉంది.
4 నొక్కండి పత్రాలను స్కాన్ చేయండి. ఇది పాప్-అప్ మెనూ ఎగువన ఉంది.  5 డాక్యుమెంట్ వద్ద స్మార్ట్ఫోన్ కెమెరాను సూచించండి. మొత్తం పత్రాన్ని పరికర తెరపై కనిపించేలా చేయండి.
5 డాక్యుమెంట్ వద్ద స్మార్ట్ఫోన్ కెమెరాను సూచించండి. మొత్తం పత్రాన్ని పరికర తెరపై కనిపించేలా చేయండి. - పత్రం ఎంత చక్కగా తెరపై కనిపిస్తుంది, అంతిమ ఫైల్లో అంత బాగా కనిపిస్తుంది.
 6 స్కాన్ బటన్ క్లిక్ చేయండి. ఇది తెల్లని వృత్తం వలె కనిపిస్తుంది మరియు స్క్రీన్ దిగువన ఉంది. పత్రం స్కాన్ చేయబడుతుంది.
6 స్కాన్ బటన్ క్లిక్ చేయండి. ఇది తెల్లని వృత్తం వలె కనిపిస్తుంది మరియు స్క్రీన్ దిగువన ఉంది. పత్రం స్కాన్ చేయబడుతుంది.  7 నొక్కండి స్కానింగ్ కొనసాగించండి. ఇది మీ స్క్రీన్ దిగువ కుడి మూలలో ఉంది.
7 నొక్కండి స్కానింగ్ కొనసాగించండి. ఇది మీ స్క్రీన్ దిగువ కుడి మూలలో ఉంది. - స్కాన్ చేసిన డాక్యుమెంట్ మూలల్లో ఉన్న మార్కుల్లో ఒకదాన్ని క్రాప్ చేయడానికి లాగండి.
- పత్రాన్ని మళ్లీ స్కాన్ చేయడానికి, స్క్రీన్ దిగువ ఎడమ మూలలో ఉన్న “రెస్కాన్” పై క్లిక్ చేయండి.
 8 నొక్కండి సేవ్ చేయండి. ఇది స్క్రీన్ కుడి దిగువ మూలలో ఉంది.
8 నొక్కండి సేవ్ చేయండి. ఇది స్క్రీన్ కుడి దిగువ మూలలో ఉంది.  9 చిహ్నాన్ని క్లిక్ చేయండి
9 చిహ్నాన్ని క్లిక్ చేయండి  . ఇది స్క్రీన్ కుడి ఎగువ మూలలో ఉంది.
. ఇది స్క్రీన్ కుడి ఎగువ మూలలో ఉంది.  10 కుడివైపు స్క్రోల్ చేయండి మరియు నొక్కండి PDF ని సృష్టించండి. దిగువ నుండి స్క్రోల్ చేయండి, ఎంపికల ఎగువ వరుస కాదు.
10 కుడివైపు స్క్రోల్ చేయండి మరియు నొక్కండి PDF ని సృష్టించండి. దిగువ నుండి స్క్రోల్ చేయండి, ఎంపికల ఎగువ వరుస కాదు.  11 నొక్కండి సిద్ధంగా ఉంది. ఇది స్క్రీన్ ఎగువ-ఎడమ మూలలో ఉంది.
11 నొక్కండి సిద్ధంగా ఉంది. ఇది స్క్రీన్ ఎగువ-ఎడమ మూలలో ఉంది.  12 స్కాన్ చేసిన పత్రాన్ని సేవ్ చేయండి. ప్రాంప్ట్ చేసినప్పుడు సేవ్ చేయి క్లిక్ చేయండి, ఆపై ఈ దశలను అనుసరించండి:
12 స్కాన్ చేసిన పత్రాన్ని సేవ్ చేయండి. ప్రాంప్ట్ చేసినప్పుడు సేవ్ చేయి క్లిక్ చేయండి, ఆపై ఈ దశలను అనుసరించండి: - "ఐక్లౌడ్ డ్రైవ్" లేదా మరొక క్లౌడ్ నిల్వపై క్లిక్ చేయండి;
- స్క్రీన్ కుడి ఎగువ మూలలో "జోడించు" క్లిక్ చేయండి.
4 లో 4 వ పద్ధతి: Android పరికరంలో
 1 Google డిస్క్ యాప్ని తెరవండి. నీలం-ఆకుపచ్చ-పసుపు త్రిభుజం చిహ్నాన్ని క్లిక్ చేయండి.
1 Google డిస్క్ యాప్ని తెరవండి. నీలం-ఆకుపచ్చ-పసుపు త్రిభుజం చిహ్నాన్ని క్లిక్ చేయండి.  2 ఫోల్డర్ని ఎంచుకోండి. తుది ఫైల్ పంపబడే ఫోల్డర్పై క్లిక్ చేయండి.
2 ఫోల్డర్ని ఎంచుకోండి. తుది ఫైల్ పంపబడే ఫోల్డర్పై క్లిక్ చేయండి.  3 నొక్కండి +. ఈ చిహ్నం స్క్రీన్ దిగువ కుడి మూలలో ఉంది. పాప్-అప్ మెను తెరవబడుతుంది.
3 నొక్కండి +. ఈ చిహ్నం స్క్రీన్ దిగువ కుడి మూలలో ఉంది. పాప్-అప్ మెను తెరవబడుతుంది.  4 నొక్కండి స్కాన్. ఈ కెమెరా ఆకారపు చిహ్నం పాప్-అప్ మెనూలో ఉంది. స్మార్ట్ఫోన్ (లేదా టాబ్లెట్) కెమెరా ఆన్ అవుతుంది.
4 నొక్కండి స్కాన్. ఈ కెమెరా ఆకారపు చిహ్నం పాప్-అప్ మెనూలో ఉంది. స్మార్ట్ఫోన్ (లేదా టాబ్లెట్) కెమెరా ఆన్ అవుతుంది.  5 డాక్యుమెంట్ వద్ద స్మార్ట్ఫోన్ కెమెరాను సూచించండి. పత్రం స్క్రీన్ మధ్యలో కనిపించేలా చేయండి.
5 డాక్యుమెంట్ వద్ద స్మార్ట్ఫోన్ కెమెరాను సూచించండి. పత్రం స్క్రీన్ మధ్యలో కనిపించేలా చేయండి. - మీరు స్క్రీన్పై పూర్తి మరియు అన్స్టోర్టెడ్ డాక్యుమెంట్ని చూసేలా చూసుకోండి.
 6 స్కాన్ బటన్ క్లిక్ చేయండి. ఇది స్క్రీన్ దిగువన నీలం మరియు తెలుపు వృత్తం వలె కనిపిస్తుంది. పత్రం స్కాన్ చేయబడుతుంది.
6 స్కాన్ బటన్ క్లిక్ చేయండి. ఇది స్క్రీన్ దిగువన నీలం మరియు తెలుపు వృత్తం వలె కనిపిస్తుంది. పత్రం స్కాన్ చేయబడుతుంది.  7 నొక్కండి ✓. ఈ చిహ్నం స్క్రీన్ దిగువ కుడి మూలలో ఉంది. స్కాన్ చేసిన డాక్యుమెంట్ సేవ్ చేయబడుతుంది.
7 నొక్కండి ✓. ఈ చిహ్నం స్క్రీన్ దిగువ కుడి మూలలో ఉంది. స్కాన్ చేసిన డాక్యుమెంట్ సేవ్ చేయబడుతుంది. - స్కాన్ చేసిన పత్రాన్ని కత్తిరించడానికి, స్కాన్ చేసిన పత్రం చుట్టూ ఉన్న గుర్తులలో ఒకదాన్ని లాగండి.
- అదనపు ఎంపికలను మార్చడానికి (ఉదాహరణకు, రంగు), స్క్రీన్ కుడి ఎగువ మూలలో "⋮" క్లిక్ చేయండి.
- PDF డాక్యుమెంట్కు అదనపు పేజీలను జోడించడానికి, + క్లిక్ చేయండి మరియు మరొక పత్రాన్ని స్కాన్ చేయండి.
 8 స్కాన్ చేసిన పత్రాన్ని మీ స్మార్ట్ఫోన్లో సేవ్ చేయండి. స్కాన్ చేసిన డాక్యుమెంట్ సూక్ష్మచిత్రం యొక్క దిగువ కుడి మూలలో ⋮ క్లిక్ చేసి, ఆపై మెను నుండి డౌన్లోడ్ క్లిక్ చేయండి.
8 స్కాన్ చేసిన పత్రాన్ని మీ స్మార్ట్ఫోన్లో సేవ్ చేయండి. స్కాన్ చేసిన డాక్యుమెంట్ సూక్ష్మచిత్రం యొక్క దిగువ కుడి మూలలో ⋮ క్లిక్ చేసి, ఆపై మెను నుండి డౌన్లోడ్ క్లిక్ చేయండి.
చిట్కాలు
- మీ స్మార్ట్ఫోన్ లేదా టాబ్లెట్లో ఫోటోలను స్కాన్ చేయడానికి Google యొక్క ఫోటోస్కాన్ యాప్ని ఉపయోగించండి.
హెచ్చరికలు
- మీరు ముడతలు పడిన, మురికిగా లేదా దెబ్బతిన్న పత్రాన్ని స్కాన్ చేస్తే, తుది ఫైల్ నాణ్యత సగటు కంటే తక్కువగా ఉంటుంది.