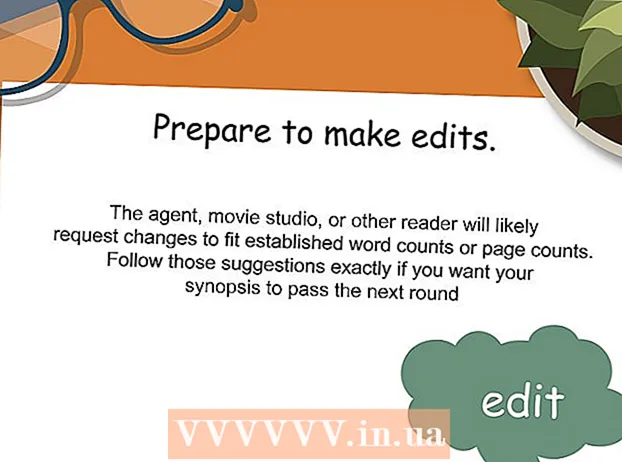రచయిత:
Clyde Lopez
సృష్టి తేదీ:
17 జూలై 2021
నవీకరణ తేదీ:
1 జూలై 2024

విషయము
- దశలు
- 2 వ పద్ధతి 1: ఐక్లౌడ్ వెబ్సైట్ను ఉపయోగించడం
- 2 లో 2 వ పద్ధతి: Windows కోసం iCloud ని ఉపయోగించడం
మీ అన్ని ఆపిల్ పరికరాల మధ్య డేటాను పంచుకోవడానికి, వాటిని క్రమం తప్పకుండా సమకాలీకరించడానికి ఐక్లౌడ్ ఖాతా మిమ్మల్ని అనుమతిస్తుంది. మీరు Windows PC నుండి మీ డేటాను iCloud లో కూడా యాక్సెస్ చేయవచ్చు. ఐక్లౌడ్ వెబ్సైట్ లేదా తగిన విండోస్ యుటిలిటీని ఉపయోగించడం ద్వారా, మీరు మీ ఫోటోలను, అలాగే ఐక్లౌడ్లో నిల్వ చేసిన ఇతర డేటాను ఏ కంప్యూటర్ నుండి అయినా యాక్సెస్ చేయవచ్చు.
దశలు
2 వ పద్ధతి 1: ఐక్లౌడ్ వెబ్సైట్ను ఉపయోగించడం
 1 ప్రామాణీకరణ ప్రక్రియ ద్వారా వెళ్లండి.www.iCloud.comమీ Apple ID తో. మీరు iCloud వెబ్సైట్ను ఉపయోగించి ఏ కంప్యూటర్ నుండి అయినా iCloud మ్యూజిక్ లైబ్రరీని యాక్సెస్ చేయవచ్చు. మీరు iCloud లైబ్రరీని యాక్సెస్ చేయాలనుకుంటున్న Apple ID తో సైన్ ఇన్ చేసినట్లు నిర్ధారించుకోండి.
1 ప్రామాణీకరణ ప్రక్రియ ద్వారా వెళ్లండి.www.iCloud.comమీ Apple ID తో. మీరు iCloud వెబ్సైట్ను ఉపయోగించి ఏ కంప్యూటర్ నుండి అయినా iCloud మ్యూజిక్ లైబ్రరీని యాక్సెస్ చేయవచ్చు. మీరు iCloud లైబ్రరీని యాక్సెస్ చేయాలనుకుంటున్న Apple ID తో సైన్ ఇన్ చేసినట్లు నిర్ధారించుకోండి.  2 "ఫోటోలు" మెనుని ఎంచుకోండి. ఇది మీ iCloud మ్యూజిక్ లైబ్రరీని తెరుస్తుంది. మీరు దీన్ని మొదటిసారి చేస్తుంటే కొంత సమయం పడుతుంది.
2 "ఫోటోలు" మెనుని ఎంచుకోండి. ఇది మీ iCloud మ్యూజిక్ లైబ్రరీని తెరుస్తుంది. మీరు దీన్ని మొదటిసారి చేస్తుంటే కొంత సమయం పడుతుంది.  3 మీ iCloud మ్యూజిక్ లైబ్రరీని బ్రౌజ్ చేయండి. "ఫోటోలు" విభాగాన్ని డౌన్లోడ్ చేసిన వెంటనే, మీరు iCloud కి కనెక్ట్ చేయబడిన అన్ని పరికరాల నుండి చిత్రాలను వీక్షించడానికి అందుబాటులో ఉంటారు. మీ పరికరంతో తీసిన ఫోటోలు తక్షణమే ఇక్కడ ప్రదర్శించబడవు, అలా చేయడానికి కొన్ని నిమిషాలు పడుతుంది.
3 మీ iCloud మ్యూజిక్ లైబ్రరీని బ్రౌజ్ చేయండి. "ఫోటోలు" విభాగాన్ని డౌన్లోడ్ చేసిన వెంటనే, మీరు iCloud కి కనెక్ట్ చేయబడిన అన్ని పరికరాల నుండి చిత్రాలను వీక్షించడానికి అందుబాటులో ఉంటారు. మీ పరికరంతో తీసిన ఫోటోలు తక్షణమే ఇక్కడ ప్రదర్శించబడవు, అలా చేయడానికి కొన్ని నిమిషాలు పడుతుంది. - క్షణాల ట్యాబ్ మీరు తీసిన తాజా ఫోటోలను తేదీ ప్రకారం క్రమబద్ధీకరిస్తుంది.
- ఆల్బమ్స్ ట్యాబ్ మీరు సృష్టించిన అన్ని ఫోటో ఆల్బమ్లను చూడటానికి మిమ్మల్ని అనుమతిస్తుంది.
 4 పూర్తి పరిమాణంలో చూడటానికి ఫోటోపై క్లిక్ చేయండి. బ్రౌజర్లోని ఫోటోపై క్లిక్ చేయండి: మీరు దానిని నిజమైన పరిమాణంలో చూడవచ్చు.
4 పూర్తి పరిమాణంలో చూడటానికి ఫోటోపై క్లిక్ చేయండి. బ్రౌజర్లోని ఫోటోపై క్లిక్ చేయండి: మీరు దానిని నిజమైన పరిమాణంలో చూడవచ్చు. - ఆల్బమ్లోని మునుపటి లేదా తదుపరి ఫోటోకు వెళ్లడానికి "" మరియు ">" బటన్లను నొక్కండి.
 5 మీరు ఫోటోను తొలగించాలనుకుంటే, చెత్త డబ్బా చిత్రంతో ఉన్న బటన్పై క్లిక్ చేయండి. ఇది ఎగువ కుడి మూలలో ఉంది. ఐక్లౌడ్ నుండి తీసివేయడం వలన సమకాలీకరించబడిన అన్ని పరికరాల నుండి ఫోటో తీసివేయబడుతుంది.
5 మీరు ఫోటోను తొలగించాలనుకుంటే, చెత్త డబ్బా చిత్రంతో ఉన్న బటన్పై క్లిక్ చేయండి. ఇది ఎగువ కుడి మూలలో ఉంది. ఐక్లౌడ్ నుండి తీసివేయడం వలన సమకాలీకరించబడిన అన్ని పరికరాల నుండి ఫోటో తీసివేయబడుతుంది.  6 ఒకేసారి బహుళ చిత్రాలను ఎంచుకోవడానికి "ఫోటోను ఎంచుకోండి" బటన్ని క్లిక్ చేయండి. సెలెక్ట్ ఫోటో మెనూని యాక్టివేట్ చేసిన తర్వాత, మీరు ఎంచుకోవడానికి ప్రతి ఫోటోపై క్లిక్ చేయవచ్చు. ఈ చర్య ఒకేసారి అనేక ఫోటోలను డౌన్లోడ్ చేస్తుంది.
6 ఒకేసారి బహుళ చిత్రాలను ఎంచుకోవడానికి "ఫోటోను ఎంచుకోండి" బటన్ని క్లిక్ చేయండి. సెలెక్ట్ ఫోటో మెనూని యాక్టివేట్ చేసిన తర్వాత, మీరు ఎంచుకోవడానికి ప్రతి ఫోటోపై క్లిక్ చేయవచ్చు. ఈ చర్య ఒకేసారి అనేక ఫోటోలను డౌన్లోడ్ చేస్తుంది.  7 చిత్రాలను డౌన్లోడ్ చేయడానికి "డౌన్లోడ్" క్లిక్ చేయండి. ఈ చర్య ఈ ప్రయోజనాల కోసం మీ బ్రౌజర్ యొక్క డిఫాల్ట్ ఫోల్డర్కు ఫోటోలను డౌన్లోడ్ చేస్తుంది, ఇది సాధారణంగా డౌన్లోడ్ల ఫోల్డర్.
7 చిత్రాలను డౌన్లోడ్ చేయడానికి "డౌన్లోడ్" క్లిక్ చేయండి. ఈ చర్య ఈ ప్రయోజనాల కోసం మీ బ్రౌజర్ యొక్క డిఫాల్ట్ ఫోల్డర్కు ఫోటోలను డౌన్లోడ్ చేస్తుంది, ఇది సాధారణంగా డౌన్లోడ్ల ఫోల్డర్.  8 ఎంచుకున్న ఫోటోలను తొలగించడానికి "తొలగించు" క్లిక్ చేయండి. ఎంచుకున్న ఫోటోలన్నీ సమకాలీకరించబడిన అన్ని పరికరాల నుండి తొలగించబడతాయి.
8 ఎంచుకున్న ఫోటోలను తొలగించడానికి "తొలగించు" క్లిక్ చేయండి. ఎంచుకున్న ఫోటోలన్నీ సమకాలీకరించబడిన అన్ని పరికరాల నుండి తొలగించబడతాయి.  9 ఆల్బమ్కు ఎంచుకున్న ఫోటోలను జోడించడానికి "జోడించు" క్లిక్ చేయండి. మీరు ఇప్పటికే ఉన్న ఆల్బమ్లలో ఒకదాన్ని ఎంచుకోవచ్చు లేదా పాప్-అప్ మెనుని ఉపయోగించి క్రొత్తదాన్ని సృష్టించవచ్చు.
9 ఆల్బమ్కు ఎంచుకున్న ఫోటోలను జోడించడానికి "జోడించు" క్లిక్ చేయండి. మీరు ఇప్పటికే ఉన్న ఆల్బమ్లలో ఒకదాన్ని ఎంచుకోవచ్చు లేదా పాప్-అప్ మెనుని ఉపయోగించి క్రొత్తదాన్ని సృష్టించవచ్చు.
2 లో 2 వ పద్ధతి: Windows కోసం iCloud ని ఉపయోగించడం
 1 Windows కోసం iCloud ఇన్స్టాలర్ను డౌన్లోడ్ చేయండి. Windows కోసం iCloud ని ఇన్స్టాల్ చేసిన తర్వాత, మీ iCloud ఫోటోలు మీ కంప్యూటర్లోని ప్రత్యేక ఫోల్డర్కు సమకాలీకరించబడతాయి. ఇది మీ కంప్యూటర్లోని ఏదైనా ఫైల్ లాగానే మీ ఫోటోలను యాక్సెస్ చేయడం చాలా సులభం చేస్తుంది.
1 Windows కోసం iCloud ఇన్స్టాలర్ను డౌన్లోడ్ చేయండి. Windows కోసం iCloud ని ఇన్స్టాల్ చేసిన తర్వాత, మీ iCloud ఫోటోలు మీ కంప్యూటర్లోని ప్రత్యేక ఫోల్డర్కు సమకాలీకరించబడతాయి. ఇది మీ కంప్యూటర్లోని ఏదైనా ఫైల్ లాగానే మీ ఫోటోలను యాక్సెస్ చేయడం చాలా సులభం చేస్తుంది. - మీరు ఇక్కడ నుండి ఇన్స్టాలర్ను డౌన్లోడ్ చేసుకోవచ్చు: support.apple.com/en-us/HT204283.
 2 ఇన్స్టాలర్ను అమలు చేయండి మరియు లైసెన్స్ ఒప్పందాన్ని అంగీకరించండి. లైసెన్స్ ఒప్పందాన్ని చదివి అంగీకరించిన తర్వాత, విండోస్ యాప్ కోసం ఐక్లౌడ్ నేరుగా ఇన్స్టాల్ చేయడం ప్రారంభమవుతుంది.
2 ఇన్స్టాలర్ను అమలు చేయండి మరియు లైసెన్స్ ఒప్పందాన్ని అంగీకరించండి. లైసెన్స్ ఒప్పందాన్ని చదివి అంగీకరించిన తర్వాత, విండోస్ యాప్ కోసం ఐక్లౌడ్ నేరుగా ఇన్స్టాల్ చేయడం ప్రారంభమవుతుంది. - మీరు మీ బ్రౌజర్ డౌన్లోడ్ ఫోల్డర్లో ఇన్స్టాలర్ను కనుగొనవచ్చు. ఇది సాధారణంగా డౌన్లోడ్ల ఫోల్డర్.
 3 విండోస్ ఇన్స్టాల్ చేయడానికి ఐక్లౌడ్ కోసం వేచి ఉండండి. దీనికి కొన్ని నిమిషాలు పడుతుంది.
3 విండోస్ ఇన్స్టాల్ చేయడానికి ఐక్లౌడ్ కోసం వేచి ఉండండి. దీనికి కొన్ని నిమిషాలు పడుతుంది.  4 Windows కోసం iCloud ను ప్రారంభించండి మరియు మీ Apple ID తో లాగిన్ అవ్వండి. మీరు ప్రోగ్రామ్ను మొదటిసారి ప్రారంభించినప్పుడు లాగిన్ అవ్వమని మీకు ప్రాంప్ట్ చేయబడుతుంది.
4 Windows కోసం iCloud ను ప్రారంభించండి మరియు మీ Apple ID తో లాగిన్ అవ్వండి. మీరు ప్రోగ్రామ్ను మొదటిసారి ప్రారంభించినప్పుడు లాగిన్ అవ్వమని మీకు ప్రాంప్ట్ చేయబడుతుంది. - మీరు కీని నొక్కడం ద్వారా Windows కోసం iCloud ను త్వరగా ప్రారంభించవచ్చు . గెలవండిమరియు "iCloud" ఎంటర్.
 5 "ఫోటోలు" బాక్స్ని చెక్ చేయండి. ఇది మీ iCloud మ్యూజిక్ లైబ్రరీని మీ Windows కంప్యూటర్తో సమకాలీకరించడం ప్రారంభించడానికి iCloud ని సూచిస్తుంది. విండోస్ ఎక్స్ప్లోరర్ ఉపయోగించి మీరు సులభంగా యాక్సెస్ చేయగల మీ అన్ని ఐక్లౌడ్ ఫోటోల కోసం ఐక్లౌడ్ ప్రత్యేక ఫోల్డర్ను సృష్టిస్తుంది.
5 "ఫోటోలు" బాక్స్ని చెక్ చేయండి. ఇది మీ iCloud మ్యూజిక్ లైబ్రరీని మీ Windows కంప్యూటర్తో సమకాలీకరించడం ప్రారంభించడానికి iCloud ని సూచిస్తుంది. విండోస్ ఎక్స్ప్లోరర్ ఉపయోగించి మీరు సులభంగా యాక్సెస్ చేయగల మీ అన్ని ఐక్లౌడ్ ఫోటోల కోసం ఐక్లౌడ్ ప్రత్యేక ఫోల్డర్ను సృష్టిస్తుంది. - మీరు మీ కంప్యూటర్తో సమకాలీకరించాలనుకుంటున్న ఇతర ఐక్లౌడ్ డేటాను కూడా తనిఖీ చేయవచ్చు.
 6 మీ మార్పులను సేవ్ చేయడానికి "వర్తించు" క్లిక్ చేయండి. iCloud మీ కంప్యూటర్లో iCloud ఫోటోల ఫోల్డర్ను సృష్టిస్తుంది మరియు అక్కడ మీ iCloud మ్యూజిక్ లైబ్రరీని అప్లోడ్ చేయడం ప్రారంభిస్తుంది. అది పెద్దగా ఉంటే, దానికి కొంత సమయం పడుతుంది.
6 మీ మార్పులను సేవ్ చేయడానికి "వర్తించు" క్లిక్ చేయండి. iCloud మీ కంప్యూటర్లో iCloud ఫోటోల ఫోల్డర్ను సృష్టిస్తుంది మరియు అక్కడ మీ iCloud మ్యూజిక్ లైబ్రరీని అప్లోడ్ చేయడం ప్రారంభిస్తుంది. అది పెద్దగా ఉంటే, దానికి కొంత సమయం పడుతుంది.  7 ICloud ఫోటోల ఫోల్డర్ను కనుగొనండి. విండోస్ ఎక్స్ప్లోరర్ ఉపయోగించి మీరు ఐక్లౌడ్ ఫోటోల ఫోల్డర్కు చాలా సులభంగా నావిగేట్ చేయవచ్చు (. గెలవండి+ఇ). సైడ్బార్లో ఇష్టమైన విభాగంలో లేదా కంప్యూటర్ / మై కంప్యూటర్ విండోలో iCloud ఫోటోల ఫోల్డర్ను కనుగొనండి.
7 ICloud ఫోటోల ఫోల్డర్ను కనుగొనండి. విండోస్ ఎక్స్ప్లోరర్ ఉపయోగించి మీరు ఐక్లౌడ్ ఫోటోల ఫోల్డర్కు చాలా సులభంగా నావిగేట్ చేయవచ్చు (. గెలవండి+ఇ). సైడ్బార్లో ఇష్టమైన విభాగంలో లేదా కంప్యూటర్ / మై కంప్యూటర్ విండోలో iCloud ఫోటోల ఫోల్డర్ను కనుగొనండి.  8 ఇతర పరికరాల్లో ప్రదర్శించడానికి iCloud మ్యూజిక్ లైబ్రరీకి ఫోటోలను జోడించండి. మీ Windows PC లోని మీ iCloud ఫోటోల ఫోల్డర్కి మీరు జోడించే ఏవైనా చిత్రాలు స్వయంచాలకంగా మీ iCloud ఫోటో లైబ్రరీకి అప్లోడ్ చేయబడతాయి మరియు మీ ఏదైనా iCloud- కనెక్ట్ చేయబడిన పరికరాలకు అందుబాటులో ఉంటాయి. ఇతర పరికరాల్లో కొత్త ఫోటోలు కనిపించే ముందు మీరు కొన్ని నిమిషాలు వేచి ఉండాలి.
8 ఇతర పరికరాల్లో ప్రదర్శించడానికి iCloud మ్యూజిక్ లైబ్రరీకి ఫోటోలను జోడించండి. మీ Windows PC లోని మీ iCloud ఫోటోల ఫోల్డర్కి మీరు జోడించే ఏవైనా చిత్రాలు స్వయంచాలకంగా మీ iCloud ఫోటో లైబ్రరీకి అప్లోడ్ చేయబడతాయి మరియు మీ ఏదైనా iCloud- కనెక్ట్ చేయబడిన పరికరాలకు అందుబాటులో ఉంటాయి. ఇతర పరికరాల్లో కొత్త ఫోటోలు కనిపించే ముందు మీరు కొన్ని నిమిషాలు వేచి ఉండాలి.  9 అన్ని పరికరాల నుండి వాటిని తీసివేయడానికి మీ iCloud ఫోటోల ఫోల్డర్ నుండి ఫోటోలను తీసివేయండి. మీ iCloud ఫోటోల ఫోల్డర్ నుండి మీరు తనిఖీ చేసే ఏవైనా చిత్రాలు మీ అన్ని పరికరాల్లోని మీ iCloud మ్యూజిక్ లైబ్రరీ నుండి శాశ్వతంగా తీసివేయబడతాయి.
9 అన్ని పరికరాల నుండి వాటిని తీసివేయడానికి మీ iCloud ఫోటోల ఫోల్డర్ నుండి ఫోటోలను తీసివేయండి. మీ iCloud ఫోటోల ఫోల్డర్ నుండి మీరు తనిఖీ చేసే ఏవైనా చిత్రాలు మీ అన్ని పరికరాల్లోని మీ iCloud మ్యూజిక్ లైబ్రరీ నుండి శాశ్వతంగా తీసివేయబడతాయి.