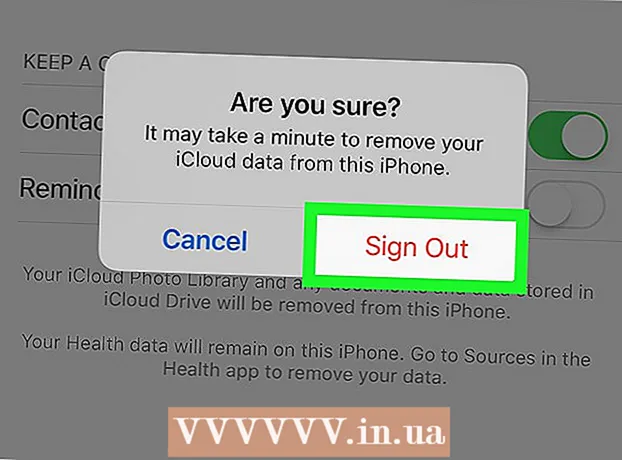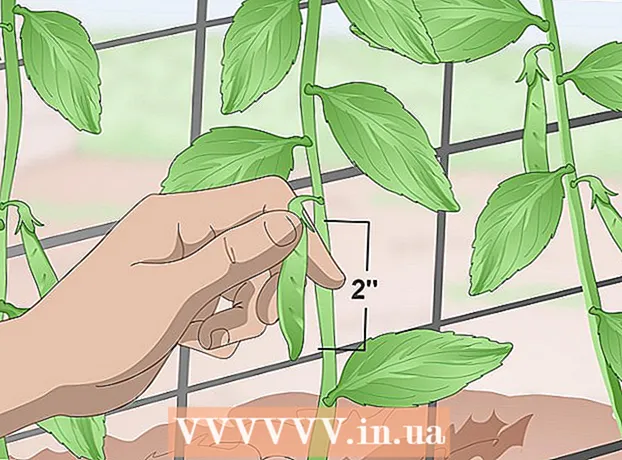రచయిత:
Virginia Floyd
సృష్టి తేదీ:
7 ఆగస్టు 2021
నవీకరణ తేదీ:
1 జూలై 2024
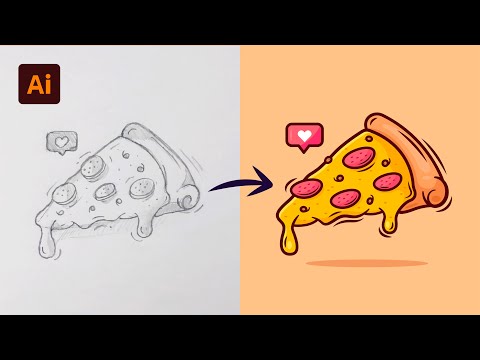
విషయము
సులువుగా సాగదీయడం మరియు పరిమాణాన్ని మార్చగల వస్తువులను గీయడం మరియు సృష్టించడం కోసం వెక్టర్ గ్రాఫిక్స్ చాలా తరచుగా ఉపయోగించబడతాయి. వెక్టర్ గ్రాఫిక్స్ ఉపయోగించే అనేక గ్రాఫిక్స్ ఎడిటర్లలో అడోబ్ ఇల్లస్ట్రేటర్ ఒకటి. ఈ సాధారణ చిట్కాలను అనుసరించడం ద్వారా అడోబ్ ఇల్లస్ట్రేటర్తో వెక్టర్ గ్రాఫిక్స్ సృష్టించే ప్రాథమికాలను తెలుసుకోండి.
దశలు
 1 ఇల్లస్ట్రేటర్ని ఉపయోగించి వెక్టర్ గ్రాఫిక్స్ సృష్టించడానికి అనేక మార్గాలు ఉన్నాయి, వాటిలో ఒక టూల్ను ఎంచుకోవడం ద్వారా ప్రారంభించడం.
1 ఇల్లస్ట్రేటర్ని ఉపయోగించి వెక్టర్ గ్రాఫిక్స్ సృష్టించడానికి అనేక మార్గాలు ఉన్నాయి, వాటిలో ఒక టూల్ను ఎంచుకోవడం ద్వారా ప్రారంభించడం.- "టూల్ సెలెక్షన్" పై క్లిక్ చేసి, పైన ఉన్న దృష్టాంతంలో ఉన్నటువంటి "వెక్టర్స్" లేదా ఏదైనా ఇతర పదాన్ని నమోదు చేయండి.
- ఈ స్టార్టర్ ట్యుటోరియల్ కోసం మీరు ఉపయోగించాలనుకుంటున్న ఐదు రంగులను ఎంచుకోండి. మీరు ఈ వ్యాసంలో ఉపయోగించిన రంగులను అనుసరించాలనుకుంటే, ఈ రంగుల వివరాలు ఇక్కడ ఉన్నాయి. ముదురు నీలం: C = 100, M = 97, Y = 0, K = 45; ముదురు ఎరుపు: C = 0, M = 100, Y = 79, K = 20; ఆరెంజ్: C = 0, M = 53, Y = 68, K = 0; పసుపు: C = 0, M = 0, Y = 51, K = 0; ఆకుపచ్చ: C = 61, M = 0, Y = 45, K = 0.
 2 తదుపరి దశ వచనాన్ని ఎంచుకోవడం. మీ టెక్స్ట్ కోసం అవుట్లైన్ గీయడానికి రైట్ క్లిక్ చేసి, క్రియేట్ అవుట్లైన్ క్లిక్ చేయండి.మీరు మార్గాన్ని సృష్టించడానికి శీఘ్ర మార్గంగా Shift + Ctrl + O ని కూడా ఉపయోగించవచ్చు.
2 తదుపరి దశ వచనాన్ని ఎంచుకోవడం. మీ టెక్స్ట్ కోసం అవుట్లైన్ గీయడానికి రైట్ క్లిక్ చేసి, క్రియేట్ అవుట్లైన్ క్లిక్ చేయండి.మీరు మార్గాన్ని సృష్టించడానికి శీఘ్ర మార్గంగా Shift + Ctrl + O ని కూడా ఉపయోగించవచ్చు.  3 ఇప్పుడు వెక్టర్ టెక్స్ట్ లేదా అవుట్లైన్ కనిపించింది.
3 ఇప్పుడు వెక్టర్ టెక్స్ట్ లేదా అవుట్లైన్ కనిపించింది. 4 అప్పుడు వివిధ వెక్టర్ ఆకృతులను సృష్టించండి. అడోబ్ ఇల్లస్ట్రేటర్ అందించే వివిధ ఆకృతుల ఆకృతులను చూడటానికి మీ కర్సర్ని ఎడమవైపుకు తరలించి, ఇలస్ట్రేటర్ టూల్బాక్స్ని తెరవండి.
4 అప్పుడు వివిధ వెక్టర్ ఆకృతులను సృష్టించండి. అడోబ్ ఇల్లస్ట్రేటర్ అందించే వివిధ ఆకృతుల ఆకృతులను చూడటానికి మీ కర్సర్ని ఎడమవైపుకు తరలించి, ఇలస్ట్రేటర్ టూల్బాక్స్ని తెరవండి.  5 అప్పుడు, దీర్ఘచతురస్ర సాధనంతో ప్రారంభించి, ఒక చతురస్రాన్ని సృష్టించండి. దీర్ఘచతురస్ర చిహ్నంపై క్లిక్ చేయండి మరియు ఇల్లస్ట్రేటర్ కాన్వాస్ పైన ఉన్న బటన్ని క్లిక్ చేయండి. పై దృష్టాంతంలో చూపిన విధంగా పారామితులను సెట్ చేయండి లేదా మీరు మీ స్వంత కొలతలు పేర్కొనవచ్చు. రెండు వైపులా ఒకే సైజు ఉండేలా చూసుకోండి.
5 అప్పుడు, దీర్ఘచతురస్ర సాధనంతో ప్రారంభించి, ఒక చతురస్రాన్ని సృష్టించండి. దీర్ఘచతురస్ర చిహ్నంపై క్లిక్ చేయండి మరియు ఇల్లస్ట్రేటర్ కాన్వాస్ పైన ఉన్న బటన్ని క్లిక్ చేయండి. పై దృష్టాంతంలో చూపిన విధంగా పారామితులను సెట్ చేయండి లేదా మీరు మీ స్వంత కొలతలు పేర్కొనవచ్చు. రెండు వైపులా ఒకే సైజు ఉండేలా చూసుకోండి.  6 అప్పుడు గుండ్రని దీర్ఘచతురస్ర సాధనాన్ని ఉపయోగించి గుండ్రని చతురస్రాన్ని సృష్టించండి. మునుపటి దశలో ఉన్న అదే అప్లికేషన్తో, గుండ్రని చతురస్రాన్ని సృష్టించండి. అయితే, గుండ్రని దీర్ఘచతురస్ర సాధనం గుండ్రని మూలలను కలిగి ఉన్నందున, మీరు దాని మూలలో వ్యాసార్థం కోసం సెట్టింగులను జోడించాలి.
6 అప్పుడు గుండ్రని దీర్ఘచతురస్ర సాధనాన్ని ఉపయోగించి గుండ్రని చతురస్రాన్ని సృష్టించండి. మునుపటి దశలో ఉన్న అదే అప్లికేషన్తో, గుండ్రని చతురస్రాన్ని సృష్టించండి. అయితే, గుండ్రని దీర్ఘచతురస్ర సాధనం గుండ్రని మూలలను కలిగి ఉన్నందున, మీరు దాని మూలలో వ్యాసార్థం కోసం సెట్టింగులను జోడించాలి.  7 ఎలిప్స్ టూల్తో మూడవ ఆకారంలో ఒక వృత్తాన్ని సృష్టించండి. స్క్వేర్ కోసం అదే సెట్టింగులతో, సర్కిల్ యొక్క వెడల్పు మరియు ఎత్తు కోసం అదే పరిమాణాన్ని సెట్ చేయండి.
7 ఎలిప్స్ టూల్తో మూడవ ఆకారంలో ఒక వృత్తాన్ని సృష్టించండి. స్క్వేర్ కోసం అదే సెట్టింగులతో, సర్కిల్ యొక్క వెడల్పు మరియు ఎత్తు కోసం అదే పరిమాణాన్ని సెట్ చేయండి.  8 బహుభుజి సాధనంతో నాల్గవ ఆకారాన్ని, షడ్భుజిని ఎంచుకోండి. షడ్భుజిని సర్దుబాటు చేయడానికి, 50% చిన్న పరిమాణాన్ని ఎంచుకోండి, ఆపై 6 x 6 హెక్స్ సైడ్లను ఎంటర్ చేయండి.
8 బహుభుజి సాధనంతో నాల్గవ ఆకారాన్ని, షడ్భుజిని ఎంచుకోండి. షడ్భుజిని సర్దుబాటు చేయడానికి, 50% చిన్న పరిమాణాన్ని ఎంచుకోండి, ఆపై 6 x 6 హెక్స్ సైడ్లను ఎంటర్ చేయండి.  9 అప్పుడు, ఐదవ ఆకారం కోసం, స్టార్ టూల్తో ఒక నక్షత్రాన్ని తయారు చేయండి. నక్షత్రం యొక్క పరిమాణాన్ని దాని మొదటి వ్యాసార్థానికి 50% చిన్నదిగా మరియు రెండవ వ్యాసార్థానికి మూడవ వంతు చిన్నదిగా సెట్ చేయండి. అప్పుడు నక్షత్రం యొక్క కిరణాల సంఖ్యను నమోదు చేయండి: 5 x 5.
9 అప్పుడు, ఐదవ ఆకారం కోసం, స్టార్ టూల్తో ఒక నక్షత్రాన్ని తయారు చేయండి. నక్షత్రం యొక్క పరిమాణాన్ని దాని మొదటి వ్యాసార్థానికి 50% చిన్నదిగా మరియు రెండవ వ్యాసార్థానికి మూడవ వంతు చిన్నదిగా సెట్ చేయండి. అప్పుడు నక్షత్రం యొక్క కిరణాల సంఖ్యను నమోదు చేయండి: 5 x 5.  10 చివరగా, వెక్టర్ను సృష్టించడానికి మరొక మార్గం పెన్ టూల్ని ఉపయోగించడం. ఆకృతులను గీయడానికి లేదా గీయడానికి "పెన్" ఉపయోగించండి, ఈ సందర్భంలో, మీ కళాకృతిని పూర్తి చేయడానికి చిన్న హృదయాన్ని గీయండి.
10 చివరగా, వెక్టర్ను సృష్టించడానికి మరొక మార్గం పెన్ టూల్ని ఉపయోగించడం. ఆకృతులను గీయడానికి లేదా గీయడానికి "పెన్" ఉపయోగించండి, ఈ సందర్భంలో, మీ కళాకృతిని పూర్తి చేయడానికి చిన్న హృదయాన్ని గీయండి.  11 వెక్టర్ టెక్స్ట్ మరియు 6 వెక్టర్ ఆకారాలు ఇలా మారాయి, మూడు వెక్టర్ అప్లికేషన్లను ఉపయోగించి తయారు చేయబడింది. ఇప్పుడు మీరు ఆకారాలు మరియు వెక్టర్ టెక్స్ట్లకు రంగులను జోడించవచ్చు.
11 వెక్టర్ టెక్స్ట్ మరియు 6 వెక్టర్ ఆకారాలు ఇలా మారాయి, మూడు వెక్టర్ అప్లికేషన్లను ఉపయోగించి తయారు చేయబడింది. ఇప్పుడు మీరు ఆకారాలు మరియు వెక్టర్ టెక్స్ట్లకు రంగులను జోడించవచ్చు.  12 ఒక ఉదాహరణ టెంప్లేట్ సిద్ధంగా ఉంది.
12 ఒక ఉదాహరణ టెంప్లేట్ సిద్ధంగా ఉంది.