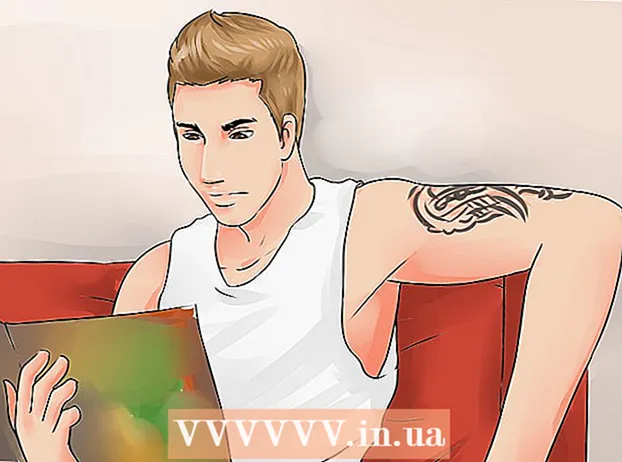రచయిత:
Florence Bailey
సృష్టి తేదీ:
27 మార్చి 2021
నవీకరణ తేదీ:
1 జూలై 2024

విషయము
- దశలు
- పద్ధతి 1 లో 3: సాధారణ Gmail సమస్యలను పరిష్కరించండి
- విధానం 2 లో 3: Gmail మద్దతు కేంద్రాన్ని ఉపయోగించడం
- విధానం 3 లో 3: Gmail లో లోపాలను నివేదించడం
- చిట్కాలు
- హెచ్చరికలు
ఈ కథనం Google Gmail మద్దతు కేంద్రాన్ని ఎలా ఉపయోగించాలో మరియు Gmail తో సమస్యలను Google కి ఎలా నివేదించాలో చూపుతుంది.
దశలు
పద్ధతి 1 లో 3: సాధారణ Gmail సమస్యలను పరిష్కరించండి
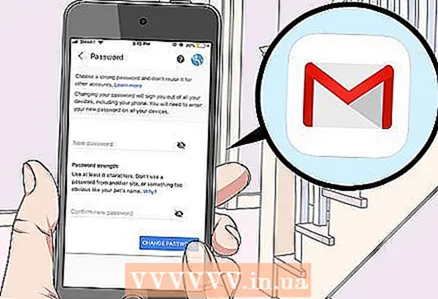 1 మీ Gmail పాస్వర్డ్ని మార్చండి లేదా రీసెట్ చేయండి. Google లేదా Gmail ని సంప్రదించడానికి అత్యంత సాధారణ కారణాలలో ఒకటి మర్చిపోయిన Gmail పాస్వర్డ్ను రీసెట్ చేయడం. మీరు మీ Gmail ఖాతాలో మీ పాస్వర్డ్ను రీసెట్ చేయవచ్చు (డెస్క్టాప్ మాత్రమే).
1 మీ Gmail పాస్వర్డ్ని మార్చండి లేదా రీసెట్ చేయండి. Google లేదా Gmail ని సంప్రదించడానికి అత్యంత సాధారణ కారణాలలో ఒకటి మర్చిపోయిన Gmail పాస్వర్డ్ను రీసెట్ చేయడం. మీరు మీ Gmail ఖాతాలో మీ పాస్వర్డ్ను రీసెట్ చేయవచ్చు (డెస్క్టాప్ మాత్రమే). - మీకు పాస్వర్డ్ తెలిస్తే మరియు దానిని మార్చాలనుకుంటే, మీరు దీన్ని కంప్యూటర్లో మరియు మొబైల్ పరికరంలో చేయవచ్చు.
దురదృష్టవశాత్తు, Google ని నేరుగా సంప్రదించడం సాధ్యం కాదు. Google ఫోన్ నంబర్లు మరియు ఇమెయిల్ చిరునామాలను ప్రచురించనందున మీరు Gmail మద్దతుకు కాల్ చేయలేరు లేదా ఇమెయిల్ చేయలేరు. అయితే, మీరు Google మద్దతు కేంద్రాన్ని ఉపయోగించవచ్చు మరియు మీరు ఎదుర్కొంటున్న సమస్యను పరిష్కరించడానికి ప్రయత్నించవచ్చు.
 2 Gmail ని ఉపయోగించడం నేర్చుకోండి. మీకు Gmail లేదా దాని కొత్త ఇంటర్ఫేస్ గురించి తెలియకపోతే దీన్ని చేయండి.
2 Gmail ని ఉపయోగించడం నేర్చుకోండి. మీకు Gmail లేదా దాని కొత్త ఇంటర్ఫేస్ గురించి తెలియకపోతే దీన్ని చేయండి. 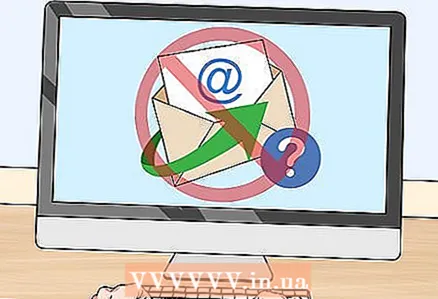 3 అవాంఛిత పంపినవారి నుండి ఇమెయిల్లను బ్లాక్ చేయండి. దీన్ని చేయడానికి, అటువంటి పంపినవారి ఇమెయిల్ చిరునామాలను బ్లాక్ చేయండి.
3 అవాంఛిత పంపినవారి నుండి ఇమెయిల్లను బ్లాక్ చేయండి. దీన్ని చేయడానికి, అటువంటి పంపినవారి ఇమెయిల్ చిరునామాలను బ్లాక్ చేయండి. 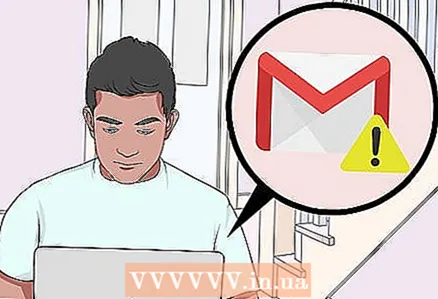 4 అవాంఛిత ఇమెయిల్లను స్పామ్గా మార్క్ చేయండి. మీరు అవాంఛిత ఇమెయిల్లను స్వీకరిస్తే, వాటిని స్పామ్గా గుర్తించండి, తద్వారా భవిష్యత్తులో, Gmail వెంటనే మీ స్పామ్ ఫోల్డర్కు అలాంటి ఇమెయిల్లను పంపుతుంది.
4 అవాంఛిత ఇమెయిల్లను స్పామ్గా మార్క్ చేయండి. మీరు అవాంఛిత ఇమెయిల్లను స్వీకరిస్తే, వాటిని స్పామ్గా గుర్తించండి, తద్వారా భవిష్యత్తులో, Gmail వెంటనే మీ స్పామ్ ఫోల్డర్కు అలాంటి ఇమెయిల్లను పంపుతుంది.  5 మీ Gmail ఖాతాకు పరిచయాలను జోడించండి. దీన్ని చేయడానికి, ఇన్బాక్స్ ఫోల్డర్లోని కాంటాక్ట్స్ అప్లికేషన్ను ఉపయోగించండి.
5 మీ Gmail ఖాతాకు పరిచయాలను జోడించండి. దీన్ని చేయడానికి, ఇన్బాక్స్ ఫోల్డర్లోని కాంటాక్ట్స్ అప్లికేషన్ను ఉపయోగించండి. 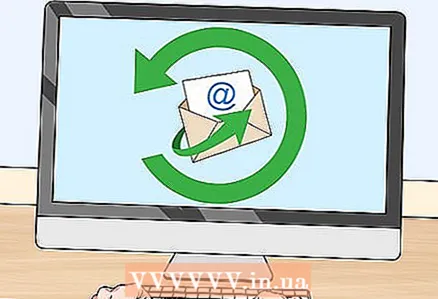 6 తొలగించిన ఇమెయిల్లను తిరిగి పొందండి. మీరు గత 30 రోజుల్లో అనుకోకుండా తొలగించిన ఇమెయిల్ కోసం చూస్తున్నట్లయితే, దయచేసి దాన్ని ట్రాష్ క్యాన్ నుండి తీసివేయండి.
6 తొలగించిన ఇమెయిల్లను తిరిగి పొందండి. మీరు గత 30 రోజుల్లో అనుకోకుండా తొలగించిన ఇమెయిల్ కోసం చూస్తున్నట్లయితే, దయచేసి దాన్ని ట్రాష్ క్యాన్ నుండి తీసివేయండి. - మీరు మీ ఆర్కైవ్ మెయిల్ ఫోల్డర్ని కూడా తనిఖీ చేయవచ్చు. దీన్ని చేయడానికి, మీ Gmail ఇన్బాక్స్ యొక్క ఎడమ వైపున ఉన్న అన్ని ఇమెయిల్లను క్లిక్ చేయండి - ముందుగా ఈ ఎంపికను కనుగొనడానికి మీరు మరిన్ని క్లిక్ చేసి క్రిందికి స్క్రోల్ చేయాలి.
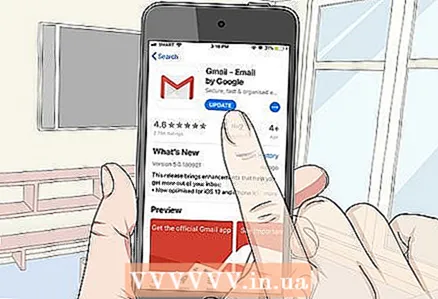 7 మీ Gmail యాప్ని అప్డేట్ చేయండి. Gmail మొబైల్ యాప్ గడువు ముగిసినట్లయితే, మీరు ఇమెయిల్ సమకాలీకరించడంలో మరియు సైన్ ఇన్ చేయడంలో సమస్యలను ఎదుర్కొంటారు. ఈ యాప్ని అప్డేట్ చేయడానికి:
7 మీ Gmail యాప్ని అప్డేట్ చేయండి. Gmail మొబైల్ యాప్ గడువు ముగిసినట్లయితే, మీరు ఇమెయిల్ సమకాలీకరించడంలో మరియు సైన్ ఇన్ చేయడంలో సమస్యలను ఎదుర్కొంటారు. ఈ యాప్ని అప్డేట్ చేయడానికి: - ఐఫోన్ - యాప్ స్టోర్ తెరవండి
 , అప్డేట్లను క్లిక్ చేసి, ఆపై Gmail యాప్ కుడి వైపున ఉన్న అప్డేట్ క్లిక్ చేయండి.
, అప్డేట్లను క్లిక్ చేసి, ఆపై Gmail యాప్ కుడి వైపున ఉన్న అప్డేట్ క్లిక్ చేయండి. - ఆండ్రాయిడ్ - ప్లే స్టోర్ తెరవండి
 , press నొక్కండి, నా యాప్లు & గేమ్లను నొక్కండి, ఆపై Gmail యాప్ యొక్క కుడి వైపున రిఫ్రెష్ చేయిని నొక్కండి.
, press నొక్కండి, నా యాప్లు & గేమ్లను నొక్కండి, ఆపై Gmail యాప్ యొక్క కుడి వైపున రిఫ్రెష్ చేయిని నొక్కండి.
- ఐఫోన్ - యాప్ స్టోర్ తెరవండి
విధానం 2 లో 3: Gmail మద్దతు కేంద్రాన్ని ఉపయోగించడం
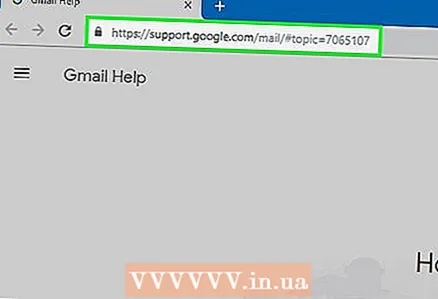 1 Gmail సహాయ పేజీని తెరవండి. మీ కంప్యూటర్ వెబ్ బ్రౌజర్లో https://support.google.com/mail/ కి వెళ్లండి.
1 Gmail సహాయ పేజీని తెరవండి. మీ కంప్యూటర్ వెబ్ బ్రౌజర్లో https://support.google.com/mail/ కి వెళ్లండి. 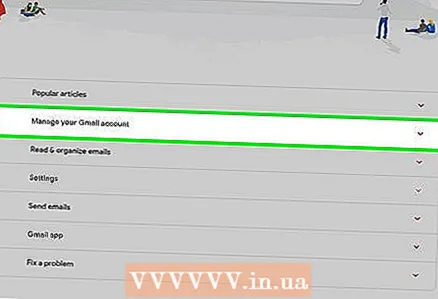 2 థీమ్ వర్గాన్ని ఎంచుకోండి. మ్యాన్ పేజీలోని సెర్చ్ బార్ క్రింద ఉన్న కేటగిరీలలో ఒకదాన్ని ఎంచుకోండి. వర్గం విస్తరిస్తుంది మరియు స్క్రీన్ సంబంధిత అంశాల జాబితాను ప్రదర్శిస్తుంది.
2 థీమ్ వర్గాన్ని ఎంచుకోండి. మ్యాన్ పేజీలోని సెర్చ్ బార్ క్రింద ఉన్న కేటగిరీలలో ఒకదాన్ని ఎంచుకోండి. వర్గం విస్తరిస్తుంది మరియు స్క్రీన్ సంబంధిత అంశాల జాబితాను ప్రదర్శిస్తుంది. - మీరు ఒక అంశాన్ని కూడా కనుగొనవచ్చు. దీన్ని చేయడానికి, పేజీ ఎగువన ఉన్న శోధన పట్టీపై క్లిక్ చేయండి, మీ సమస్యను వివరించే పదం లేదా పదబంధాన్ని నమోదు చేయండి మరియు తెరిచే మెను నుండి తగిన అంశాన్ని ఎంచుకోండి.
- ఎక్కడ ప్రారంభించాలో మీకు తెలియకపోతే, ముందుగా పాపులర్ ఆర్టికల్స్ కేటగిరీని చూడండి.
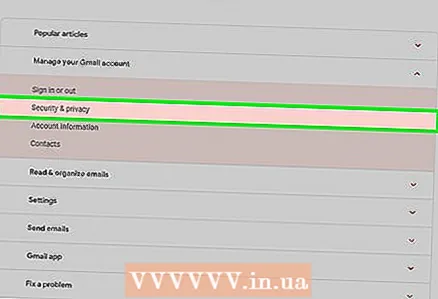 3 ఒక అంశాన్ని ఎంచుకోండి. ఎంచుకున్న కేటగిరీలో కావలసిన అంశం పేరుపై క్లిక్ చేయండి.
3 ఒక అంశాన్ని ఎంచుకోండి. ఎంచుకున్న కేటగిరీలో కావలసిన అంశం పేరుపై క్లిక్ చేయండి. 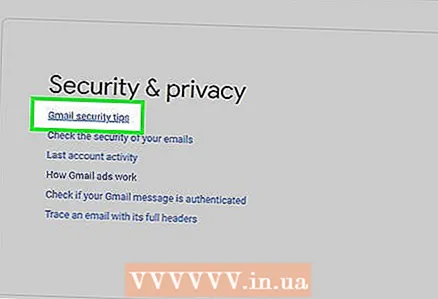 4 సహాయ కథనాన్ని తెరవండి. టాపిక్ శీర్షిక క్రింద ఉన్న లింక్లలో ఒకదానిపై క్లిక్ చేయండి. వ్యాసం ఉన్న పేజీ తెరవబడుతుంది.
4 సహాయ కథనాన్ని తెరవండి. టాపిక్ శీర్షిక క్రింద ఉన్న లింక్లలో ఒకదానిపై క్లిక్ చేయండి. వ్యాసం ఉన్న పేజీ తెరవబడుతుంది. 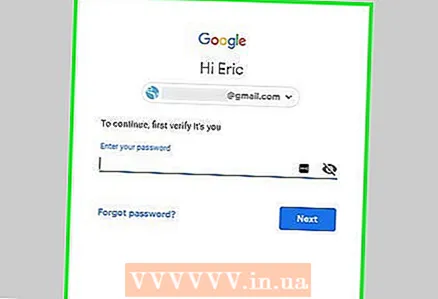 5 అవసరమైతే ఫారమ్ నింపండి. కొన్ని సహాయక కథనాలు మీరు సమాచారాన్ని నమోదు చేయడం లేదా సమస్య రకాన్ని ఎంచుకోవడం అవసరం; ఈ సందర్భంలో, స్క్రీన్పై సూచనలను అనుసరించండి.
5 అవసరమైతే ఫారమ్ నింపండి. కొన్ని సహాయక కథనాలు మీరు సమాచారాన్ని నమోదు చేయడం లేదా సమస్య రకాన్ని ఎంచుకోవడం అవసరం; ఈ సందర్భంలో, స్క్రీన్పై సూచనలను అనుసరించండి. 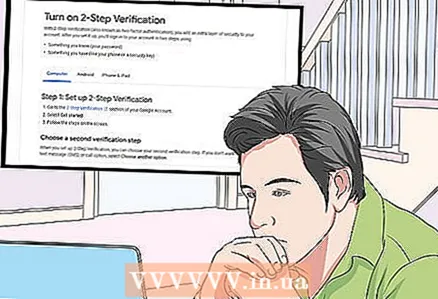 6 మొత్తం సహాయ కథనాన్ని చదవండి. మొదట, కథనాన్ని చివరి వరకు చదవండి, ఆపై వ్యాసంలో వివరించిన సూచనల ప్రకారం దశలకు వెళ్లండి.
6 మొత్తం సహాయ కథనాన్ని చదవండి. మొదట, కథనాన్ని చివరి వరకు చదవండి, ఆపై వ్యాసంలో వివరించిన సూచనల ప్రకారం దశలకు వెళ్లండి. 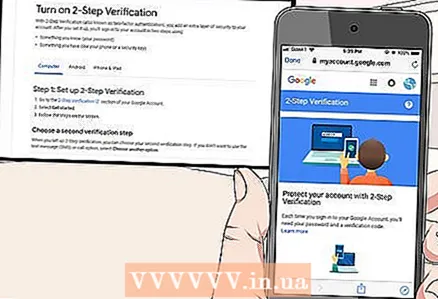 7 సహాయ కథనంలోని సూచనలను అనుసరించండి. బహుశా మీరు Gmail తో సమస్యను ఇలా పరిష్కరిస్తారు; కాకపోతే, Gmail మ్యాన్ పేజీకి తిరిగి వెళ్లి, వేరే పద్ధతితో సమస్యను పరిష్కరించడానికి వేరే వర్గం, అంశం మరియు కథనాన్ని ఎంచుకోండి.
7 సహాయ కథనంలోని సూచనలను అనుసరించండి. బహుశా మీరు Gmail తో సమస్యను ఇలా పరిష్కరిస్తారు; కాకపోతే, Gmail మ్యాన్ పేజీకి తిరిగి వెళ్లి, వేరే పద్ధతితో సమస్యను పరిష్కరించడానికి వేరే వర్గం, అంశం మరియు కథనాన్ని ఎంచుకోండి.
విధానం 3 లో 3: Gmail లో లోపాలను నివేదించడం
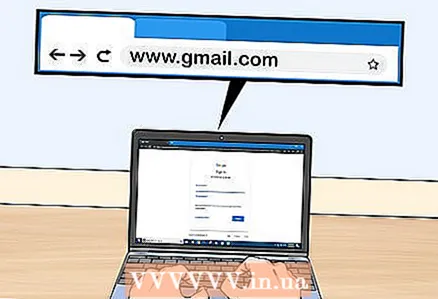 1 Gmail ని తెరవండి. మీ కంప్యూటర్ వెబ్ బ్రౌజర్లో https://www.gmail.com/ కి వెళ్లండి. మీరు బ్రౌజర్లో మీ Google ఖాతాకు లాగిన్ అయితే మీ Gmail ఇన్బాక్స్ తెరవబడుతుంది.
1 Gmail ని తెరవండి. మీ కంప్యూటర్ వెబ్ బ్రౌజర్లో https://www.gmail.com/ కి వెళ్లండి. మీరు బ్రౌజర్లో మీ Google ఖాతాకు లాగిన్ అయితే మీ Gmail ఇన్బాక్స్ తెరవబడుతుంది. - మీరు ఇంకా లాగిన్ అవ్వకపోతే, మీ ఇమెయిల్ చిరునామాను నమోదు చేయండి, తదుపరి క్లిక్ చేయండి, మీ Gmail పాస్వర్డ్ను నమోదు చేయండి మరియు తదుపరి క్లిక్ చేయండి.
- మీకు మీ Gmail పాస్వర్డ్ తెలియకపోతే, దాన్ని రీసెట్ చేయండి మరియు మీ కొత్త పాస్వర్డ్తో లాగిన్ చేయండి.
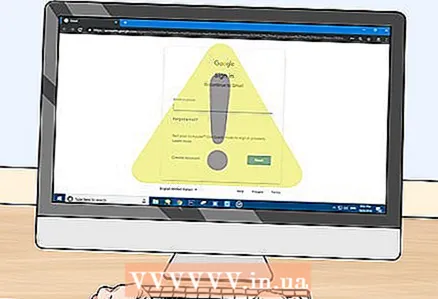 2 లోపంతో Gmail పేజీకి వెళ్లండి. మీ Gmail ఇన్బాక్స్లోని నిర్దిష్ట దోషం గురించి మీరు Google కి చెప్పాలనుకుంటే, లోపం పేజీకి వెళ్లి అది స్క్రీన్లో కనిపించేలా చూసుకోండి.
2 లోపంతో Gmail పేజీకి వెళ్లండి. మీ Gmail ఇన్బాక్స్లోని నిర్దిష్ట దోషం గురించి మీరు Google కి చెప్పాలనుకుంటే, లోపం పేజీకి వెళ్లి అది స్క్రీన్లో కనిపించేలా చూసుకోండి. - Gmail లో లోపం లేకపోతే, ఈ దశను దాటవేయండి.
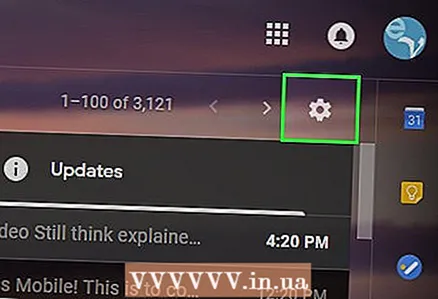 3 "సెట్టింగులు" క్లిక్ చేయండి
3 "సెట్టింగులు" క్లిక్ చేయండి  . ఇది Gmail పేజీ యొక్క కుడి ఎగువ భాగంలో ఒక ఎంపిక. ఒక మెనూ ఓపెన్ అవుతుంది.
. ఇది Gmail పేజీ యొక్క కుడి ఎగువ భాగంలో ఒక ఎంపిక. ఒక మెనూ ఓపెన్ అవుతుంది. 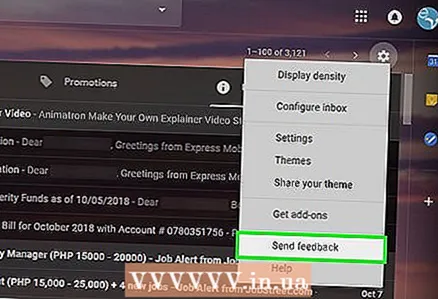 4 నొక్కండి సమీక్షను పోస్ట్ చేయండి. ఇది మెను దిగువన ఒక ఎంపిక. పూరించడానికి ఫారమ్ ఉన్న విండో తెరవబడుతుంది.
4 నొక్కండి సమీక్షను పోస్ట్ చేయండి. ఇది మెను దిగువన ఒక ఎంపిక. పూరించడానికి ఫారమ్ ఉన్న విండో తెరవబడుతుంది. 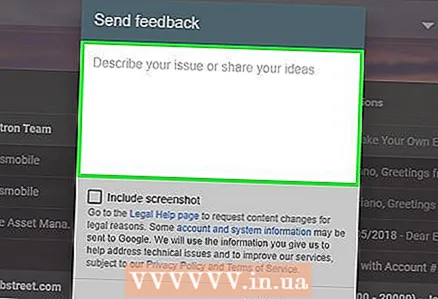 5 మీ సమీక్షను నమోదు చేయండి. ఫారమ్ ఎగువన ఉన్న తెల్లని "ఫీడ్బ్యాక్ పంపండి" టెక్స్ట్ బాక్స్పై క్లిక్ చేసి, ఆపై మీరు Google కి ఏమి చెప్పాలనుకుంటున్నారో నమోదు చేయండి.
5 మీ సమీక్షను నమోదు చేయండి. ఫారమ్ ఎగువన ఉన్న తెల్లని "ఫీడ్బ్యాక్ పంపండి" టెక్స్ట్ బాక్స్పై క్లిక్ చేసి, ఆపై మీరు Google కి ఏమి చెప్పాలనుకుంటున్నారో నమోదు చేయండి. 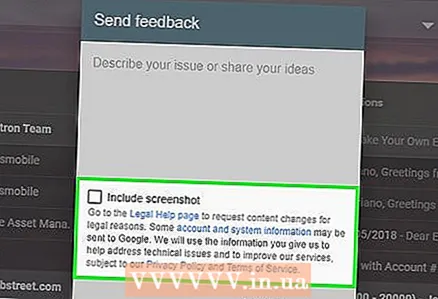 6 స్క్రీన్ షాట్ కోసం ప్రాంతాన్ని ఎంచుకోండి. టెక్స్ట్ బాక్స్ క్రింద ఉన్న స్క్రీన్ షాట్ మీద క్లిక్ చేయండి, ఆపై మౌస్ బటన్ను నొక్కి, మీరు ఎంచుకోవాలనుకుంటున్న ప్రాంతంపైకి లాగండి. స్క్రీన్ షాట్ను సేవ్ చేయడానికి "ముగించు" క్లిక్ చేయండి.
6 స్క్రీన్ షాట్ కోసం ప్రాంతాన్ని ఎంచుకోండి. టెక్స్ట్ బాక్స్ క్రింద ఉన్న స్క్రీన్ షాట్ మీద క్లిక్ చేయండి, ఆపై మౌస్ బటన్ను నొక్కి, మీరు ఎంచుకోవాలనుకుంటున్న ప్రాంతంపైకి లాగండి. స్క్రీన్ షాట్ను సేవ్ చేయడానికి "ముగించు" క్లిక్ చేయండి. - మీరు Gmail లో వాస్తవమైన బగ్ని నివేదించకపోతే, "స్క్రీన్షాట్ను అటాచ్ చేయండి" చెక్బాక్స్ని ఎంపికను తీసివేయండి.
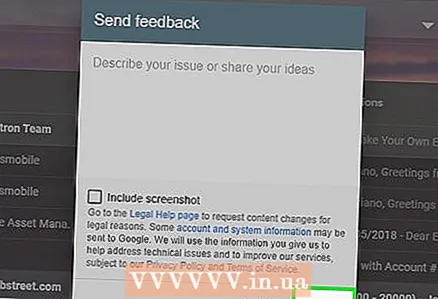 7 నొక్కండి పంపండి. ఇది ఫారమ్ దిగువన ఉన్న బటన్. Gmail మద్దతుకు ఒక దోష సందేశం పంపబడుతుంది.
7 నొక్కండి పంపండి. ఇది ఫారమ్ దిగువన ఉన్న బటన్. Gmail మద్దతుకు ఒక దోష సందేశం పంపబడుతుంది.
చిట్కాలు
- దాదాపు ఏ సమస్యకైనా పరిష్కారం Gmail సహాయ పేజీలో కనుగొనబడుతుంది.
- Gmail వినియోగదారుల నుండి సమస్యలకు పరిష్కారాలను కనుగొనడానికి మీరు Gmail సహాయ ఫోరమ్ని కూడా తెరవవచ్చు.
హెచ్చరికలు
- మీరు Gmail మద్దతు సేవకు కాల్ చేయలేరు లేదా వ్రాయలేరు; Gmail మద్దతు సేవకు సంబంధించిన ఏదైనా ఫోన్ నంబర్ లేదా ఇమెయిల్ చిరునామా మోసపూరితమైనది.