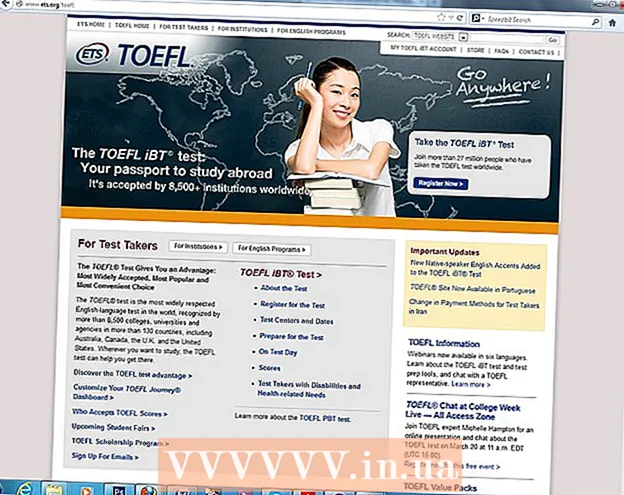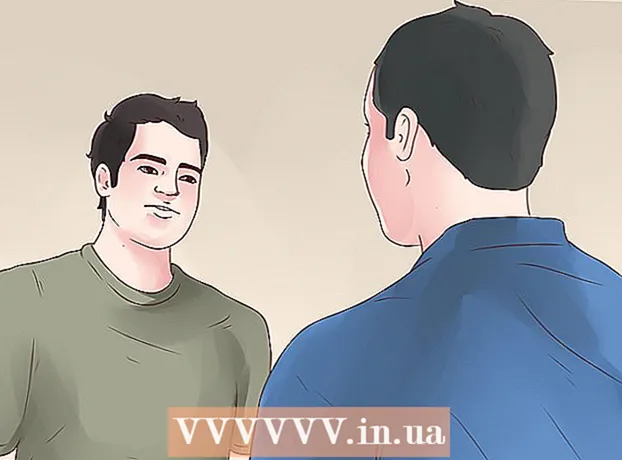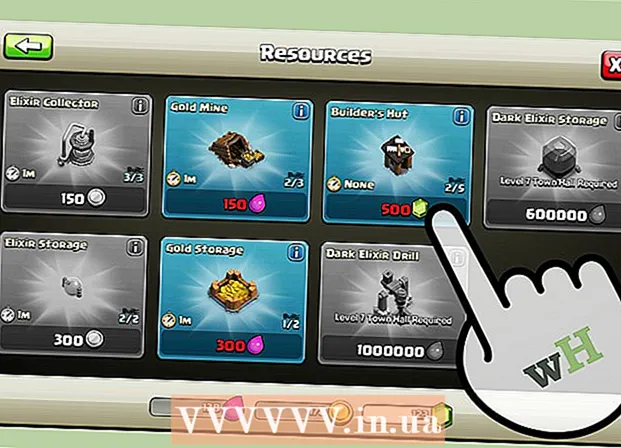రచయిత:
Eric Farmer
సృష్టి తేదీ:
12 మార్చి 2021
నవీకరణ తేదీ:
1 జూలై 2024

విషయము
- దశలు
- 5 లో 1 వ పద్ధతి: విండోస్
- 5 వ పద్ధతి 2: Mac OS (హ్యాండ్బ్రేక్)
- 5 లో 3 వ పద్ధతి: Mac OS (iMovie)
- 5 లో 4 వ పద్ధతి: ఆండ్రాయిడ్
- 5 లో 5 వ పద్ధతి: ఐఫోన్ మరియు ఐప్యాడ్
వీడియో రిజల్యూషన్ మరియు ఫైల్ సైజుతో సహా వీడియో ఫైల్ని ఎలా తగ్గించాలో ఈ ఆర్టికల్ మీకు చూపుతుంది.
దశలు
5 లో 1 వ పద్ధతి: విండోస్
 1 మీ బ్రౌజర్లో వెబ్సైట్ను తెరవండి handbrake.fr/. ఇది హ్యాండ్బ్రేక్ అనే ఉచిత ప్రోగ్రామ్ను కలిగి ఉంది, దానితో మీరు వీడియో రిజల్యూషన్ మరియు ఫైల్ పరిమాణాన్ని తగ్గించడానికి వీడియో ఫైల్ని ట్రాన్స్కోడ్ చేయవచ్చు (కంప్రెస్ చేయవచ్చు).
1 మీ బ్రౌజర్లో వెబ్సైట్ను తెరవండి handbrake.fr/. ఇది హ్యాండ్బ్రేక్ అనే ఉచిత ప్రోగ్రామ్ను కలిగి ఉంది, దానితో మీరు వీడియో రిజల్యూషన్ మరియు ఫైల్ పరిమాణాన్ని తగ్గించడానికి వీడియో ఫైల్ని ట్రాన్స్కోడ్ చేయవచ్చు (కంప్రెస్ చేయవచ్చు).  2 డౌన్లోడ్ హ్యాండ్బ్రేక్ క్లిక్ చేయండి.
2 డౌన్లోడ్ హ్యాండ్బ్రేక్ క్లిక్ చేయండి. 3 ఇన్స్టాలేషన్ ఫైల్ను డౌన్లోడ్ చేసిన తర్వాత, దాన్ని తెరవండి. డౌన్లోడ్ చేసిన ఫైల్ బ్రౌజర్ విండో దిగువన లేదా డౌన్లోడ్ల ఫోల్డర్లో కనిపిస్తుంది.
3 ఇన్స్టాలేషన్ ఫైల్ను డౌన్లోడ్ చేసిన తర్వాత, దాన్ని తెరవండి. డౌన్లోడ్ చేసిన ఫైల్ బ్రౌజర్ విండో దిగువన లేదా డౌన్లోడ్ల ఫోల్డర్లో కనిపిస్తుంది.  4 తెరుచుకునే విండోలో, అవును క్లిక్ చేయండి.
4 తెరుచుకునే విండోలో, అవును క్లిక్ చేయండి. 5 ప్రోగ్రామ్ని ఇన్స్టాల్ చేయడానికి తదుపరి క్లిక్ చేయండి.
5 ప్రోగ్రామ్ని ఇన్స్టాల్ చేయడానికి తదుపరి క్లిక్ చేయండి. 6 చివరి విండోలో, ముగించు క్లిక్ చేయండి.
6 చివరి విండోలో, ముగించు క్లిక్ చేయండి. 7 హ్యాండ్బ్రేక్ ఐకాన్పై డబుల్ క్లిక్ చేయండి (డెస్క్టాప్లో).
7 హ్యాండ్బ్రేక్ ఐకాన్పై డబుల్ క్లిక్ చేయండి (డెస్క్టాప్లో). 8 మూలం క్లిక్ చేయండి. ఇది హ్యాండ్బ్రేక్ విండో ఎగువ-ఎడమ మూలలో ఉంది.
8 మూలం క్లిక్ చేయండి. ఇది హ్యాండ్బ్రేక్ విండో ఎగువ-ఎడమ మూలలో ఉంది.  9 ఫైల్పై క్లిక్ చేయండి.
9 ఫైల్పై క్లిక్ చేయండి. 10 కావలసిన వీడియో ఫైల్ను కనుగొని హైలైట్ చేయండి.
10 కావలసిన వీడియో ఫైల్ను కనుగొని హైలైట్ చేయండి. 11 ఓపెన్ క్లిక్ చేయండి.
11 ఓపెన్ క్లిక్ చేయండి. 12 గమ్యం విభాగంలో, బ్రౌజ్ క్లిక్ చేయండి.
12 గమ్యం విభాగంలో, బ్రౌజ్ క్లిక్ చేయండి. 13 తుది ఫైల్ పంపబడే ఫోల్డర్ని పేర్కొనండి.
13 తుది ఫైల్ పంపబడే ఫోల్డర్ని పేర్కొనండి. 14 ఇమేజ్ ట్యాబ్లో, "రిజల్యూషన్" విభాగాన్ని కనుగొనండి.
14 ఇమేజ్ ట్యాబ్లో, "రిజల్యూషన్" విభాగాన్ని కనుగొనండి. 15 క్షితిజసమాంతర పరిమాణం కోసం, తక్కువ రిజల్యూషన్ విలువను నమోదు చేయండి. ఇది వీడియో రిజల్యూషన్ను తగ్గిస్తుంది మరియు వీడియో ఫైల్ పరిమాణాన్ని కూడా గణనీయంగా తగ్గిస్తుంది. ఉదాహరణకు, మీరు క్షితిజ సమాంతర పరిమాణ విలువను 1920 నుండి 1280 కి తగ్గించినట్లయితే, వీడియో రిజల్యూషన్ 1080p నుండి 720p కి తగ్గుతుంది, ఫలితంగా ఫైల్ పరిమాణం గణనీయంగా తగ్గుతుంది. రిజల్యూషన్ మార్పులు పెద్ద స్క్రీన్లపై ఎక్కువగా గుర్తించబడతాయి.
15 క్షితిజసమాంతర పరిమాణం కోసం, తక్కువ రిజల్యూషన్ విలువను నమోదు చేయండి. ఇది వీడియో రిజల్యూషన్ను తగ్గిస్తుంది మరియు వీడియో ఫైల్ పరిమాణాన్ని కూడా గణనీయంగా తగ్గిస్తుంది. ఉదాహరణకు, మీరు క్షితిజ సమాంతర పరిమాణ విలువను 1920 నుండి 1280 కి తగ్గించినట్లయితే, వీడియో రిజల్యూషన్ 1080p నుండి 720p కి తగ్గుతుంది, ఫలితంగా ఫైల్ పరిమాణం గణనీయంగా తగ్గుతుంది. రిజల్యూషన్ మార్పులు పెద్ద స్క్రీన్లపై ఎక్కువగా గుర్తించబడతాయి. - చిత్రం యొక్క కారక నిష్పత్తిని నిర్వహించడానికి, కింది విలువలలో ఒకదాన్ని నమోదు చేయండి: 1024, 1152, 1366, 1600, 1920. ఈ విలువలు వైడ్ స్క్రీన్ వీడియోకు విలక్షణమైనవి. మీ వీడియో విభిన్న కారక నిష్పత్తిని కలిగి ఉంటే (ఉదాహరణకు, కొన్ని స్మార్ట్ఫోన్ మోడళ్లతో చిత్రీకరించిన వీడియోలు వంటివి), విభిన్న విలువలను ఉపయోగించండి.
 16 వీడియో ట్యాబ్కి వెళ్లండి.
16 వీడియో ట్యాబ్కి వెళ్లండి. 17 పరిరక్షణ నాణ్యత స్లయిడర్ను ఎడమవైపుకు తరలించండి. అధిక విలువ, తక్కువ వీడియో నాణ్యత మరియు చిన్న ఫైల్ పరిమాణం.
17 పరిరక్షణ నాణ్యత స్లయిడర్ను ఎడమవైపుకు తరలించండి. అధిక విలువ, తక్కువ వీడియో నాణ్యత మరియు చిన్న ఫైల్ పరిమాణం. - "20" విలువ DVD లోని వీడియో నాణ్యతకు అనుగుణంగా ఉంటుంది. చాలా మటుకు, నాణ్యత విలువను 30 కి తగ్గించవచ్చు మరియు వీడియోను చిన్న స్క్రీన్లో సాధారణంగా చూడవచ్చు. మీరు పెద్ద స్క్రీన్లో వీడియో చూడబోతున్నట్లయితే, నాణ్యత విలువను 22-25 కంటే ఎక్కువ పెంచవద్దు.
 18 X264 లైబ్రరీ స్లయిడర్ను కుడి వైపుకు తరలించండి. కుదింపు ఎంత బలంగా ఉంటే అంతిమ ఫైల్ చిన్నదిగా ఉంటుంది. వీలైతే, సాధ్యమైనంత ఎక్కువ కుదింపును ఎంచుకోండి.
18 X264 లైబ్రరీ స్లయిడర్ను కుడి వైపుకు తరలించండి. కుదింపు ఎంత బలంగా ఉంటే అంతిమ ఫైల్ చిన్నదిగా ఉంటుంది. వీలైతే, సాధ్యమైనంత ఎక్కువ కుదింపును ఎంచుకోండి.  19 ప్రివ్యూ క్లిక్ చేయండి. ఈ బటన్ విండో దిగువన ఉంది.
19 ప్రివ్యూ క్లిక్ చేయండి. ఈ బటన్ విండో దిగువన ఉంది.  20 ఉపయోగించండి సిస్టమ్ ప్లేయర్ ఎంపికను తనిఖీ చేయండి.
20 ఉపయోగించండి సిస్టమ్ ప్లేయర్ ఎంపికను తనిఖీ చేయండి. 21 ప్లే క్లిక్ చేయండి.
21 ప్లే క్లిక్ చేయండి. 22 దాని నాణ్యతను గుర్తించడానికి వీడియోను ప్రివ్యూ చేయండి (కంప్రెస్ చేసిన తర్వాత).
22 దాని నాణ్యతను గుర్తించడానికి వీడియోను ప్రివ్యూ చేయండి (కంప్రెస్ చేసిన తర్వాత). 23 సెట్టింగ్లలో మార్పులు చేయండి. మీరు చూసిన వీడియో నాణ్యత మీకు నచ్చకపోతే, తిరిగి వెళ్లి, సెట్టింగ్లలో అవసరమైన మార్పులు చేయండి.
23 సెట్టింగ్లలో మార్పులు చేయండి. మీరు చూసిన వీడియో నాణ్యత మీకు నచ్చకపోతే, తిరిగి వెళ్లి, సెట్టింగ్లలో అవసరమైన మార్పులు చేయండి.  24 రన్ క్లిక్ చేయండి. పేర్కొన్న పారామితులతో వీడియో కంప్రెషన్ ప్రక్రియ ప్రారంభమవుతుంది. ప్రక్రియ సమయం వీడియో నిడివి, పేర్కొన్న నాణ్యత పారామితులు మరియు కంప్యూటర్ పనితీరుపై ఆధారపడి ఉంటుంది.
24 రన్ క్లిక్ చేయండి. పేర్కొన్న పారామితులతో వీడియో కంప్రెషన్ ప్రక్రియ ప్రారంభమవుతుంది. ప్రక్రియ సమయం వీడియో నిడివి, పేర్కొన్న నాణ్యత పారామితులు మరియు కంప్యూటర్ పనితీరుపై ఆధారపడి ఉంటుంది.  25 కంప్రెస్డ్ వీడియో ఫైల్ని తెరవండి. ఇది గతంలో పేర్కొన్న ఫోల్డర్లో ఉంది. చిత్ర నాణ్యత కోసం వీడియోను సమీక్షించండి మరియు కుదింపు ప్రక్రియ సజావుగా జరిగిందో లేదో నిర్ధారించుకోండి. కుదింపు తర్వాత, వీడియో ఫైల్ పరిమాణం గణనీయంగా తగ్గుతుంది.
25 కంప్రెస్డ్ వీడియో ఫైల్ని తెరవండి. ఇది గతంలో పేర్కొన్న ఫోల్డర్లో ఉంది. చిత్ర నాణ్యత కోసం వీడియోను సమీక్షించండి మరియు కుదింపు ప్రక్రియ సజావుగా జరిగిందో లేదో నిర్ధారించుకోండి. కుదింపు తర్వాత, వీడియో ఫైల్ పరిమాణం గణనీయంగా తగ్గుతుంది.
5 వ పద్ధతి 2: Mac OS (హ్యాండ్బ్రేక్)
 1 మీ బ్రౌజర్లో వెబ్సైట్ను తెరవండి handbrake.fr/. ఇది హ్యాండ్బ్రేక్ అనే ఉచిత ప్రోగ్రామ్ను కలిగి ఉంది, మీరు మీ వీడియో ఫైల్ పరిమాణాన్ని మార్చడానికి ఉపయోగించవచ్చు.
1 మీ బ్రౌజర్లో వెబ్సైట్ను తెరవండి handbrake.fr/. ఇది హ్యాండ్బ్రేక్ అనే ఉచిత ప్రోగ్రామ్ను కలిగి ఉంది, మీరు మీ వీడియో ఫైల్ పరిమాణాన్ని మార్చడానికి ఉపయోగించవచ్చు.  2 డౌన్లోడ్ హ్యాండ్బ్రేక్ క్లిక్ చేయండి. ఇది Mac OS కోసం హ్యాండ్బ్రేక్ ఇన్స్టాలేషన్ ఫైల్ను డౌన్లోడ్ చేస్తుంది.
2 డౌన్లోడ్ హ్యాండ్బ్రేక్ క్లిక్ చేయండి. ఇది Mac OS కోసం హ్యాండ్బ్రేక్ ఇన్స్టాలేషన్ ఫైల్ను డౌన్లోడ్ చేస్తుంది.  3 ఇన్స్టాలేషన్ ఫైల్ను డౌన్లోడ్ చేసిన తర్వాత, దాన్ని తెరవండి. డౌన్లోడ్ చేసిన ఫైల్ మీ డెస్క్టాప్ దిగువ కుడి మూలలో లేదా డౌన్లోడ్ల ఫోల్డర్లో కనిపిస్తుంది.
3 ఇన్స్టాలేషన్ ఫైల్ను డౌన్లోడ్ చేసిన తర్వాత, దాన్ని తెరవండి. డౌన్లోడ్ చేసిన ఫైల్ మీ డెస్క్టాప్ దిగువ కుడి మూలలో లేదా డౌన్లోడ్ల ఫోల్డర్లో కనిపిస్తుంది.  4 హ్యాండ్బ్రేక్ చిహ్నాన్ని మీ డెస్క్టాప్ లేదా అప్లికేషన్స్ ఫోల్డర్కి లాగండి.
4 హ్యాండ్బ్రేక్ చిహ్నాన్ని మీ డెస్క్టాప్ లేదా అప్లికేషన్స్ ఫోల్డర్కి లాగండి. 5 హ్యాండ్బ్రేక్ ఐకాన్పై డబుల్ క్లిక్ చేయండి.
5 హ్యాండ్బ్రేక్ ఐకాన్పై డబుల్ క్లిక్ చేయండి. 6 ఓపెన్ క్లిక్ చేయండి.
6 ఓపెన్ క్లిక్ చేయండి. 7 మీకు కావలసిన వీడియో ఫైల్ను కనుగొనండి. హ్యాండ్బ్రేక్ ప్రారంభించిన వెంటనే ఫైల్ ఎక్స్ప్లోరర్ తెరవబడుతుంది.
7 మీకు కావలసిన వీడియో ఫైల్ను కనుగొనండి. హ్యాండ్బ్రేక్ ప్రారంభించిన వెంటనే ఫైల్ ఎక్స్ప్లోరర్ తెరవబడుతుంది.  8 ఫైల్ని హైలైట్ చేసి, ఓపెన్ క్లిక్ చేయండి.
8 ఫైల్ని హైలైట్ చేసి, ఓపెన్ క్లిక్ చేయండి. 9 గమ్యం లైన్లో, లక్ష్య ఫైల్ కోసం కొత్త పేరును నమోదు చేయండి. మీరు పేరు మార్చకపోతే, ఒరిజినల్ ఫైల్ ఓవర్రైట్ చేయబడుతుంది.
9 గమ్యం లైన్లో, లక్ష్య ఫైల్ కోసం కొత్త పేరును నమోదు చేయండి. మీరు పేరు మార్చకపోతే, ఒరిజినల్ ఫైల్ ఓవర్రైట్ చేయబడుతుంది.  10 చిత్రం ఎంపికలు క్లిక్ చేయండి. ఈ బటన్ విండో ఎగువన ఉంది.
10 చిత్రం ఎంపికలు క్లిక్ చేయండి. ఈ బటన్ విండో ఎగువన ఉంది.  11 క్షితిజసమాంతర పరిమాణం కోసం, తక్కువ రిజల్యూషన్ విలువను నమోదు చేయండి. ఇది స్క్రీన్పై చిత్రాన్ని తగ్గిస్తుంది మరియు వీడియో ఫైల్ పరిమాణాన్ని కూడా గణనీయంగా తగ్గిస్తుంది. మొబైల్ పరికరంలో వీడియోను ప్లే చేస్తున్నప్పుడు రిజల్యూషన్ తగ్గింపు గుర్తించబడదు, కాబట్టి ఫైల్ పరిమాణాన్ని తగ్గించడానికి ఇది మంచి మార్గం.
11 క్షితిజసమాంతర పరిమాణం కోసం, తక్కువ రిజల్యూషన్ విలువను నమోదు చేయండి. ఇది స్క్రీన్పై చిత్రాన్ని తగ్గిస్తుంది మరియు వీడియో ఫైల్ పరిమాణాన్ని కూడా గణనీయంగా తగ్గిస్తుంది. మొబైల్ పరికరంలో వీడియోను ప్లే చేస్తున్నప్పుడు రిజల్యూషన్ తగ్గింపు గుర్తించబడదు, కాబట్టి ఫైల్ పరిమాణాన్ని తగ్గించడానికి ఇది మంచి మార్గం. - క్షితిజ సమాంతర పరిమాణం 1920 అయితే, దాన్ని 1280 కి మార్చడానికి ప్రయత్నించండి. ఇది 1080p నుండి 720p కి వీడియో రిజల్యూషన్ని తగ్గిస్తుంది. వైడ్ స్క్రీన్ వీడియో కోసం, మీరు ఈ క్రింది విలువలలో ఒకదాన్ని నమోదు చేయవచ్చు: 1024, 1152, 1366, 1600, 1920.
- "కారక నిష్పత్తిని నిర్వహించు" ఎంపికను తనిఖీ చేయండి. ఈ సందర్భంలో, సమాంతర పరిమాణం యొక్క కొత్త విలువకు అనుగుణంగా చిత్రం యొక్క నిలువు పరిమాణం స్వయంచాలకంగా పరిమాణం మార్చబడుతుంది, కాబట్టి నిష్పత్తులు మారవు.
 12 X ని క్లిక్ చేయండి. ఇది చిత్ర పారామితులతో విండోను మూసివేస్తుంది మరియు చేసిన మార్పులను సేవ్ చేస్తుంది.
12 X ని క్లిక్ చేయండి. ఇది చిత్ర పారామితులతో విండోను మూసివేస్తుంది మరియు చేసిన మార్పులను సేవ్ చేస్తుంది. - ఫైల్ పరిమాణాన్ని తగ్గించడానికి మీరు వీడియో రిజల్యూషన్ని మార్చాల్సిన అవసరం లేదు, కానీ ఇది విషయాలను సులభతరం చేస్తుంది.
 13 పరిరక్షణ నాణ్యత స్లయిడర్ను ఎడమవైపుకు తరలించండి. అధిక విలువ, తక్కువ వీడియో నాణ్యత మరియు చిన్న ఫైల్ పరిమాణం. నాణ్యత మరియు ఫైల్ పరిమాణం మధ్య మంచి సమతుల్యతను పొందడానికి మీరు అనేక సార్లు సెట్టింగ్లను మార్చాల్సి రావచ్చు.
13 పరిరక్షణ నాణ్యత స్లయిడర్ను ఎడమవైపుకు తరలించండి. అధిక విలువ, తక్కువ వీడియో నాణ్యత మరియు చిన్న ఫైల్ పరిమాణం. నాణ్యత మరియు ఫైల్ పరిమాణం మధ్య మంచి సమతుల్యతను పొందడానికి మీరు అనేక సార్లు సెట్టింగ్లను మార్చాల్సి రావచ్చు. - "20" విలువ DVD లోని వీడియో నాణ్యతకు అనుగుణంగా ఉంటుంది. చాలా మటుకు, నాణ్యత విలువను 30 కి తగ్గించవచ్చు మరియు వీడియోను చిన్న స్క్రీన్లో సాధారణంగా చూడవచ్చు.
- మీరు పెద్ద స్క్రీన్లో వీడియో చూడబోతున్నట్లయితే, నాణ్యత విలువను 22-25 కంటే ఎక్కువ పెంచవద్దు.
 14 కుదింపు సెట్టింగ్ల స్లయిడర్ను గరిష్ట స్థానానికి తరలించండి. వీలైతే, సాధ్యమైనంత ఎక్కువ కుదింపును ఎంచుకోండి. కుదింపు ఎంత బలంగా ఉంటే అంతిమ ఫైల్ చిన్నదిగా ఉంటుంది.
14 కుదింపు సెట్టింగ్ల స్లయిడర్ను గరిష్ట స్థానానికి తరలించండి. వీలైతే, సాధ్యమైనంత ఎక్కువ కుదింపును ఎంచుకోండి. కుదింపు ఎంత బలంగా ఉంటే అంతిమ ఫైల్ చిన్నదిగా ఉంటుంది.  15 ప్రివ్యూ క్లిక్ చేయండి.
15 ప్రివ్యూ క్లిక్ చేయండి. 16 ప్రత్యక్ష ప్రసార వీక్షణపై క్లిక్ చేయండి.
16 ప్రత్యక్ష ప్రసార వీక్షణపై క్లిక్ చేయండి. 17 వీడియో కంప్రెస్ చేసిన తర్వాత దాన్ని ప్రివ్యూ చేయండి.
17 వీడియో కంప్రెస్ చేసిన తర్వాత దాన్ని ప్రివ్యూ చేయండి. 18 సెట్టింగ్లలో మార్పులు చేయండి. మీరు చూసిన వీడియో నాణ్యత మీకు నచ్చకపోతే, తిరిగి వెళ్లి, సెట్టింగ్లలో అవసరమైన మార్పులు చేయండి.
18 సెట్టింగ్లలో మార్పులు చేయండి. మీరు చూసిన వీడియో నాణ్యత మీకు నచ్చకపోతే, తిరిగి వెళ్లి, సెట్టింగ్లలో అవసరమైన మార్పులు చేయండి.  19 రన్ క్లిక్ చేయండి. పేర్కొన్న పారామితులతో వీడియో కంప్రెషన్ ప్రక్రియ ప్రారంభమవుతుంది. ప్రక్రియ సమయం వీడియో నిడివి మరియు పేర్కొన్న నాణ్యత పారామీటర్లపై ఆధారపడి ఉంటుంది.
19 రన్ క్లిక్ చేయండి. పేర్కొన్న పారామితులతో వీడియో కంప్రెషన్ ప్రక్రియ ప్రారంభమవుతుంది. ప్రక్రియ సమయం వీడియో నిడివి మరియు పేర్కొన్న నాణ్యత పారామీటర్లపై ఆధారపడి ఉంటుంది.
5 లో 3 వ పద్ధతి: Mac OS (iMovie)
 1 IMovie ని తెరవండి. ఈ వీడియో ఎడిటర్ Mac OS లో నిర్మించిన మల్టీమీడియా సూట్లో భాగం. iMovie అప్లికేషన్స్ ఫోల్డర్లో చూడవచ్చు.
1 IMovie ని తెరవండి. ఈ వీడియో ఎడిటర్ Mac OS లో నిర్మించిన మల్టీమీడియా సూట్లో భాగం. iMovie అప్లికేషన్స్ ఫోల్డర్లో చూడవచ్చు.  2 ప్రాజెక్ట్లపై క్లిక్ చేయండి.
2 ప్రాజెక్ట్లపై క్లిక్ చేయండి. 3 "+" బటన్ క్లిక్ చేయండి.
3 "+" బటన్ క్లిక్ చేయండి. 4 మూవీపై క్లిక్ చేయండి.
4 మూవీపై క్లిక్ చేయండి. 5 నో టాపిక్ క్లిక్ చేయండి.
5 నో టాపిక్ క్లిక్ చేయండి. 6 కొత్త ఫైల్ కోసం ఒక పేరును నమోదు చేయండి.
6 కొత్త ఫైల్ కోసం ఒక పేరును నమోదు చేయండి. 7 కావలసిన వీడియో ఫైల్తో ఫోల్డర్ని తెరవండి.
7 కావలసిన వీడియో ఫైల్తో ఫోల్డర్ని తెరవండి. 8 IMovie విండో ఎగువ ఎడమవైపు వీడియో ఫైల్ని లాగండి.
8 IMovie విండో ఎగువ ఎడమవైపు వీడియో ఫైల్ని లాగండి. 9 వీడియోను టైమ్లైన్కు లాగండి.
9 వీడియోను టైమ్లైన్కు లాగండి. 10 "ఫైల్" క్లిక్ చేయండి.
10 "ఫైల్" క్లిక్ చేయండి. 11 "షేర్" క్లిక్ చేయండి - "ఫైల్".
11 "షేర్" క్లిక్ చేయండి - "ఫైల్". 12 రిజల్యూషన్పై క్లిక్ చేసి, తక్కువ రిజల్యూషన్ని ఎంచుకోండి. ఇది స్క్రీన్ పై ఉన్న చిత్ర పరిమాణాన్ని మరియు వీడియో ఫైల్ పరిమాణాన్ని తగ్గిస్తుంది. రిజల్యూషన్ తగ్గింపు చిన్న స్క్రీన్లపై గుర్తించదగినది కాదు.
12 రిజల్యూషన్పై క్లిక్ చేసి, తక్కువ రిజల్యూషన్ని ఎంచుకోండి. ఇది స్క్రీన్ పై ఉన్న చిత్ర పరిమాణాన్ని మరియు వీడియో ఫైల్ పరిమాణాన్ని తగ్గిస్తుంది. రిజల్యూషన్ తగ్గింపు చిన్న స్క్రీన్లపై గుర్తించదగినది కాదు.  13 నాణ్యతపై క్లిక్ చేయండి మరియు తక్కువ నాణ్యతను ఎంచుకోండి. ఇది స్క్రీన్ పై ఉన్న చిత్ర నాణ్యతను తగ్గిస్తుంది మరియు ఫైల్ పరిమాణాన్ని తగ్గిస్తుంది.
13 నాణ్యతపై క్లిక్ చేయండి మరియు తక్కువ నాణ్యతను ఎంచుకోండి. ఇది స్క్రీన్ పై ఉన్న చిత్ర నాణ్యతను తగ్గిస్తుంది మరియు ఫైల్ పరిమాణాన్ని తగ్గిస్తుంది.  14 "కంప్రెస్" క్లిక్ చేయండి - "చిన్న ఫైల్".
14 "కంప్రెస్" క్లిక్ చేయండి - "చిన్న ఫైల్". 15 తదుపరి క్లిక్ చేయండి.
15 తదుపరి క్లిక్ చేయండి. 16 ఫైల్ కోసం ఒక పేరును నమోదు చేయండి.
16 ఫైల్ కోసం ఒక పేరును నమోదు చేయండి. 17 "సేవ్" క్లిక్ చేయండి.
17 "సేవ్" క్లిక్ చేయండి. 18 వీడియో కంప్రెషన్ ప్రక్రియ పూర్తయ్యే వరకు వేచి ఉండండి. వీడియో నిడివిని బట్టి దీనికి కొంత సమయం పడుతుంది.
18 వీడియో కంప్రెషన్ ప్రక్రియ పూర్తయ్యే వరకు వేచి ఉండండి. వీడియో నిడివిని బట్టి దీనికి కొంత సమయం పడుతుంది.
5 లో 4 వ పద్ధతి: ఆండ్రాయిడ్
 1 ప్లే స్టోర్ తెరవండి. ఈ అప్లికేషన్ యొక్క చిహ్నం హోమ్ స్క్రీన్లో లేదా ఇన్స్టాల్ చేసిన అప్లికేషన్ల జాబితాలో ఉంది మరియు Google Play లోగోతో బ్యాగ్ లాగా కనిపిస్తుంది.
1 ప్లే స్టోర్ తెరవండి. ఈ అప్లికేషన్ యొక్క చిహ్నం హోమ్ స్క్రీన్లో లేదా ఇన్స్టాల్ చేసిన అప్లికేషన్ల జాబితాలో ఉంది మరియు Google Play లోగోతో బ్యాగ్ లాగా కనిపిస్తుంది.  2 శోధన పట్టీపై క్లిక్ చేయండి.
2 శోధన పట్టీపై క్లిక్ చేయండి. 3 నమోదు చేయండి వీడియో కంప్రెస్.
3 నమోదు చేయండి వీడియో కంప్రెస్. 4 శోధన ఫలితాల జాబితాలో, వీడియో కంప్రెస్ అప్లికేషన్పై క్లిక్ చేయండి.
4 శోధన ఫలితాల జాబితాలో, వీడియో కంప్రెస్ అప్లికేషన్పై క్లిక్ చేయండి. 5 ఇన్స్టాల్ క్లిక్ చేయండి.
5 ఇన్స్టాల్ క్లిక్ చేయండి. 6 ఓపెన్ క్లిక్ చేయండి. అప్లికేషన్ డౌన్లోడ్ చేసి, ఇన్స్టాల్ చేసిన తర్వాత ఈ బటన్ కనిపిస్తుంది.
6 ఓపెన్ క్లిక్ చేయండి. అప్లికేషన్ డౌన్లోడ్ చేసి, ఇన్స్టాల్ చేసిన తర్వాత ఈ బటన్ కనిపిస్తుంది.  7 అనుమతించు క్లిక్ చేయండి. ఇది మీకు వీడియో ఫైల్లకు యాక్సెస్ ఇస్తుంది.
7 అనుమతించు క్లిక్ చేయండి. ఇది మీకు వీడియో ఫైల్లకు యాక్సెస్ ఇస్తుంది.  8 వీడియో ఫైల్స్ ఫోల్డర్ని తెరవండి. సాధారణంగా, ఇది కెమెరా ఫోల్డర్.
8 వీడియో ఫైల్స్ ఫోల్డర్ని తెరవండి. సాధారణంగా, ఇది కెమెరా ఫోల్డర్.  9 కావలసిన వీడియో ఫైల్పై క్లిక్ చేయండి.
9 కావలసిన వీడియో ఫైల్పై క్లిక్ చేయండి. 10 వీడియోను కుదించు క్లిక్ చేయండి.
10 వీడియోను కుదించు క్లిక్ చేయండి. 11 కావలసిన లక్ష్యం ఫైల్ పరిమాణంపై క్లిక్ చేయండి. ప్రతి ఎంపిక కింద రిజల్యూషన్ మరియు ఫైల్ పరిమాణం ప్రదర్శించబడుతుంది.
11 కావలసిన లక్ష్యం ఫైల్ పరిమాణంపై క్లిక్ చేయండి. ప్రతి ఎంపిక కింద రిజల్యూషన్ మరియు ఫైల్ పరిమాణం ప్రదర్శించబడుతుంది.  12 వీడియో కంప్రెషన్ ప్రక్రియ పూర్తయ్యే వరకు వేచి ఉండండి.
12 వీడియో కంప్రెషన్ ప్రక్రియ పూర్తయ్యే వరకు వేచి ఉండండి. 13 కంప్రెస్డ్ వీడియో ఫైల్ను కనుగొనండి. ఇది పరికరం మెమరీలోని సూపర్ వీడియో కంప్రెసర్ ఫోల్డర్లో నిల్వ చేయబడుతుంది. కంప్రెస్ చేయబడిన ఫైల్ అసలు ఫైల్ పేరు పెట్టబడుతుంది, కానీ "వీడియో కంప్రెస్" అనే పదాలు పేరుకు జోడించబడతాయి.
13 కంప్రెస్డ్ వీడియో ఫైల్ను కనుగొనండి. ఇది పరికరం మెమరీలోని సూపర్ వీడియో కంప్రెసర్ ఫోల్డర్లో నిల్వ చేయబడుతుంది. కంప్రెస్ చేయబడిన ఫైల్ అసలు ఫైల్ పేరు పెట్టబడుతుంది, కానీ "వీడియో కంప్రెస్" అనే పదాలు పేరుకు జోడించబడతాయి.
5 లో 5 వ పద్ధతి: ఐఫోన్ మరియు ఐప్యాడ్
 1 యాప్ స్టోర్ తెరవండి.
1 యాప్ స్టోర్ తెరవండి. 2 శోధన టాబ్కు వెళ్లండి.
2 శోధన టాబ్కు వెళ్లండి. 3 శోధన పట్టీలో, నమోదు చేయండి వీడియో కంప్రెసర్.
3 శోధన పట్టీలో, నమోదు చేయండి వీడియో కంప్రెసర్. 4 డౌన్లోడ్ క్లిక్ చేయండి (పేర్కొన్న అప్లికేషన్ పక్కన).
4 డౌన్లోడ్ క్లిక్ చేయండి (పేర్కొన్న అప్లికేషన్ పక్కన). 5 ఇన్స్టాల్ క్లిక్ చేయండి.
5 ఇన్స్టాల్ క్లిక్ చేయండి. 6 ఓపెన్ క్లిక్ చేయండి. లేదా హోమ్ స్క్రీన్లో ఇన్స్టాల్ చేసిన అప్లికేషన్ యొక్క ఐకాన్పై క్లిక్ చేయండి.
6 ఓపెన్ క్లిక్ చేయండి. లేదా హోమ్ స్క్రీన్లో ఇన్స్టాల్ చేసిన అప్లికేషన్ యొక్క ఐకాన్పై క్లిక్ చేయండి.  7 వీడియో ఫైల్లకు ప్రాప్యతను అనుమతించడానికి సరే క్లిక్ చేయండి.
7 వీడియో ఫైల్లకు ప్రాప్యతను అనుమతించడానికి సరే క్లిక్ చేయండి. 8 కావలసిన వీడియో ఫైల్పై క్లిక్ చేయండి.
8 కావలసిన వీడియో ఫైల్పై క్లిక్ చేయండి. 9 ఎంచుకోండి క్లిక్ చేయండి.
9 ఎంచుకోండి క్లిక్ చేయండి. 10 టార్గెట్ ఫైల్ సైజు పక్కన స్లయిడర్ను తరలించండి. అప్రమేయంగా, అప్లికేషన్ ఫైల్ పరిమాణాన్ని 50%తగ్గిస్తుంది. స్లయిడర్ను తరలించడం ద్వారా, మీరు తుది వీడియో ఫైల్ పరిమాణాన్ని చూస్తారు.
10 టార్గెట్ ఫైల్ సైజు పక్కన స్లయిడర్ను తరలించండి. అప్రమేయంగా, అప్లికేషన్ ఫైల్ పరిమాణాన్ని 50%తగ్గిస్తుంది. స్లయిడర్ను తరలించడం ద్వారా, మీరు తుది వీడియో ఫైల్ పరిమాణాన్ని చూస్తారు.  11 సేవ్ క్లిక్ చేయండి.
11 సేవ్ క్లిక్ చేయండి. 12 ఫైల్ కుదింపు ప్రక్రియ పూర్తయ్యే వరకు వేచి ఉండండి. మీరు స్క్రీన్ పైభాగంలో మీ పురోగతిని ట్రాక్ చేయవచ్చు.
12 ఫైల్ కుదింపు ప్రక్రియ పూర్తయ్యే వరకు వేచి ఉండండి. మీరు స్క్రీన్ పైభాగంలో మీ పురోగతిని ట్రాక్ చేయవచ్చు.  13 కంప్రెస్డ్ వీడియో ఫైల్ను కనుగొనండి. ఇది "కెమెరా" ఫోల్డర్లో ఉంది.
13 కంప్రెస్డ్ వీడియో ఫైల్ను కనుగొనండి. ఇది "కెమెరా" ఫోల్డర్లో ఉంది.