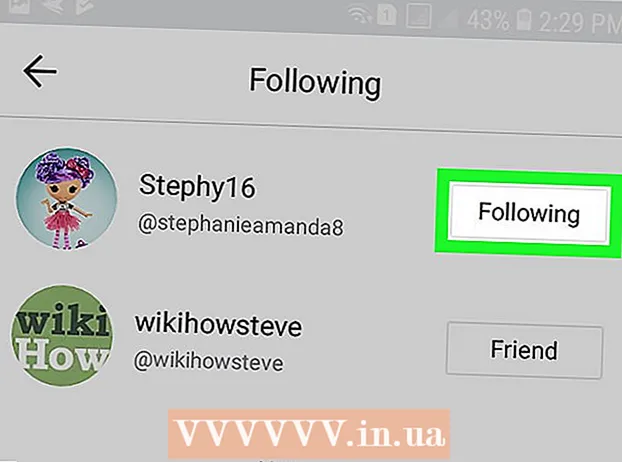రచయిత:
Clyde Lopez
సృష్టి తేదీ:
24 జూలై 2021
నవీకరణ తేదీ:
23 జూన్ 2024

విషయము
- దశలు
- పార్ట్ 1 ఆఫ్ 3: ఇన్స్టాలేషన్ కోసం ఎలా సిద్ధం చేయాలి
- పార్ట్ 2 ఆఫ్ 3: విండోస్లో ప్రింటర్ను ఎలా సెటప్ చేయాలి
- 3 వ భాగం 3: MacOSX లో ప్రింటర్ను ఎలా ఇన్స్టాల్ చేయాలి
- చిట్కాలు
- హెచ్చరికలు
ఈ వ్యాసం విండోస్ కంప్యూటర్ మరియు మ్యాక్ ఓఎస్ ఎక్స్లో కెనాన్ వైర్లెస్ ప్రింటర్ను ఎలా కనెక్ట్ చేయాలో మరియు సెటప్ చేయాలో చూపుతుంది. ఇది ఇంటర్నెట్ లేదా USB కేబుల్ ఉపయోగించి చేయవచ్చు.
దశలు
పార్ట్ 1 ఆఫ్ 3: ఇన్స్టాలేషన్ కోసం ఎలా సిద్ధం చేయాలి
 1 ప్రింటర్ని ఆన్ చేయండి. ఈథర్నెట్ కేబుల్ ఉపయోగించి ప్రింటర్ ఇంటర్నెట్కు కనెక్ట్ అయితే, ఆ కేబుల్ను ప్రింటర్కు మరియు రౌటర్కు కనెక్ట్ చేయండి.
1 ప్రింటర్ని ఆన్ చేయండి. ఈథర్నెట్ కేబుల్ ఉపయోగించి ప్రింటర్ ఇంటర్నెట్కు కనెక్ట్ అయితే, ఆ కేబుల్ను ప్రింటర్కు మరియు రౌటర్కు కనెక్ట్ చేయండి.  2 మీ ప్రింటర్ని ఇన్స్టాల్ చేయడానికి సాఫ్ట్వేర్ను కనుగొనండి. మీ ప్రింటర్ CD తో వచ్చినట్లయితే, దానిని మీ కంప్యూటర్ యొక్క ఆప్టికల్ డ్రైవ్లోకి చొప్పించి, ప్రింటర్ సెటప్ ప్రక్రియను ప్రారంభించండి.
2 మీ ప్రింటర్ని ఇన్స్టాల్ చేయడానికి సాఫ్ట్వేర్ను కనుగొనండి. మీ ప్రింటర్ CD తో వచ్చినట్లయితే, దానిని మీ కంప్యూటర్ యొక్క ఆప్టికల్ డ్రైవ్లోకి చొప్పించి, ప్రింటర్ సెటప్ ప్రక్రియను ప్రారంభించండి. - చాలా మటుకు, ఆధునిక ప్రింటర్లో CD-ROM ఉండదు, కానీ పాత మోడళ్లను డిస్క్ నుండి ఇన్స్టాల్ చేయాలి.
- ఇన్స్టాలేషన్ ప్రాసెస్ను డిస్క్ నుండి ప్రారంభించడానికి, దాన్ని మీ కంప్యూటర్లో చొప్పించండి మరియు స్క్రీన్లోని సూచనలను అనుసరించండి. Mac కోసం, మీకు బాహ్య ఆప్టికల్ డ్రైవ్ అవసరం.
 3 ప్రింటర్ను ఇంటర్నెట్కు కనెక్ట్ చేయండి. ప్రింటర్ డిస్ప్లేలో, వైర్లెస్ నెట్వర్క్ను ఎంచుకుని పాస్వర్డ్ని నమోదు చేయండి.
3 ప్రింటర్ను ఇంటర్నెట్కు కనెక్ట్ చేయండి. ప్రింటర్ డిస్ప్లేలో, వైర్లెస్ నెట్వర్క్ను ఎంచుకుని పాస్వర్డ్ని నమోదు చేయండి. - ఇంటర్నెట్కు ఎలా కనెక్ట్ చేయాలో తెలుసుకోవడానికి మీ ప్రింటర్ మాన్యువల్ని తనిఖీ చేయండి.
- మాన్యువల్ యొక్క ఆన్లైన్ వెర్షన్ను Canon వెబ్సైట్కి వెళ్లి, సపోర్ట్ క్లిక్ చేయండి, మెనూ నుండి మాన్యువల్స్ని ఎంచుకోండి, ప్రింటర్లను క్లిక్ చేయండి మరియు మీ ప్రింటర్ మోడల్ను కనుగొనండి.
 4 మీ కంప్యూటర్ మరియు ప్రింటర్ ఒకే నెట్వర్క్లో ఉన్నాయని నిర్ధారించుకోండి. వైర్లెస్ ప్రింటర్ కంప్యూటర్ నుండి ఆదేశాలను స్వీకరించడానికి ఇది అవసరం.
4 మీ కంప్యూటర్ మరియు ప్రింటర్ ఒకే నెట్వర్క్లో ఉన్నాయని నిర్ధారించుకోండి. వైర్లెస్ ప్రింటర్ కంప్యూటర్ నుండి ఆదేశాలను స్వీకరించడానికి ఇది అవసరం. - మీ కంప్యూటర్ మరియు ప్రింటర్ వేర్వేరు వైర్లెస్ నెట్వర్క్లలో ఉంటే, మీ కంప్యూటర్ను ప్రింటర్ కనెక్ట్ చేయబడిన వైర్లెస్ నెట్వర్క్కు కనెక్ట్ చేయండి.
పార్ట్ 2 ఆఫ్ 3: విండోస్లో ప్రింటర్ను ఎలా సెటప్ చేయాలి
 1 ప్రారంభ మెనుని తెరవండి
1 ప్రారంభ మెనుని తెరవండి  . దిగువ ఎడమ మూలలో విండోస్ లోగోపై క్లిక్ చేయండి.
. దిగువ ఎడమ మూలలో విండోస్ లోగోపై క్లిక్ చేయండి.  2 "ఐచ్ఛికాలు" క్లిక్ చేయండి
2 "ఐచ్ఛికాలు" క్లిక్ చేయండి  . ఈ చిహ్నం దిగువ ఎడమ మూలలో ఉంది.
. ఈ చిహ్నం దిగువ ఎడమ మూలలో ఉంది.  3 నొక్కండి పరికరాలు. ఇది విండో ఎగువన ఉంది.
3 నొక్కండి పరికరాలు. ఇది విండో ఎగువన ఉంది.  4 నొక్కండి ప్రింటర్లు మరియు స్కానర్లు. ఈ ట్యాబ్ ఎడమ పేన్లో ఉంది.
4 నొక్కండి ప్రింటర్లు మరియు స్కానర్లు. ఈ ట్యాబ్ ఎడమ పేన్లో ఉంది.  5 నొక్కండి + ప్రింటర్ లేదా స్కానర్ జోడించండి. మీరు ఈ ఎంపికను పేజీ ఎగువన కనుగొంటారు. ఒక పాప్-అప్ విండో కనిపిస్తుంది.
5 నొక్కండి + ప్రింటర్ లేదా స్కానర్ జోడించండి. మీరు ఈ ఎంపికను పేజీ ఎగువన కనుగొంటారు. ఒక పాప్-అప్ విండో కనిపిస్తుంది. - మీ ప్రింటర్ ప్రింటర్లు & స్కానర్ల క్రింద కనిపిస్తే (ఉదాహరణకు, కానన్ [మోడల్]), ఇది ఇప్పటికే కనెక్ట్ చేయబడింది.
 6 మీ ప్రింటర్ పేరుపై క్లిక్ చేయండి. మీరు దానిని పాప్-అప్ విండోలో కనుగొంటారు. ప్రింటర్ కంప్యూటర్కు కనెక్ట్ అవుతుంది. ప్రింటర్ ఇప్పుడు ఉపయోగించడానికి సిద్ధంగా ఉంది.
6 మీ ప్రింటర్ పేరుపై క్లిక్ చేయండి. మీరు దానిని పాప్-అప్ విండోలో కనుగొంటారు. ప్రింటర్ కంప్యూటర్కు కనెక్ట్ అవుతుంది. ప్రింటర్ ఇప్పుడు ఉపయోగించడానికి సిద్ధంగా ఉంది. - విండోస్ మీ ప్రింటర్ను కనుగొనలేకపోతే, తదుపరి దశకు వెళ్లండి.
 7 USB కేబుల్ ఉపయోగించి ప్రింటర్ను ఇన్స్టాల్ చేయడానికి ప్రయత్నించండి. మీ ప్రింటర్ యాడ్ విండోలో లేకపోతే, USB కేబుల్ ఉపయోగించి మీ కంప్యూటర్కు కనెక్ట్ చేయండి:
7 USB కేబుల్ ఉపయోగించి ప్రింటర్ను ఇన్స్టాల్ చేయడానికి ప్రయత్నించండి. మీ ప్రింటర్ యాడ్ విండోలో లేకపోతే, USB కేబుల్ ఉపయోగించి మీ కంప్యూటర్కు కనెక్ట్ చేయండి: - USB నుండి USB కేబుల్ ఉపయోగించి ప్రింటర్ను మీ కంప్యూటర్కు కనెక్ట్ చేయండి.
- ఇన్స్టాలేషన్ ప్రాసెస్ ప్రారంభమయ్యే వరకు వేచి ఉండండి.
- స్క్రీన్పై సూచనలను అనుసరించండి.
3 వ భాగం 3: MacOSX లో ప్రింటర్ను ఎలా ఇన్స్టాల్ చేయాలి
 1 ఆపిల్ మెనుని తెరవండి
1 ఆపిల్ మెనుని తెరవండి  . స్క్రీన్ ఎగువ ఎడమ మూలలో ఉన్న ఆపిల్ లోగోపై క్లిక్ చేయండి. ఒక మెనూ ఓపెన్ అవుతుంది.
. స్క్రీన్ ఎగువ ఎడమ మూలలో ఉన్న ఆపిల్ లోగోపై క్లిక్ చేయండి. ఒక మెనూ ఓపెన్ అవుతుంది.  2 నొక్కండి సిస్టమ్ అమరికలను. మీరు మెను ఎగువన ఈ ఎంపికను కనుగొంటారు.
2 నొక్కండి సిస్టమ్ అమరికలను. మీరు మెను ఎగువన ఈ ఎంపికను కనుగొంటారు.  3 నొక్కండి ప్రింటర్లు మరియు స్కానర్లు. సిస్టమ్ ప్రాధాన్యతల విండోలో మీరు ఈ ప్రింటర్ ఆకారపు చిహ్నాన్ని కనుగొంటారు.
3 నొక్కండి ప్రింటర్లు మరియు స్కానర్లు. సిస్టమ్ ప్రాధాన్యతల విండోలో మీరు ఈ ప్రింటర్ ఆకారపు చిహ్నాన్ని కనుగొంటారు.  4 నొక్కండి +. ఈ చిహ్నం దిగువ ఎడమ మూలలో ఉంది. ఒక పాప్-అప్ విండో కనిపిస్తుంది.
4 నొక్కండి +. ఈ చిహ్నం దిగువ ఎడమ మూలలో ఉంది. ఒక పాప్-అప్ విండో కనిపిస్తుంది. - ప్రింటర్ ఇప్పటికే నెట్వర్క్కు కనెక్ట్ అయి ఉంటే, ఎడమ పేన్లో దాని పేరు (ఉదాహరణకు, "కానన్ [మోడల్]") మీకు కనిపిస్తుంది.
 5 మీ ప్రింటర్ పేరుపై క్లిక్ చేయండి. మీరు దానిని డ్రాప్డౌన్ మెనులో కనుగొంటారు. ప్రింటర్ను ఇన్స్టాల్ చేసే ప్రక్రియ ప్రారంభమవుతుంది; ఇది విజయవంతంగా పూర్తయినప్పుడు, ప్రింటర్ పేరు ఎడమ పేన్లో ప్రదర్శించబడుతుంది.
5 మీ ప్రింటర్ పేరుపై క్లిక్ చేయండి. మీరు దానిని డ్రాప్డౌన్ మెనులో కనుగొంటారు. ప్రింటర్ను ఇన్స్టాల్ చేసే ప్రక్రియ ప్రారంభమవుతుంది; ఇది విజయవంతంగా పూర్తయినప్పుడు, ప్రింటర్ పేరు ఎడమ పేన్లో ప్రదర్శించబడుతుంది. - ప్రింటర్ పేరు కనిపించకపోతే, తదుపరి దశకు వెళ్లండి.
 6 USB కేబుల్ ఉపయోగించి ప్రింటర్ను ఇన్స్టాల్ చేయడానికి ప్రయత్నించండి. సిస్టమ్ ప్రింటర్ను కనుగొనలేకపోతే, దాన్ని USB కేబుల్ ద్వారా కంప్యూటర్కు కనెక్ట్ చేయండి:
6 USB కేబుల్ ఉపయోగించి ప్రింటర్ను ఇన్స్టాల్ చేయడానికి ప్రయత్నించండి. సిస్టమ్ ప్రింటర్ను కనుగొనలేకపోతే, దాన్ని USB కేబుల్ ద్వారా కంప్యూటర్కు కనెక్ట్ చేయండి: - సిస్టమ్ను అప్డేట్ చేయండి.
- USB-USB / C కేబుల్ ద్వారా ప్రింటర్ను మీ కంప్యూటర్కు కనెక్ట్ చేయండి.
- ఇన్స్టాలేషన్ ప్రాసెస్ ప్రారంభమయ్యే వరకు వేచి ఉండండి.
- స్క్రీన్పై సూచనలను అనుసరించండి.
చిట్కాలు
- మీ ప్రింటర్ మాన్యువల్తో వచ్చే చిట్కాలను ఎల్లప్పుడూ అనుసరించండి.
హెచ్చరికలు
- మీ ప్రింటర్ నిర్దిష్ట ఆపరేటింగ్ సిస్టమ్కి (MacOSX వంటివి) మాత్రమే మద్దతు ఇస్తే, అది మరొక ఆపరేటింగ్ సిస్టమ్తో (విండోస్ వంటివి) పనిచేయదు.