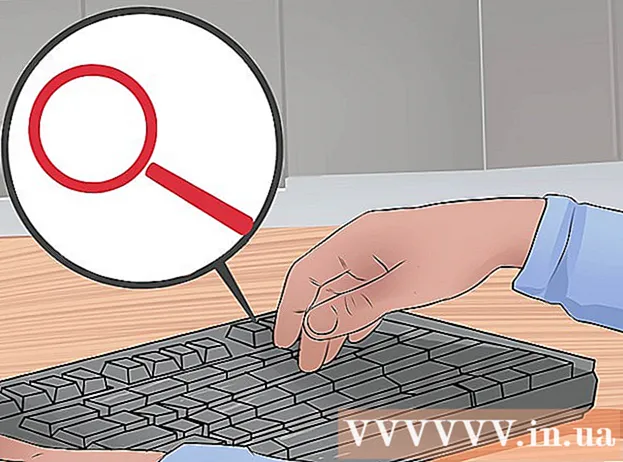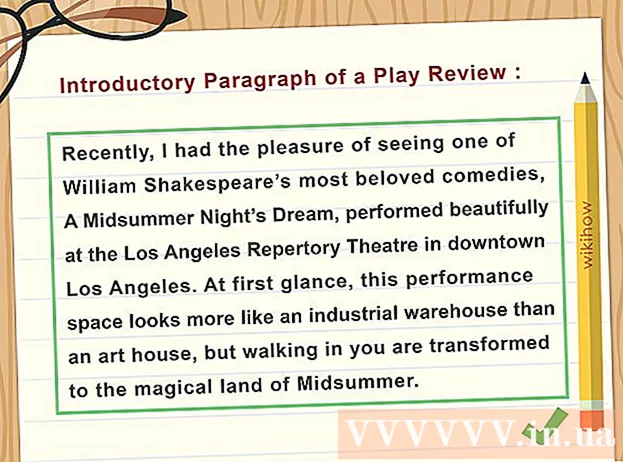రచయిత:
Ellen Moore
సృష్టి తేదీ:
13 జనవరి 2021
నవీకరణ తేదీ:
27 జూన్ 2024
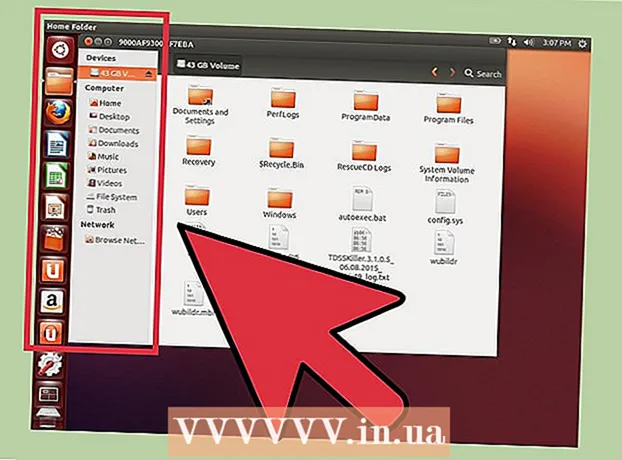
విషయము
ఆప్టికల్ డ్రైవ్ లేదు కానీ విండోస్ కంప్యూటర్లో ఉబుంటుని ఇన్స్టాల్ చేయాలా? దీనిని రెండు రకాలుగా చేయవచ్చు. బూటబుల్ USB డ్రైవ్ను సృష్టించడం మరియు ఉబుంటును ఇన్స్టాల్ చేయడానికి దాన్ని ఉపయోగించడం సులభమయిన మార్గం.మీరు ఉబుంటు ఇన్స్టాలర్ని కూడా ఉపయోగించవచ్చు, ఇది విండోస్ కంప్యూటర్ల కోసం రూపొందించబడింది (ఒకవేళ, కంప్యూటర్ కొన్ని ప్రమాణాలకు అనుగుణంగా ఉంటే).
దశలు
2 వ పద్ధతి 1: USB డ్రైవ్ని ఉపయోగించడం
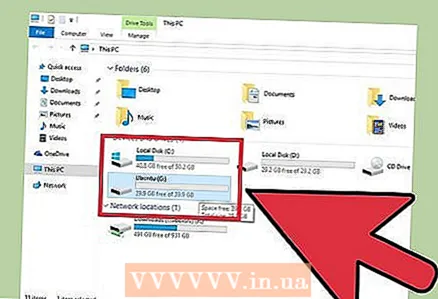 1 మీ హార్డ్ డ్రైవ్లో ఖాళీ స్థలాన్ని తనిఖీ చేయండి. ఉబుంటును ఇన్స్టాల్ చేయడానికి, మీకు కనీసం 7 GB ఉచిత హార్డ్ డిస్క్ స్థలం అవసరం (లేదా మీరు చాలా ప్రోగ్రామ్లను ఇన్స్టాల్ చేయాలనుకుంటే లేదా పెద్ద సంఖ్యలో ఫైల్లను డౌన్లోడ్ చేయాలనుకుంటే చాలా ఎక్కువ). ఉబుంటును రెండవ ఆపరేటింగ్ సిస్టమ్గా (విండోస్తో పాటు) లేదా ఒకే ఆపరేటింగ్ సిస్టమ్గా ఇన్స్టాల్ చేయవచ్చు, అనగా విండోస్కు బదులుగా (ఈ సందర్భంలో విండోస్ తీసివేయబడుతుంది).
1 మీ హార్డ్ డ్రైవ్లో ఖాళీ స్థలాన్ని తనిఖీ చేయండి. ఉబుంటును ఇన్స్టాల్ చేయడానికి, మీకు కనీసం 7 GB ఉచిత హార్డ్ డిస్క్ స్థలం అవసరం (లేదా మీరు చాలా ప్రోగ్రామ్లను ఇన్స్టాల్ చేయాలనుకుంటే లేదా పెద్ద సంఖ్యలో ఫైల్లను డౌన్లోడ్ చేయాలనుకుంటే చాలా ఎక్కువ). ఉబుంటును రెండవ ఆపరేటింగ్ సిస్టమ్గా (విండోస్తో పాటు) లేదా ఒకే ఆపరేటింగ్ సిస్టమ్గా ఇన్స్టాల్ చేయవచ్చు, అనగా విండోస్కు బదులుగా (ఈ సందర్భంలో విండోస్ తీసివేయబడుతుంది). - విండోస్కు బదులుగా ఉబుంటును ఇన్స్టాల్ చేసే ముందు, దయచేసి ముఖ్యమైన ఫైల్లను బ్యాకప్ చేయండి. ఈ సందర్భంలో ఉబుంటు ఇన్స్టాలర్ స్థానిక విండోస్ డ్రైవ్ను ఫార్మాట్ చేస్తుందని గుర్తుంచుకోండి.
 2 తగిన USB డ్రైవ్ని కనుగొనండి. ఉబుంటును ఇన్స్టాల్ చేయడానికి, కనీసం 2 GB సామర్థ్యం కలిగిన ఏదైనా USB డ్రైవ్ పని చేస్తుంది. మీరు ఇన్స్టాలేషన్ USB డ్రైవ్ను క్రియేట్ చేసినప్పుడు, దానిపై స్టోర్ చేసిన మొత్తం సమాచారం చెరిపివేయబడుతుందని గుర్తుంచుకోండి; అందువల్ల, ముఖ్యమైన డేటాను మరొక మాధ్యమానికి కాపీ చేయండి.
2 తగిన USB డ్రైవ్ని కనుగొనండి. ఉబుంటును ఇన్స్టాల్ చేయడానికి, కనీసం 2 GB సామర్థ్యం కలిగిన ఏదైనా USB డ్రైవ్ పని చేస్తుంది. మీరు ఇన్స్టాలేషన్ USB డ్రైవ్ను క్రియేట్ చేసినప్పుడు, దానిపై స్టోర్ చేసిన మొత్తం సమాచారం చెరిపివేయబడుతుందని గుర్తుంచుకోండి; అందువల్ల, ముఖ్యమైన డేటాను మరొక మాధ్యమానికి కాపీ చేయండి.  3 ఉబుంటు డెస్క్టాప్ను డౌన్లోడ్ చేయండి (డెస్క్టాప్ వ్యక్తిగత కంప్యూటర్ల కోసం ఉబుంటు). ఇది వెబ్సైట్లో చేయవచ్చు ubuntu.com/download/desktop.
3 ఉబుంటు డెస్క్టాప్ను డౌన్లోడ్ చేయండి (డెస్క్టాప్ వ్యక్తిగత కంప్యూటర్ల కోసం ఉబుంటు). ఇది వెబ్సైట్లో చేయవచ్చు ubuntu.com/download/desktop. 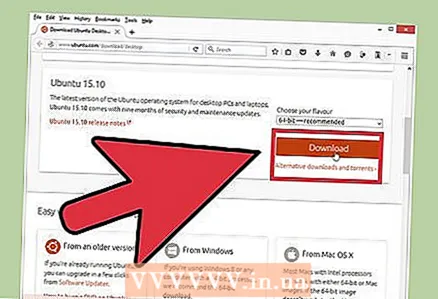 4 కావలసిన వెర్షన్ పక్కన ఉన్న "డౌన్లోడ్" క్లిక్ చేయండి. నియమం ప్రకారం, రెండు వెర్షన్లను డౌన్లోడ్ చేసుకోవాలని సూచించబడింది: LTS (దీర్ఘకాలిక సాంకేతిక మద్దతుతో) మరియు తాజా స్థిరమైన వెర్షన్. చాలా మంది వినియోగదారులు ఉబుంటు ఎల్టిఎస్ను డౌన్లోడ్ చేసుకోవాలని సూచించారు - ఈ వెర్షన్ ఐదేళ్ల పాటు అప్డేట్లను డౌన్లోడ్ చేయడానికి మిమ్మల్ని అనుమతిస్తుంది. తాజా స్థిరమైన వెర్షన్ను తొమ్మిది నెలల పాటు అప్డేట్ చేయవచ్చు, ఆపై దాన్ని కొత్త వెర్షన్తో భర్తీ చేయాలి.
4 కావలసిన వెర్షన్ పక్కన ఉన్న "డౌన్లోడ్" క్లిక్ చేయండి. నియమం ప్రకారం, రెండు వెర్షన్లను డౌన్లోడ్ చేసుకోవాలని సూచించబడింది: LTS (దీర్ఘకాలిక సాంకేతిక మద్దతుతో) మరియు తాజా స్థిరమైన వెర్షన్. చాలా మంది వినియోగదారులు ఉబుంటు ఎల్టిఎస్ను డౌన్లోడ్ చేసుకోవాలని సూచించారు - ఈ వెర్షన్ ఐదేళ్ల పాటు అప్డేట్లను డౌన్లోడ్ చేయడానికి మిమ్మల్ని అనుమతిస్తుంది. తాజా స్థిరమైన వెర్షన్ను తొమ్మిది నెలల పాటు అప్డేట్ చేయవచ్చు, ఆపై దాన్ని కొత్త వెర్షన్తో భర్తీ చేయాలి. - చాలా ఆధునిక కంప్యూటర్లు ఉబుంటుతో సహా 64-బిట్ ఆపరేటింగ్ సిస్టమ్లకు మద్దతు ఇస్తాయి. ఆపరేటింగ్ సిస్టమ్ యొక్క బిట్నెస్ మీకు తెలియకపోతే, ఈ కథనాన్ని చదవండి.
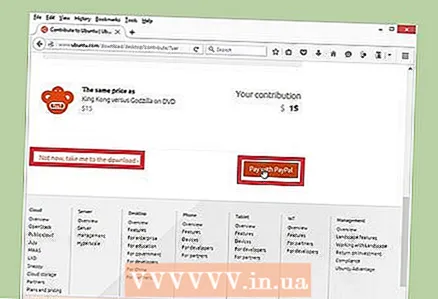 5 ఉబుంటు డెవలపర్లకు డబ్బు దానం చేయండి లేదా ఈ సిస్టమ్ను డౌన్లోడ్ చేయండి. ముందుగా, కానానికల్కు కొంత డబ్బు విరాళంగా ఇవ్వమని మిమ్మల్ని అడుగుతారు (ఇది ఉబుంటును అభివృద్ధి చేస్తుంది మరియు నిర్వహిస్తుంది). మీరు మెటీరియల్ సపోర్ట్ అందించకూడదనుకుంటే, పేజీని క్రిందికి స్క్రోల్ చేయండి మరియు "ఇప్పుడు కాదు, నన్ను డౌన్లోడ్కు తీసుకెళ్లండి" క్లిక్ చేయండి.
5 ఉబుంటు డెవలపర్లకు డబ్బు దానం చేయండి లేదా ఈ సిస్టమ్ను డౌన్లోడ్ చేయండి. ముందుగా, కానానికల్కు కొంత డబ్బు విరాళంగా ఇవ్వమని మిమ్మల్ని అడుగుతారు (ఇది ఉబుంటును అభివృద్ధి చేస్తుంది మరియు నిర్వహిస్తుంది). మీరు మెటీరియల్ సపోర్ట్ అందించకూడదనుకుంటే, పేజీని క్రిందికి స్క్రోల్ చేయండి మరియు "ఇప్పుడు కాదు, నన్ను డౌన్లోడ్కు తీసుకెళ్లండి" క్లిక్ చేయండి.  6 సిస్టమ్ డౌన్లోడ్ పూర్తయ్యే వరకు వేచి ఉండండి. ఇది ఉబుంటు డిస్క్ ఇమేజ్ (ISO ఫైల్) డౌన్లోడ్ చేస్తుంది, ఇది 1 GB కంటే ఎక్కువ సైజులో ఉంటుంది. మీ ఇంటర్నెట్ కనెక్షన్ నెమ్మదిగా ఉంటే, డౌన్లోడ్ చేయడానికి చాలా సమయం పడుతుంది.
6 సిస్టమ్ డౌన్లోడ్ పూర్తయ్యే వరకు వేచి ఉండండి. ఇది ఉబుంటు డిస్క్ ఇమేజ్ (ISO ఫైల్) డౌన్లోడ్ చేస్తుంది, ఇది 1 GB కంటే ఎక్కువ సైజులో ఉంటుంది. మీ ఇంటర్నెట్ కనెక్షన్ నెమ్మదిగా ఉంటే, డౌన్లోడ్ చేయడానికి చాలా సమయం పడుతుంది. 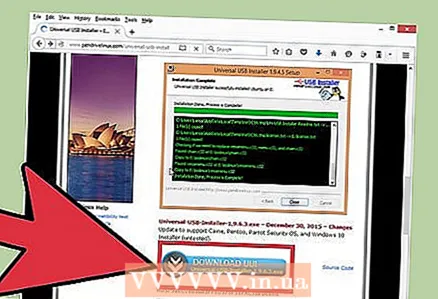 7 యూనివర్సల్ USB ఇన్స్టాలర్ను డౌన్లోడ్ చేసి, ఇన్స్టాల్ చేయండి. ఇది USB స్టిక్ ఫార్మాట్ చేయడానికి, బూటబుల్ చేయడానికి మరియు దానికి Linux ఇన్స్టాలేషన్ ఫైల్లను కాపీ చేయడానికి మిమ్మల్ని అనుమతించే ఉచిత ప్రోగ్రామ్. ఈ ప్రోగ్రామ్ను వెబ్సైట్లో ఉచితంగా డౌన్లోడ్ చేసుకోవచ్చు pendrivelinux.com.
7 యూనివర్సల్ USB ఇన్స్టాలర్ను డౌన్లోడ్ చేసి, ఇన్స్టాల్ చేయండి. ఇది USB స్టిక్ ఫార్మాట్ చేయడానికి, బూటబుల్ చేయడానికి మరియు దానికి Linux ఇన్స్టాలేషన్ ఫైల్లను కాపీ చేయడానికి మిమ్మల్ని అనుమతించే ఉచిత ప్రోగ్రామ్. ఈ ప్రోగ్రామ్ను వెబ్సైట్లో ఉచితంగా డౌన్లోడ్ చేసుకోవచ్చు pendrivelinux.com.  8 USB ఇన్స్టాలర్ యూనివర్సల్ని అమలు చేయండి. మీ కంప్యూటర్కు USB డ్రైవ్ని కనెక్ట్ చేయండి; దానిపై ముఖ్యమైన ఫైళ్లు లేవని నిర్ధారించుకోండి.
8 USB ఇన్స్టాలర్ యూనివర్సల్ని అమలు చేయండి. మీ కంప్యూటర్కు USB డ్రైవ్ని కనెక్ట్ చేయండి; దానిపై ముఖ్యమైన ఫైళ్లు లేవని నిర్ధారించుకోండి. 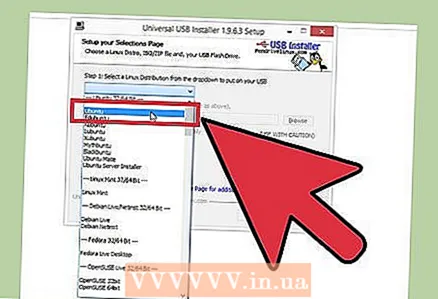 9 మొదటి డ్రాప్డౌన్ మెనూలో, "ఉబుంటు" ఎంపికను ఎంచుకోండి. యూనివర్సల్ USB ఇన్స్టాలర్ను ఏదైనా లైనక్స్ పంపిణీతో బూటబుల్ USB డ్రైవ్ను సృష్టించడానికి ఉపయోగించవచ్చు. అందువల్ల, డ్రైవ్ను సరిగ్గా ఫార్మాట్ చేయడానికి "ఉబుంటు" ఎంపికను ఎంచుకోండి.
9 మొదటి డ్రాప్డౌన్ మెనూలో, "ఉబుంటు" ఎంపికను ఎంచుకోండి. యూనివర్సల్ USB ఇన్స్టాలర్ను ఏదైనా లైనక్స్ పంపిణీతో బూటబుల్ USB డ్రైవ్ను సృష్టించడానికి ఉపయోగించవచ్చు. అందువల్ల, డ్రైవ్ను సరిగ్గా ఫార్మాట్ చేయడానికి "ఉబుంటు" ఎంపికను ఎంచుకోండి. 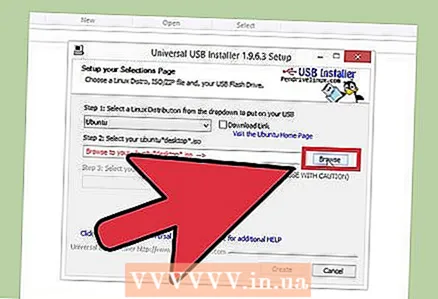 10 బ్రౌజ్ క్లిక్ చేయండి మరియు డౌన్లోడ్ చేసిన ISO ఫైల్ని ఎంచుకోండి. సాధారణంగా, అన్ని డౌన్లోడ్ చేసిన ఫైల్లు డౌన్లోడ్ల ఫోల్డర్లో నిల్వ చేయబడతాయి.
10 బ్రౌజ్ క్లిక్ చేయండి మరియు డౌన్లోడ్ చేసిన ISO ఫైల్ని ఎంచుకోండి. సాధారణంగా, అన్ని డౌన్లోడ్ చేసిన ఫైల్లు డౌన్లోడ్ల ఫోల్డర్లో నిల్వ చేయబడతాయి. 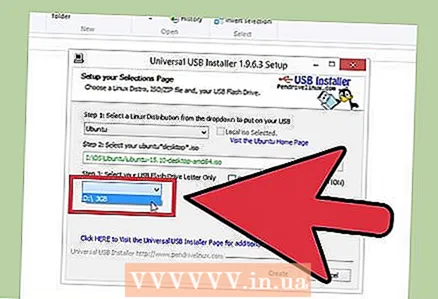 11 ప్రోగ్రామ్ విండో దిగువన, తగిన USB డ్రైవ్ను ఎంచుకోండి. మీ కంప్యూటర్కు ఒకేసారి బహుళ USB డ్రైవ్లు కనెక్ట్ అయితే, ఉబుంటు ఇన్స్టాలర్ వ్రాయబడే దాన్ని ఎంచుకోండి.
11 ప్రోగ్రామ్ విండో దిగువన, తగిన USB డ్రైవ్ను ఎంచుకోండి. మీ కంప్యూటర్కు ఒకేసారి బహుళ USB డ్రైవ్లు కనెక్ట్ అయితే, ఉబుంటు ఇన్స్టాలర్ వ్రాయబడే దాన్ని ఎంచుకోండి. 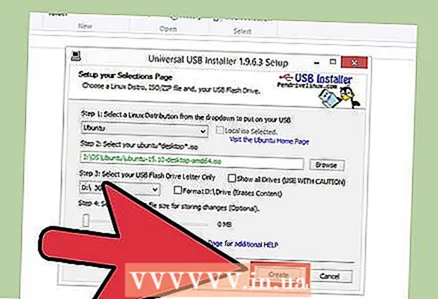 12 "సృష్టించు" క్లిక్ చేయండి. USB స్టిక్ ఫార్మాట్ చేయబడుతుంది, బూటబుల్ డిస్క్గా మారుతుంది మరియు ఉబుంటు ఫైల్లు దానికి కాపీ చేయబడతాయి.
12 "సృష్టించు" క్లిక్ చేయండి. USB స్టిక్ ఫార్మాట్ చేయబడుతుంది, బూటబుల్ డిస్క్గా మారుతుంది మరియు ఉబుంటు ఫైల్లు దానికి కాపీ చేయబడతాయి. 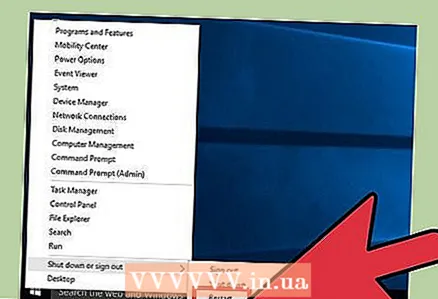 13 బూటబుల్ USB పూర్తయిన తర్వాత, మీ కంప్యూటర్ని పునartప్రారంభించండి. USB డ్రైవ్ నుండి బూట్ చేయడానికి మీ కంప్యూటర్ను కాన్ఫిగర్ చేయడానికి ఇలా చేయండి. సెటప్ ప్రక్రియ కంప్యూటర్ మీద ఆధారపడి ఉంటుంది.
13 బూటబుల్ USB పూర్తయిన తర్వాత, మీ కంప్యూటర్ని పునartప్రారంభించండి. USB డ్రైవ్ నుండి బూట్ చేయడానికి మీ కంప్యూటర్ను కాన్ఫిగర్ చేయడానికి ఇలా చేయండి. సెటప్ ప్రక్రియ కంప్యూటర్ మీద ఆధారపడి ఉంటుంది. - కంప్యూటర్ పునarప్రారంభించినప్పుడు, BIOS ఎంటర్ చేయడానికి కీని నొక్కండి. కంప్యూటర్ లేదా మదర్బోర్డు తయారీదారు యొక్క లోగోతో సంబంధిత కీ తెరపై ప్రదర్శించబడుతుంది. సాధారణంగా, ప్రామాణిక కీలు F2, F11, F12, డెల్... BIOS లో ఒకసారి, బూట్ మెనుని తెరిచి, USB డ్రైవ్ను ప్రాథమిక బూట్ పరికరంగా సెట్ చేయండి.
- కంప్యూటర్ లేదా మదర్బోర్డ్ తయారీదారు యొక్క లోగో తెరపై ప్రదర్శించబడకపోయినా, విండోస్ 8/10 వెంటనే లోడ్ చేయబడితే, అధునాతన బూట్ చేయండి. చార్మ్స్ బార్ (విండోస్ 8) లేదా స్టార్ట్ మెనూ (విండోస్ 10) ఓపెన్ చేసి సెట్టింగ్స్ క్లిక్ చేయండి.అప్డేట్ & సెక్యూరిటీ విభాగంలో, రికవరీ క్లిక్ చేసి, ఆపై అడ్వాన్స్డ్ బూట్ విభాగంలో, రీస్టార్ట్ క్లిక్ చేయండి. అధునాతన బూట్ మెనూలో, ట్రబుల్షూట్ - అధునాతన సెట్టింగ్లను క్లిక్ చేయండి. UEFI సెట్టింగుల ఎంపికను ఎంచుకోండి మరియు బూట్ మెనుని తెరవండి. మీ USB డ్రైవ్ను మీ ప్రాథమిక బూట్ పరికరంగా సెట్ చేయండి.
 14 ఇన్స్టాల్ చేయడానికి ముందు ఉబుంటుని పరీక్షించండి (మీకు నచ్చితే). మీరు USB డ్రైవ్ నుండి మొదటిసారి బూట్ చేసినప్పుడు, స్వాగత స్క్రీన్ కనిపిస్తుంది. మీ ఇంటర్ఫేస్ భాషను ఎంచుకుని, ఆపై ఉబుంటుని పరీక్షించండి లేదా వెంటనే ఇన్స్టాల్ చేయండి. ఉబుంటుని పరీక్షించేటప్పుడు, మీరు ఈ సిస్టమ్ యొక్క అన్ని ఫీచర్లకు యాక్సెస్ కలిగి ఉంటారు (కానీ మీ మార్పులను సేవ్ చేసుకునే అవకాశం లేకుండా). డెస్క్టాప్లోని తగిన చిహ్నాన్ని క్లిక్ చేయడం ద్వారా ఉబుంటును ఎప్పుడైనా ఇన్స్టాల్ చేయవచ్చు.
14 ఇన్స్టాల్ చేయడానికి ముందు ఉబుంటుని పరీక్షించండి (మీకు నచ్చితే). మీరు USB డ్రైవ్ నుండి మొదటిసారి బూట్ చేసినప్పుడు, స్వాగత స్క్రీన్ కనిపిస్తుంది. మీ ఇంటర్ఫేస్ భాషను ఎంచుకుని, ఆపై ఉబుంటుని పరీక్షించండి లేదా వెంటనే ఇన్స్టాల్ చేయండి. ఉబుంటుని పరీక్షించేటప్పుడు, మీరు ఈ సిస్టమ్ యొక్క అన్ని ఫీచర్లకు యాక్సెస్ కలిగి ఉంటారు (కానీ మీ మార్పులను సేవ్ చేసుకునే అవకాశం లేకుండా). డెస్క్టాప్లోని తగిన చిహ్నాన్ని క్లిక్ చేయడం ద్వారా ఉబుంటును ఎప్పుడైనా ఇన్స్టాల్ చేయవచ్చు. 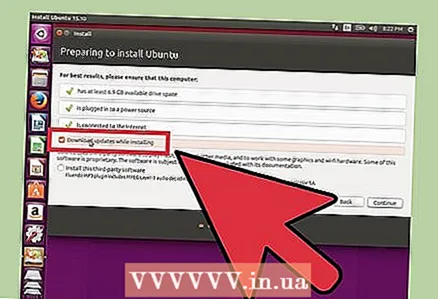 15 ఉబుంటు స్క్రీన్ను ఇన్స్టాల్ చేయడానికి సిద్ధమవుతున్నప్పుడు, మీకు కావలసిన ఎంపికలను తనిఖీ చేయండి. "ఇన్స్టాలేషన్ సమయంలో అప్డేట్లను డౌన్లోడ్ చేయండి" మరియు "థర్డ్-పార్టీ సాఫ్ట్వేర్ను ఇన్స్టాల్ చేయండి" పక్కన ఉన్న బాక్స్లను చెక్ చేయండి. "డౌన్లోడ్ అప్డేట్లు ..." ఎంపిక అందుబాటులో లేకపోతే, తదుపరి దశకు వెళ్లి, ఆపై ఈ స్క్రీన్కు తిరిగి వెళ్లండి (నెట్వర్క్కు కనెక్ట్ చేసిన తర్వాత).
15 ఉబుంటు స్క్రీన్ను ఇన్స్టాల్ చేయడానికి సిద్ధమవుతున్నప్పుడు, మీకు కావలసిన ఎంపికలను తనిఖీ చేయండి. "ఇన్స్టాలేషన్ సమయంలో అప్డేట్లను డౌన్లోడ్ చేయండి" మరియు "థర్డ్-పార్టీ సాఫ్ట్వేర్ను ఇన్స్టాల్ చేయండి" పక్కన ఉన్న బాక్స్లను చెక్ చేయండి. "డౌన్లోడ్ అప్డేట్లు ..." ఎంపిక అందుబాటులో లేకపోతే, తదుపరి దశకు వెళ్లి, ఆపై ఈ స్క్రీన్కు తిరిగి వెళ్లండి (నెట్వర్క్కు కనెక్ట్ చేసిన తర్వాత). 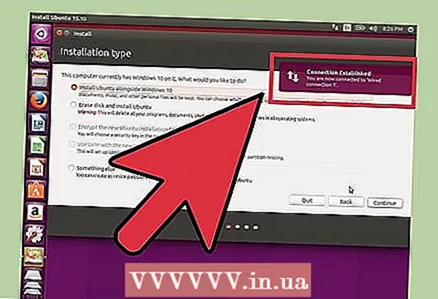 16 వైర్లెస్ నెట్వర్క్కు కనెక్ట్ చేయండి (ప్రాంప్ట్ చేయబడితే). కంప్యూటర్ వైర్డ్ నెట్వర్క్కు కనెక్ట్ చేయబడితే, నెట్వర్క్ కనెక్షన్ ఆటోమేటిక్గా కాన్ఫిగర్ చేయబడుతుండటంతో ఈ దశను దాటవేయండి. మీరు వైర్లెస్ నెట్వర్క్ అడాప్టర్ని ఉపయోగిస్తుంటే, కావలసిన నెట్వర్క్ను ఎంచుకుని పాస్వర్డ్ని నమోదు చేయమని సిస్టమ్ మిమ్మల్ని అడుగుతుంది. వైర్లెస్ నెట్వర్క్కు కనెక్ట్ అయిన తర్వాత, మునుపటి స్క్రీన్కు తిరిగి వెళ్లి "డౌన్లోడ్ అప్డేట్స్ ..." ఆప్షన్ పక్కన ఉన్న బాక్స్ని చెక్ చేయండి.
16 వైర్లెస్ నెట్వర్క్కు కనెక్ట్ చేయండి (ప్రాంప్ట్ చేయబడితే). కంప్యూటర్ వైర్డ్ నెట్వర్క్కు కనెక్ట్ చేయబడితే, నెట్వర్క్ కనెక్షన్ ఆటోమేటిక్గా కాన్ఫిగర్ చేయబడుతుండటంతో ఈ దశను దాటవేయండి. మీరు వైర్లెస్ నెట్వర్క్ అడాప్టర్ని ఉపయోగిస్తుంటే, కావలసిన నెట్వర్క్ను ఎంచుకుని పాస్వర్డ్ని నమోదు చేయమని సిస్టమ్ మిమ్మల్ని అడుగుతుంది. వైర్లెస్ నెట్వర్క్కు కనెక్ట్ అయిన తర్వాత, మునుపటి స్క్రీన్కు తిరిగి వెళ్లి "డౌన్లోడ్ అప్డేట్స్ ..." ఆప్షన్ పక్కన ఉన్న బాక్స్ని చెక్ చేయండి. 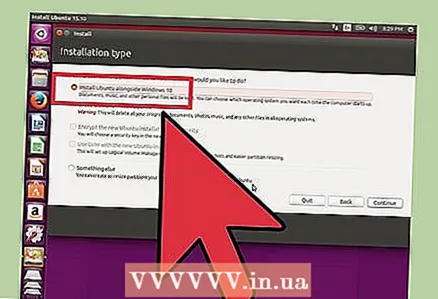 17 విండోస్కు బదులుగా ఉబుంటును ఇన్స్టాల్ చేయాలా లేక రెండో ఆపరేటింగ్ సిస్టమ్గా ఇన్స్టాల్ చేయాలా అని ఆలోచించండి. ఇది చాలా ముఖ్యమైన నిర్ణయం - ఉబుంటును రెండవ ఆపరేటింగ్ సిస్టమ్గా ఇన్స్టాల్ చేస్తున్నప్పుడు, అన్ని ఫైల్లు భద్రపరచబడతాయి మరియు ఉబుంటు కొత్త విభజనపై ఇన్స్టాల్ చేయబడుతుంది, ఇది హార్డ్ డిస్క్ ఖాళీ స్థలం ఆధారంగా సృష్టించబడుతుంది. మీరు కంప్యూటర్ను ఆన్ చేసినప్పుడు, మీరు సిస్టమ్ను బూట్ చేయడానికి ఎంచుకోవచ్చు. మీరు విండోస్కు బదులుగా ఉబుంటును ఇన్స్టాల్ చేయాలని ఎంచుకుంటే, ఫైల్లు మరియు ప్రోగ్రామ్లు తొలగించబడతాయి.
17 విండోస్కు బదులుగా ఉబుంటును ఇన్స్టాల్ చేయాలా లేక రెండో ఆపరేటింగ్ సిస్టమ్గా ఇన్స్టాల్ చేయాలా అని ఆలోచించండి. ఇది చాలా ముఖ్యమైన నిర్ణయం - ఉబుంటును రెండవ ఆపరేటింగ్ సిస్టమ్గా ఇన్స్టాల్ చేస్తున్నప్పుడు, అన్ని ఫైల్లు భద్రపరచబడతాయి మరియు ఉబుంటు కొత్త విభజనపై ఇన్స్టాల్ చేయబడుతుంది, ఇది హార్డ్ డిస్క్ ఖాళీ స్థలం ఆధారంగా సృష్టించబడుతుంది. మీరు కంప్యూటర్ను ఆన్ చేసినప్పుడు, మీరు సిస్టమ్ను బూట్ చేయడానికి ఎంచుకోవచ్చు. మీరు విండోస్కు బదులుగా ఉబుంటును ఇన్స్టాల్ చేయాలని ఎంచుకుంటే, ఫైల్లు మరియు ప్రోగ్రామ్లు తొలగించబడతాయి. - ఉబుంటును రెండవ ఆపరేటింగ్ సిస్టమ్గా ఇన్స్టాల్ చేస్తున్నప్పుడు, మీరు ఉబుంటు ఇన్స్టాల్ చేయబడే విభజన పరిమాణం మరియు విండోస్ ఉపయోగించే ఖాళీ స్థలం మొత్తాన్ని (స్లయిడర్ ఉపయోగించి) సెట్ చేయవచ్చు.
- మీరు విండోస్కు బదులుగా ఉబుంటును ఇన్స్టాల్ చేస్తే, సిస్టమ్ విభజన ఫార్మాట్ చేయబడుతుంది మరియు ఉబుంటు దానిపై ఇన్స్టాల్ చేయబడుతుంది. ఇది విభజన పరిమాణాన్ని మార్చదు.
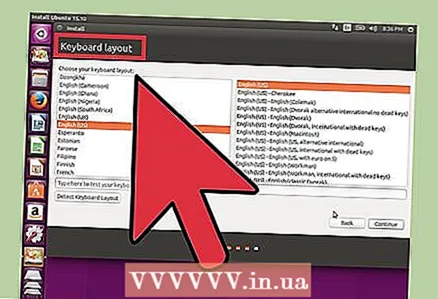 18 మీ దేశం మరియు కీబోర్డ్ లేఅవుట్ను ఎంచుకోండి. కంప్యూటర్ ఇంటర్నెట్కు కనెక్ట్ చేయబడితే, ఉబుంటు ఇన్స్టాలర్ మీ స్థానాన్ని స్వయంచాలకంగా గుర్తిస్తుంది. ఏ కీబోర్డ్ లేఅవుట్ ఎంచుకోవాలో మీకు తెలియకపోతే, నిర్వచించు కీబోర్డ్ లేఅవుట్ బటన్ని క్లిక్ చేయండి.
18 మీ దేశం మరియు కీబోర్డ్ లేఅవుట్ను ఎంచుకోండి. కంప్యూటర్ ఇంటర్నెట్కు కనెక్ట్ చేయబడితే, ఉబుంటు ఇన్స్టాలర్ మీ స్థానాన్ని స్వయంచాలకంగా గుర్తిస్తుంది. ఏ కీబోర్డ్ లేఅవుట్ ఎంచుకోవాలో మీకు తెలియకపోతే, నిర్వచించు కీబోర్డ్ లేఅవుట్ బటన్ని క్లిక్ చేయండి. 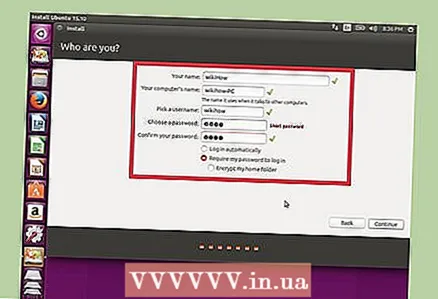 19 వినియోగదారు ఖాతాను సృష్టించండి. మీ యూజర్పేరు (ఖాళీలు లేవు!) మరియు పాస్వర్డ్ని నమోదు చేయండి (బలంగా మరియు సులభంగా గుర్తుంచుకోవడానికి సులభంగా ఉండాలి). మీరు పాస్వర్డ్ని నమోదు చేసిన తర్వాత ఆటోమేటిక్ లాగిన్ లేదా లాగిన్ను సెటప్ చేయవచ్చు.
19 వినియోగదారు ఖాతాను సృష్టించండి. మీ యూజర్పేరు (ఖాళీలు లేవు!) మరియు పాస్వర్డ్ని నమోదు చేయండి (బలంగా మరియు సులభంగా గుర్తుంచుకోవడానికి సులభంగా ఉండాలి). మీరు పాస్వర్డ్ని నమోదు చేసిన తర్వాత ఆటోమేటిక్ లాగిన్ లేదా లాగిన్ను సెటప్ చేయవచ్చు. - మీకు కావాలంటే కంప్యూటర్ పేరు మార్చండి. ఈ పేరుతో, నెట్వర్క్కు కనెక్ట్ చేసినప్పుడు కంప్యూటర్ కనిపిస్తుంది.
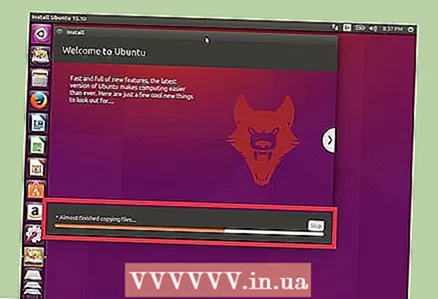 20 ఉబుంటు సంస్థాపన పూర్తయ్యే వరకు వేచి ఉండండి. ఖాతాను సృష్టించిన తర్వాత, సిస్టమ్ ఇన్స్టాలేషన్ ప్రాసెస్ ఆటోమేటిక్ మోడ్లో జరుగుతుంది (దీనికి దాదాపు 20-30 నిమిషాలు పడుతుంది).
20 ఉబుంటు సంస్థాపన పూర్తయ్యే వరకు వేచి ఉండండి. ఖాతాను సృష్టించిన తర్వాత, సిస్టమ్ ఇన్స్టాలేషన్ ప్రాసెస్ ఆటోమేటిక్ మోడ్లో జరుగుతుంది (దీనికి దాదాపు 20-30 నిమిషాలు పడుతుంది). 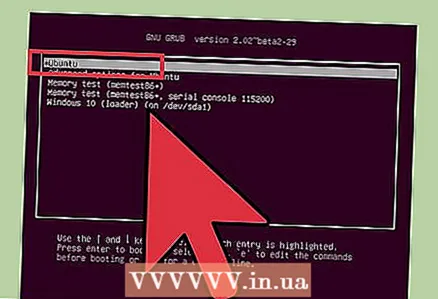 21 ఉబుంటు రెండవ వ్యవస్థగా ఇన్స్టాల్ చేయబడితే, కంప్యూటర్ను ఆన్ చేసేటప్పుడు "ఉబుంటు" ఎంపికను ఎంచుకోండి. సిస్టమ్ సంస్థాపన పూర్తయినప్పుడు, కంప్యూటర్ పున restప్రారంభించబడుతుంది. ఉబుంటు రెండవ సిస్టమ్గా ఇన్స్టాల్ చేయబడితే, స్క్రీన్పై బూట్ మెను కనిపిస్తుంది, దాని నుండి మీరు తగిన ఆపరేటింగ్ సిస్టమ్ను ఎంచుకోవచ్చు. ఈ మెనూలో "ఉబుంటు" క్లిక్ చేయండి; సిస్టమ్ స్వయంచాలకంగా బూట్ అవుతుంది లేదా లాగిన్ స్క్రీన్ తెరవబడుతుంది (ఉబుంటు లాగిన్ ఎలా కాన్ఫిగర్ చేయబడిందనే దానిపై ఆధారపడి ఉంటుంది).
21 ఉబుంటు రెండవ వ్యవస్థగా ఇన్స్టాల్ చేయబడితే, కంప్యూటర్ను ఆన్ చేసేటప్పుడు "ఉబుంటు" ఎంపికను ఎంచుకోండి. సిస్టమ్ సంస్థాపన పూర్తయినప్పుడు, కంప్యూటర్ పున restప్రారంభించబడుతుంది. ఉబుంటు రెండవ సిస్టమ్గా ఇన్స్టాల్ చేయబడితే, స్క్రీన్పై బూట్ మెను కనిపిస్తుంది, దాని నుండి మీరు తగిన ఆపరేటింగ్ సిస్టమ్ను ఎంచుకోవచ్చు. ఈ మెనూలో "ఉబుంటు" క్లిక్ చేయండి; సిస్టమ్ స్వయంచాలకంగా బూట్ అవుతుంది లేదా లాగిన్ స్క్రీన్ తెరవబడుతుంది (ఉబుంటు లాగిన్ ఎలా కాన్ఫిగర్ చేయబడిందనే దానిపై ఆధారపడి ఉంటుంది).  22 ఉబుంటులో ప్రారంభించండి. లాగిన్ అయిన తర్వాత దీన్ని చేయండి. మీరు ఈ క్రింది కథనాలను చదవాలని సిఫార్సు చేయబడింది:
22 ఉబుంటులో ప్రారంభించండి. లాగిన్ అయిన తర్వాత దీన్ని చేయండి. మీరు ఈ క్రింది కథనాలను చదవాలని సిఫార్సు చేయబడింది: - ఉబుంటు ఆదేశాలపై కథనాన్ని చదవండి.
- ఉబుంటులో ప్రోగ్రామ్లను ఎలా ఇన్స్టాల్ చేయాలో కథనాన్ని చదవండి.
- ఉబుంటులో నెట్వర్కింగ్ను ఎలా సెటప్ చేయాలి అనే కథనాన్ని చదవండి.
- ఉబుంటులో గ్రాఫిక్స్ కార్డ్ డ్రైవర్లను ఎలా ఇన్స్టాల్ చేయాలో సమాచారం కోసం ఆన్లైన్లో చూడండి.
పద్ధతి 2 లో 2: వుబిని ఉపయోగించడం (ఉబుంటు ఇన్స్టాలర్)
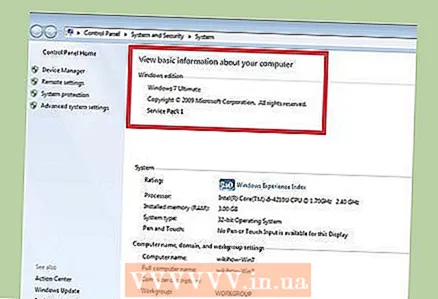 1 ప్రక్రియను అర్థం చేసుకోండి. కానానికల్ (ఇది ఉబుంటును అభివృద్ధి చేస్తుంది మరియు నిర్వహిస్తుంది) ఉబుంటు ఇన్స్టాలర్ యొక్క కొత్త వెర్షన్లను ఇకపై విడుదల చేయదు, ఇది విండోస్ కింద నుండి ఈ వ్యవస్థను ఇన్స్టాల్ చేస్తుంది. కానీ మీరు విండోస్ XP / Vista / 7 (Ubuntu ఇన్స్టాలర్ విండోస్ 8/10 లో పనిచేయదు) సపోర్ట్ చేసే ఇన్స్టాలర్ యొక్క పాత వెర్షన్లను ఉపయోగించవచ్చు. ఉబుంటు ఇన్స్టాలర్ని ఉపయోగించడం వలన USB స్టిక్ నుండి ఇన్స్టాల్ చేసేటప్పుడు నివారించబడే సమస్యలకు దారితీస్తుందని తెలుసుకోండి. అందువల్ల, తప్పనిసరిగా తప్ప ఈ పద్ధతిని ఉపయోగించవద్దు.
1 ప్రక్రియను అర్థం చేసుకోండి. కానానికల్ (ఇది ఉబుంటును అభివృద్ధి చేస్తుంది మరియు నిర్వహిస్తుంది) ఉబుంటు ఇన్స్టాలర్ యొక్క కొత్త వెర్షన్లను ఇకపై విడుదల చేయదు, ఇది విండోస్ కింద నుండి ఈ వ్యవస్థను ఇన్స్టాల్ చేస్తుంది. కానీ మీరు విండోస్ XP / Vista / 7 (Ubuntu ఇన్స్టాలర్ విండోస్ 8/10 లో పనిచేయదు) సపోర్ట్ చేసే ఇన్స్టాలర్ యొక్క పాత వెర్షన్లను ఉపయోగించవచ్చు. ఉబుంటు ఇన్స్టాలర్ని ఉపయోగించడం వలన USB స్టిక్ నుండి ఇన్స్టాల్ చేసేటప్పుడు నివారించబడే సమస్యలకు దారితీస్తుందని తెలుసుకోండి. అందువల్ల, తప్పనిసరిగా తప్ప ఈ పద్ధతిని ఉపయోగించవద్దు. - ఉబుంటును రెండవ సిస్టమ్గా ఇన్స్టాల్ చేయడానికి మాత్రమే ఉబుంటు ఇన్స్టాలర్ ఉపయోగించబడుతుంది. విండోస్కు బదులుగా ఉబుంటును ఇన్స్టాల్ చేయడానికి, USB ఇన్స్టాలేషన్ పద్ధతిని ఉపయోగించండి (మొదటి విభాగాన్ని చదవండి).
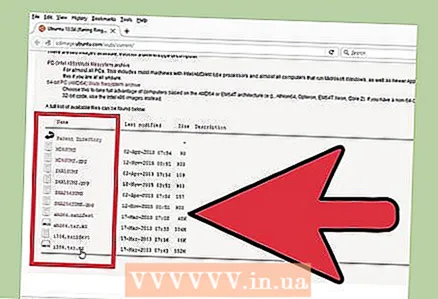 2 Wubi ఫైల్లను డౌన్లోడ్ చేయండి. ఇది ఉబుంటు ఇన్స్టాలర్, దీనితో విండోస్ కింద (సాధారణ ప్రోగ్రామ్గా) ఈ సిస్టమ్ను ఇన్స్టాల్ చేయవచ్చు. Wubi వెబ్సైట్ నుండి డౌన్లోడ్ చేసుకోవచ్చు cdimage.ubuntu.com/wubi/current/.
2 Wubi ఫైల్లను డౌన్లోడ్ చేయండి. ఇది ఉబుంటు ఇన్స్టాలర్, దీనితో విండోస్ కింద (సాధారణ ప్రోగ్రామ్గా) ఈ సిస్టమ్ను ఇన్స్టాల్ చేయవచ్చు. Wubi వెబ్సైట్ నుండి డౌన్లోడ్ చేసుకోవచ్చు cdimage.ubuntu.com/wubi/current/. - మీకు విండోస్ బిట్నెస్ తెలియకపోతే, i386.tar.xz ఫైల్ను డౌన్లోడ్ చేయండి. మీకు 64-బిట్ సిస్టమ్ ఉంటే, amd64.tar.xz ఫైల్ను డౌన్లోడ్ చేయండి.
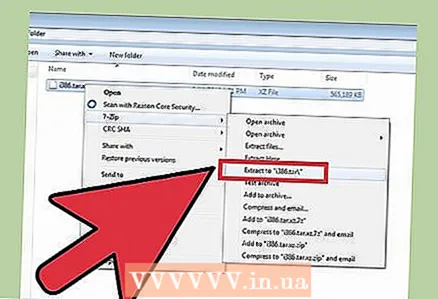 3 డౌన్లోడ్ చేసిన ఆర్కైవ్ను అన్ప్యాక్ చేయండి. .Tar.xz పొడిగింపుతో ఆర్కైవ్ను అన్ప్యాక్ చేయడానికి, మీకు GZIP ఫార్మాట్కు మద్దతు ఇచ్చే ఆర్కైవర్ అవసరం. దీని కోసం, ఉచిత 7-జిప్ ఆర్కైవర్ పని చేస్తుంది, దీనిని వెబ్సైట్ నుండి డౌన్లోడ్ చేసుకోవచ్చు 7-zip.org... 7-జిప్ను ఇన్స్టాల్ చేసిన తర్వాత, డౌన్లోడ్ చేసిన ఫైల్ను .tar.xz పొడిగింపుతో తెరవండి. ఆర్కైవ్లో నిల్వ చేసిన ఫైల్లను కొత్త ఫోల్డర్కు కాపీ చేయండి.
3 డౌన్లోడ్ చేసిన ఆర్కైవ్ను అన్ప్యాక్ చేయండి. .Tar.xz పొడిగింపుతో ఆర్కైవ్ను అన్ప్యాక్ చేయడానికి, మీకు GZIP ఫార్మాట్కు మద్దతు ఇచ్చే ఆర్కైవర్ అవసరం. దీని కోసం, ఉచిత 7-జిప్ ఆర్కైవర్ పని చేస్తుంది, దీనిని వెబ్సైట్ నుండి డౌన్లోడ్ చేసుకోవచ్చు 7-zip.org... 7-జిప్ను ఇన్స్టాల్ చేసిన తర్వాత, డౌన్లోడ్ చేసిన ఫైల్ను .tar.xz పొడిగింపుతో తెరవండి. ఆర్కైవ్లో నిల్వ చేసిన ఫైల్లను కొత్త ఫోల్డర్కు కాపీ చేయండి. 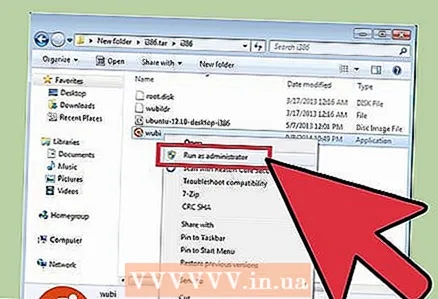 4 Wubi ని ప్రారంభించండి. ఒకే మెనూలో ఉన్న అనేక ఇన్స్టాలేషన్ ఎంపికలను మార్చండి.
4 Wubi ని ప్రారంభించండి. ఒకే మెనూలో ఉన్న అనేక ఇన్స్టాలేషన్ ఎంపికలను మార్చండి. 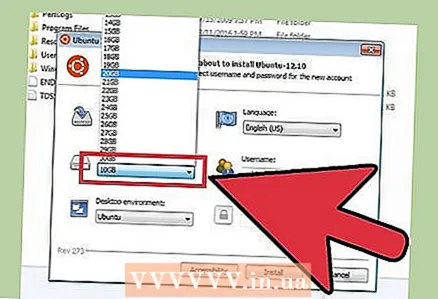 5 ఉబుంటు ఇన్స్టాల్ చేయబడే విభజన పరిమాణాన్ని సెట్ చేయండి. ఉబుంటును ఇన్స్టాల్ చేయడం వలన మీ హార్డ్ డ్రైవ్లోని ఖాళీ స్థలం ఆధారంగా కొత్త విభజన ఏర్పడుతుంది. డ్రాప్-డౌన్ మెనులో దాని పరిమాణాన్ని పేర్కొనండి. స్థిరమైన ఆపరేషన్ కోసం, మీరు ప్రోగ్రామ్లను ఇన్స్టాల్ చేయాలని మరియు ఫైల్లను డౌన్లోడ్ చేయాలనుకుంటే ఉబుంటుకు కనీసం 7 GB లేదా అంతకంటే ఎక్కువ అవసరం.
5 ఉబుంటు ఇన్స్టాల్ చేయబడే విభజన పరిమాణాన్ని సెట్ చేయండి. ఉబుంటును ఇన్స్టాల్ చేయడం వలన మీ హార్డ్ డ్రైవ్లోని ఖాళీ స్థలం ఆధారంగా కొత్త విభజన ఏర్పడుతుంది. డ్రాప్-డౌన్ మెనులో దాని పరిమాణాన్ని పేర్కొనండి. స్థిరమైన ఆపరేషన్ కోసం, మీరు ప్రోగ్రామ్లను ఇన్స్టాల్ చేయాలని మరియు ఫైల్లను డౌన్లోడ్ చేయాలనుకుంటే ఉబుంటుకు కనీసం 7 GB లేదా అంతకంటే ఎక్కువ అవసరం. 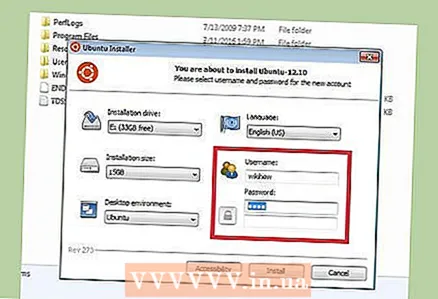 6 ఖాతాను సృష్టించడానికి మీ వినియోగదారు పేరు మరియు పాస్వర్డ్ని నమోదు చేయండి. ఉబుంటు సంస్థాపన పూర్తయిన తర్వాత, మీరు అదనపు ఖాతాలను సృష్టించవచ్చు (ఇతర వినియోగదారుల కోసం). మీ వ్యక్తిగత ఖాతాను రక్షించడానికి పాస్వర్డ్ని నమోదు చేయండి.
6 ఖాతాను సృష్టించడానికి మీ వినియోగదారు పేరు మరియు పాస్వర్డ్ని నమోదు చేయండి. ఉబుంటు సంస్థాపన పూర్తయిన తర్వాత, మీరు అదనపు ఖాతాలను సృష్టించవచ్చు (ఇతర వినియోగదారుల కోసం). మీ వ్యక్తిగత ఖాతాను రక్షించడానికి పాస్వర్డ్ని నమోదు చేయండి. 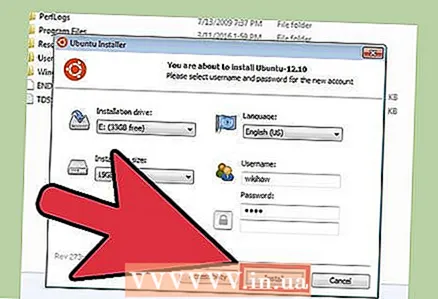 7 ఉబుంటు ఇన్స్టాలేషన్ ప్రక్రియను ప్రారంభించడానికి ఇన్స్టాల్ చేయి క్లిక్ చేయండి. ఇన్స్టాలర్ అవసరమైన ఫైల్లను డౌన్లోడ్ చేసి, ఆపై కంప్యూటర్ను రీస్టార్ట్ చేయడానికి ఆఫర్ చేస్తుంది.
7 ఉబుంటు ఇన్స్టాలేషన్ ప్రక్రియను ప్రారంభించడానికి ఇన్స్టాల్ చేయి క్లిక్ చేయండి. ఇన్స్టాలర్ అవసరమైన ఫైల్లను డౌన్లోడ్ చేసి, ఆపై కంప్యూటర్ను రీస్టార్ట్ చేయడానికి ఆఫర్ చేస్తుంది. 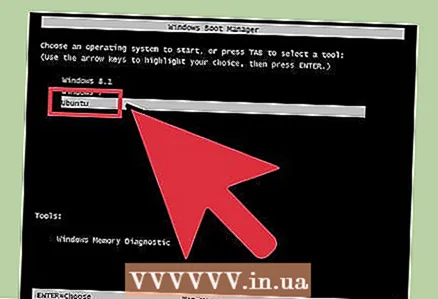 8 మీ కంప్యూటర్ని పునartప్రారంభించేటప్పుడు, "ఉబుంటు" ఎంపికను ఎంచుకోండి. బూట్ మెను తెరపై కనిపిస్తుంది, ఇక్కడ మీరు తగిన ఆపరేటింగ్ సిస్టమ్ను ఎంచుకోవచ్చు. ఈ మెనూ నుండి, ఇన్స్టాలేషన్ ప్రాసెస్ని కొనసాగించడానికి "ఉబుంటు" క్లిక్ చేయండి.
8 మీ కంప్యూటర్ని పునartప్రారంభించేటప్పుడు, "ఉబుంటు" ఎంపికను ఎంచుకోండి. బూట్ మెను తెరపై కనిపిస్తుంది, ఇక్కడ మీరు తగిన ఆపరేటింగ్ సిస్టమ్ను ఎంచుకోవచ్చు. ఈ మెనూ నుండి, ఇన్స్టాలేషన్ ప్రాసెస్ని కొనసాగించడానికి "ఉబుంటు" క్లిక్ చేయండి. 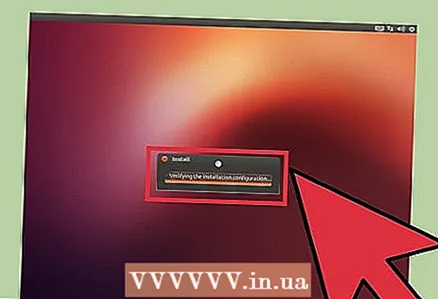 9 ఉబుంటు సంస్థాపన పూర్తయ్యే వరకు వేచి ఉండండి. ఉబుంటును బూట్ చేసిన తర్వాత, ఇన్స్టాలేషన్ కొనసాగుతుంది (దీనికి దాదాపు 15 నిమిషాలు పడుతుంది). ఇన్స్టాలేషన్ ప్రక్రియ పూర్తయిన తర్వాత, కంప్యూటర్ మళ్లీ పునartప్రారంభించబడుతుంది.
9 ఉబుంటు సంస్థాపన పూర్తయ్యే వరకు వేచి ఉండండి. ఉబుంటును బూట్ చేసిన తర్వాత, ఇన్స్టాలేషన్ కొనసాగుతుంది (దీనికి దాదాపు 15 నిమిషాలు పడుతుంది). ఇన్స్టాలేషన్ ప్రక్రియ పూర్తయిన తర్వాత, కంప్యూటర్ మళ్లీ పునartప్రారంభించబడుతుంది. 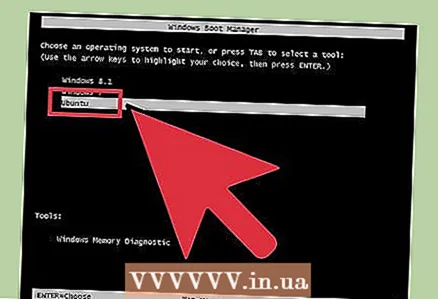 10 తగిన ఆపరేటింగ్ సిస్టమ్ను ఎంచుకోవడానికి బూట్ మెనూని ఉపయోగించండి. మీరు మీ కంప్యూటర్ను ఆన్ చేసిన ప్రతిసారీ ఇది తప్పక చేయాలి. మీరు విండోస్ లేదా ఉబుంటును ఈ విధంగా అమలు చేయవచ్చు.
10 తగిన ఆపరేటింగ్ సిస్టమ్ను ఎంచుకోవడానికి బూట్ మెనూని ఉపయోగించండి. మీరు మీ కంప్యూటర్ను ఆన్ చేసిన ప్రతిసారీ ఇది తప్పక చేయాలి. మీరు విండోస్ లేదా ఉబుంటును ఈ విధంగా అమలు చేయవచ్చు. 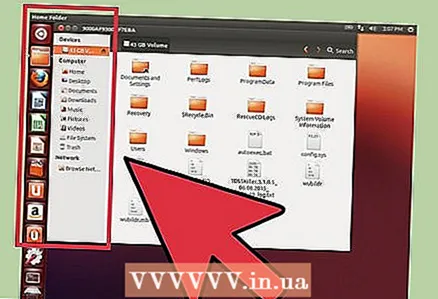 11 ఉబుంటులో ప్రారంభించండి. లాగిన్ అయిన తర్వాత దీన్ని చేయండి. మీరు ఈ క్రింది కథనాలను చదవాలని సిఫార్సు చేయబడింది:
11 ఉబుంటులో ప్రారంభించండి. లాగిన్ అయిన తర్వాత దీన్ని చేయండి. మీరు ఈ క్రింది కథనాలను చదవాలని సిఫార్సు చేయబడింది: - ఉబుంటులో నెట్వర్కింగ్ను ఎలా సెటప్ చేయాలి అనే కథనాన్ని చదవండి.
- ఉబుంటులో గ్రాఫిక్స్ కార్డ్ డ్రైవర్లను ఎలా ఇన్స్టాల్ చేయాలో సమాచారం కోసం ఆన్లైన్లో చూడండి.
- ఉబుంటు ఆదేశాలపై కథనాన్ని చదవండి.
- ఉబుంటులో ప్రోగ్రామ్లను ఎలా ఇన్స్టాల్ చేయాలో కథనాన్ని చదవండి.