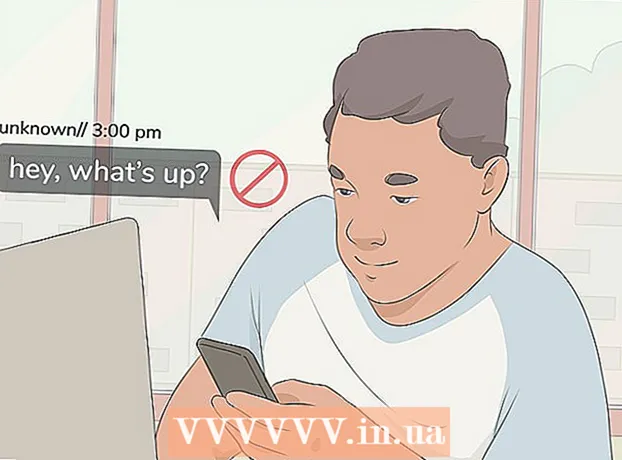రచయిత:
Gregory Harris
సృష్టి తేదీ:
10 ఏప్రిల్ 2021
నవీకరణ తేదీ:
1 జూలై 2024
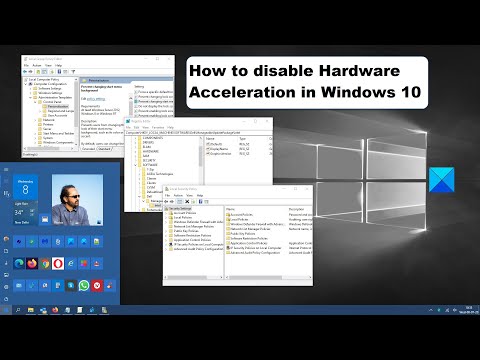
విషయము
మీరు పాత కంప్యూటర్ను కలిగి ఉంటే లేదా గ్రాఫిక్స్-ఇంటెన్సివ్ మరియు సిస్టమ్-ఇంటెన్సివ్ సాఫ్ట్వేర్ని నడుపుతుంటే, హార్డ్వేర్ త్వరణాన్ని పరిమితం చేయడం లేదా ఆపివేయడం ద్వారా మీరు మీ కంప్యూటర్ పనితీరును మెరుగుపరచవచ్చు. ఈ ఎంపిక కొత్త కంప్యూటర్లలో అందుబాటులో ఉండకపోవచ్చు, కానీ ఇది పాత కంప్యూటర్ల పనితీరును మెరుగుపరుస్తుంది.
దశలు
ప్రారంభించు
 1 గుర్తుంచుకోండి, ఎన్విడియా లేదా AMD / ATI గ్రాఫిక్స్ కార్డులతో చాలా కొత్త కంప్యూటర్లలో, మీరు హార్డ్వేర్ త్వరణాన్ని పరిమితం చేయలేరు లేదా డిసేబుల్ చేయలేరు. ఇంటిగ్రేటెడ్ గ్రాఫిక్స్ కార్డ్ ఉన్న పాత కంప్యూటర్లలో లేదా కంప్యూటర్లలో ఇది చేయవచ్చు.
1 గుర్తుంచుకోండి, ఎన్విడియా లేదా AMD / ATI గ్రాఫిక్స్ కార్డులతో చాలా కొత్త కంప్యూటర్లలో, మీరు హార్డ్వేర్ త్వరణాన్ని పరిమితం చేయలేరు లేదా డిసేబుల్ చేయలేరు. ఇంటిగ్రేటెడ్ గ్రాఫిక్స్ కార్డ్ ఉన్న పాత కంప్యూటర్లలో లేదా కంప్యూటర్లలో ఇది చేయవచ్చు. - ఈ వీడియో కార్డ్ల కోసం హార్డ్వేర్ త్వరణం సెట్టింగ్లను మార్చడానికి, మీరు నిర్దిష్ట వీడియో కార్డ్ నియంత్రణ ప్యానెల్ను తెరవాలి. దీన్ని చేయడానికి, డెస్క్టాప్పై కుడి క్లిక్ చేసి, వీడియో కార్డ్ నియంత్రణ ప్యానెల్ని ఎంచుకోండి.
- హార్డ్వేర్ త్వరణం సెట్టింగ్లు వీడియో కార్డ్ తయారీదారు మరియు మోడల్పై ఆధారపడి ఉంటాయి. సిస్టమ్ ప్రాధాన్యతలు లేదా గ్రాఫిక్స్ ప్రాధాన్యతల కింద ఈ సెట్టింగ్ల కోసం చూడండి.
2 వ పద్ధతి 1: విండోస్ 7 మరియు 8
 1 "ప్రారంభం" - "కంట్రోల్ ప్యానెల్" క్లిక్ చేయండి.
1 "ప్రారంభం" - "కంట్రోల్ ప్యానెల్" క్లిక్ చేయండి. 2 వ్యక్తిగతీకరణపై క్లిక్ చేయండి.
2 వ్యక్తిగతీకరణపై క్లిక్ చేయండి. 3 "ప్రదర్శన సెట్టింగ్లు" ఎంచుకోండి.
3 "ప్రదర్శన సెట్టింగ్లు" ఎంచుకోండి. 4 "అధునాతన సెట్టింగ్లు" ఎంచుకోండి.
4 "అధునాతన సెట్టింగ్లు" ఎంచుకోండి.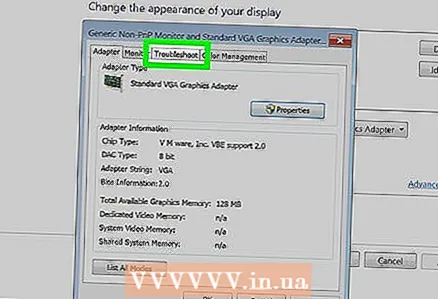 5 ట్రబుల్షూటింగ్ ట్యాబ్పై క్లిక్ చేయండి.
5 ట్రబుల్షూటింగ్ ట్యాబ్పై క్లిక్ చేయండి.- ట్రబుల్షూటింగ్ ట్యాబ్ ప్రదర్శించబడకపోతే, గ్రాఫిక్స్ కార్డ్ డ్రైవర్లు ఈ ఫీచర్కు మద్దతు ఇవ్వవు. డ్రైవర్లను అప్డేట్ చేయడం వలన ఈ ఫీచర్ యాక్టివేట్ అవుతుంది, అయితే మీరు వీడియో కార్డ్ కంట్రోల్ ప్యానెల్ ద్వారా హార్డ్వేర్ త్వరణాన్ని సర్దుబాటు చేయాల్సి ఉంటుంది.
- మీరు NVIDIA లేదా AMD కంట్రోల్ ప్యానెల్ని డెస్క్టాప్పై కుడి క్లిక్ చేసి, మెనూ నుండి తగిన ఎంపికను ఎంచుకోవడం ద్వారా యాక్సెస్ చేయవచ్చు.
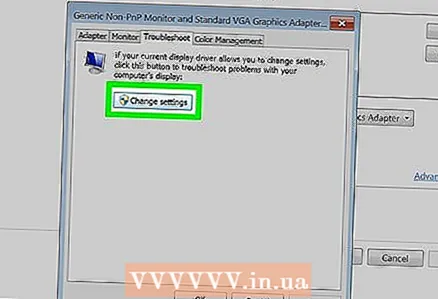 6 సెట్టింగులను మార్చు క్లిక్ చేయండి.
6 సెట్టింగులను మార్చు క్లిక్ చేయండి.- సెట్టింగ్లను మార్చు బటన్ అందుబాటులో లేనట్లయితే, గ్రాఫిక్స్ కార్డ్ డ్రైవర్లు ఈ విండోస్ ఫీచర్కు మద్దతు ఇవ్వవు. డ్రైవర్లను అప్డేట్ చేయడం వలన ఈ ఫీచర్ యాక్టివేట్ అవుతుంది, అయితే మీరు వీడియో కార్డ్ కంట్రోల్ ప్యానెల్ ద్వారా హార్డ్వేర్ త్వరణాన్ని సర్దుబాటు చేయాల్సి ఉంటుంది.
- మీరు NVIDIA లేదా AMD కంట్రోల్ ప్యానెల్ని డెస్క్టాప్పై కుడి క్లిక్ చేసి, మెనూ నుండి తగిన ఎంపికను ఎంచుకోవడం ద్వారా యాక్సెస్ చేయవచ్చు.
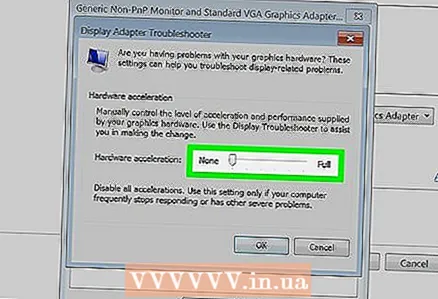 7 హార్డ్వేర్ త్వరణం సెట్టింగ్లను మార్చండి. హార్డ్వేర్ త్వరణాన్ని పూర్తిగా ఆపివేయడానికి అన్ని స్లయిడర్లను ఎడమవైపుకి తరలించండి.
7 హార్డ్వేర్ త్వరణం సెట్టింగ్లను మార్చండి. హార్డ్వేర్ త్వరణాన్ని పూర్తిగా ఆపివేయడానికి అన్ని స్లయిడర్లను ఎడమవైపుకి తరలించండి. 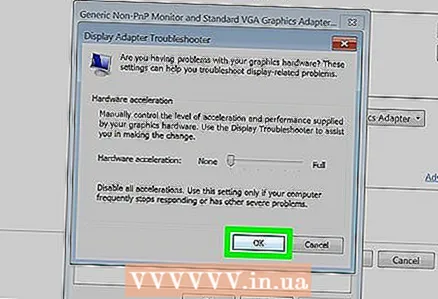 8 వర్తించు క్లిక్ చేసి, ఆపై డైలాగ్ బాక్స్ మూసివేయడానికి సరే క్లిక్ చేయండి.
8 వర్తించు క్లిక్ చేసి, ఆపై డైలాగ్ బాక్స్ మూసివేయడానికి సరే క్లిక్ చేయండి. 9 సరే క్లిక్ చేసి, ఆపై డిస్ప్లే సెట్టింగ్ల విండోను మూసివేయండి.
9 సరే క్లిక్ చేసి, ఆపై డిస్ప్లే సెట్టింగ్ల విండోను మూసివేయండి. 10 మార్పులను సక్రియం చేయడానికి మీ కంప్యూటర్ను పునartప్రారంభించండి.
10 మార్పులను సక్రియం చేయడానికి మీ కంప్యూటర్ను పునartప్రారంభించండి.
2 వ పద్ధతి 2: విండోస్ విస్టా
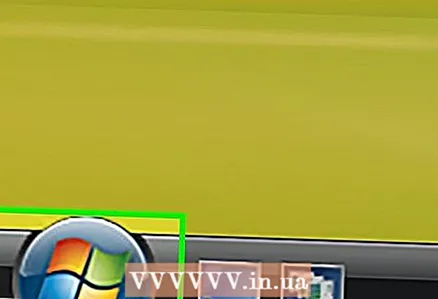 1 ప్రారంభం క్లిక్ చేయండి.
1 ప్రారంభం క్లిక్ చేయండి. 2 "కంట్రోల్ ప్యానెల్" పై క్లిక్ చేయండి.
2 "కంట్రోల్ ప్యానెల్" పై క్లిక్ చేయండి.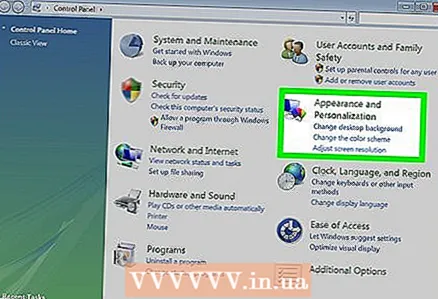 3 స్వరూపం మరియు వ్యక్తిగతీకరణను ఎంచుకోండి.
3 స్వరూపం మరియు వ్యక్తిగతీకరణను ఎంచుకోండి. 4 మెను నుండి, స్క్రీన్ రిజల్యూషన్ను సర్దుబాటు చేయి ఎంచుకోండి.
4 మెను నుండి, స్క్రీన్ రిజల్యూషన్ను సర్దుబాటు చేయి ఎంచుకోండి.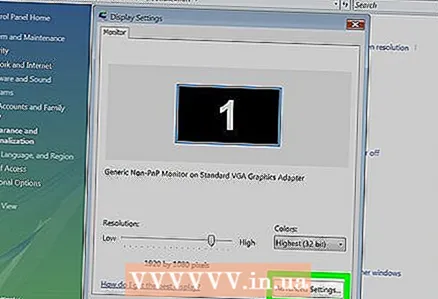 5 అధునాతన సెట్టింగ్లను ఎంచుకోండి (ప్రదర్శన సెట్టింగ్ల విండోలో).
5 అధునాతన సెట్టింగ్లను ఎంచుకోండి (ప్రదర్శన సెట్టింగ్ల విండోలో). 6 ట్రబుల్షూటింగ్ ట్యాబ్ని క్లిక్ చేయండి (డిస్ప్లే సెట్టింగ్ల విండోలో).
6 ట్రబుల్షూటింగ్ ట్యాబ్ని క్లిక్ చేయండి (డిస్ప్లే సెట్టింగ్ల విండోలో). 7 సెట్టింగులను మార్చు క్లిక్ చేయండి.
7 సెట్టింగులను మార్చు క్లిక్ చేయండి. 8 తదుపరి క్లిక్ చేయండి.
8 తదుపరి క్లిక్ చేయండి. 9 హార్డ్వేర్ త్వరణం సెట్టింగ్లను మార్చండి. హార్డ్వేర్ త్వరణాన్ని పూర్తిగా ఆపివేయడానికి అన్ని స్లయిడర్లను ఎడమవైపుకి తరలించండి.
9 హార్డ్వేర్ త్వరణం సెట్టింగ్లను మార్చండి. హార్డ్వేర్ త్వరణాన్ని పూర్తిగా ఆపివేయడానికి అన్ని స్లయిడర్లను ఎడమవైపుకి తరలించండి.  10 సరే క్లిక్ చేసి, ఆపై మీ కంప్యూటర్ని పునartప్రారంభించండి.
10 సరే క్లిక్ చేసి, ఆపై మీ కంప్యూటర్ని పునartప్రారంభించండి.
చిట్కాలు
- మీ కంప్యూటర్ చాలా నెమ్మదిగా ఉంటే హార్డ్వేర్ త్వరణాన్ని పరిమితం చేయడం లేదా నిలిపివేయడం అవసరం. పాత కంప్యూటర్లు లేదా చౌకగా వీడియో కార్డులు కలిగిన కంప్యూటర్లు ఆధునిక గేమ్ లేదా శక్తివంతమైన ప్రోగ్రామ్ని అమలు చేయడానికి ప్రయత్నించడం వల్ల ఇది సర్వసాధారణం. మీ కంప్యూటర్ నెమ్మదిగా నడుస్తుంటే (ముఖ్యంగా సినిమాలు చూస్తున్నప్పుడు లేదా గేమ్లు ఆడుతున్నప్పుడు), హార్డ్వేర్ త్వరణాన్ని ఆపివేయండి మరియు మీరు కొత్త కంప్యూటర్ను కొనుగోలు చేయకుండానే సమస్యను పరిష్కరించగలగాలి.