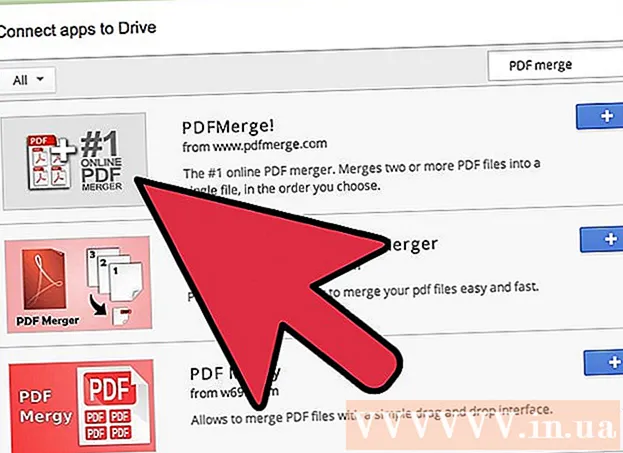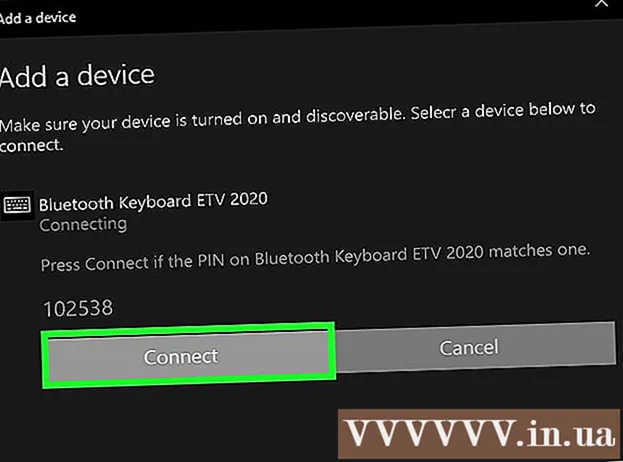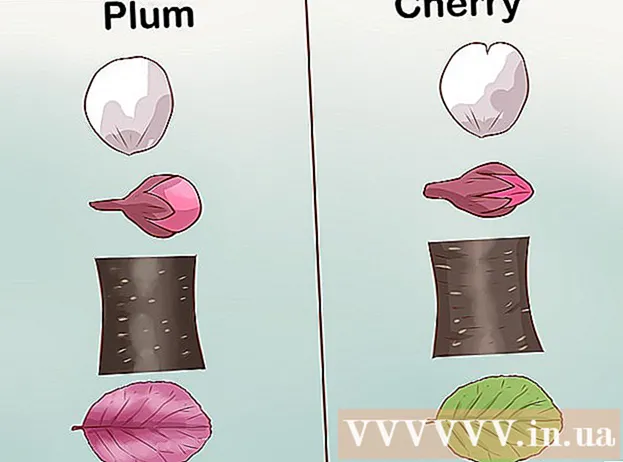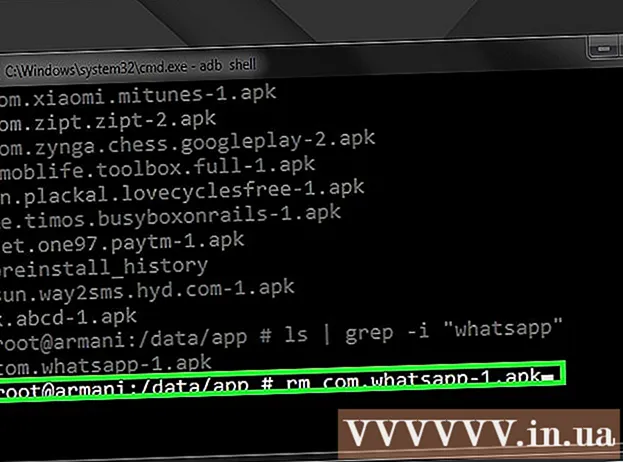రచయిత:
Helen Garcia
సృష్టి తేదీ:
19 ఏప్రిల్ 2021
నవీకరణ తేదీ:
26 జూన్ 2024
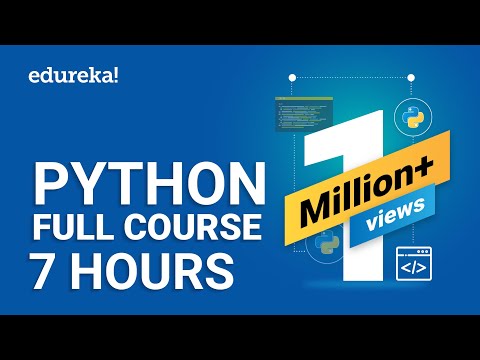
విషయము
- దశలు
- పార్ట్ 1 ఆఫ్ 2: టేబుల్ ఎలా సిద్ధం చేయాలి
- 2 వ భాగం 2: విరామాలను ఎలా చొప్పించాలి మరియు నిర్వహించాలి
- చిట్కాలు
మీరు ఎప్పుడైనా ఒక పెద్ద ఎక్సెల్ స్ప్రెడ్షీట్ను ప్రింట్ చేసి ఉంటే, స్ప్రెడ్షీట్ కాగితంపై కనిపించే విధంగా కనిపించకపోవచ్చు. స్వయంచాలక పేజీ విరామాలు వినియోగదారు ప్రాధాన్యతలను గౌరవించవు. కాగితంపై వరుసలు మరియు నిలువు వరుసలు ఎలా కనిపిస్తాయో తెలుసుకోవడానికి, మీరు తప్పనిసరిగా పేజీ విరామాలను మాన్యువల్గా చొప్పించాలి. పేజీ లేఅవుట్ వీక్షణలో అలాంటి విరామాలు చూడటం సులభం.
దశలు
పార్ట్ 1 ఆఫ్ 2: టేబుల్ ఎలా సిద్ధం చేయాలి
 1 టేబుల్ తెరవండి. ఫైల్> ఓపెన్ క్లిక్ చేయండి, మీకు కావలసిన ఫైల్తో ఫోల్డర్ని తెరవండి, ఆపై ఎక్సెల్లో స్ప్రెడ్షీట్ తెరవడానికి డబుల్ క్లిక్ చేయండి.
1 టేబుల్ తెరవండి. ఫైల్> ఓపెన్ క్లిక్ చేయండి, మీకు కావలసిన ఫైల్తో ఫోల్డర్ని తెరవండి, ఆపై ఎక్సెల్లో స్ప్రెడ్షీట్ తెరవడానికి డబుల్ క్లిక్ చేయండి.  2 పేజీ సెటప్ టూల్సెట్ను కనుగొనండి. స్క్రీన్ ఎగువన ఉన్న పేజీ లేఅవుట్ ట్యాబ్ని క్లిక్ చేసి, పేజీ సెటప్ టూల్సెట్ను గుర్తించండి. ఎంపికలను తెరవడానికి, పేజీ ఎంపికల సమూహం యొక్క కుడి దిగువన ఉన్న చిన్న బాణంపై క్లిక్ చేయండి.
2 పేజీ సెటప్ టూల్సెట్ను కనుగొనండి. స్క్రీన్ ఎగువన ఉన్న పేజీ లేఅవుట్ ట్యాబ్ని క్లిక్ చేసి, పేజీ సెటప్ టూల్సెట్ను గుర్తించండి. ఎంపికలను తెరవడానికి, పేజీ ఎంపికల సమూహం యొక్క కుడి దిగువన ఉన్న చిన్న బాణంపై క్లిక్ చేయండి.  3 స్కేల్ సర్దుబాటు చేయండి. పేజీ సెటప్ విండో యొక్క పేజీ ట్యాబ్లో, స్కేల్ విభాగాన్ని కనుగొనండి. సెట్ మెను నుండి 100% ఎంచుకోండి. మీ మార్పులను సేవ్ చేయడానికి "సరే" క్లిక్ చేయండి.
3 స్కేల్ సర్దుబాటు చేయండి. పేజీ సెటప్ విండో యొక్క పేజీ ట్యాబ్లో, స్కేల్ విభాగాన్ని కనుగొనండి. సెట్ మెను నుండి 100% ఎంచుకోండి. మీ మార్పులను సేవ్ చేయడానికి "సరే" క్లిక్ చేయండి.  4 "పేజీ లేఅవుట్" మోడ్కి మారండి. ఆటోమేటిక్ పేజీ బ్రేక్లు ఎలా అమర్చబడిందో ఇక్కడ మీరు చూడవచ్చు (అవి నీలిరంగు గీతలతో సూచించబడతాయి). ఆటోమేటిక్ బ్రేక్లు ఎక్కడ ఉన్నాయో మీకు తెలిస్తే, మీరు సరిగా (మాన్యువల్గా) కొత్త పేజీ బ్రేక్లను చేర్చవచ్చు. వ్యూ టాబ్ క్లిక్ చేసి, బుక్ వ్యూ మోడ్స్ గ్రూప్లో పేజీ లేఅవుట్ను ఎంచుకోండి.
4 "పేజీ లేఅవుట్" మోడ్కి మారండి. ఆటోమేటిక్ పేజీ బ్రేక్లు ఎలా అమర్చబడిందో ఇక్కడ మీరు చూడవచ్చు (అవి నీలిరంగు గీతలతో సూచించబడతాయి). ఆటోమేటిక్ బ్రేక్లు ఎక్కడ ఉన్నాయో మీకు తెలిస్తే, మీరు సరిగా (మాన్యువల్గా) కొత్త పేజీ బ్రేక్లను చేర్చవచ్చు. వ్యూ టాబ్ క్లిక్ చేసి, బుక్ వ్యూ మోడ్స్ గ్రూప్లో పేజీ లేఅవుట్ను ఎంచుకోండి.
2 వ భాగం 2: విరామాలను ఎలా చొప్పించాలి మరియు నిర్వహించాలి
 1 కావలసిన క్షితిజ సమాంతర పేజీ విరామం క్రింద ఉన్న లైన్పై క్లిక్ చేయండి. ఉదాహరణకు, మీరు 4 మరియు 5 పంక్తుల మధ్య క్షితిజ సమాంతర పేజీ విరామాన్ని చేర్చాలనుకుంటే, పంక్తి 5 ని ఎంచుకోండి.
1 కావలసిన క్షితిజ సమాంతర పేజీ విరామం క్రింద ఉన్న లైన్పై క్లిక్ చేయండి. ఉదాహరణకు, మీరు 4 మరియు 5 పంక్తుల మధ్య క్షితిజ సమాంతర పేజీ విరామాన్ని చేర్చాలనుకుంటే, పంక్తి 5 ని ఎంచుకోండి.  2 క్షితిజ సమాంతర పేజీ విరామాన్ని చొప్పించండి. పేజీ లేఅవుట్ ట్యాబ్కు తిరిగి వెళ్లి, బ్రేక్స్ చిహ్నం క్రింద ఉన్న బాణాన్ని క్లిక్ చేయండి. మెను నుండి, పేజీ బ్రేక్ చొప్పించు ఎంచుకోండి. మాన్యువల్గా చొప్పించిన విరామాన్ని సూచించడానికి ఒక నల్ల గీత గీత కనిపిస్తుంది.
2 క్షితిజ సమాంతర పేజీ విరామాన్ని చొప్పించండి. పేజీ లేఅవుట్ ట్యాబ్కు తిరిగి వెళ్లి, బ్రేక్స్ చిహ్నం క్రింద ఉన్న బాణాన్ని క్లిక్ చేయండి. మెను నుండి, పేజీ బ్రేక్ చొప్పించు ఎంచుకోండి. మాన్యువల్గా చొప్పించిన విరామాన్ని సూచించడానికి ఒక నల్ల గీత గీత కనిపిస్తుంది.  3 కావలసిన నిలువు పేజీ విరామం యొక్క కుడి వైపున నిలువు వరుసను ఎంచుకోండి. ఉదాహరణకు, మీరు C మరియు D నిలువు వరుసల మధ్య నిలువు విరామాన్ని చొప్పించాలనుకుంటే, కాలమ్ D ని ఎంచుకోండి.
3 కావలసిన నిలువు పేజీ విరామం యొక్క కుడి వైపున నిలువు వరుసను ఎంచుకోండి. ఉదాహరణకు, మీరు C మరియు D నిలువు వరుసల మధ్య నిలువు విరామాన్ని చొప్పించాలనుకుంటే, కాలమ్ D ని ఎంచుకోండి.  4 నిలువు పేజీ విరామాన్ని చొప్పించండి. పేజీ లేఅవుట్ ట్యాబ్లో, బ్రేక్స్ చిహ్నం క్రింద ఉన్న బాణాన్ని క్లిక్ చేసి, మెను నుండి పేజీ బ్రేక్ను చొప్పించు ఎంచుకోండి. మాన్యువల్గా చొప్పించిన విరామాన్ని సూచించడానికి ఒక నల్ల గీత గీత కనిపిస్తుంది.
4 నిలువు పేజీ విరామాన్ని చొప్పించండి. పేజీ లేఅవుట్ ట్యాబ్లో, బ్రేక్స్ చిహ్నం క్రింద ఉన్న బాణాన్ని క్లిక్ చేసి, మెను నుండి పేజీ బ్రేక్ను చొప్పించు ఎంచుకోండి. మాన్యువల్గా చొప్పించిన విరామాన్ని సూచించడానికి ఒక నల్ల గీత గీత కనిపిస్తుంది.  5 పేజీ విరామాన్ని తరలించండి. గ్యాప్ వేరే ప్రదేశంలో ఉండాలని మీరు నిర్ణయించుకుంటే దీన్ని చేయండి. బ్రేక్ లైన్పై మౌస్ని హోవర్ చేయండి మరియు బాణం కనిపించే వరకు వేచి ఉండండి, ఆపై బాణాన్ని కావలసిన స్థానానికి లాగండి.
5 పేజీ విరామాన్ని తరలించండి. గ్యాప్ వేరే ప్రదేశంలో ఉండాలని మీరు నిర్ణయించుకుంటే దీన్ని చేయండి. బ్రేక్ లైన్పై మౌస్ని హోవర్ చేయండి మరియు బాణం కనిపించే వరకు వేచి ఉండండి, ఆపై బాణాన్ని కావలసిన స్థానానికి లాగండి.  6 పేజీ విరామాన్ని తొలగించండి. మీకు ఇకపై పేజీ విరామం అవసరం లేదని మీరు నిర్ణయించుకుంటే, దాన్ని తీసివేయండి.
6 పేజీ విరామాన్ని తొలగించండి. మీకు ఇకపై పేజీ విరామం అవసరం లేదని మీరు నిర్ణయించుకుంటే, దాన్ని తీసివేయండి. - నిలువు పేజీ బ్రేక్ను తీసివేయడానికి, నిలువు పేజీ విరామం యొక్క కుడి వైపున నిలువు వరుసను ఎంచుకోండి. బ్రేక్స్ చిహ్నం క్రింద ఉన్న బాణాన్ని క్లిక్ చేసి, పేజీ బ్రేక్ను తీసివేయి ఎంచుకోండి.
- క్షితిజ సమాంతర విరామాన్ని తీసివేయడానికి, క్షితిజ సమాంతర పేజీ విరామానికి దిగువన ఉన్న పంక్తిని ఎంచుకోండి, బ్రేక్స్ చిహ్నం క్రింద ఉన్న బాణాన్ని క్లిక్ చేయండి మరియు పేజీ బ్రేక్ను తీసివేయి ఎంచుకోండి.
 7 పేజీ లేఅవుట్ మోడ్ నుండి నిష్క్రమించండి. పట్టికలో విరామాలు కనిపించకూడదనుకుంటే, వ్యూ ట్యాబ్కి వెళ్లి సాధారణ మోడ్ని ఎంచుకోండి. అవసరమైన విధంగా ఈ మోడ్ల మధ్య మారండి.
7 పేజీ లేఅవుట్ మోడ్ నుండి నిష్క్రమించండి. పట్టికలో విరామాలు కనిపించకూడదనుకుంటే, వ్యూ ట్యాబ్కి వెళ్లి సాధారణ మోడ్ని ఎంచుకోండి. అవసరమైన విధంగా ఈ మోడ్ల మధ్య మారండి.
చిట్కాలు
- మాన్యువల్గా జోడించిన అన్ని పేజీ విరామాలను వదిలించుకోవడానికి, పేజీ లేఅవుట్ ట్యాబ్ని తెరిచి, బ్రేక్స్ చిహ్నం క్రింద ఉన్న బాణాన్ని క్లిక్ చేసి, మెను నుండి అన్ని విరామాలను రీసెట్ చేయి ఎంచుకోండి.
- స్వయంచాలక విరామాలు తరలించబడవు లేదా తొలగించబడవు, కానీ వాటిని మాన్యువల్గా చొప్పించిన విరామాలతో భర్తీ చేయవచ్చు.