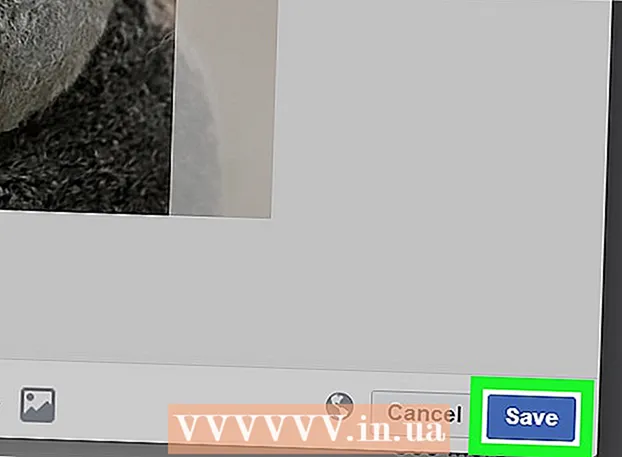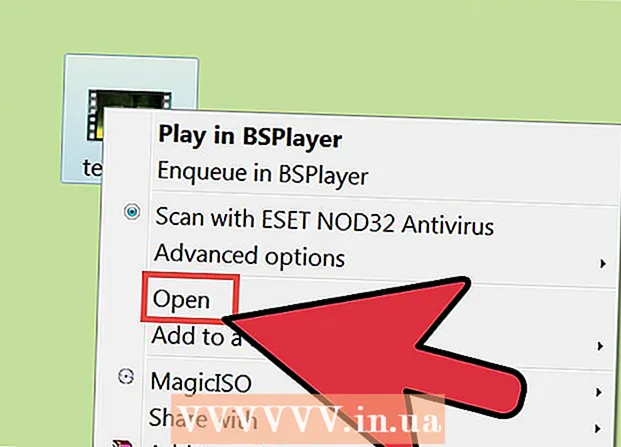రచయిత:
Alice Brown
సృష్టి తేదీ:
25 మే 2021
నవీకరణ తేదీ:
1 జూలై 2024

విషయము
Windows మరియు Mac OS X కంప్యూటర్లో VLC మీడియా ప్లేయర్ని ఉపయోగించి ఆడియోను ఎలా రికార్డ్ చేయాలో ఈ కథనం మీకు చూపుతుంది.
దశలు
2 వ పద్ధతి 1: విండోస్
 1 VLC ని ప్రారంభించండి. తెలుపు చారలతో నారింజ కోన్ చిహ్నంపై క్లిక్ చేయండి.
1 VLC ని ప్రారంభించండి. తెలుపు చారలతో నారింజ కోన్ చిహ్నంపై క్లిక్ చేయండి. - మీ కంప్యూటర్లో మీకు VLC లేకపోతే, దాన్ని ఇన్స్టాల్ చేయండి.
 2 మెనుని తెరవండి వీక్షించండి. మీరు దానిని స్క్రీన్ ఎగువన ఉన్న మెనూ బార్లో కనుగొంటారు. ఒక మెనూ ఓపెన్ అవుతుంది.
2 మెనుని తెరవండి వీక్షించండి. మీరు దానిని స్క్రీన్ ఎగువన ఉన్న మెనూ బార్లో కనుగొంటారు. ఒక మెనూ ఓపెన్ అవుతుంది.  3 నొక్కండి అదనపు నియంత్రణలు. మీరు మెను మధ్యలో ఈ ఎంపికను కనుగొంటారు. అదనపు నియంత్రణలు ప్లే బటన్ పైన కనిపిస్తాయి.
3 నొక్కండి అదనపు నియంత్రణలు. మీరు మెను మధ్యలో ఈ ఎంపికను కనుగొంటారు. అదనపు నియంత్రణలు ప్లే బటన్ పైన కనిపిస్తాయి.  4 మెనుని తెరవండి మీడియా. మీరు దానిని స్క్రీన్ ఎగువన ఉన్న మెనూ బార్లో కనుగొంటారు.
4 మెనుని తెరవండి మీడియా. మీరు దానిని స్క్రీన్ ఎగువన ఉన్న మెనూ బార్లో కనుగొంటారు.  5 నొక్కండి క్యాప్చర్ పరికరాన్ని తెరవండి. మీరు మెను మధ్యలో ఈ ఎంపికను కనుగొంటారు.
5 నొక్కండి క్యాప్చర్ పరికరాన్ని తెరవండి. మీరు మెను మధ్యలో ఈ ఎంపికను కనుగొంటారు.  6 చిహ్నాన్ని క్లిక్ చేయండి
6 చిహ్నాన్ని క్లిక్ చేయండి  "ఆడియో పరికరం పేరు" ఎంపిక పక్కన. ఒక మెనూ ఓపెన్ అవుతుంది. అందులోని ధ్వని మూలాన్ని ఎంచుకోండి:
"ఆడియో పరికరం పేరు" ఎంపిక పక్కన. ఒక మెనూ ఓపెన్ అవుతుంది. అందులోని ధ్వని మూలాన్ని ఎంచుకోండి: - మీ కంప్యూటర్ మైక్రోఫోన్ నుండి ఆడియో రికార్డ్ చేయడానికి "మైక్రోఫోన్" ఎంపికపై క్లిక్ చేయండి.
- మీ స్పీకర్ల నుండి ధ్వనిని రికార్డ్ చేయడానికి "స్టీరియో మిక్స్" ఎంపికపై క్లిక్ చేయండి.
 7 నొక్కండి ప్లే. మీరు ఈ ఎంపికను సోర్స్ విండో దిగువన కనుగొంటారు.
7 నొక్కండి ప్లే. మీరు ఈ ఎంపికను సోర్స్ విండో దిగువన కనుగొంటారు.  8 ఆడియో రికార్డింగ్ ప్రారంభించడానికి "రికార్డ్" బటన్ పై క్లిక్ చేయండి. ఈ బటన్ ఎరుపు వృత్తంతో గుర్తించబడింది మరియు ప్లే బటన్ పైన ఉంది.
8 ఆడియో రికార్డింగ్ ప్రారంభించడానికి "రికార్డ్" బటన్ పై క్లిక్ చేయండి. ఈ బటన్ ఎరుపు వృత్తంతో గుర్తించబడింది మరియు ప్లే బటన్ పైన ఉంది. - మీరు మీ కంప్యూటర్ స్పీకర్ల నుండి ఆడియోను రికార్డ్ చేయాలనుకుంటే ఆడియో ఫైల్ని ప్లే చేయండి.
 9 రికార్డింగ్ ఆపడానికి రికార్డ్ బటన్ను మళ్లీ క్లిక్ చేయండి.
9 రికార్డింగ్ ఆపడానికి రికార్డ్ బటన్ను మళ్లీ క్లిక్ చేయండి. 10 "ఆపు" బటన్ పై క్లిక్ చేయండి. ఈ బటన్ నల్ల చతురస్రంతో గుర్తించబడింది మరియు ప్లే బటన్ కుడి వైపున ఉంది.
10 "ఆపు" బటన్ పై క్లిక్ చేయండి. ఈ బటన్ నల్ల చతురస్రంతో గుర్తించబడింది మరియు ప్లే బటన్ కుడి వైపున ఉంది.  11 రికార్డ్ చేసిన ఆడియో ఫైల్ని ప్లే చేయండి. దీన్ని చేయడానికి, "ప్రారంభించు" మెనుని తెరవండి
11 రికార్డ్ చేసిన ఆడియో ఫైల్ని ప్లే చేయండి. దీన్ని చేయడానికి, "ప్రారంభించు" మెనుని తెరవండి  , "ఫైల్ ఎక్స్ప్లోరర్" క్లిక్ చేయండి
, "ఫైల్ ఎక్స్ప్లోరర్" క్లిక్ చేయండి  , విండో యొక్క ఎడమ పేన్లో "మ్యూజిక్" ఫోల్డర్పై క్లిక్ చేయండి మరియు ఆడియో ఫైల్పై క్లిక్ చేయండి, దీని పేరు "vlc-record-" తో ప్రారంభమవుతుంది మరియు రికార్డింగ్ తేదీ మరియు సమయంతో ముగుస్తుంది.
, విండో యొక్క ఎడమ పేన్లో "మ్యూజిక్" ఫోల్డర్పై క్లిక్ చేయండి మరియు ఆడియో ఫైల్పై క్లిక్ చేయండి, దీని పేరు "vlc-record-" తో ప్రారంభమవుతుంది మరియు రికార్డింగ్ తేదీ మరియు సమయంతో ముగుస్తుంది. - డిఫాల్ట్గా, VLC రూపొందించబడిన ఆడియో ఫైల్లను మ్యూజిక్ ఫోల్డర్కు మరియు వీడియో ఫైల్లను వీడియో ఫోల్డర్కు పంపుతుంది.
2 యొక్క పద్ధతి 2: Mac OS X
 1 VLC ని ప్రారంభించండి. తెలుపు చారలతో నారింజ కోన్ చిహ్నంపై క్లిక్ చేయండి.
1 VLC ని ప్రారంభించండి. తెలుపు చారలతో నారింజ కోన్ చిహ్నంపై క్లిక్ చేయండి. - మీ కంప్యూటర్లో మీకు VLC లేకపోతే, దాన్ని ఇన్స్టాల్ చేయండి.
 2 మెనుని తెరవండి ఫైల్. మీరు దానిని స్క్రీన్ ఎగువన ఉన్న మెనూ బార్లో కనుగొంటారు. ఒక మెనూ ఓపెన్ అవుతుంది.
2 మెనుని తెరవండి ఫైల్. మీరు దానిని స్క్రీన్ ఎగువన ఉన్న మెనూ బార్లో కనుగొంటారు. ఒక మెనూ ఓపెన్ అవుతుంది.  3 నొక్కండి క్యాప్చర్ పరికరాన్ని తెరవండి. మీరు మెను మధ్యలో ఈ ఎంపికను కనుగొంటారు.
3 నొక్కండి క్యాప్చర్ పరికరాన్ని తెరవండి. మీరు మెను మధ్యలో ఈ ఎంపికను కనుగొంటారు.  4 "ఆడియో" ఆప్షన్ పక్కన ఉన్న బాక్స్ (వైట్ చెక్ మార్క్ రూపంలో) చెక్ చేయండి.
4 "ఆడియో" ఆప్షన్ పక్కన ఉన్న బాక్స్ (వైట్ చెక్ మార్క్ రూపంలో) చెక్ చేయండి. 5 ఆడియో మెనుని తెరిచి, ఆడియో మూలాన్ని ఎంచుకోండి. మెను కంప్యూటర్ ఎంపికలను ప్రదర్శిస్తుంది. రికార్డ్ చేయడానికి ఆడియో మూలాన్ని ఎంచుకోండి:
5 ఆడియో మెనుని తెరిచి, ఆడియో మూలాన్ని ఎంచుకోండి. మెను కంప్యూటర్ ఎంపికలను ప్రదర్శిస్తుంది. రికార్డ్ చేయడానికి ఆడియో మూలాన్ని ఎంచుకోండి: - అంతర్నిర్మిత మైక్రోఫోన్ నుండి ఆడియో రికార్డ్ చేయడానికి అంతర్నిర్మిత మైక్రోఫోన్ ఎంపికపై క్లిక్ చేయండి.
- మీ కంప్యూటర్కు కనెక్ట్ చేయబడిన బాహ్య మైక్రోఫోన్ లేదా ఇతర ఆడియో మూలం నుండి ఆడియోను రికార్డ్ చేయడానికి "ఆడియో ఇన్పుట్" ఎంపికపై క్లిక్ చేయండి.
- సౌండ్ఫ్లవర్ సాఫ్ట్వేర్ను ఇన్స్టాల్ చేయండి మరియు మీ కంప్యూటర్ స్పీకర్ల నుండి ధ్వనిని రికార్డ్ చేయడానికి "సౌండ్ఫ్లవర్" ఎంపికను ఎంచుకోండి.
 6 నొక్కండి తెరవండి. మీరు సోర్స్ విండో దిగువన ఈ నీలిరంగు బటన్ని కనుగొంటారు.
6 నొక్కండి తెరవండి. మీరు సోర్స్ విండో దిగువన ఈ నీలిరంగు బటన్ని కనుగొంటారు.  7 మెనుని తెరవండి ప్లేబ్యాక్. మీరు దానిని స్క్రీన్ ఎగువన ఉన్న మెనూ బార్లో కనుగొంటారు.
7 మెనుని తెరవండి ప్లేబ్యాక్. మీరు దానిని స్క్రీన్ ఎగువన ఉన్న మెనూ బార్లో కనుగొంటారు.  8 నొక్కండి రికార్డింగ్ఆడియో రికార్డింగ్ ప్రారంభించడానికి. మెను ఎగువన ఇది మూడవ ఎంపిక.
8 నొక్కండి రికార్డింగ్ఆడియో రికార్డింగ్ ప్రారంభించడానికి. మెను ఎగువన ఇది మూడవ ఎంపిక. - మీరు మీ కంప్యూటర్ స్పీకర్ల నుండి ఆడియోను రికార్డ్ చేయాలనుకుంటే ఆడియో ఫైల్ని ప్లే చేయండి.
 9 "ఆపు" బటన్ పై క్లిక్ చేయండి. ఈ బటన్ నల్ల చతురస్రంతో గుర్తించబడింది మరియు విండో దిగువన ఉంది.
9 "ఆపు" బటన్ పై క్లిక్ చేయండి. ఈ బటన్ నల్ల చతురస్రంతో గుర్తించబడింది మరియు విండో దిగువన ఉంది.  10 రికార్డ్ చేసిన ఆడియో ఫైల్ని ప్లే చేయండి. దీన్ని చేయడానికి, ఫైండర్ విండోను తెరవండి (ఫైండర్లోని బ్లూ ఫేస్ ఐకాన్పై క్లిక్ చేయండి), విండో యొక్క ఎడమ పేన్లో ఉన్న మ్యూజిక్ ఫోల్డర్పై క్లిక్ చేయండి మరియు “vlc-record-” తో మొదలయ్యే ఆడియో ఫైల్పై క్లిక్ చేయండి మరియు రికార్డింగ్ తేదీ మరియు సమయంతో ముగుస్తుంది.
10 రికార్డ్ చేసిన ఆడియో ఫైల్ని ప్లే చేయండి. దీన్ని చేయడానికి, ఫైండర్ విండోను తెరవండి (ఫైండర్లోని బ్లూ ఫేస్ ఐకాన్పై క్లిక్ చేయండి), విండో యొక్క ఎడమ పేన్లో ఉన్న మ్యూజిక్ ఫోల్డర్పై క్లిక్ చేయండి మరియు “vlc-record-” తో మొదలయ్యే ఆడియో ఫైల్పై క్లిక్ చేయండి మరియు రికార్డింగ్ తేదీ మరియు సమయంతో ముగుస్తుంది. - డిఫాల్ట్గా, VLC రూపొందించబడిన ఆడియో ఫైల్లను మ్యూజిక్ ఫోల్డర్కు పంపుతుంది.