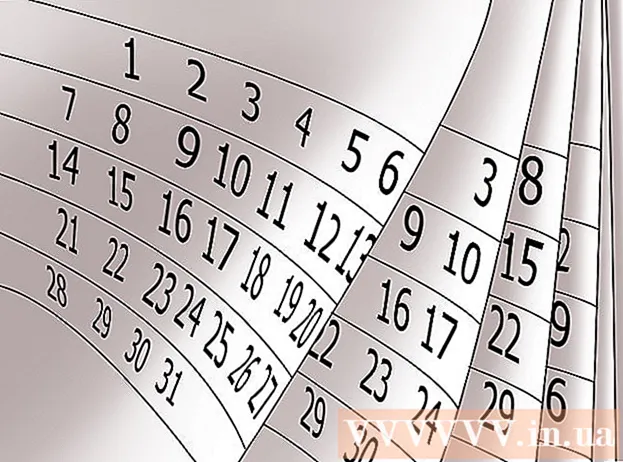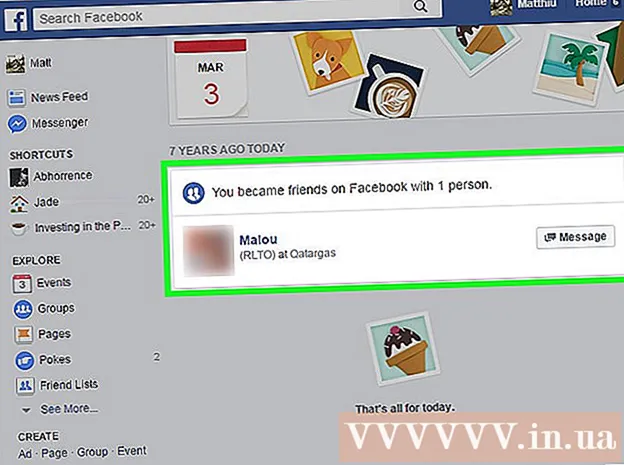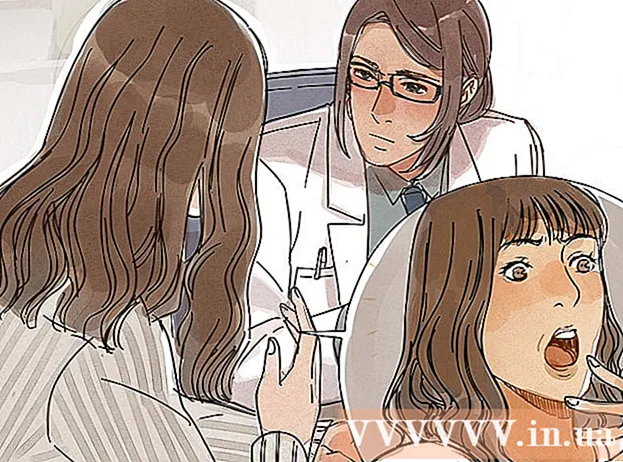రచయిత:
Morris Wright
సృష్టి తేదీ:
24 ఏప్రిల్ 2021
నవీకరణ తేదీ:
14 మే 2024

విషయము
- అడుగు పెట్టడానికి
- 2 యొక్క విధానం 1: క్రొత్త చిత్రం కోసం నేపథ్యాన్ని సృష్టించడం
- 2 యొక్క 2 విధానం: ఇప్పటికే ఉన్న చిత్రం కోసం క్రొత్త నేపథ్యాన్ని సృష్టించండి
- చిట్కాలు
చిత్రం యొక్క నేపథ్యం ఒక ముఖ్యమైన భాగం. ఇది మృదువైన ఉపరితలం లేదా మరింత సంక్లిష్టమైన రూపకల్పన అయినా, ఒక నేపథ్యం నింపుతుంది మరియు చిత్రం యొక్క కేంద్ర విషయాన్ని బయటకు తీసుకురావడానికి మరియు మరింత కనిపించేలా చేస్తుంది. అడోబ్ ఫోటోషాప్లో మీరు మీ చిత్రాలను సుసంపన్నం చేయడానికి సృజనాత్మకతను పొందవచ్చు మరియు వివిధ రకాల నేపథ్యాలతో పని చేయవచ్చు. నేపథ్యాన్ని సృష్టించడం, క్రొత్తది లేదా ఇప్పటికే ఉన్న చిత్రం కోసం, సులభం మరియు కొన్ని దశల్లో చేయవచ్చు.
అడుగు పెట్టడానికి
2 యొక్క విధానం 1: క్రొత్త చిత్రం కోసం నేపథ్యాన్ని సృష్టించడం
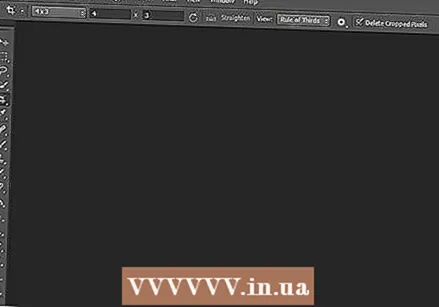 అడోబ్ ఫోటోషాప్ తెరవండి. డెస్క్టాప్ చిహ్నంపై క్లిక్ చేయండి లేదా మీ కంప్యూటర్లోని ప్రోగ్రామ్ల జాబితా నుండి ప్రోగ్రామ్ను ప్రారంభించండి.
అడోబ్ ఫోటోషాప్ తెరవండి. డెస్క్టాప్ చిహ్నంపై క్లిక్ చేయండి లేదా మీ కంప్యూటర్లోని ప్రోగ్రామ్ల జాబితా నుండి ప్రోగ్రామ్ను ప్రారంభించండి. 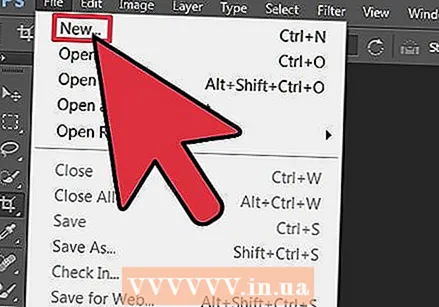 విండో ఎగువ ఎడమ వైపున ఉన్న “ఫైల్” పై క్లిక్ చేయండి. క్రొత్త చిత్రం కోసం సెట్టింగ్లతో పేన్ను తెరవడానికి “క్రొత్తది” ఎంచుకోండి.
విండో ఎగువ ఎడమ వైపున ఉన్న “ఫైల్” పై క్లిక్ చేయండి. క్రొత్త చిత్రం కోసం సెట్టింగ్లతో పేన్ను తెరవడానికి “క్రొత్తది” ఎంచుకోండి. 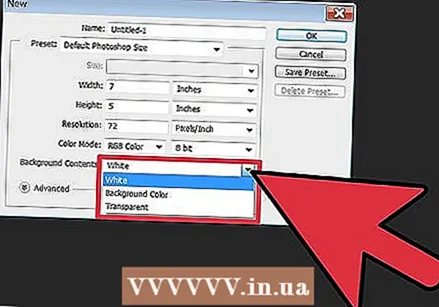 “నేపథ్య విషయాలు” పక్కన ఉన్న డ్రాప్-డౌన్ జాబితాపై క్లిక్ చేయండి.” అప్పుడు మీరు జాబితా నుండి ఉపయోగించాలనుకుంటున్న నేపథ్యాన్ని ఎంచుకోండి.
“నేపథ్య విషయాలు” పక్కన ఉన్న డ్రాప్-డౌన్ జాబితాపై క్లిక్ చేయండి.” అప్పుడు మీరు జాబితా నుండి ఉపయోగించాలనుకుంటున్న నేపథ్యాన్ని ఎంచుకోండి. - “వైట్” కార్యస్థలం యొక్క మొత్తం నేపథ్యాన్ని తెల్లగా చేస్తుంది.
- నేపథ్య రంగు వర్క్స్పేస్ యొక్క నేపథ్యాన్ని రంగుల నుండి ఎంచుకున్న రంగును ఇస్తుంది. మీరు దీన్ని ఎడమ వైపున ఉన్న మెనులో కనుగొనవచ్చు.
- “పారదర్శక” నేపథ్యాన్ని పారదర్శకంగా చేస్తుంది; GIF లేదా PNG ని సృష్టించడానికి ఇది అనువైనది.
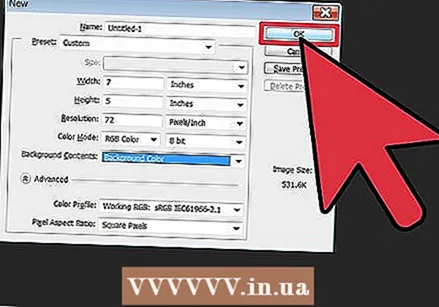 ఇతర వర్క్స్పేస్ సెట్టింగ్ ఎంపికలను సర్దుబాటు చేయండి. ఉదాహరణకు, రంగు మరియు రిజల్యూషన్ను సర్దుబాటు చేయడం సాధ్యపడుతుంది.
ఇతర వర్క్స్పేస్ సెట్టింగ్ ఎంపికలను సర్దుబాటు చేయండి. ఉదాహరణకు, రంగు మరియు రిజల్యూషన్ను సర్దుబాటు చేయడం సాధ్యపడుతుంది. - మీరు సెట్టింగ్లతో పూర్తి చేసినప్పుడు "సరే" క్లిక్ చేయండి.
2 యొక్క 2 విధానం: ఇప్పటికే ఉన్న చిత్రం కోసం క్రొత్త నేపథ్యాన్ని సృష్టించండి
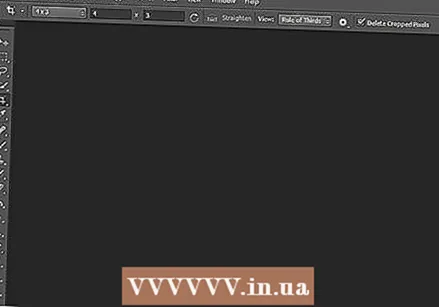 అడోబ్ ఫోటోషాప్ తెరవండి. డెస్క్టాప్ చిహ్నంపై క్లిక్ చేయండి లేదా మీ కంప్యూటర్లోని ప్రోగ్రామ్ల జాబితా నుండి ప్రోగ్రామ్ను ప్రారంభించండి.
అడోబ్ ఫోటోషాప్ తెరవండి. డెస్క్టాప్ చిహ్నంపై క్లిక్ చేయండి లేదా మీ కంప్యూటర్లోని ప్రోగ్రామ్ల జాబితా నుండి ప్రోగ్రామ్ను ప్రారంభించండి. 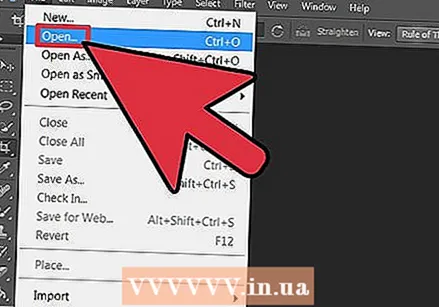 విండో ఎగువ ఎడమ వైపున ఉన్న “ఫైల్” పై క్లిక్ చేయండి. మీరు సవరించాలనుకుంటున్న ఇప్పటికే ఉన్న చిత్రాన్ని తెరవడానికి “తెరువు” ఎంచుకోండి.
విండో ఎగువ ఎడమ వైపున ఉన్న “ఫైల్” పై క్లిక్ చేయండి. మీరు సవరించాలనుకుంటున్న ఇప్పటికే ఉన్న చిత్రాన్ని తెరవడానికి “తెరువు” ఎంచుకోండి.  ఫైల్ సేవ్ చేయబడిన ప్రదేశానికి వెళ్లండి. మీరు అక్కడకు చేరుకున్న తర్వాత, ఫోటోను ఫోటోషాప్లో ఉంచడానికి “సరే” పై క్లిక్ చేయండి.
ఫైల్ సేవ్ చేయబడిన ప్రదేశానికి వెళ్లండి. మీరు అక్కడకు చేరుకున్న తర్వాత, ఫోటోను ఫోటోషాప్లో ఉంచడానికి “సరే” పై క్లిక్ చేయండి. 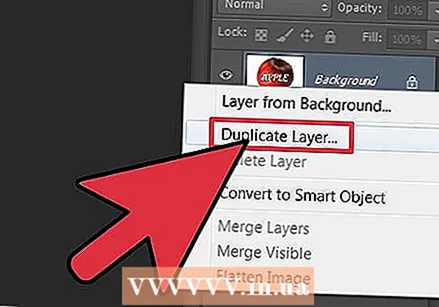 లేయర్స్ టాబ్కు వెళ్లండి. మీరు దీన్ని విండో యొక్క కుడి వైపున కనుగొనవచ్చు. అసలు చిత్రం యొక్క నకిలీని చేయడానికి “నేపథ్యం” లేయర్పై కుడి-క్లిక్ చేసి, పాప్-అప్ మెను నుండి “డూప్లికేట్ లేయర్” ఎంచుకోండి.
లేయర్స్ టాబ్కు వెళ్లండి. మీరు దీన్ని విండో యొక్క కుడి వైపున కనుగొనవచ్చు. అసలు చిత్రం యొక్క నకిలీని చేయడానికి “నేపథ్యం” లేయర్పై కుడి-క్లిక్ చేసి, పాప్-అప్ మెను నుండి “డూప్లికేట్ లేయర్” ఎంచుకోండి. 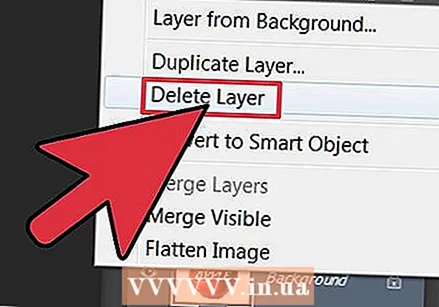 అసలు నేపథ్య పొరపై మళ్లీ కుడి క్లిక్ చేయండి. ప్యాడ్లాక్ చిహ్నంతో ఉన్న పొర ఇది. దీన్ని తొలగించడానికి “లేయర్ను తొలగించు” ఎంచుకోండి.
అసలు నేపథ్య పొరపై మళ్లీ కుడి క్లిక్ చేయండి. ప్యాడ్లాక్ చిహ్నంతో ఉన్న పొర ఇది. దీన్ని తొలగించడానికి “లేయర్ను తొలగించు” ఎంచుకోండి. 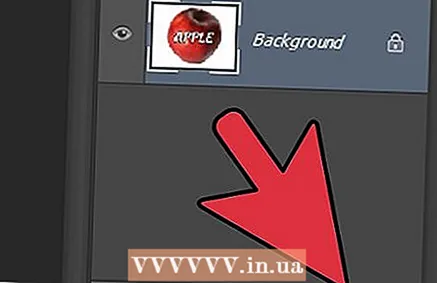 “క్రొత్త పొరను సృష్టించు” బటన్ పై క్లిక్ చేయండి. మీరు దీన్ని లేయర్ టాబ్ యొక్క కుడి దిగువ మూలలో కనుగొనవచ్చు. ఇది నకిలీ నేపథ్య పొర పైన కొత్త పొరను సృష్టిస్తుంది.
“క్రొత్త పొరను సృష్టించు” బటన్ పై క్లిక్ చేయండి. మీరు దీన్ని లేయర్ టాబ్ యొక్క కుడి దిగువ మూలలో కనుగొనవచ్చు. ఇది నకిలీ నేపథ్య పొర పైన కొత్త పొరను సృష్టిస్తుంది. 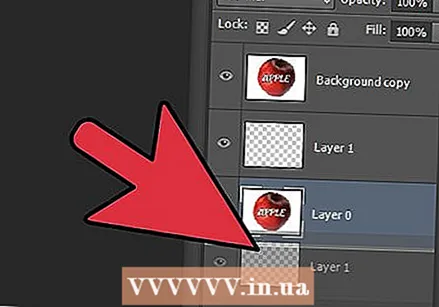 నేపథ్యం క్రింద కొత్త పొరను లాగండి. ఇప్పుడు పెన్, పెన్సిల్ మరియు పెయింట్ బ్రష్ వంటి ఫోటోషాప్ సాధనాలను ఉపయోగించి లేదా దానిపై మరొక చిత్రాన్ని అతికించడం ద్వారా క్రొత్త నేపథ్యాన్ని సృష్టించడానికి కొనసాగండి.
నేపథ్యం క్రింద కొత్త పొరను లాగండి. ఇప్పుడు పెన్, పెన్సిల్ మరియు పెయింట్ బ్రష్ వంటి ఫోటోషాప్ సాధనాలను ఉపయోగించి లేదా దానిపై మరొక చిత్రాన్ని అతికించడం ద్వారా క్రొత్త నేపథ్యాన్ని సృష్టించడానికి కొనసాగండి. 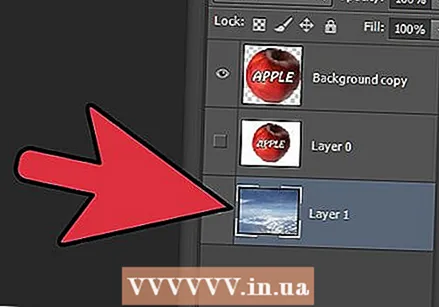 మీ పనిని సేవ్ చేయడం మర్చిపోవద్దు. మీరు చేసిన మార్పులను సేవ్ చేయడానికి “ఫైల్” పై క్లిక్ చేసి “సేవ్” ఎంచుకోండి.
మీ పనిని సేవ్ చేయడం మర్చిపోవద్దు. మీరు చేసిన మార్పులను సేవ్ చేయడానికి “ఫైల్” పై క్లిక్ చేసి “సేవ్” ఎంచుకోండి.  రెడీ!
రెడీ!
చిట్కాలు
- మీరు ఇప్పటికే ఉన్న చిత్రం కోసం క్రొత్త నేపథ్యాన్ని సృష్టిస్తుంటే, అంతర్లీన పొరను బహిర్గతం చేయడానికి మీరు ఇప్పటికే ఉన్న నేపథ్యం యొక్క భాగాలను (ఎరేజర్ లేదా క్రాప్ ఉపయోగించి) తొలగించవచ్చు.
- నేపథ్య పొరను తీసివేయడం ద్వారా మీరు ఇప్పటికే ఉన్న నేపథ్యాన్ని తీసివేయవచ్చు, చిత్రం పొరలతో రూపొందించబడి, నేపథ్యం ప్రత్యేక పొరలో ఉంటే.