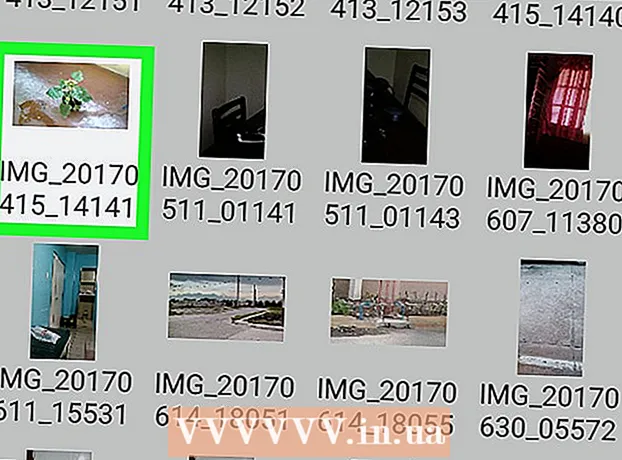రచయిత:
Charles Brown
సృష్టి తేదీ:
2 ఫిబ్రవరి 2021
నవీకరణ తేదీ:
1 జూలై 2024

విషయము
- అడుగు పెట్టడానికి
- 3 యొక్క పద్ధతి 1: Google Chrome ని ఉపయోగించడం
- 3 యొక్క విధానం 2: సఫారిని ఉపయోగించడం
- 3 యొక్క 3 విధానం: ఫైర్ఫాక్స్ ఉపయోగించడం
- చిట్కాలు
- హెచ్చరికలు
ఈ వ్యాసంలో, మీ PC లోని వెబ్ బ్రౌజర్ ద్వారా Instagram కు ఫోటోలను ఎలా పోస్ట్ చేయాలో మీరు చదువుకోవచ్చు. దురదృష్టవశాత్తు మీరు విండోస్ 10 కోసం ఇన్స్టాగ్రామ్ అనువర్తనంతో ఇన్స్టాగ్రామ్లో కొత్త ఫోటోలను పోస్ట్ చేయలేనప్పటికీ, మీరు Chrome, Firefox లేదా Safari నుండి అనేక సెట్టింగులను సర్దుబాటు చేయడం ద్వారా ఫోటోలను (అన్ని ఆపరేటింగ్ సిస్టమ్లలో) ప్రచురించవచ్చు.
అడుగు పెట్టడానికి
3 యొక్క పద్ధతి 1: Google Chrome ని ఉపయోగించడం
 మీ కంప్యూటర్లో Google Chrome ని తెరవండి. సాధారణంగా ఈ ఎంపిక మీ PC యొక్క ప్రారంభ మెనులో ఉంటుంది మరియు మీకు Mac ఉంటే, అది అప్లికేషన్స్ ఫోల్డర్లో ఉంటుంది.
మీ కంప్యూటర్లో Google Chrome ని తెరవండి. సాధారణంగా ఈ ఎంపిక మీ PC యొక్క ప్రారంభ మెనులో ఉంటుంది మరియు మీకు Mac ఉంటే, అది అప్లికేషన్స్ ఫోల్డర్లో ఉంటుంది. - ఈ పద్ధతి ఇన్స్టాగ్రామ్లో ఫోటోలను ఉంచడానికి మిమ్మల్ని అనుమతిస్తుంది, కానీ దురదృష్టవశాత్తు వాటిని సవరించడానికి మీకు సాధనాలకు ప్రాప్యత లేదు.
 మెనుపై క్లిక్ చేయండి ⋮. ఈ బటన్ Chrome స్క్రీన్ కుడి ఎగువ భాగంలో ఉంది. డ్రాప్-డౌన్ మెను అప్పుడు కనిపిస్తుంది.
మెనుపై క్లిక్ చేయండి ⋮. ఈ బటన్ Chrome స్క్రీన్ కుడి ఎగువ భాగంలో ఉంది. డ్రాప్-డౌన్ మెను అప్పుడు కనిపిస్తుంది. - మీకు మెను చిహ్నం కనిపించకపోతే, క్లిక్ చేయండి చూడండి స్క్రీన్ ఎగువన, ఆపై క్లిక్ చేయండి డెవలపర్లు చివరకు డెవలపర్ ఉపకరణాలు. ఒకేసారి 5 వ దశకు వెళ్లండి.
 ఎంచుకోండి మరిన్ని యుటిలిటీస్. ఈ ఎంపిక దాదాపు డ్రాప్-డౌన్ మెను దిగువన ఉంది.
ఎంచుకోండి మరిన్ని యుటిలిటీస్. ఈ ఎంపిక దాదాపు డ్రాప్-డౌన్ మెను దిగువన ఉంది.  నొక్కండి డెవలపర్ ఉపకరణాలు. మీరు ఈ ఎంపికను మెను దిగువన కనుగొంటారు. కుడి వైపున అన్ని రకాల కోడ్లతో విండో తెరవబడుతుంది. అది డెవలపర్ టూల్స్ విండో.
నొక్కండి డెవలపర్ ఉపకరణాలు. మీరు ఈ ఎంపికను మెను దిగువన కనుగొంటారు. కుడి వైపున అన్ని రకాల కోడ్లతో విండో తెరవబడుతుంది. అది డెవలపర్ టూల్స్ విండో.  "మొబైల్" చిహ్నంపై క్లిక్ చేయండి. డెవలపర్ టూల్స్ విండో యొక్క ఎడమ ఎగువ భాగంలో మీరు ఈ చిహ్నాన్ని కనుగొనవచ్చు. ఇది ఒక దీర్ఘచతురస్రాన్ని అతివ్యాప్తి చేసిన సెల్ ఫోన్ లాగా ఉంది. ఐకాన్ అప్పుడు నీలం రంగులోకి మారుతుంది, మరియు బ్రౌజర్ విండో ఓపెన్ పేజీలో కనిపిస్తుంది మరియు ఇది స్మార్ట్ఫోన్ లేదా టాబ్లెట్లో కనిపిస్తుంది.
"మొబైల్" చిహ్నంపై క్లిక్ చేయండి. డెవలపర్ టూల్స్ విండో యొక్క ఎడమ ఎగువ భాగంలో మీరు ఈ చిహ్నాన్ని కనుగొనవచ్చు. ఇది ఒక దీర్ఘచతురస్రాన్ని అతివ్యాప్తి చేసిన సెల్ ఫోన్ లాగా ఉంది. ఐకాన్ అప్పుడు నీలం రంగులోకి మారుతుంది, మరియు బ్రౌజర్ విండో ఓపెన్ పేజీలో కనిపిస్తుంది మరియు ఇది స్మార్ట్ఫోన్ లేదా టాబ్లెట్లో కనిపిస్తుంది. - ఈ చిహ్నం నీలం రంగులో ఉంటే, మొబైల్ వీక్షణ ఇప్పటికే సక్రియం చేయబడిందని అర్థం.
 వెళ్ళండి https://www.instagram.com. మీరు ఇప్పటికే మీ కంప్యూటర్లో ఇన్స్టాగ్రామ్లోకి సైన్ ఇన్ చేసి ఉంటే, మీ స్మార్ట్ఫోన్ లేదా టాబ్లెట్ నుండి చూసినప్పుడు మీ వార్తల ఫీడ్ కనిపించే విధంగా చూస్తారు.
వెళ్ళండి https://www.instagram.com. మీరు ఇప్పటికే మీ కంప్యూటర్లో ఇన్స్టాగ్రామ్లోకి సైన్ ఇన్ చేసి ఉంటే, మీ స్మార్ట్ఫోన్ లేదా టాబ్లెట్ నుండి చూసినప్పుడు మీ వార్తల ఫీడ్ కనిపించే విధంగా చూస్తారు. - మీరు ఇప్పటికే సైన్ ఇన్ చేయకపోతే, సైన్ ఇన్ క్లిక్ చేసి, సైన్ అప్ చేయడానికి ఆన్-స్క్రీన్ సూచనలను అనుసరించండి.
 నొక్కండి +. ఈ బటన్ పేజీ మధ్యలో కొంచెం క్రింద ఉంది. ఇది మీ PC లోని ఎక్స్ప్లోరర్ (విండోస్లో) లేదా ఫైండర్ (Mac లో) విండోను తెరుస్తుంది.
నొక్కండి +. ఈ బటన్ పేజీ మధ్యలో కొంచెం క్రింద ఉంది. ఇది మీ PC లోని ఎక్స్ప్లోరర్ (విండోస్లో) లేదా ఫైండర్ (Mac లో) విండోను తెరుస్తుంది.  ఫోటోను ఎంచుకోండి. మీరు మొదట ఫోటో నిల్వ చేసిన ఫోల్డర్ను తెరవవలసి ఉంటుంది.
ఫోటోను ఎంచుకోండి. మీరు మొదట ఫోటో నిల్వ చేసిన ఫోల్డర్ను తెరవవలసి ఉంటుంది.  నొక్కండి తెరవడానికి. ఈ బటన్ విండో యొక్క కుడి దిగువన ఉంది. ఈ విధంగా మీరు ఫోటోను ఇన్స్టాగ్రామ్లో లోడ్ చేస్తారు.
నొక్కండి తెరవడానికి. ఈ బటన్ విండో యొక్క కుడి దిగువన ఉంది. ఈ విధంగా మీరు ఫోటోను ఇన్స్టాగ్రామ్లో లోడ్ చేస్తారు.  ఫోటోను సవరించండి. మీరు Chrome ద్వారా ఫోటోలను అప్లోడ్ చేసినప్పుడు, మీ ఫోటోను సవరించడానికి మీకు పరిమిత సంఖ్యలో ఎంపికలు మాత్రమే ఉన్నాయి. ఫోటోను తిప్పడానికి మీరు ప్రివ్యూ యొక్క కుడి దిగువ మూలలో ఉన్న భ్రమణ చిహ్నాన్ని క్లిక్ చేయవచ్చు లేదా దిగువ ఎడమవైపు ఫిల్టర్ క్లిక్ చేసి, అందుబాటులో ఉన్న ఫిల్టర్లలో ఒకదాన్ని ఎంచుకోండి.
ఫోటోను సవరించండి. మీరు Chrome ద్వారా ఫోటోలను అప్లోడ్ చేసినప్పుడు, మీ ఫోటోను సవరించడానికి మీకు పరిమిత సంఖ్యలో ఎంపికలు మాత్రమే ఉన్నాయి. ఫోటోను తిప్పడానికి మీరు ప్రివ్యూ యొక్క కుడి దిగువ మూలలో ఉన్న భ్రమణ చిహ్నాన్ని క్లిక్ చేయవచ్చు లేదా దిగువ ఎడమవైపు ఫిల్టర్ క్లిక్ చేసి, అందుబాటులో ఉన్న ఫిల్టర్లలో ఒకదాన్ని ఎంచుకోండి. - మీ కంప్యూటర్ యొక్క భద్రతా సెట్టింగులను బట్టి, మీరు "ఫిల్టర్లు" బార్ను చూడలేరు. అప్పుడు మీరు ఏదైనా గోప్యత మరియు / లేదా యాడ్బ్లాక్ పొడిగింపులను నిలిపివేయడానికి ప్రయత్నించవచ్చు మరియు అది తేడా ఉందో లేదో చూడవచ్చు.
 నొక్కండి తరువాతిది. దీన్ని చేయడానికి, "క్రొత్త పోస్ట్" పేజీ యొక్క కుడి ఎగువన ఉన్న నీలిరంగు లింక్పై క్లిక్ చేయండి.
నొక్కండి తరువాతిది. దీన్ని చేయడానికి, "క్రొత్త పోస్ట్" పేజీ యొక్క కుడి ఎగువన ఉన్న నీలిరంగు లింక్పై క్లిక్ చేయండి.  వివరణ జోడించండి. "శీర్షికను జోడించు ..." టెక్స్ట్ ఫీల్డ్ పై క్లిక్ చేసి, మీ ఫోటో యొక్క వివరణను ఇక్కడ నమోదు చేయండి.
వివరణ జోడించండి. "శీర్షికను జోడించు ..." టెక్స్ట్ ఫీల్డ్ పై క్లిక్ చేసి, మీ ఫోటో యొక్క వివరణను ఇక్కడ నమోదు చేయండి. - మీరు మీ ఫోటోకు ఒక స్థానాన్ని జోడించాలనుకుంటే, లేదా మీ పోస్ట్లోని మరొక ఇన్స్టాగ్రామ్ వినియోగదారుని ట్యాగ్ చేయాలనుకుంటే, స్క్రీన్పై తగిన ఎంపికను క్లిక్ చేయండి.
 నొక్కండి భాగస్వామ్యం చేయండి. దీన్ని చేయడానికి, పేజీ యొక్క కుడి ఎగువ భాగంలో ఉన్న నీలిరంగు లింక్పై క్లిక్ చేయండి. మీ ఫోటో ఇప్పుడు మీ ఇన్స్టాగ్రామ్ పేజీలో పోస్ట్ చేయబడుతుంది.
నొక్కండి భాగస్వామ్యం చేయండి. దీన్ని చేయడానికి, పేజీ యొక్క కుడి ఎగువ భాగంలో ఉన్న నీలిరంగు లింక్పై క్లిక్ చేయండి. మీ ఫోటో ఇప్పుడు మీ ఇన్స్టాగ్రామ్ పేజీలో పోస్ట్ చేయబడుతుంది. - మీరు మీ బ్రౌజర్ యొక్క సాధారణ వీక్షణకు తిరిగి రావడానికి సిద్ధంగా ఉన్నప్పుడు, డెవలపర్ టూల్స్ ప్యానెల్ యొక్క కుడి ఎగువ మూలలో ఉన్న X ని క్లిక్ చేయండి.
3 యొక్క విధానం 2: సఫారిని ఉపయోగించడం
 ఓపెన్ సఫారి. మీ Mac యొక్క డాక్లోని బ్లూ కంపాస్ చిహ్నాన్ని క్లిక్ చేయడం ద్వారా మీరు దీన్ని చేయవచ్చు. సాధారణంగా ఈ చిహ్నం స్క్రీన్ దిగువన ఉంటుంది.
ఓపెన్ సఫారి. మీ Mac యొక్క డాక్లోని బ్లూ కంపాస్ చిహ్నాన్ని క్లిక్ చేయడం ద్వారా మీరు దీన్ని చేయవచ్చు. సాధారణంగా ఈ చిహ్నం స్క్రీన్ దిగువన ఉంటుంది.  "అభివృద్ధి" మెనుని సక్రియం చేయండి. స్క్రీన్ ఎగువన ఉన్న టూల్బార్లో "అభివృద్ధి" అనే మెనుని మీరు ఇప్పటికే చూస్తే ఈ దశను దాటవేయండి. కాకపోతే, మెనుని ఈ క్రింది విధంగా సక్రియం చేయండి:
"అభివృద్ధి" మెనుని సక్రియం చేయండి. స్క్రీన్ ఎగువన ఉన్న టూల్బార్లో "అభివృద్ధి" అనే మెనుని మీరు ఇప్పటికే చూస్తే ఈ దశను దాటవేయండి. కాకపోతే, మెనుని ఈ క్రింది విధంగా సక్రియం చేయండి: - స్క్రీన్ ఎగువన ఉన్న సఫారి మెనుని క్లిక్ చేయండి.
- ప్రాధాన్యతలను క్లిక్ చేయండి ....
- అడ్వాన్స్డ్పై క్లిక్ చేయండి.
- "మెను బార్లో డెవలపర్ మెనుని చూపించు" బాక్స్ను ఎంచుకోండి.
- ప్రాధాన్యతల విండోను మూసివేయండి.
 నొక్కండి షిఫ్ట్+Cmd+ఎన్.. ఇది సఫారిలో కొత్త ప్రైవేట్ విండోను తెరుస్తుంది.
నొక్కండి షిఫ్ట్+Cmd+ఎన్.. ఇది సఫారిలో కొత్త ప్రైవేట్ విండోను తెరుస్తుంది.  మెనుపై క్లిక్ చేయండి అభివృద్ధి. ఈ బటన్ స్క్రీన్ పైభాగంలో ఉంది.
మెనుపై క్లిక్ చేయండి అభివృద్ధి. ఈ బటన్ స్క్రీన్ పైభాగంలో ఉంది.  ఎంచుకోండి వినియోగదారు ఏజెంట్. డ్రాప్-డౌన్ మెనులోని మొదటి ఎంపికలలో ఇది ఒకటి. దీన్ని ఎంచుకోవడం ద్వారా మీరు మరొక మెనూని తెరుస్తారు.
ఎంచుకోండి వినియోగదారు ఏజెంట్. డ్రాప్-డౌన్ మెనులోని మొదటి ఎంపికలలో ఇది ఒకటి. దీన్ని ఎంచుకోవడం ద్వారా మీరు మరొక మెనూని తెరుస్తారు.  నొక్కండి సఫారి - iOS 12 - ఐఫోన్. ఇటీవలి వెర్షన్ అందుబాటులో ఉంటే, దానిపై క్లిక్ చేయండి. సఫారి అప్పుడు మొబైల్ వీక్షణలో రీలోడ్ అవుతుంది.
నొక్కండి సఫారి - iOS 12 - ఐఫోన్. ఇటీవలి వెర్షన్ అందుబాటులో ఉంటే, దానిపై క్లిక్ చేయండి. సఫారి అప్పుడు మొబైల్ వీక్షణలో రీలోడ్ అవుతుంది.  వెళ్ళండి https://www.instagram.com. ఇది మిమ్మల్ని ఇన్స్టాగ్రామ్ లాగిన్ పేజీకి తీసుకెళుతుంది.
వెళ్ళండి https://www.instagram.com. ఇది మిమ్మల్ని ఇన్స్టాగ్రామ్ లాగిన్ పేజీకి తీసుకెళుతుంది.  మీ ఇన్స్టాగ్రామ్ ఖాతాకు లాగిన్ అవ్వండి. సైన్ అప్ చేయడానికి స్క్రీన్పై ఉన్న సూచనలను అనుసరించండి. మీరు సైన్ అప్ చేసిన తర్వాత, మీకు మీ ఇన్స్టాగ్రామ్ ఫీడ్ అందించబడుతుంది.
మీ ఇన్స్టాగ్రామ్ ఖాతాకు లాగిన్ అవ్వండి. సైన్ అప్ చేయడానికి స్క్రీన్పై ఉన్న సూచనలను అనుసరించండి. మీరు సైన్ అప్ చేసిన తర్వాత, మీకు మీ ఇన్స్టాగ్రామ్ ఫీడ్ అందించబడుతుంది.  నొక్కండి +. ఈ బటన్ పేజీ దిగువ మధ్యలో ఉంది. ఫైండర్ విండో తెరవబడుతుంది.
నొక్కండి +. ఈ బటన్ పేజీ దిగువ మధ్యలో ఉంది. ఫైండర్ విండో తెరవబడుతుంది.  మీరు పోస్ట్ చేయదలిచిన ఫోటోను ఎంచుకోండి. ఫోటో వేరే ఫోల్డర్లో ఉంటే, దాన్ని కనుగొనడానికి ముందుగా ఆ ఫోల్డర్ను తెరవండి.
మీరు పోస్ట్ చేయదలిచిన ఫోటోను ఎంచుకోండి. ఫోటో వేరే ఫోల్డర్లో ఉంటే, దాన్ని కనుగొనడానికి ముందుగా ఆ ఫోల్డర్ను తెరవండి.  నొక్కండి ఎంచుకోండి. మీరు విండో యొక్క కుడి దిగువన ఈ ఎంపికను కనుగొంటారు. ఈ విధంగా మీరు ఫోటోను క్రొత్త పోస్ట్కు అటాచ్ చేస్తారు.
నొక్కండి ఎంచుకోండి. మీరు విండో యొక్క కుడి దిగువన ఈ ఎంపికను కనుగొంటారు. ఈ విధంగా మీరు ఫోటోను క్రొత్త పోస్ట్కు అటాచ్ చేస్తారు.  ఫిల్టర్ను ఎంచుకోండి (కావాలనుకుంటే). ఇన్స్టాగ్రామ్ యొక్క ఈ సంస్కరణలో మీరు స్మార్ట్ఫోన్ లేదా టాబ్లెట్లో కంటే మీ ఫోటోను సవరించడానికి తక్కువ సాధనాలను ఉపయోగించవచ్చు. మీకు నచ్చిన ఫిల్టర్పై క్లిక్ చేయడం ద్వారా అందుబాటులో ఉన్న ఫిల్టర్లలో ఒకదానితో మీ ఫోటోను సవరించవచ్చు.
ఫిల్టర్ను ఎంచుకోండి (కావాలనుకుంటే). ఇన్స్టాగ్రామ్ యొక్క ఈ సంస్కరణలో మీరు స్మార్ట్ఫోన్ లేదా టాబ్లెట్లో కంటే మీ ఫోటోను సవరించడానికి తక్కువ సాధనాలను ఉపయోగించవచ్చు. మీకు నచ్చిన ఫిల్టర్పై క్లిక్ చేయడం ద్వారా అందుబాటులో ఉన్న ఫిల్టర్లలో ఒకదానితో మీ ఫోటోను సవరించవచ్చు.  నొక్కండి తరువాతిది. దీన్ని చేయడానికి, పేజీ యొక్క కుడి ఎగువ భాగంలో ఉన్న నీలిరంగు లింక్పై క్లిక్ చేయండి.
నొక్కండి తరువాతిది. దీన్ని చేయడానికి, పేజీ యొక్క కుడి ఎగువ భాగంలో ఉన్న నీలిరంగు లింక్పై క్లిక్ చేయండి.  వివరణ జోడించండి. "వివరణను జోడించు ..." ఫీల్డ్పై క్లిక్ చేసి, అక్కడ మీ ఫోటో కోసం శీర్షికను నమోదు చేయండి.
వివరణ జోడించండి. "వివరణను జోడించు ..." ఫీల్డ్పై క్లిక్ చేసి, అక్కడ మీ ఫోటో కోసం శీర్షికను నమోదు చేయండి. - మీరు ఒక స్థానాన్ని జోడించాలనుకుంటే లేదా మరొక ఇన్స్టాగ్రామ్ వినియోగదారుని ట్యాగ్ చేయాలనుకుంటే, స్క్రీన్పై తగిన ఎంపికను క్లిక్ చేయండి.
 నొక్కండి భాగస్వామ్యం చేయండి. దీన్ని చేయడానికి, పేజీ యొక్క కుడి ఎగువ భాగంలో ఉన్న నీలిరంగు లింక్పై క్లిక్ చేయండి. మీ ఇన్స్టాగ్రామ్ పేజీలో ఫోటో ఈ విధంగా ముగుస్తుంది.
నొక్కండి భాగస్వామ్యం చేయండి. దీన్ని చేయడానికి, పేజీ యొక్క కుడి ఎగువ భాగంలో ఉన్న నీలిరంగు లింక్పై క్లిక్ చేయండి. మీ ఇన్స్టాగ్రామ్ పేజీలో ఫోటో ఈ విధంగా ముగుస్తుంది. - సాధారణ సఫారి వీక్షణకు తిరిగి రావడానికి, అభివృద్ధి మెను క్లిక్ చేసి, వినియోగదారు ఏజెంట్ను ఎంచుకుని, ఆపై డిఫాల్ట్ని ఎంచుకోండి.
3 యొక్క 3 విధానం: ఫైర్ఫాక్స్ ఉపయోగించడం
 ఫైర్ఫాక్స్ తెరవండి. విండోస్ ఉన్న PC లో మీరు స్టార్ట్ మెనూలో ఈ ఎంపికను కనుగొంటారు. Mac లో, ఇది సాధారణంగా అనువర్తనాల ఫోల్డర్లో ఉంటుంది.
ఫైర్ఫాక్స్ తెరవండి. విండోస్ ఉన్న PC లో మీరు స్టార్ట్ మెనూలో ఈ ఎంపికను కనుగొంటారు. Mac లో, ఇది సాధారణంగా అనువర్తనాల ఫోల్డర్లో ఉంటుంది.  కీలను నొక్కండి Ctrl+షిఫ్ట్+పి. (PC లో) లేదా ఆన్ ఆదేశం+షిఫ్ట్+పి. (Mac లో). ప్రైవేట్ స్క్రీన్ అప్పుడు తెరవబడుతుంది.
కీలను నొక్కండి Ctrl+షిఫ్ట్+పి. (PC లో) లేదా ఆన్ ఆదేశం+షిఫ్ట్+పి. (Mac లో). ప్రైవేట్ స్క్రీన్ అప్పుడు తెరవబడుతుంది. - మీరు ఫైర్ఫాక్స్ స్క్రీన్ ఎగువ కుడి వైపున ఉన్న ☰ బటన్ను క్లిక్ చేసి, ఆపై క్రొత్త ప్రైవేట్ స్క్రీన్ బటన్ను క్లిక్ చేయవచ్చు.
 మెనుపై క్లిక్ చేయండి ☰. ఈ ఎంపిక ఫైర్ఫాక్స్ స్క్రీన్ కుడి ఎగువ మూలలో ఉంది.
మెనుపై క్లిక్ చేయండి ☰. ఈ ఎంపిక ఫైర్ఫాక్స్ స్క్రీన్ కుడి ఎగువ మూలలో ఉంది.  నొక్కండి అంతర్జాల వృద్ధికారుడు. ఇది మెనులోని చివరి ఎంపికలలో ఒకటి.
నొక్కండి అంతర్జాల వృద్ధికారుడు. ఇది మెనులోని చివరి ఎంపికలలో ఒకటి.  నొక్కండి వెబ్ కన్సోల్. ఈ ఐచ్చికము మెను ఎగువన ఉంది. ఫైర్ఫాక్స్ దిగువన అన్ని రకాల కోడ్లతో కొత్త ప్యానెల్ కనిపిస్తుంది. ఈ ప్యానెల్ను వెబ్ కన్సోల్ అంటారు.
నొక్కండి వెబ్ కన్సోల్. ఈ ఐచ్చికము మెను ఎగువన ఉంది. ఫైర్ఫాక్స్ దిగువన అన్ని రకాల కోడ్లతో కొత్త ప్యానెల్ కనిపిస్తుంది. ఈ ప్యానెల్ను వెబ్ కన్సోల్ అంటారు.  వెళ్ళండి https://www.instagram.com. ఇది ఇన్స్టాగ్రామ్ లాగిన్ పేజీని తెరుస్తుంది.
వెళ్ళండి https://www.instagram.com. ఇది ఇన్స్టాగ్రామ్ లాగిన్ పేజీని తెరుస్తుంది.  వెబ్ కన్సోల్లోని "మొబైల్" చిహ్నంపై క్లిక్ చేయండి. ఈ ఐచ్చికం వెబ్ కన్సోల్ యొక్క మూలలో దాదాపు అగ్రస్థానంలో ఉంది; స్క్రీన్ దిగువన ప్యానెల్ రూపంలో. ఇది ఒక చదరపు అతివ్యాప్తి చెందుతున్న సూక్ష్మ ఐఫోన్ లాగా కనిపిస్తుంది. లాగిన్ పేజీ యొక్క మొబైల్ సంస్కరణను మీరు చూస్తారు.
వెబ్ కన్సోల్లోని "మొబైల్" చిహ్నంపై క్లిక్ చేయండి. ఈ ఐచ్చికం వెబ్ కన్సోల్ యొక్క మూలలో దాదాపు అగ్రస్థానంలో ఉంది; స్క్రీన్ దిగువన ప్యానెల్ రూపంలో. ఇది ఒక చదరపు అతివ్యాప్తి చెందుతున్న సూక్ష్మ ఐఫోన్ లాగా కనిపిస్తుంది. లాగిన్ పేజీ యొక్క మొబైల్ సంస్కరణను మీరు చూస్తారు. - మీరు దీని కోసం కీలను కూడా ఉపయోగించవచ్చు Ctrl+షిఫ్ట్+ఎం. (విండోస్లో) లేదా ఆదేశం+ఎంపిక+ఎం. (Mac లో). ఈ కీ కలయిక పనిచేయకపోతే, ముందుగా వెబ్ కన్సోల్పై క్లిక్ చేయండి.
 మెనుపై క్లిక్ చేయండి సౌలభ్యాన్ని. మీరు ఈ ఎంపికను పేజీ ఎగువన కనుగొనవచ్చు. అప్పుడు మీకు అనేక రకాల స్మార్ట్ఫోన్లు మరియు టాబ్లెట్ల జాబితా ఇవ్వబడుతుంది.
మెనుపై క్లిక్ చేయండి సౌలభ్యాన్ని. మీరు ఈ ఎంపికను పేజీ ఎగువన కనుగొనవచ్చు. అప్పుడు మీకు అనేక రకాల స్మార్ట్ఫోన్లు మరియు టాబ్లెట్ల జాబితా ఇవ్వబడుతుంది.  నొక్కండి ఐఫోన్ 6/7/8. నిజానికి, మీరు ఈ మోడళ్లలో దేనినైనా ఎంచుకోవచ్చు. ఈ విధంగా మీరు చూసే స్క్రీన్ రకాన్ని మీరు నిర్ణయిస్తారు.
నొక్కండి ఐఫోన్ 6/7/8. నిజానికి, మీరు ఈ మోడళ్లలో దేనినైనా ఎంచుకోవచ్చు. ఈ విధంగా మీరు చూసే స్క్రీన్ రకాన్ని మీరు నిర్ణయిస్తారు. - మీరు రీలోడ్ చేసే వరకు మీ మార్పులు సేవ్ చేయబడవని పేర్కొన్న సందేశాన్ని పేజీ ఎగువన చూస్తే, కాంటెక్స్ట్ మెనూని తెరవడానికి పేజీలోని ఖాళీ ప్రదేశంలో కుడి క్లిక్ చేసి, ఆపై రిఫ్రెష్ బటన్ క్లిక్ చేయండి (తిరిగే వృత్తాకార బాణం) .
 నొక్కండి ప్రవేశించండి. ఇది చేయుటకు, పేజీ మధ్యలో నీలిరంగు బటన్ పై క్లిక్ చేయండి.
నొక్కండి ప్రవేశించండి. ఇది చేయుటకు, పేజీ మధ్యలో నీలిరంగు బటన్ పై క్లిక్ చేయండి.  మీ ఖాతాకు లాగిన్ అవ్వండి. సైన్ అప్ చేయడానికి మీ ఆధారాలను నమోదు చేయండి లేదా ఫేస్బుక్ ద్వారా సైన్ అప్ చేయడానికి ఫేస్బుక్తో కొనసాగించు క్లిక్ చేయండి.
మీ ఖాతాకు లాగిన్ అవ్వండి. సైన్ అప్ చేయడానికి మీ ఆధారాలను నమోదు చేయండి లేదా ఫేస్బుక్ ద్వారా సైన్ అప్ చేయడానికి ఫేస్బుక్తో కొనసాగించు క్లిక్ చేయండి.  నొక్కండి +. మీరు ఈ ఎంపికను పేజీ దిగువన కనుగొనవచ్చు. ఇది మీ కంప్యూటర్లోని ఫైల్ ఎక్స్ప్లోరర్ విండో (PC లో) లేదా ఫైండర్ (Mac లో) తెరుస్తుంది.
నొక్కండి +. మీరు ఈ ఎంపికను పేజీ దిగువన కనుగొనవచ్చు. ఇది మీ కంప్యూటర్లోని ఫైల్ ఎక్స్ప్లోరర్ విండో (PC లో) లేదా ఫైండర్ (Mac లో) తెరుస్తుంది. - దాన్ని పొందడానికి మీరు క్రిందికి స్క్రోల్ చేయాల్సి ఉంటుంది +స్క్రీన్ దిగువన సంతకం చేయండి. అలా అయితే, క్రిందికి స్క్రోల్ చేస్తున్నప్పుడు, మీ కర్సర్ పేజీ మధ్యలో మీ ఐఫోన్ యొక్క "స్క్రీన్" లో లేదని నిర్ధారించుకోండి.
 ఫోటోను ఎంచుకోండి. ఫోటో నిల్వ చేయబడిన ఫోల్డర్ను తెరిచి, ఆపై ఫోటోపై ఒకసారి క్లిక్ చేయడం ద్వారా మీరు దీన్ని చేయవచ్చు.
ఫోటోను ఎంచుకోండి. ఫోటో నిల్వ చేయబడిన ఫోల్డర్ను తెరిచి, ఆపై ఫోటోపై ఒకసారి క్లిక్ చేయడం ద్వారా మీరు దీన్ని చేయవచ్చు.  నొక్కండి తెరవడానికి. ఈ ఐచ్చికము విండో యొక్క కుడి దిగువ మూలలో ఉంది. మీ ఫోటో క్రొత్త పోస్ట్కు జోడించబడుతుంది.
నొక్కండి తెరవడానికి. ఈ ఐచ్చికము విండో యొక్క కుడి దిగువ మూలలో ఉంది. మీ ఫోటో క్రొత్త పోస్ట్కు జోడించబడుతుంది.  నొక్కండి ఫిల్టర్. దీన్ని చేయడానికి, ఫోటో క్రింద ఉన్న ట్యాబ్పై క్లిక్ చేయండి. మీరు మీ ఫోటోను సవరించగల ఫిల్టర్ల జాబితా కనిపిస్తుంది.
నొక్కండి ఫిల్టర్. దీన్ని చేయడానికి, ఫోటో క్రింద ఉన్న ట్యాబ్పై క్లిక్ చేయండి. మీరు మీ ఫోటోను సవరించగల ఫిల్టర్ల జాబితా కనిపిస్తుంది. - మీరు ఈ ఎంపికను చూడకపోతే, మీ గోప్యతా సెట్టింగ్లు ఈ సాధనాన్ని నిరోధించవచ్చు. దయచేసి మీ బ్రౌజర్లో ఏదైనా యాడ్-ఆన్లను నిలిపివేసి, మళ్లీ ప్రయత్నించండి.
 ఫిల్టర్ని ఎంచుకోండి. ఫోటో ప్రివ్యూ ఇప్పుడు మీరు ఎంచుకున్న ఫిల్టర్తో ప్రదర్శించబడుతుంది.
ఫిల్టర్ని ఎంచుకోండి. ఫోటో ప్రివ్యూ ఇప్పుడు మీరు ఎంచుకున్న ఫిల్టర్తో ప్రదర్శించబడుతుంది.  నొక్కండి తరువాతిది. ఇది "క్రొత్త పోస్ట్" పేజీ యొక్క కుడి ఎగువ భాగంలో నీలిరంగు లింక్.
నొక్కండి తరువాతిది. ఇది "క్రొత్త పోస్ట్" పేజీ యొక్క కుడి ఎగువ భాగంలో నీలిరంగు లింక్.  శీర్షికను జోడించండి. "శీర్షికను జోడించు ..." టెక్స్ట్ ఫీల్డ్ పై క్లిక్ చేసి, అక్కడ మీ ఫోటో కోసం శీర్షికను నమోదు చేయండి.
శీర్షికను జోడించండి. "శీర్షికను జోడించు ..." టెక్స్ట్ ఫీల్డ్ పై క్లిక్ చేసి, అక్కడ మీ ఫోటో కోసం శీర్షికను నమోదు చేయండి. - మీరు ఒక స్థానాన్ని జోడించాలనుకుంటే లేదా మరొక ఇన్స్టాగ్రామ్ వినియోగదారుని ట్యాగ్ చేయాలనుకుంటే, స్క్రీన్పై తగిన ఎంపికను క్లిక్ చేయండి.
 నొక్కండి భాగస్వామ్యం చేయండి. దీన్ని చేయడానికి, పేజీ యొక్క కుడి ఎగువ భాగంలో ఉన్న నీలిరంగు లింక్పై క్లిక్ చేయండి. ఈ విధంగా ఫోటో మీ ఇన్స్టాగ్రామ్ పేజీలో ఉంచబడుతుంది.
నొక్కండి భాగస్వామ్యం చేయండి. దీన్ని చేయడానికి, పేజీ యొక్క కుడి ఎగువ భాగంలో ఉన్న నీలిరంగు లింక్పై క్లిక్ చేయండి. ఈ విధంగా ఫోటో మీ ఇన్స్టాగ్రామ్ పేజీలో ఉంచబడుతుంది. - మీ బ్రౌజర్ను సాధారణ ప్రదర్శనకు తిరిగి ఇవ్వడానికి, వెబ్ కన్సోల్ యొక్క కుడి ఎగువ మూలలో ఉన్న X క్లిక్ చేయండి.
చిట్కాలు
- మీరు మీ బ్రౌజర్ ద్వారా ఫోటోలను ఇన్స్టాగ్రామ్లో పోస్ట్ చేయకూడదనుకుంటే, మీరు బదులుగా గ్రాంబ్లర్ని ఉపయోగించవచ్చు. గ్రాంబ్లర్ అనేది మీరు విండోస్తో పాటు మాక్తో పాటు పిసిలో ఉపయోగించగల ఉచిత ప్రోగ్రామ్.
- బ్లూస్టాక్స్ మరొక ఉచిత సాధనం, ఇది మీ పిసికి ఇన్స్టాగ్రామ్ మొబైల్ అనువర్తనాన్ని డౌన్లోడ్ చేయడానికి మరియు అక్కడ నుండి ఉపయోగించడానికి మిమ్మల్ని అనుమతిస్తుంది.
హెచ్చరికలు
- దురదృష్టవశాత్తు, విండోస్ 10 కోసం ఇన్స్టాగ్రామ్ మీ కంప్యూటర్ నుండి ఫోటోలను పోస్ట్ చేయడానికి మిమ్మల్ని అనుమతించదు. విండోస్ 10 కోసం ఇన్స్టాగ్రామ్ అనువర్తనంతో, మీరు మీ వెబ్క్యామ్తో తీసిన ఫోటోలను ఇతర వినియోగదారులకు ప్రైవేట్ సందేశంలో మాత్రమే పంపవచ్చు లేదా వాటిని మీ కథకు జోడించవచ్చు.
- మీరు ఇన్స్టాగ్రామ్లోనే పెద్ద ఫోటోలను కత్తిరించడం ద్వారా లేదా ఐఫోన్లో ప్రొఫైల్ మొజాయిక్ లేదా ఆండ్రాయిడ్తో కూడిన స్మార్ట్ఫోన్ను సృష్టించడం ద్వారా ఇన్స్టాగ్రామ్లో పోస్ట్ చేయవచ్చు.