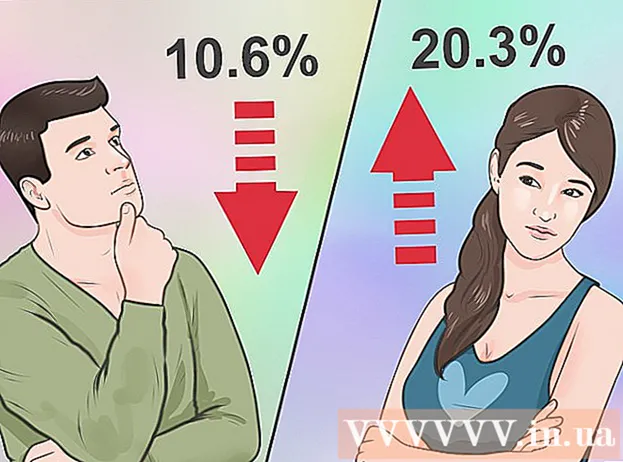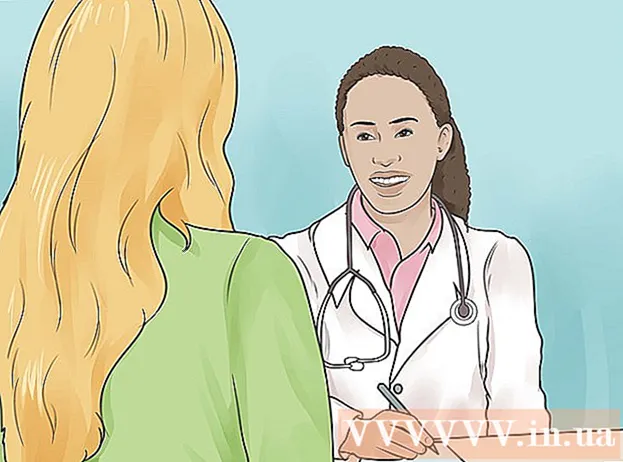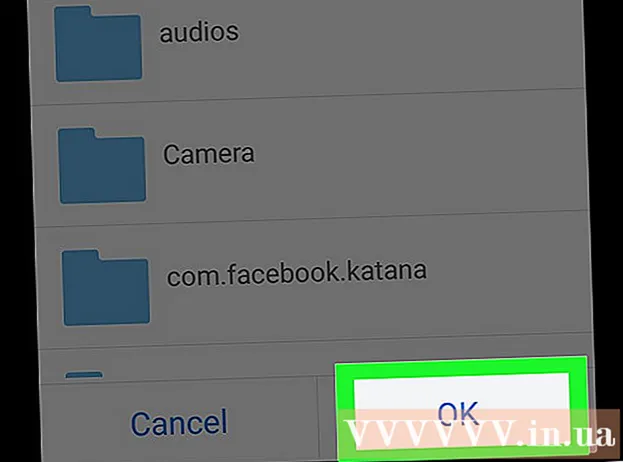రచయిత:
Frank Hunt
సృష్టి తేదీ:
16 మార్చి 2021
నవీకరణ తేదీ:
1 జూలై 2024

విషయము
- అడుగు పెట్టడానికి
- 3 యొక్క పద్ధతి 1: CS6 ను ఉపయోగించడం
- 3 యొక్క విధానం 2: CS3, 4, & 5 ని విస్తరించడం
- 3 యొక్క విధానం 3: CS2 ను ఉపయోగించడం
- చిట్కాలు
- హెచ్చరికలు
యానిమేటెడ్ GIF లు వెబ్ లేదా అవతార్ల కోసం చిత్రాలకు కదలికను జోడించడానికి డిజైనర్ను అనుమతిస్తాయి. ఫోటోషాప్ ఉపయోగించి, మీరు మూవీ క్లిప్లను సృష్టించవచ్చు మరియు సవరించవచ్చు మరియు వాటిని ఎటువంటి సమస్య లేకుండా యానిమేటెడ్ GIF లుగా మార్చవచ్చు! ఫోటోషాప్ యొక్క తాజా వెర్షన్తో పాటు ఫోటోషాప్ సిఎస్ యొక్క మునుపటి సంస్కరణలతో దీన్ని ఎలా చేయాలో మేము మీకు చూపుతాము. దశ 1 తో ప్రారంభించండి లేదా మీ సంస్కరణ కోసం నిర్దిష్ట విభాగాలకు నేరుగా వెళ్లండి.
అడుగు పెట్టడానికి
3 యొక్క పద్ధతి 1: CS6 ను ఉపయోగించడం
 ఫోటోషాప్ ప్రారంభించండి. ఫోటోషాప్తో యానిమేషన్ను సృష్టించడానికి, మీకు కనీసం CS3 విస్తరించాలి. CS6 తో ప్రారంభమయ్యే ఫోటోషాప్ యొక్క సంస్కరణలు అన్ని వెర్షన్లలో యానిమేషన్ సామర్థ్యాలను కలిగి ఉంటాయి.
ఫోటోషాప్ ప్రారంభించండి. ఫోటోషాప్తో యానిమేషన్ను సృష్టించడానికి, మీకు కనీసం CS3 విస్తరించాలి. CS6 తో ప్రారంభమయ్యే ఫోటోషాప్ యొక్క సంస్కరణలు అన్ని వెర్షన్లలో యానిమేషన్ సామర్థ్యాలను కలిగి ఉంటాయి.  వీడియో తెరవండి. నుండి ఫైల్ మెను, ఎంచుకోండి దిగుమతి > వీడియో ఫ్రేమ్లకు పొరలు ...
వీడియో తెరవండి. నుండి ఫైల్ మెను, ఎంచుకోండి దిగుమతి > వీడియో ఫ్రేమ్లకు పొరలు ...- మూవీ ఫైల్ను ఎంచుకోండి. ఫోటోషాప్ గరిష్టంగా 500 ఫ్రేమ్లను లోడ్ చేయగలదు. మీ మూవీ ఫైల్ ఎక్కువైతే, మీరు దాన్ని ట్రిమ్ చేయాలి.
 దిగుమతి సెట్టింగ్లను సర్దుబాటు చేయండి. వీడియో నుండి లేయర్స్ విండోలో, మీరు అవసరమైన సర్దుబాట్లు చేయవచ్చు. రేంజ్ టు దిగుమతి కింద ఉన్న ఎంపికలు చాలా ముఖ్యమైనవి.
దిగుమతి సెట్టింగ్లను సర్దుబాటు చేయండి. వీడియో నుండి లేయర్స్ విండోలో, మీరు అవసరమైన సర్దుబాట్లు చేయవచ్చు. రేంజ్ టు దిగుమతి కింద ఉన్న ఎంపికలు చాలా ముఖ్యమైనవి. - "ఫ్రమ్ బిగినింగ్ టు ఎండ్" స్పష్టంగా ఉంది. ఫోటోషాప్ సినిమా యొక్క ప్రతి ఫ్రేమ్ను దిగుమతి చేయడానికి ప్రయత్నిస్తుంది. 500 కంటే ఎక్కువ ఫ్రేమ్లు ఉంటే, ఆ సమయంలో సినిమా కట్ అవుతుంది.
- "ఎంచుకున్న పరిధి మాత్రమే" దిగువన ఉన్న నియంత్రణలను ఉపయోగించి ప్రారంభ మరియు ముగింపు పాయింట్లను ఎంచుకోవడానికి మిమ్మల్ని అనుమతిస్తుంది. చలన చిత్రం ద్వారా త్వరగా శోధించడానికి స్క్రోల్ బొటనవేలును ఉపయోగించండి మరియు దిగుమతి చేయాల్సిన ఫ్రేమ్ల పరిధిని సూచించడానికి దిగువ బ్రాకెట్లను లాగండి.
- ప్రతి [n] పరిమితులు ఫ్రేమ్ల సంఖ్యను కనీసం సగం వరకు తగ్గిస్తుంది, దీనివల్ల అస్థిరమైన చిత్రం వస్తుంది.
- మేక్ ఫ్రేమ్ యానిమేషన్ చలన చిత్రాన్ని పొరలుగా మారుస్తుంది మరియు ఆ పొరలను యానిమేట్ చేస్తుంది. దాన్ని ఆపివేయడం వలన చలనచిత్రం పొర అవుతుంది, కాని యానిమేషన్ కాదు. మేము ఈ ఎంపికను ఇక్కడ ఎంచుకున్నాము.
- నొక్కండి అలాగే మీరు సినిమాను దిగుమతి చేయడానికి సిద్ధంగా ఉన్నప్పుడు. దీనికి కొన్ని సెకన్లు మాత్రమే పడుతుంది.ఆ తర్వాత మీరు లేయర్స్ మెనూలోని అన్ని వ్యక్తిగత ఫ్రేమ్లను మరియు టైమ్లైన్ వెంట ఒకదానికొకటి పక్కన ఉన్న అన్ని ఫ్రేమ్లను చూస్తారు.
 యానిమేషన్ను సర్దుబాటు చేయండి. రంగు దిద్దుబాటు, ప్రకాశం మరియు కాంట్రాస్ట్ మరియు మరిన్ని వంటి ప్రభావాలను జోడించడానికి మీరు ఫోటోషాప్ యొక్క సర్దుబాటు పొరను ఉపయోగించవచ్చు. సర్దుబాటు పొరలు అన్ని అంతర్లీన పొరలకు అప్రమేయంగా వర్తించబడతాయి.
యానిమేషన్ను సర్దుబాటు చేయండి. రంగు దిద్దుబాటు, ప్రకాశం మరియు కాంట్రాస్ట్ మరియు మరిన్ని వంటి ప్రభావాలను జోడించడానికి మీరు ఫోటోషాప్ యొక్క సర్దుబాటు పొరను ఉపయోగించవచ్చు. సర్దుబాటు పొరలు అన్ని అంతర్లీన పొరలకు అప్రమేయంగా వర్తించబడతాయి. - మీరు అనేక రకాల అంతర్నిర్మిత సర్దుబాట్లను వర్తింపజేయవచ్చు. వీడియో యొక్క పాత్రను మార్చడానికి మీరు అతివ్యాప్తితో క్రొత్త పొరను కూడా ఉపయోగించవచ్చు లేదా బేస్ లేయర్తో కొత్త నేపథ్యాన్ని జోడించవచ్చు.
- ఉదాహరణకు, మీరు చుట్టూ చూస్తున్న ఒకరి చిన్న వీడియోను తయారు చేయవచ్చు. దిగువ పొరలో మీరు ఒక నగరం - లేదా ఒక దేశం యొక్క చిత్రాన్ని ఒక నిర్దిష్ట వాతావరణంలో ఉంచడానికి ఉంచారు. సెపియా టోన్ క్రింద పొరలను ఇవ్వడానికి మీరు పైన సర్దుబాటు పొరను ఉంచవచ్చు. మీరు యానిమేటెడ్ వార్తాపత్రికల రూపాన్ని కూడా పున ate సృష్టి చేయవచ్చు హ్యేరీ పోటర్సినిమాలు.
 వ్యక్తిగత పొరలను సవరించండి. టైమ్లైన్లోని ఫ్రేమ్పై క్లిక్ చేసి, సంబంధిత పొరను కనుగొనండి. అప్రమేయంగా, ఫ్రేమ్ సంఖ్య పొర యొక్క సంఖ్యకు సమానం, కాబట్టి ఫ్రేమ్ 18 ను లేయర్ 18 లో చూడవచ్చు.
వ్యక్తిగత పొరలను సవరించండి. టైమ్లైన్లోని ఫ్రేమ్పై క్లిక్ చేసి, సంబంధిత పొరను కనుగొనండి. అప్రమేయంగా, ఫ్రేమ్ సంఖ్య పొర యొక్క సంఖ్యకు సమానం, కాబట్టి ఫ్రేమ్ 18 ను లేయర్ 18 లో చూడవచ్చు. - మీరు ప్రభావాలను జోడించడానికి లేదా మీకు కావలసినదాన్ని శుభ్రం చేయడానికి ఏదైనా పొరను సర్దుబాటు చేయవచ్చు. మీరు దీన్ని వేర్వేరు ఫ్రేమ్లలో చేస్తే, మీరు ప్రభావాన్ని కూడా యానిమేట్ చేయవచ్చు.
- ఉదాహరణకు, మీరు ఒక నిర్దిష్ట ఫ్రేమ్కు లెన్స్ మంటను వర్తింపజేస్తే, కంట్రోల్-ఆల్ట్-ఎఫ్ (మాక్లో కమాండ్-ఆప్షన్-ఎఫ్) నొక్కడం ద్వారా మీరు అదే ఫిల్టర్ను తదుపరి ఫ్రేమ్లో వర్తింపజేయవచ్చు. ప్రభావాన్ని 10% తగ్గించండి, తరువాత తదుపరి ఫ్రేమ్కు వెళ్లి, విధానాన్ని పునరావృతం చేయండి. మీరు ప్రభావాన్ని 0 కి తగ్గించే వరకు కొనసాగించండి మరియు ఇది లెన్స్ మంట యానిమేషన్ను పోలి ఉంటుంది.
 యానిమేటెడ్ GIF ని సేవ్ చేయండి. మెనులో ఫైల్ మీ ఎంచుకోండి వెబ్ కోసం సేవ్ చేయండి .... ఇది మీ ప్రాధాన్యతను బట్టి GIF యొక్క పరిమాణం మరియు అవుట్పుట్ ఎంపికలను పేర్కొనడానికి మిమ్మల్ని అనుమతిస్తుంది.
యానిమేటెడ్ GIF ని సేవ్ చేయండి. మెనులో ఫైల్ మీ ఎంచుకోండి వెబ్ కోసం సేవ్ చేయండి .... ఇది మీ ప్రాధాన్యతను బట్టి GIF యొక్క పరిమాణం మరియు అవుట్పుట్ ఎంపికలను పేర్కొనడానికి మిమ్మల్ని అనుమతిస్తుంది.
3 యొక్క విధానం 2: CS3, 4, & 5 ని విస్తరించడం
 పత్రాన్ని సృష్టించండి. యానిమేషన్ యొక్క ప్రతి ఫ్రేమ్ను ప్రత్యేక పొరలో ఉంచండి.
పత్రాన్ని సృష్టించండి. యానిమేషన్ యొక్క ప్రతి ఫ్రేమ్ను ప్రత్యేక పొరలో ఉంచండి. - లేదా ఇప్పటికే ఉన్న వీడియో క్లిప్ను తెరవండి. నుండి ఎంచుకోండి ఫైల్ కోసం మెను దిగుమతి > వీడియో ఫ్రేమ్లకు పొరలు ...
 పొరలను ఎంచుకోండి. లేయర్స్ విండో నుండి యానిమేషన్లో మీరు ఉపయోగించాలనుకుంటున్న లేయర్లను ఎంచుకోండి. పొరల సమూహాన్ని ఎంచుకోవడానికి, పై పొరను ఎంచుకోండి, Shift ని నొక్కి ఉంచండి, ఆపై సమూహం యొక్క దిగువ పొరను ఎంచుకోండి. దీనితో మీరు అన్ని ఇంటర్మీడియట్ లేయర్లను ఎంచుకున్నారు.
పొరలను ఎంచుకోండి. లేయర్స్ విండో నుండి యానిమేషన్లో మీరు ఉపయోగించాలనుకుంటున్న లేయర్లను ఎంచుకోండి. పొరల సమూహాన్ని ఎంచుకోవడానికి, పై పొరను ఎంచుకోండి, Shift ని నొక్కి ఉంచండి, ఆపై సమూహం యొక్క దిగువ పొరను ఎంచుకోండి. దీనితో మీరు అన్ని ఇంటర్మీడియట్ లేయర్లను ఎంచుకున్నారు.  యానిమేషన్ విండోను తెరవండి. లో కిటికీ మెను, ఎంచుకోండి యానిమేషన్. యానిమేషన్ విండో తెరిచినప్పుడు, అది పై చిత్రంగా ఉండాలి. కాకపోతే, ఇది టైమ్లైన్ వీక్షణలో తెరవబడుతుంది.
యానిమేషన్ విండోను తెరవండి. లో కిటికీ మెను, ఎంచుకోండి యానిమేషన్. యానిమేషన్ విండో తెరిచినప్పుడు, అది పై చిత్రంగా ఉండాలి. కాకపోతే, ఇది టైమ్లైన్ వీక్షణలో తెరవబడుతుంది.  దీన్ని ఫ్రేమ్ యానిమేషన్గా మార్చండి. యానిమేషన్ విండో యొక్క కుడి ఎగువ మూలలోని "ఫ్లైఅవుట్" మెనుపై క్లిక్ చేసి, "ఫ్రేమ్ యానిమేషన్కు మార్చండి" ఎంచుకోండి.
దీన్ని ఫ్రేమ్ యానిమేషన్గా మార్చండి. యానిమేషన్ విండో యొక్క కుడి ఎగువ మూలలోని "ఫ్లైఅవుట్" మెనుపై క్లిక్ చేసి, "ఫ్రేమ్ యానిమేషన్కు మార్చండి" ఎంచుకోండి.  ప్రతి పొర కోసం ఫ్రేమ్లను సృష్టించండి. యానిమేషన్ విండోలోని "ఫ్లైఅవుట్" మెనుపై క్లిక్ చేసి, "పొరల నుండి ఫ్రేమ్లను తయారు చేయండి" ఎంచుకోండి.
ప్రతి పొర కోసం ఫ్రేమ్లను సృష్టించండి. యానిమేషన్ విండోలోని "ఫ్లైఅవుట్" మెనుపై క్లిక్ చేసి, "పొరల నుండి ఫ్రేమ్లను తయారు చేయండి" ఎంచుకోండి. - అన్ని పొరలను ఎంచుకోవలసిన అవసరం లేదు. కొన్ని పొరలను ఎంచుకోవడానికి, పొరలను జోడించడానికి యానిమేషన్ పాలెట్ దిగువన ఉన్న కాపీ లేయర్ బటన్ను ఉపయోగించండి.
 ప్రతి ఫ్రేమ్ను కావలసిన విధంగా మార్చండి. యానిమేషన్ విండోలో ఫ్రేమ్ను ఎంచుకోండి మరియు ప్రధాన ఫోటోషాప్ విండోలో కావలసిన విధంగా ఫ్రేమ్ను మార్చండి.
ప్రతి ఫ్రేమ్ను కావలసిన విధంగా మార్చండి. యానిమేషన్ విండోలో ఫ్రేమ్ను ఎంచుకోండి మరియు ప్రధాన ఫోటోషాప్ విండోలో కావలసిన విధంగా ఫ్రేమ్ను మార్చండి. - మరొక పొర నుండి లేదా ఏదైనా ఫ్రేమ్ నుండి చిత్రాన్ని జోడించడానికి లేదా తీసివేయడానికి, లేయర్స్ పాలెట్ నుండి ఫ్రేమ్ను ఎంచుకోండి. ఆ పొర యొక్క దృశ్యమానతను ఆన్ లేదా ఆఫ్ చేయడానికి “కన్ను” పై క్లిక్ చేయండి.
 సమయ మెనుని ప్రదర్శించు. టైమింగ్ మెనుని ప్రదర్శించడానికి ప్రతి ఫ్రేమ్ క్రింద ఉన్న బాణాన్ని క్లిక్ చేయండి. ప్రతి ఫ్రేమ్ కోసం దీన్ని ఎంచుకోండి.
సమయ మెనుని ప్రదర్శించు. టైమింగ్ మెనుని ప్రదర్శించడానికి ప్రతి ఫ్రేమ్ క్రింద ఉన్న బాణాన్ని క్లిక్ చేయండి. ప్రతి ఫ్రేమ్ కోసం దీన్ని ఎంచుకోండి.  మీ GIF ని సేవ్ చేయండి. ఎంచుకోండి ఫైల్ > "వెబ్ మరియు పరికరాల కోసం సేవ్ చేయి" ఆపై డ్రాప్-డౌన్ మెను నుండి GIF.
మీ GIF ని సేవ్ చేయండి. ఎంచుకోండి ఫైల్ > "వెబ్ మరియు పరికరాల కోసం సేవ్ చేయి" ఆపై డ్రాప్-డౌన్ మెను నుండి GIF. - వీడియోను సేవ్ చేయడానికి, ఎంచుకోండి ఫైల్ > ఎగుమతి > వీడియోను రెండర్ చేయండి పత్రాన్ని చలనచిత్రంగా ఎగుమతి చేయడానికి.
3 యొక్క విధానం 3: CS2 ను ఉపయోగించడం
 మంచి స్క్రీన్ క్యాప్చర్లను అందించండి. మీకు మంచి నాణ్యత గల స్క్రీన్ క్యాప్చర్లు చాలా అవసరం. వీటిని దగ్గరుండి తీసుకొని శుభ్రమైన, స్పష్టమైన వీడియో మూలం నుండి రావాలి. మీరు దాన్ని సద్వినియోగం చేసుకోగలిగితే నెట్ఫ్లిక్స్ మంచి ఎంపిక.
మంచి స్క్రీన్ క్యాప్చర్లను అందించండి. మీకు మంచి నాణ్యత గల స్క్రీన్ క్యాప్చర్లు చాలా అవసరం. వీటిని దగ్గరుండి తీసుకొని శుభ్రమైన, స్పష్టమైన వీడియో మూలం నుండి రావాలి. మీరు దాన్ని సద్వినియోగం చేసుకోగలిగితే నెట్ఫ్లిక్స్ మంచి ఎంపిక. - వాటిని క్రమంలో పేరు పెట్టండి. మీరు అసలు స్క్రీన్క్యాప్లను ఉంచినట్లయితే, వాటికి ఉదా. 1, 2, 3 మొదలైన వాటికి పేరు పెట్టండి.
- స్క్రీన్క్యాప్ ఎలా పొందాలో మీకు తెలియకపోతే, ట్యుటోరియల్ల కోసం వికీహౌ చూడండి. సాధారణంగా మీరు ప్రింట్స్క్రీన్ (Prt Sc) బటన్ను ఉపయోగిస్తారు మరియు చిత్రాన్ని ఇమేజ్ ఎడిటింగ్ ప్రోగ్రామ్లో అతికించండి.
 వాటిని వేర్వేరు పొరలకు లాగండి. క్రొత్త ఫోటోషాప్ ఫైల్లో మొదటి చిత్రంతో లేయర్ 1 గా ప్రారంభించండి మరియు ప్రతి ఫైల్ను ఆ ఫైల్లోని క్రొత్త పొరలో లాగండి. ఆర్డర్ సరైనదని నిర్ధారించుకోండి.
వాటిని వేర్వేరు పొరలకు లాగండి. క్రొత్త ఫోటోషాప్ ఫైల్లో మొదటి చిత్రంతో లేయర్ 1 గా ప్రారంభించండి మరియు ప్రతి ఫైల్ను ఆ ఫైల్లోని క్రొత్త పొరలో లాగండి. ఆర్డర్ సరైనదని నిర్ధారించుకోండి. - ఫోటోషాప్లోని ప్రతి ఫైల్ను ప్రధాన ఫైల్లోకి లాగడానికి మీరు దాన్ని తెరవాలి. లాగడం పని చేయకపోతే, కాపీ మరియు పేస్ట్ ఉపయోగించండి మరియు చిత్రం క్రొత్త పొరలో ఉంచబడిందని నిర్ధారించుకోండి.
- చిత్రాలు సరిగ్గా సమలేఖనం అయ్యాయని నిర్ధారించుకోండి.
 పై పొరలను దాచండి. అన్ని పొరలను దాచడానికి, మొదటి చిత్రం మినహా, లేయర్స్ మెనులోని పొరల పక్కన ఉన్న కళ్ళపై క్లిక్ చేయండి.
పై పొరలను దాచండి. అన్ని పొరలను దాచడానికి, మొదటి చిత్రం మినహా, లేయర్స్ మెనులోని పొరల పక్కన ఉన్న కళ్ళపై క్లిక్ చేయండి.  యానిమేషన్ విండోను తెరవండి. ఎగువ బార్లోని విండోపై క్లిక్ చేసి యానిమేషన్ను తెరవండి.
యానిమేషన్ విండోను తెరవండి. ఎగువ బార్లోని విండోపై క్లిక్ చేసి యానిమేషన్ను తెరవండి.  పొరలను మళ్లీ కనిపించేలా చేయండి. యానిమేషన్ విండోలో "క్రొత్త లేయర్" (ఈ బటన్ కాగితపు షీట్ లాగా ఉంటుంది) క్లిక్ చేసి, తదుపరి చిత్రం కోసం కంటి బటన్ను క్లిక్ చేయండి. ప్రతి ఫ్రేమ్ను "యానిమేషన్ సెల్" గా మార్చడానికి న్యూ లేయర్ మరియు అన్హైడ్ మధ్య మారండి.
పొరలను మళ్లీ కనిపించేలా చేయండి. యానిమేషన్ విండోలో "క్రొత్త లేయర్" (ఈ బటన్ కాగితపు షీట్ లాగా ఉంటుంది) క్లిక్ చేసి, తదుపరి చిత్రం కోసం కంటి బటన్ను క్లిక్ చేయండి. ప్రతి ఫ్రేమ్ను "యానిమేషన్ సెల్" గా మార్చడానికి న్యూ లేయర్ మరియు అన్హైడ్ మధ్య మారండి.  కాన్వాస్ను కత్తిరించండి. మీ డెస్క్టాప్లోని స్క్రీన్క్యాప్ నుండి మీరు కటౌట్ చేయదలిచిన ఏదైనా అదనపు పదార్థం ఉంటే, మీ చిత్రాలను కత్తిరించడానికి పంట సాధనాన్ని ఉపయోగించండి. GIF కోసం ప్రామాణిక పరిమాణాన్ని ఆన్లైన్లో చూడవచ్చు. పరిమాణాన్ని సెట్ చేయడానికి ఎగువ మెను నుండి నిర్దిష్ట సెట్టింగులను ఉపయోగించండి, మాన్యువల్ క్రాపింగ్ కాదు లేదా ఇమేజ్ సైజు మెను ద్వారా.
కాన్వాస్ను కత్తిరించండి. మీ డెస్క్టాప్లోని స్క్రీన్క్యాప్ నుండి మీరు కటౌట్ చేయదలిచిన ఏదైనా అదనపు పదార్థం ఉంటే, మీ చిత్రాలను కత్తిరించడానికి పంట సాధనాన్ని ఉపయోగించండి. GIF కోసం ప్రామాణిక పరిమాణాన్ని ఆన్లైన్లో చూడవచ్చు. పరిమాణాన్ని సెట్ చేయడానికి ఎగువ మెను నుండి నిర్దిష్ట సెట్టింగులను ఉపయోగించండి, మాన్యువల్ క్రాపింగ్ కాదు లేదా ఇమేజ్ సైజు మెను ద్వారా.  ఇన్బెట్వీన్స్ గుర్తించండి. యానిమేషన్ చాలా వేగంగా వెళితే మీరు ఇన్బెట్వీన్స్ చేయవచ్చు. దాని కోసం బటన్ యానిమేషన్ మెనులోని క్రొత్త లేయర్ బటన్ పక్కన చూడవచ్చు. యానిమేషన్ బాగా కనిపించే వరకు సెట్టింగ్లతో ఆడుకోండి.
ఇన్బెట్వీన్స్ గుర్తించండి. యానిమేషన్ చాలా వేగంగా వెళితే మీరు ఇన్బెట్వీన్స్ చేయవచ్చు. దాని కోసం బటన్ యానిమేషన్ మెనులోని క్రొత్త లేయర్ బటన్ పక్కన చూడవచ్చు. యానిమేషన్ బాగా కనిపించే వరకు సెట్టింగ్లతో ఆడుకోండి. - ప్రతి ఇన్బెట్వీన్ ఫ్రేమ్ కోసం మీరు అస్పష్టతను 79% కు సెట్ చేయాలి.
 ఫైల్ను సేవ్ చేయండి. ఫైల్ మెను నుండి "వెబ్ కోసం సేవ్ చేయి" క్లిక్ చేయండి. ఫైల్ రకం GIF కు మరియు 256 రంగులతో సెట్ చేయబడిందని నిర్ధారించుకోండి. సెలెక్టివ్ డిఫ్యూజన్ మరియు డిథర్ 100%. సెట్టింగులు సరిగ్గా ఉంటే, సేవ్ పై క్లిక్ చేయండి.
ఫైల్ను సేవ్ చేయండి. ఫైల్ మెను నుండి "వెబ్ కోసం సేవ్ చేయి" క్లిక్ చేయండి. ఫైల్ రకం GIF కు మరియు 256 రంగులతో సెట్ చేయబడిందని నిర్ధారించుకోండి. సెలెక్టివ్ డిఫ్యూజన్ మరియు డిథర్ 100%. సెట్టింగులు సరిగ్గా ఉంటే, సేవ్ పై క్లిక్ చేయండి.  రెడీ! మీ GIF తో ఆనందించండి!
రెడీ! మీ GIF తో ఆనందించండి!
చిట్కాలు
- గమనిక: యానిమేషన్ లూప్ను నిరంతరం కలిగి ఉండటానికి, సేవ్ ఎంపిక క్రింద "వెబ్ మరియు పరికరాల కోసం సేవ్ చేయి" ఎంచుకోండి. "లూపింగ్ ఎంపికలు" కింద, "ఫరెవర్" ఎంచుకోండి మరియు యానిమేషన్ను సేవ్ చేయండి.మీరు "ఇతరులు" ను కూడా ఎంచుకోవచ్చు మరియు మీ యానిమేషన్ను పునరావృతం చేయడానికి ఎన్నిసార్లు పేర్కొనవచ్చు.
- Adobe ImageReady ఇకపై అభివృద్ధిలో లేనందున, ImageReady యొక్క చాలా లక్షణాలు ఫోటోషాప్ CS3 లో అందుబాటులో ఉన్నాయి. అందుబాటులో లేని వాటిని అడోబ్ బాణసంచాలో చూడవచ్చు.
- మీరు ఫోటోషాప్ CS3 నుండి యానిమేటెడ్ GIF ఫైల్ను సేవ్ చేస్తే, యానిమేషన్ ఫ్రేమ్లు పోతాయి. దీన్ని పరిష్కరించడానికి, అడోబ్ బాణసంచాలో యానిమేటెడ్ GIF ఫైల్ను తెరవండి, ఇది GIF ఫైల్ల కోసం సవరించగలిగే పొరలు మరియు కాలక్రమాలను కలిగి ఉంటుంది.
హెచ్చరికలు
- మీ పనిని క్రమం తప్పకుండా ఆదా చేసుకోండి, కాబట్టి మీరు పొరపాటు చేసినందున మీరు గంటలు పని కోల్పోరు.