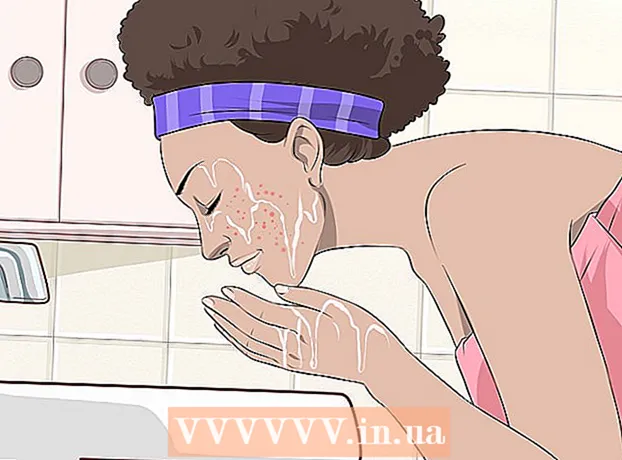రచయిత:
Christy White
సృష్టి తేదీ:
10 మే 2021
నవీకరణ తేదీ:
1 జూలై 2024
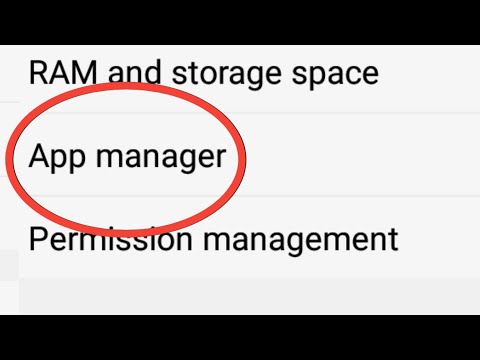
విషయము
- అడుగు పెట్టడానికి
- 4 యొక్క పద్ధతి 1: హోమ్ స్క్రీన్లో ఫోల్డర్లను ఉపయోగించడం
- 4 యొక్క విధానం 2: అనువర్తన డ్రాయర్లో ఫోల్డర్లను ఉపయోగించడం
- 4 యొక్క విధానం 3: హోమ్ స్క్రీన్లో అనువర్తనాలను తరలించండి
- 4 యొక్క 4 వ పద్ధతి: అనువర్తన డ్రాయర్ యొక్క క్రమాన్ని మార్చండి
ఫోల్డర్లు మరియు అనుకూల క్రమాన్ని ఉపయోగించడం ద్వారా శామ్సంగ్ గెలాక్సీలో అనువర్తనాలను ఎలా నిర్వహించాలో ఈ వ్యాసం మీకు నేర్పుతుంది.
అడుగు పెట్టడానికి
4 యొక్క పద్ధతి 1: హోమ్ స్క్రీన్లో ఫోల్డర్లను ఉపయోగించడం
 మీరు ఫోల్డర్కు జోడించదలిచిన అనువర్తనాన్ని నొక్కండి మరియు పట్టుకోండి. ఈ పద్ధతి మీ హోమ్ స్క్రీన్లో ఫోల్డర్లను సృష్టించడానికి మరియు రకం లేదా ప్రయోజనం ద్వారా మీ అనువర్తనాలను నిర్వహించడానికి మిమ్మల్ని అనుమతిస్తుంది.
మీరు ఫోల్డర్కు జోడించదలిచిన అనువర్తనాన్ని నొక్కండి మరియు పట్టుకోండి. ఈ పద్ధతి మీ హోమ్ స్క్రీన్లో ఫోల్డర్లను సృష్టించడానికి మరియు రకం లేదా ప్రయోజనం ద్వారా మీ అనువర్తనాలను నిర్వహించడానికి మిమ్మల్ని అనుమతిస్తుంది.  అనువర్తనాన్ని మరొక అనువర్తనంలోకి లాగి విడుదల చేయండి. మీరు మీ వేలిని విడుదల చేసినప్పుడు, రెండు అనువర్తనాలను కలిగి ఉన్న ఫోల్డర్ సృష్టించబడుతుంది.
అనువర్తనాన్ని మరొక అనువర్తనంలోకి లాగి విడుదల చేయండి. మీరు మీ వేలిని విడుదల చేసినప్పుడు, రెండు అనువర్తనాలను కలిగి ఉన్న ఫోల్డర్ సృష్టించబడుతుంది.  ఫోల్డర్ కోసం పేరును టైప్ చేయండి. ఇది "ఉత్పాదకత" లేదా "సోషల్ మీడియా" వంటి అనువర్తనం వివరించే విషయం కావచ్చు.
ఫోల్డర్ కోసం పేరును టైప్ చేయండి. ఇది "ఉత్పాదకత" లేదా "సోషల్ మీడియా" వంటి అనువర్తనం వివరించే విషయం కావచ్చు.  నొక్కండి అనువర్తనాలను జోడించండి. ఇది స్క్రీన్ దిగువన ఉంది. ఇప్పుడు మీరు ఈ ఫోల్డర్కు మరిన్ని అనువర్తనాలను జోడించారు.
నొక్కండి అనువర్తనాలను జోడించండి. ఇది స్క్రీన్ దిగువన ఉంది. ఇప్పుడు మీరు ఈ ఫోల్డర్కు మరిన్ని అనువర్తనాలను జోడించారు.  మీరు జోడించదలిచిన ప్రతి అనువర్తనంలో నొక్కండి. ప్రతి చిహ్నం ఎగువ ఎడమ మూలలో ఒక వృత్తాన్ని కలిగి ఉంటుంది - అనువర్తనాన్ని ఎంచుకోవడం ఆ వృత్తాన్ని నింపుతుంది.
మీరు జోడించదలిచిన ప్రతి అనువర్తనంలో నొక్కండి. ప్రతి చిహ్నం ఎగువ ఎడమ మూలలో ఒక వృత్తాన్ని కలిగి ఉంటుంది - అనువర్తనాన్ని ఎంచుకోవడం ఆ వృత్తాన్ని నింపుతుంది.  నొక్కండి చేర్చు. ఇది స్క్రీన్ కుడి ఎగువ మూలలో ఉంది. ఎంచుకున్న అనువర్తనాలు ఇప్పుడు క్రొత్త ఫోల్డర్కు జోడించబడ్డాయి.
నొక్కండి చేర్చు. ఇది స్క్రీన్ కుడి ఎగువ మూలలో ఉంది. ఎంచుకున్న అనువర్తనాలు ఇప్పుడు క్రొత్త ఫోల్డర్కు జోడించబడ్డాయి. - ఇప్పుడు ఫోల్డర్ సృష్టించబడింది, మీరు మీ గెలాక్సీలో ఎక్కడి నుండైనా ఇతర అనువర్తనాలను లాగండి మరియు వదలవచ్చు.
- ఫోల్డర్ను తొలగించడానికి, దాన్ని నొక్కి ఉంచండి. "ఫోల్డర్ను తొలగించు" ఎంచుకుని, ఆపై "DELETE FOLDER" నొక్కండి.
4 యొక్క విధానం 2: అనువర్తన డ్రాయర్లో ఫోల్డర్లను ఉపయోగించడం
 మీ గెలాక్సీలో అనువర్తన డ్రాయర్ను తెరవండి. మీరు సాధారణంగా స్క్రీన్ దిగువ నుండి స్వైప్ చేయడం ద్వారా లేదా అనువర్తనాల చిహ్నాన్ని నొక్కడం ద్వారా దీన్ని చేస్తారు (తరచుగా 9 చిన్న చతురస్రాలు లేదా చుక్కలు).
మీ గెలాక్సీలో అనువర్తన డ్రాయర్ను తెరవండి. మీరు సాధారణంగా స్క్రీన్ దిగువ నుండి స్వైప్ చేయడం ద్వారా లేదా అనువర్తనాల చిహ్నాన్ని నొక్కడం ద్వారా దీన్ని చేస్తారు (తరచుగా 9 చిన్న చతురస్రాలు లేదా చుక్కలు).  మీరు ఫోల్డర్కు జోడించదలిచిన అనువర్తనాన్ని నొక్కండి మరియు పట్టుకోండి. ఒక మెను కనిపిస్తుంది.
మీరు ఫోల్డర్కు జోడించదలిచిన అనువర్తనాన్ని నొక్కండి మరియు పట్టుకోండి. ఒక మెను కనిపిస్తుంది.  నొక్కండి బహుళ అంశాలను ఎంచుకోండి. మెనులో ఇది మొదటి ఎంపిక. డ్రాయర్లోని ప్రతి అనువర్తనం యొక్క మూలల్లో సర్కిల్లు కనిపిస్తాయి.
నొక్కండి బహుళ అంశాలను ఎంచుకోండి. మెనులో ఇది మొదటి ఎంపిక. డ్రాయర్లోని ప్రతి అనువర్తనం యొక్క మూలల్లో సర్కిల్లు కనిపిస్తాయి.  మీరు ఫోల్డర్కు జోడించదలిచిన ప్రతి అనువర్తనంలో నొక్కండి. ఎంచుకున్న అనువర్తనాల సర్కిల్లలో చెక్ మార్కులు కనిపిస్తాయి.
మీరు ఫోల్డర్కు జోడించదలిచిన ప్రతి అనువర్తనంలో నొక్కండి. ఎంచుకున్న అనువర్తనాల సర్కిల్లలో చెక్ మార్కులు కనిపిస్తాయి.  నొక్కండి ఫోల్డర్ని సృష్టించడం. ఇది స్క్రీన్ కుడి ఎగువ మూలలో ఉంది.
నొక్కండి ఫోల్డర్ని సృష్టించడం. ఇది స్క్రీన్ కుడి ఎగువ మూలలో ఉంది.  ఫోల్డర్ కోసం పేరును టైప్ చేయండి. "ఫోల్డర్ పేరును నమోదు చేయండి" నొక్కండి మరియు టైప్ చేయడం ప్రారంభించండి.
ఫోల్డర్ కోసం పేరును టైప్ చేయండి. "ఫోల్డర్ పేరును నమోదు చేయండి" నొక్కండి మరియు టైప్ చేయడం ప్రారంభించండి.  నొక్కండి APPS ని జోడించండి మీరు ఫోల్డర్కు మరిన్ని అనువర్తనాలను జోడించాలనుకుంటే. లేకపోతే, అనువర్తన డ్రాయర్కు తిరిగి రావడానికి బాక్స్ వెలుపల ఎక్కడైనా నొక్కండి. మీ క్రొత్త ఫోల్డర్ ఇప్పుడు అనువర్తన డ్రాయర్లో ఉంది.
నొక్కండి APPS ని జోడించండి మీరు ఫోల్డర్కు మరిన్ని అనువర్తనాలను జోడించాలనుకుంటే. లేకపోతే, అనువర్తన డ్రాయర్కు తిరిగి రావడానికి బాక్స్ వెలుపల ఎక్కడైనా నొక్కండి. మీ క్రొత్త ఫోల్డర్ ఇప్పుడు అనువర్తన డ్రాయర్లో ఉంది. - ఫోల్డర్కు మరిన్ని అనువర్తనాలను జోడించడానికి, అనువర్తన డ్రాయర్కు అనువర్తనాన్ని లాగండి, ఆపై దాన్ని ఫోల్డర్లోకి వదలండి.
- ఫోల్డర్ను తొలగించడానికి, దాన్ని నొక్కి ఉంచండి. "ఫోల్డర్ను తొలగించు" ఎంచుకుని, ఆపై "DELETE FOLDER" నొక్కండి.
4 యొక్క విధానం 3: హోమ్ స్క్రీన్లో అనువర్తనాలను తరలించండి
 మీ హోమ్ స్క్రీన్లో అనువర్తనాన్ని నొక్కండి మరియు పట్టుకోండి. అనువర్తనాలను లాగడం ద్వారా మీ హోమ్ స్క్రీన్లో (మరియు మీకు కావాలంటే ఇతర హోమ్ స్క్రీన్లకు) తరలించవచ్చు.
మీ హోమ్ స్క్రీన్లో అనువర్తనాన్ని నొక్కండి మరియు పట్టుకోండి. అనువర్తనాలను లాగడం ద్వారా మీ హోమ్ స్క్రీన్లో (మరియు మీకు కావాలంటే ఇతర హోమ్ స్క్రీన్లకు) తరలించవచ్చు.  మీ హోమ్ స్క్రీన్లో అనువర్తనాన్ని వేరే ప్రదేశానికి లాగండి. మీరు మీ వేలిని విడుదల చేసినప్పుడు, అనువర్తనం యొక్క చిహ్నం క్రొత్త ప్రదేశంలో కనిపిస్తుంది.
మీ హోమ్ స్క్రీన్లో అనువర్తనాన్ని వేరే ప్రదేశానికి లాగండి. మీరు మీ వేలిని విడుదల చేసినప్పుడు, అనువర్తనం యొక్క చిహ్నం క్రొత్త ప్రదేశంలో కనిపిస్తుంది. - అనువర్తనాన్ని మరొక స్క్రీన్కు తరలించడానికి, తదుపరి స్క్రీన్ కనిపించే వరకు దాన్ని కుడి లేదా ఎడమ వైపుకు లాగండి. అప్పుడే మీ వేలును వీడండి.
4 యొక్క 4 వ పద్ధతి: అనువర్తన డ్రాయర్ యొక్క క్రమాన్ని మార్చండి
 మీ గెలాక్సీలో అనువర్తన డ్రాయర్ను తెరవండి. మీరు సాధారణంగా స్క్రీన్ దిగువ నుండి స్వైప్ చేయడం ద్వారా లేదా అనువర్తనాల చిహ్నాన్ని నొక్కడం ద్వారా దీన్ని చేస్తారు (తరచుగా 9 చిన్న చతురస్రాలు లేదా చుక్కలు).
మీ గెలాక్సీలో అనువర్తన డ్రాయర్ను తెరవండి. మీరు సాధారణంగా స్క్రీన్ దిగువ నుండి స్వైప్ చేయడం ద్వారా లేదా అనువర్తనాల చిహ్నాన్ని నొక్కడం ద్వారా దీన్ని చేస్తారు (తరచుగా 9 చిన్న చతురస్రాలు లేదా చుక్కలు).  నొక్కండి ⁝. ఇది అనువర్తన డ్రాయర్ యొక్క కుడి ఎగువ మూలలో ఉంది.
నొక్కండి ⁝. ఇది అనువర్తన డ్రాయర్ యొక్క కుడి ఎగువ మూలలో ఉంది. - అనువర్తనాలను టైటిల్ ద్వారా అక్షరక్రమంగా క్రమబద్ధీకరించాలని మీరు కోరుకుంటే, ఇప్పుడు "అక్షర క్రమం" ఎంచుకోండి. ఇది డిఫాల్ట్ ఎంపికగా ఉండాలి.
 ఎంచుకోండి కస్టమ్ ఆర్డర్. ఇది మిమ్మల్ని ప్రత్యేక ఎడిటింగ్ మోడ్లో అనువర్తన డ్రాయర్కు తిరిగి ఇస్తుంది.
ఎంచుకోండి కస్టమ్ ఆర్డర్. ఇది మిమ్మల్ని ప్రత్యేక ఎడిటింగ్ మోడ్లో అనువర్తన డ్రాయర్కు తిరిగి ఇస్తుంది.  చిహ్నాలను క్రొత్త స్థానాలకు లాగి విడుదల చేయండి. మీ అనువర్తనాలను తరలించిన తర్వాత, మీరు ఖాళీ ఖాళీలు మరియు పేజీలతో ముగుస్తుంది, మీరు వాటిని తొలగించగలిగేటప్పుడు సమస్య లేదు.
చిహ్నాలను క్రొత్త స్థానాలకు లాగి విడుదల చేయండి. మీ అనువర్తనాలను తరలించిన తర్వాత, మీరు ఖాళీ ఖాళీలు మరియు పేజీలతో ముగుస్తుంది, మీరు వాటిని తొలగించగలిగేటప్పుడు సమస్య లేదు.  నొక్కండి ⁝. ఇది స్క్రీన్ కుడి ఎగువ మూలలో ఉంది.
నొక్కండి ⁝. ఇది స్క్రీన్ కుడి ఎగువ మూలలో ఉంది.  నొక్కండి పేజీలను శుభ్రం చేయండి. ఇప్పుడు అన్ని ఖాళీ పేజీలు మరియు ఖాళీలు అనువర్తన డ్రాయర్ నుండి తీసివేయబడ్డాయి.
నొక్కండి పేజీలను శుభ్రం చేయండి. ఇప్పుడు అన్ని ఖాళీ పేజీలు మరియు ఖాళీలు అనువర్తన డ్రాయర్ నుండి తీసివేయబడ్డాయి.  నొక్కండి దరఖాస్తు. మీ అనువర్తన డ్రాయర్లో మార్పులు ఇప్పుడు సేవ్ చేయబడ్డాయి.
నొక్కండి దరఖాస్తు. మీ అనువర్తన డ్రాయర్లో మార్పులు ఇప్పుడు సేవ్ చేయబడ్డాయి.