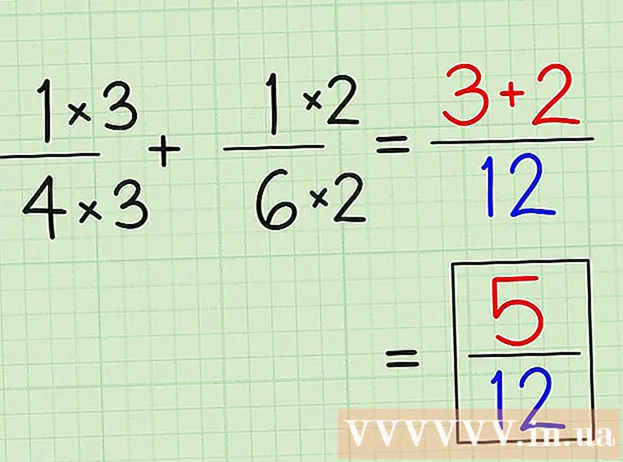రచయిత:
Judy Howell
సృష్టి తేదీ:
2 జూలై 2021
నవీకరణ తేదీ:
1 జూలై 2024

విషయము
USB కనెక్షన్ ఉన్న కంప్యూటర్లో ఉపయోగం కోసం తరచుగా ఉపయోగించే ఫైల్లను చేతిలో ఉంచడం USB ఫ్లాష్ డ్రైవ్లు సులభతరం చేస్తాయి. ఈ చిన్న చిన్న జ్ఞాపకాలు ఐదు సెంటీమీటర్ల కంటే పెద్ద పరికరంలో టెరాబైట్ డేటాను నిల్వ చేయగలవు, అయినప్పటికీ అవి చిన్న నిల్వ సామర్థ్యంలో చాలా సాధారణమైనవి (మరియు మరింత సరసమైనవి). మీ ఫైల్లను USB స్టిక్కి కాపీ చేయడం చాలా సులభం, దీన్ని మొదటిసారి చేస్తున్నప్పుడు కూడా.
అడుగు పెట్టడానికి
2 యొక్క పద్ధతి 1: విండోస్ ఉపయోగించడం
 మీరు కాపీ చేయదలిచిన ఫైల్లను కలిగి ఉన్న ఫోల్డర్కు నావిగేట్ చేయండి. క్లిక్ చేయడం ద్వారా ఫైల్ ఎక్స్ప్లోరర్ (విండోస్ ఎక్స్ప్లోరర్) ను తెరవండి విన్+ఇ నెట్టడానికి. మీరు మీ USB స్టిక్కి సేవ్ చేయదలిచిన ఫైల్లను కలిగి ఉన్నదాన్ని కనుగొనే వరకు ఎడమవైపున డ్రైవ్లు మరియు ఫోల్డర్ల జాబితా ద్వారా స్క్రోల్ చేయండి.
మీరు కాపీ చేయదలిచిన ఫైల్లను కలిగి ఉన్న ఫోల్డర్కు నావిగేట్ చేయండి. క్లిక్ చేయడం ద్వారా ఫైల్ ఎక్స్ప్లోరర్ (విండోస్ ఎక్స్ప్లోరర్) ను తెరవండి విన్+ఇ నెట్టడానికి. మీరు మీ USB స్టిక్కి సేవ్ చేయదలిచిన ఫైల్లను కలిగి ఉన్నదాన్ని కనుగొనే వరకు ఎడమవైపున డ్రైవ్లు మరియు ఫోల్డర్ల జాబితా ద్వారా స్క్రోల్ చేయండి. - ప్రైవేట్ ఫైల్లు తరచూ "పత్రాలు" ఫోల్డర్లో నిల్వ చేయబడతాయి (దీనిని "నా పత్రాలు" లేదా "[వినియోగదారు పేరు] పత్రాలు" అని కూడా పిలుస్తారు).
- మీరు మీ కంప్యూటర్లో నిల్వ చేసిన ఫోటోలు లేదా సంగీతం కోసం చూస్తున్నట్లయితే, "ఫోటోలు" మరియు "మ్యూజిక్" ఫోల్డర్లలో చూడండి.
 మీ కంప్యూటర్లోని యుఎస్బి పోర్ట్కు యుఎస్బి స్టిక్ కనెక్ట్ చేయండి. మీ కంప్యూటర్ను బట్టి యుఎస్బి పోర్ట్లను వేర్వేరు ప్రదేశాల్లో చూడవచ్చు. డెస్క్టాప్ కంప్యూటర్లు తరచుగా ఈ పోర్ట్లను క్యాబినెట్ ముందు భాగంలో కలిగి ఉంటాయి, అయినప్పటికీ మీరు వాటిని మానిటర్ వెనుక భాగంలో కనుగొనవచ్చు. ల్యాప్టాప్లు సాధారణంగా పరికరం యొక్క రెండు వైపులా USB పోర్ట్లను కలిగి ఉంటాయి.
మీ కంప్యూటర్లోని యుఎస్బి పోర్ట్కు యుఎస్బి స్టిక్ కనెక్ట్ చేయండి. మీ కంప్యూటర్ను బట్టి యుఎస్బి పోర్ట్లను వేర్వేరు ప్రదేశాల్లో చూడవచ్చు. డెస్క్టాప్ కంప్యూటర్లు తరచుగా ఈ పోర్ట్లను క్యాబినెట్ ముందు భాగంలో కలిగి ఉంటాయి, అయినప్పటికీ మీరు వాటిని మానిటర్ వెనుక భాగంలో కనుగొనవచ్చు. ల్యాప్టాప్లు సాధారణంగా పరికరం యొక్క రెండు వైపులా USB పోర్ట్లను కలిగి ఉంటాయి.  కాపీ చేసిన ఫైల్లను ఉంచడానికి మీ USB స్టిక్లో ఒక స్థలాన్ని కనుగొనండి. మీరు USB స్టిక్లోని ఏదైనా ఫోల్డర్కు ఫైల్లను కాపీ చేయవచ్చు.
కాపీ చేసిన ఫైల్లను ఉంచడానికి మీ USB స్టిక్లో ఒక స్థలాన్ని కనుగొనండి. మీరు USB స్టిక్లోని ఏదైనా ఫోల్డర్కు ఫైల్లను కాపీ చేయవచ్చు. - మీరు స్టిక్ ప్లగ్ చేసిన కొద్దిసేపటికే మీ సిస్టమ్ డైలాగ్ను ప్రదర్శిస్తుంది. ఎంపికలలో ఒకటి "ఫోల్డర్ తెరిచి ఫైళ్ళను వీక్షించండి". మీ USB స్టిక్ యొక్క రూట్ (రూట్ డైరెక్టరీ) ను పొందడానికి లింక్పై క్లిక్ చేయండి. ఫైళ్ళను ఈ ఫోల్డర్కు లేదా మీరు ఇక్కడ చూసే ఏదైనా ఫోల్డర్లకు నేరుగా కాపీ చేయవచ్చు.
- విండో కనిపించకపోతే, నొక్కండి విన్+ఇ క్రొత్త ఎక్స్ప్లోరర్ విండోను తెరవడానికి మరియు స్క్రీన్ యొక్క ఎడమ వైపున మీ USB స్టిక్ పేరును డబుల్ క్లిక్ చేయండి. దీనిని "USB డ్రైవ్" లేదా "తొలగించగల నిల్వ" లేదా బహుశా తయారీదారు పేరు (ఉదా., "శాండిస్క్") అని పిలుస్తారు.
- ప్రతిదీ క్రమబద్ధంగా ఉంచడానికి మీరు గుర్తుంచుకోగలిగే పేరుతో క్రొత్త ఫోల్డర్ను సృష్టించండి. క్లిక్ చేయడం ద్వారా మీ USB స్టిక్లో క్రొత్త ఫోల్డర్ను సృష్టించండి Ctrl+షిఫ్ట్+ఎన్., ఆపై ఫోల్డర్ కోసం పేరును టైప్ చేయండి (ఉదా., "ప్రైవేట్," "ఫోటోలు," మొదలైనవి). నొక్కండి నమోదు చేయండి. క్రొత్త ఫోల్డర్ను తెరవడానికి దానిపై రెండుసార్లు క్లిక్ చేయండి.
 USB స్టిక్ నుండి ఫైల్లను కంప్యూటర్కు లాగండి. మీకు రెండు ఎక్స్ప్లోరర్ విండోస్ తెరిచి ఉన్నాయని నిర్ధారించుకోండి (ఒకటి కంప్యూటర్ నుండి మరియు మరొకటి USB స్టిక్ నుండి), మరియు కంప్యూటర్ నుండి ఒక ఫైల్ను USB స్టిక్కు లాగండి. USB స్టిక్కు ఫైల్ను లాగడం వల్ల USB స్టిక్లోని అసలైనదాన్ని తొలగించకుండా ఫైల్ యొక్క క్రొత్త కాపీని సృష్టిస్తుంది.
USB స్టిక్ నుండి ఫైల్లను కంప్యూటర్కు లాగండి. మీకు రెండు ఎక్స్ప్లోరర్ విండోస్ తెరిచి ఉన్నాయని నిర్ధారించుకోండి (ఒకటి కంప్యూటర్ నుండి మరియు మరొకటి USB స్టిక్ నుండి), మరియు కంప్యూటర్ నుండి ఒక ఫైల్ను USB స్టిక్కు లాగండి. USB స్టిక్కు ఫైల్ను లాగడం వల్ల USB స్టిక్లోని అసలైనదాన్ని తొలగించకుండా ఫైల్ యొక్క క్రొత్త కాపీని సృష్టిస్తుంది. - ఒకేసారి బహుళ ఫైళ్ళను కాపీ చేయడానికి, నొక్కి ఉంచండి Ctrl మరియు ప్రతి ఫైల్పై ఒకసారి క్లిక్ చేయండి. అన్ని ఫైల్లు ఎంచుకోబడినప్పుడు, ఎంచుకున్న ప్రదేశంలో ఎక్కడైనా క్లిక్ చేసి, ఫైల్ల సమూహాన్ని USB డ్రైవ్కు లాగండి.
- మీరు మొత్తం ఫోల్డర్లను మీ కంప్యూటర్కు కూడా అదే విధంగా లాగవచ్చు.
 ఓపెన్ ఫైల్ను నేరుగా USB స్టిక్కి సేవ్ చేయండి. మైక్రోసాఫ్ట్ వర్డ్ లేదా ఫోటోషాప్ వంటి ప్రోగ్రామ్లో మీకు ఫైల్ ఓపెన్ ఉంటే, ఎక్స్ప్లోరర్ విండోస్ మధ్య లాగకుండా మీరు దాన్ని నేరుగా యుఎస్బి స్టిక్లో సేవ్ చేయవచ్చు. "ఫైల్" పై క్లిక్ చేసి, ఆపై "ఇలా సేవ్ చేయి", ఆపై USB స్టిక్లో సేవ్ స్థానాన్ని ఎంచుకోండి.
ఓపెన్ ఫైల్ను నేరుగా USB స్టిక్కి సేవ్ చేయండి. మైక్రోసాఫ్ట్ వర్డ్ లేదా ఫోటోషాప్ వంటి ప్రోగ్రామ్లో మీకు ఫైల్ ఓపెన్ ఉంటే, ఎక్స్ప్లోరర్ విండోస్ మధ్య లాగకుండా మీరు దాన్ని నేరుగా యుఎస్బి స్టిక్లో సేవ్ చేయవచ్చు. "ఫైల్" పై క్లిక్ చేసి, ఆపై "ఇలా సేవ్ చేయి", ఆపై USB స్టిక్లో సేవ్ స్థానాన్ని ఎంచుకోండి.  USB స్టిక్ను సురక్షితంగా తొలగించండి. మీరు USB స్టిక్లోని డేటాను పాడుచేయలేదని నిర్ధారించుకోవడానికి, మీరు స్టిక్ను సురక్షితంగా తొలగించాలి.
USB స్టిక్ను సురక్షితంగా తొలగించండి. మీరు USB స్టిక్లోని డేటాను పాడుచేయలేదని నిర్ధారించుకోవడానికి, మీరు స్టిక్ను సురక్షితంగా తొలగించాలి. - గడియారం దగ్గర స్క్రీన్ కుడి దిగువన మీరు USB చిహ్నాన్ని చూస్తారు (మీ విండోస్ వెర్షన్ను బట్టి ఇది గ్రీన్ చెక్ మార్క్ కావచ్చు). చిహ్నంపై కుడి-క్లిక్ చేసి, "సేఫ్ ఎజెక్ట్" ఎంచుకోండి.
- "మీ పరికరాన్ని అన్ప్లగ్ చేయడం సురక్షితం" అని పేర్కొన్న నిర్ధారణను మీరు చూసినప్పుడు, మీరు పోర్ట్ నుండి USB డ్రైవ్ను తీసివేయవచ్చు.
2 యొక్క 2 విధానం: Mac ని ఉపయోగించడం
 USB స్టిక్ను USB పోర్ట్కు కనెక్ట్ చేయండి. మీరు ల్యాప్టాప్ ఉపయోగిస్తే, మీరు పరికరం వైపులా USB పోర్ట్లను కనుగొంటారు. డెస్క్టాప్ మాక్లో, పోర్ట్లు సాధారణంగా మానిటర్ వెనుక భాగంలో ఉంటాయి. స్టిక్ స్వయంచాలకంగా కంప్యూటర్లో అమర్చబడుతుంది మరియు అది ఒకసారి, మీరు డెస్క్టాప్లో చిన్న తెల్లటి హార్డ్ డ్రైవ్ వలె కనిపించే కొత్త చిహ్నాన్ని చూస్తారు.
USB స్టిక్ను USB పోర్ట్కు కనెక్ట్ చేయండి. మీరు ల్యాప్టాప్ ఉపయోగిస్తే, మీరు పరికరం వైపులా USB పోర్ట్లను కనుగొంటారు. డెస్క్టాప్ మాక్లో, పోర్ట్లు సాధారణంగా మానిటర్ వెనుక భాగంలో ఉంటాయి. స్టిక్ స్వయంచాలకంగా కంప్యూటర్లో అమర్చబడుతుంది మరియు అది ఒకసారి, మీరు డెస్క్టాప్లో చిన్న తెల్లటి హార్డ్ డ్రైవ్ వలె కనిపించే కొత్త చిహ్నాన్ని చూస్తారు.  మీ USB స్టిక్లోని ఫైల్లను చూడండి. మీ డెస్క్టాప్లోని క్రొత్త USB స్టిక్ చిహ్నాన్ని డబుల్ క్లిక్ చేయండి. USB స్టిక్ యొక్క విషయాలు క్రొత్త విండోలో కనిపిస్తాయి. మీరు ఫైళ్ళను నేరుగా రూట్ (రూట్ డైరెక్టరీ) కు లేదా కుడి పేన్ లోని మరొక ఫోల్డర్ కు కాపీ చేయవచ్చు.
మీ USB స్టిక్లోని ఫైల్లను చూడండి. మీ డెస్క్టాప్లోని క్రొత్త USB స్టిక్ చిహ్నాన్ని డబుల్ క్లిక్ చేయండి. USB స్టిక్ యొక్క విషయాలు క్రొత్త విండోలో కనిపిస్తాయి. మీరు ఫైళ్ళను నేరుగా రూట్ (రూట్ డైరెక్టరీ) కు లేదా కుడి పేన్ లోని మరొక ఫోల్డర్ కు కాపీ చేయవచ్చు. - ఈ విండో దిగువన మీరు USB స్టిక్లో ఎంత నిల్వ స్థలం అందుబాటులో ఉందో కూడా చూడవచ్చు.
- మీరు ఫైండర్ ద్వారా USB స్టిక్ను కూడా యాక్సెస్ చేయవచ్చు, ఆపై స్క్రీన్ యొక్క ఎడమ వైపున "పరికరాలు" ద్వారా USB స్టిక్ ఎంచుకోండి.
 ఫైళ్ళను కాపీ చేయడానికి క్రొత్త ఫోల్డర్ను సృష్టించండి. మీరు కాపీ చేస్తున్న ఫైల్ల కోసం USB స్టిక్లో క్రొత్త ఫోల్డర్ను సృష్టించడం కొన్నిసార్లు ఉపయోగకరంగా ఉంటుంది (కాని అవసరం లేదు). ఫైళ్ళకు వాటి కంటెంట్కు తగినట్లుగా పేరు పెట్టడం వల్ల విషయాలు క్రమంగా ఉంచడంలో మీకు సహాయపడుతుంది.
ఫైళ్ళను కాపీ చేయడానికి క్రొత్త ఫోల్డర్ను సృష్టించండి. మీరు కాపీ చేస్తున్న ఫైల్ల కోసం USB స్టిక్లో క్రొత్త ఫోల్డర్ను సృష్టించడం కొన్నిసార్లు ఉపయోగకరంగా ఉంటుంది (కాని అవసరం లేదు). ఫైళ్ళకు వాటి కంటెంట్కు తగినట్లుగా పేరు పెట్టడం వల్ల విషయాలు క్రమంగా ఉంచడంలో మీకు సహాయపడుతుంది. - USB స్టిక్ యొక్క ఫైల్ విండో తెరిచినప్పుడు, నొక్కండి షిఫ్ట్+ఆదేశం+ఎన్. క్రొత్త ఫోల్డర్ను సృష్టించడానికి.
- ఫోల్డర్ కోసం పేరును టైప్ చేసి, నొక్కండి తిరిగి.
 మీరు మీ కంప్యూటర్ నుండి కాపీ చేయదలిచిన ఫైళ్ళను కనుగొనండి. ఫైండర్ను తెరిచి, మీరు USB డ్రైవ్కు కాపీ చేయదలిచిన ఫైల్లను కలిగి ఉన్న ఫోల్డర్కు నావిగేట్ చేయండి.
మీరు మీ కంప్యూటర్ నుండి కాపీ చేయదలిచిన ఫైళ్ళను కనుగొనండి. ఫైండర్ను తెరిచి, మీరు USB డ్రైవ్కు కాపీ చేయదలిచిన ఫైల్లను కలిగి ఉన్న ఫోల్డర్కు నావిగేట్ చేయండి.  మీ ఫైల్ (ల) ను USB స్టిక్కు లాగండి. మీ కంప్యూటర్ నుండి ఫైల్ను తొలగించకుండా కాపీ చేయడానికి, దాన్ని USB స్టిక్లోని ఓపెన్ ఫోల్డర్కు లాగండి.
మీ ఫైల్ (ల) ను USB స్టిక్కు లాగండి. మీ కంప్యూటర్ నుండి ఫైల్ను తొలగించకుండా కాపీ చేయడానికి, దాన్ని USB స్టిక్లోని ఓపెన్ ఫోల్డర్కు లాగండి. - ఫైల్లను కాపీ చేయడానికి మీరు క్రొత్త ఫోల్డర్ను సృష్టించిన తర్వాత, ఆ ఫైల్లను నేరుగా ఆ ఫోల్డర్లోకి లాగండి.
- ఒకేసారి బహుళ ఫైళ్ళను ఎంచుకోవడానికి, నొక్కండి మరియు పట్టుకోండి నియంత్రణ మీరు కాపీ చేయదలిచిన ప్రతి ఫైల్ను క్లిక్ చేసేటప్పుడు మరియు ఎంచుకున్న ఫైల్లను క్రొత్త స్థానానికి లాగండి.
 USB స్టిక్ తొలగించండి. మీ కంప్యూటర్ యొక్క యుఎస్బి పోర్ట్ నుండి తొలగించే ముందు మీ యుఎస్బి స్టిక్ ను బయటకు తీయడం మర్చిపోవద్దు. ఇది డేటా అవినీతిని నిరోధిస్తుంది. డెస్క్టాప్కు వెళ్లి, USB స్టిక్ చిహ్నాన్ని ట్రాష్కు లాగండి (మీరు లాగేటప్పుడు ట్రాష్ "ఎజెక్ట్" చిహ్నానికి మారుతుంది). అప్పుడు మీరు USB స్టిక్ను సురక్షితంగా తొలగించవచ్చు.
USB స్టిక్ తొలగించండి. మీ కంప్యూటర్ యొక్క యుఎస్బి పోర్ట్ నుండి తొలగించే ముందు మీ యుఎస్బి స్టిక్ ను బయటకు తీయడం మర్చిపోవద్దు. ఇది డేటా అవినీతిని నిరోధిస్తుంది. డెస్క్టాప్కు వెళ్లి, USB స్టిక్ చిహ్నాన్ని ట్రాష్కు లాగండి (మీరు లాగేటప్పుడు ట్రాష్ "ఎజెక్ట్" చిహ్నానికి మారుతుంది). అప్పుడు మీరు USB స్టిక్ను సురక్షితంగా తొలగించవచ్చు.
చిట్కాలు
- ఫైల్ ఎక్స్ప్లోరర్లో ప్లగ్ చేసిన తర్వాత మీరు USB స్టిక్ను కనుగొనలేకపోతే, మీరు దాన్ని తీసివేసి మళ్ళీ ప్లగిన్ చేయడానికి ప్రయత్నించవచ్చు.
- మీ USB స్టిక్ తగినంత మెమరీ స్థలాన్ని కలిగి ఉందని నిర్ధారించుకోండి. 2 GB (గిగాబైట్) USB స్టిక్ చాలా పాఠశాల పనులకు లేదా పత్రాలను బదిలీ చేయడానికి సరిపోతుంది. మీరు పరికరంలో సంగీతం మరియు / లేదా ఫోటోలను నిల్వ చేయాలనుకుంటే, 64GB లేదా 128GB లో ఒకదాన్ని పరిగణించండి.
- నిపుణుల అభిప్రాయం ప్రకారం, కనుగొనబడిన అన్ని యుఎస్బి కర్రలలో సగం తరచుగా హానికరమైన పార్టీలు ఉపయోగిస్తాయి. డేటా లేదా గుర్తింపు దొంగతనం నుండి మిమ్మల్ని మీరు రక్షించుకోవడానికి మీ USB స్టిక్లోని డేటాను గుప్తీకరించడాన్ని పరిగణించండి.