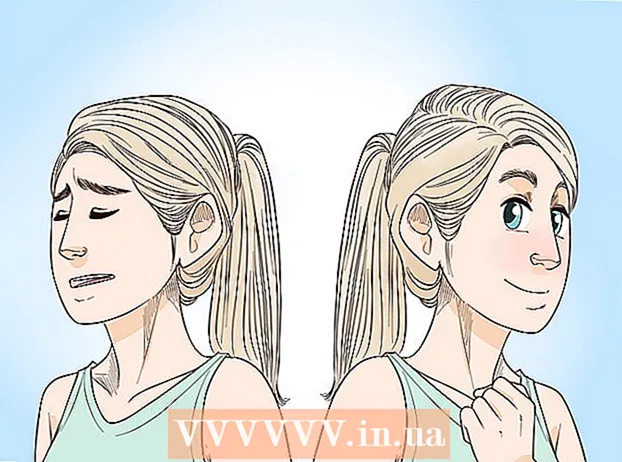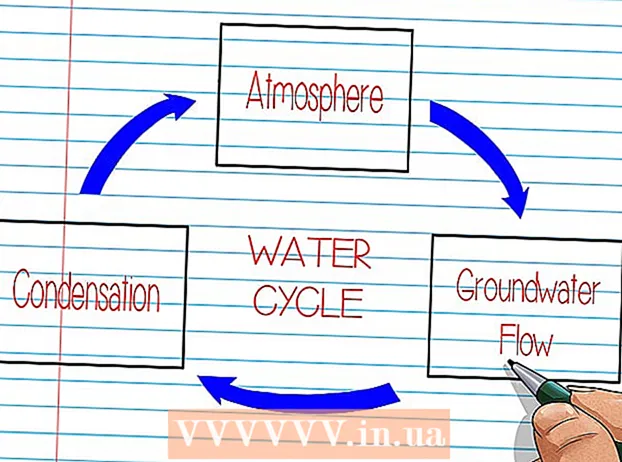రచయిత:
John Pratt
సృష్టి తేదీ:
12 ఫిబ్రవరి 2021
నవీకరణ తేదీ:
28 జూన్ 2024

విషయము
- అడుగు పెట్టడానికి
- 2 యొక్క పార్ట్ 1: సాధారణ ఉపాయాలతో
- పార్ట్ 2 యొక్క 2: ఇంటర్నెట్ సెట్టింగులను సర్దుబాటు చేయడం
- చిట్కాలు
- హెచ్చరికలు
మీ ప్లేస్టేషన్ 4 లోని ఆటలు, చలనచిత్రాలు మరియు ఇతర వస్తువుల కోసం డౌన్లోడ్ వేగాన్ని ఎలా పెంచాలో ఈ వ్యాసం మీకు నేర్పుతుంది. దాదాపు అన్ని పరికరాల్లో పనిచేసే సాధారణ Wi-Fi ఉపాయాలను ఉపయోగించడం ద్వారా, మీరు మీ డౌన్లోడ్ వేగాన్ని కొద్దిగా మెరుగుపరచవచ్చు. మీ సెట్టింగులలోకి ప్రవేశించడం ద్వారా మరియు వేరే DNS సర్వర్కు కనెక్ట్ చేయడం ద్వారా మీరు మీ డౌన్లోడ్ వేగంలో పెద్ద వ్యత్యాసం చేయవచ్చు.
అడుగు పెట్టడానికి
2 యొక్క పార్ట్ 1: సాధారణ ఉపాయాలతో
 ఒకేసారి ఒకటి కంటే ఎక్కువ విషయాలను డౌన్లోడ్ చేయవద్దు. ఏదైనా కన్సోల్ మాదిరిగా, ఒకే సమయంలో బహుళ డౌన్లోడ్లు చురుకుగా ఉంటే ప్రతి డౌన్లోడ్ వేగం పడిపోతుంది. విషయాలను డౌన్లోడ్ చేయడం ద్వారా ఉత్తమ వేగం పొందవచ్చు - ప్రధానంగా ఆటలు - ఒక్కొక్కటిగా.
ఒకేసారి ఒకటి కంటే ఎక్కువ విషయాలను డౌన్లోడ్ చేయవద్దు. ఏదైనా కన్సోల్ మాదిరిగా, ఒకే సమయంలో బహుళ డౌన్లోడ్లు చురుకుగా ఉంటే ప్రతి డౌన్లోడ్ వేగం పడిపోతుంది. విషయాలను డౌన్లోడ్ చేయడం ద్వారా ఉత్తమ వేగం పొందవచ్చు - ప్రధానంగా ఆటలు - ఒక్కొక్కటిగా.  డౌన్లోడ్ చేసేటప్పుడు ఆన్లైన్లో ఆడకండి. డౌన్లోడ్ సమయంలో మీరు ఆన్లైన్లో ఆడితే, మీరు లాగ్లతో బాధపడటమే కాదు, మీ డౌన్లోడ్ కూడా నెమ్మదిగా చేస్తుంది.
డౌన్లోడ్ చేసేటప్పుడు ఆన్లైన్లో ఆడకండి. డౌన్లోడ్ సమయంలో మీరు ఆన్లైన్లో ఆడితే, మీరు లాగ్లతో బాధపడటమే కాదు, మీ డౌన్లోడ్ కూడా నెమ్మదిగా చేస్తుంది.  మీ డౌన్లోడ్ను పాజ్ చేసి తిరిగి ప్రారంభించండి. ఇది మీ కంప్యూటర్ను పున art ప్రారంభించడానికి సమానమైన డౌన్లోడ్. మీ డౌన్లోడ్ ప్రారంభించడానికి లేదా కొనసాగించడానికి నెమ్మదిగా ఉంటే, మీరు కొన్నిసార్లు డౌన్లోడ్ను పాజ్ చేసి, దాన్ని తిరిగి ప్రారంభించడం ద్వారా సమస్యను పరిష్కరించవచ్చు.
మీ డౌన్లోడ్ను పాజ్ చేసి తిరిగి ప్రారంభించండి. ఇది మీ కంప్యూటర్ను పున art ప్రారంభించడానికి సమానమైన డౌన్లోడ్. మీ డౌన్లోడ్ ప్రారంభించడానికి లేదా కొనసాగించడానికి నెమ్మదిగా ఉంటే, మీరు కొన్నిసార్లు డౌన్లోడ్ను పాజ్ చేసి, దాన్ని తిరిగి ప్రారంభించడం ద్వారా సమస్యను పరిష్కరించవచ్చు.  మీ ఇంటర్నెట్ ఒప్పందం యొక్క పరిస్థితులను తనిఖీ చేయండి. సమస్య మీ ఇంటర్నెట్ కనెక్షన్తో ఉంటుంది, కన్సోల్తో కాదు. మీకు డౌన్లోడ్ పరిమితి ఉంటే (యొక్క, 25 Mbps), మీ డౌన్లోడ్లు ఇప్పటికే ఉన్నదానికంటే వేగంగా రాకపోవచ్చు.
మీ ఇంటర్నెట్ ఒప్పందం యొక్క పరిస్థితులను తనిఖీ చేయండి. సమస్య మీ ఇంటర్నెట్ కనెక్షన్తో ఉంటుంది, కన్సోల్తో కాదు. మీకు డౌన్లోడ్ పరిమితి ఉంటే (యొక్క, 25 Mbps), మీ డౌన్లోడ్లు ఇప్పటికే ఉన్నదానికంటే వేగంగా రాకపోవచ్చు. - ఇంటర్నెట్ వేగం తరచుగా మెగాలో వ్యక్తమవుతుందని గుర్తుంచుకోండిబిట్స్ సెకనుకు, మరియు మెగా కాదుబైట్లు సెకనుకు. ఒక మెగాబైట్లో ఎనిమిది మెగాబైట్లు ఉన్నాయి, కాబట్టి 25 Mbps కనెక్షన్ మీకు సెకనుకు 3 మెగాబైట్ల డౌన్లోడ్ వేగాన్ని ఇస్తుంది.
- మీ ఇంటర్నెట్ ఒప్పందాన్ని అప్గ్రేడ్ చేయడం లేదా మీ ఇంటర్నెట్ ప్రొవైడర్ను మార్చడం చాలావరకు ఈ సమస్యలను పరిష్కరిస్తుంది.
 మీ మోడెమ్ మరియు రౌటర్ యొక్క పరిమితులను తనిఖీ చేయండి. చౌక మోడెములు మరియు రౌటర్లు సాధారణంగా పరిమిత సామర్థ్యాన్ని కలిగి ఉంటాయి; మీరు ఒక నిర్దిష్ట డౌన్లోడ్ వేగం కోసం చెల్లించే వాస్తవం మీకు లభిస్తుందని కాదు. మీ మోడెమ్ మీ ISP అందించే దానికంటే తక్కువ బ్యాండ్విడ్త్ సామర్థ్యాన్ని కలిగి ఉంటే, మంచి మోడెమ్ కొనడాన్ని పరిగణించండి.
మీ మోడెమ్ మరియు రౌటర్ యొక్క పరిమితులను తనిఖీ చేయండి. చౌక మోడెములు మరియు రౌటర్లు సాధారణంగా పరిమిత సామర్థ్యాన్ని కలిగి ఉంటాయి; మీరు ఒక నిర్దిష్ట డౌన్లోడ్ వేగం కోసం చెల్లించే వాస్తవం మీకు లభిస్తుందని కాదు. మీ మోడెమ్ మీ ISP అందించే దానికంటే తక్కువ బ్యాండ్విడ్త్ సామర్థ్యాన్ని కలిగి ఉంటే, మంచి మోడెమ్ కొనడాన్ని పరిగణించండి.  మీ వైఫై నెట్వర్క్ రద్దీగా లేదని తనిఖీ చేయండి. కంప్యూటర్, ఫోన్ లేదా కన్సోల్ - నెట్వర్క్లో ఇతర పరికరాలు ఉన్నప్పుడే మీరు ఏదైనా డౌన్లోడ్ చేయడానికి ప్రయత్నిస్తే - మీ డౌన్లోడ్లు నెమ్మదిస్తాయి.
మీ వైఫై నెట్వర్క్ రద్దీగా లేదని తనిఖీ చేయండి. కంప్యూటర్, ఫోన్ లేదా కన్సోల్ - నెట్వర్క్లో ఇతర పరికరాలు ఉన్నప్పుడే మీరు ఏదైనా డౌన్లోడ్ చేయడానికి ప్రయత్నిస్తే - మీ డౌన్లోడ్లు నెమ్మదిస్తాయి. - ఈ సమస్యను పరిష్కరించడానికి మరెవరూ ఇంట్లో లేనప్పుడు మరియు నెట్వర్క్లో ఇతర పరికరాలు లేనప్పుడు డౌన్లోడ్ చేయడానికి ప్రయత్నించండి.
 ఈథర్నెట్ కనెక్షన్ను ఉపయోగించండి. PS4 చక్కటి వైర్లెస్ రిసీవర్ను కలిగి ఉండగా, మీరు కన్సోల్ను మీ మోడెమ్ లేదా రౌటర్కు నేరుగా కనెక్ట్ చేస్తే మీ ఇంటర్నెట్ వేగం ఎల్లప్పుడూ మెరుగుపడుతుంది. దీని కోసం మీకు ఈథర్నెట్ కేబుల్ అవసరం.
ఈథర్నెట్ కనెక్షన్ను ఉపయోగించండి. PS4 చక్కటి వైర్లెస్ రిసీవర్ను కలిగి ఉండగా, మీరు కన్సోల్ను మీ మోడెమ్ లేదా రౌటర్కు నేరుగా కనెక్ట్ చేస్తే మీ ఇంటర్నెట్ వేగం ఎల్లప్పుడూ మెరుగుపడుతుంది. దీని కోసం మీకు ఈథర్నెట్ కేబుల్ అవసరం. - ఈథర్నెట్ కేబుల్ యొక్క ఒక చివర మీ PS4 వెనుక భాగంలో ఉన్న చదరపు సాకెట్లోకి వెళుతుంది, మరియు మరొక చివర మీ మోడెమ్ లేదా రౌటర్లోని అదే సాకెట్లోకి వెళుతుంది, దాని పక్కన "ఇంటర్నెట్" అనే పదం ఉంటుంది. ఈథర్నెట్ కేబుల్ యొక్క రెండు చివరలు ఒకే విధంగా ఉంటాయి.
 తాజా ఫర్మ్వేర్ కోసం మీ కన్సోల్ను నవీకరించండి. మీరు మీ PS4 ను ఇంటర్నెట్కు కనెక్ట్ చేసినప్పుడు తాజా ఫర్మ్వేర్ను ఇన్స్టాల్ చేయమని మీకు స్వయంచాలకంగా తెలియజేయబడుతుంది. ఫర్మ్వేర్ను తాజాగా ఉంచడం వల్ల మీ డౌన్లోడ్ వేగం మరియు మీ PS4 యొక్క మొత్తం కార్యాచరణ రెండింటినీ ఆప్టిమైజ్ చేస్తుంది.
తాజా ఫర్మ్వేర్ కోసం మీ కన్సోల్ను నవీకరించండి. మీరు మీ PS4 ను ఇంటర్నెట్కు కనెక్ట్ చేసినప్పుడు తాజా ఫర్మ్వేర్ను ఇన్స్టాల్ చేయమని మీకు స్వయంచాలకంగా తెలియజేయబడుతుంది. ఫర్మ్వేర్ను తాజాగా ఉంచడం వల్ల మీ డౌన్లోడ్ వేగం మరియు మీ PS4 యొక్క మొత్తం కార్యాచరణ రెండింటినీ ఆప్టిమైజ్ చేస్తుంది.
పార్ట్ 2 యొక్క 2: ఇంటర్నెట్ సెట్టింగులను సర్దుబాటు చేయడం
 సెట్టింగులను తెరవండి. ప్రధాన మెనూ ఎగువకు స్క్రోల్ చేసి, ఆపై సూట్కేస్ ఆకారపు ఎంపిక "సెట్టింగులు" కు కుడివైపుకి స్క్రోల్ చేయండి. సెట్టింగులను తెరవడానికి ఇప్పుడు X నొక్కండి.
సెట్టింగులను తెరవండి. ప్రధాన మెనూ ఎగువకు స్క్రోల్ చేసి, ఆపై సూట్కేస్ ఆకారపు ఎంపిక "సెట్టింగులు" కు కుడివైపుకి స్క్రోల్ చేయండి. సెట్టింగులను తెరవడానికి ఇప్పుడు X నొక్కండి. 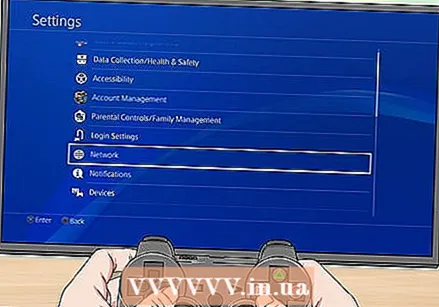 ఎంచుకోండి నెట్వర్క్. ఇది "సిస్టమ్ నవీకరణ" ఎంపికకు సమీపంలో ఉంది.
ఎంచుకోండి నెట్వర్క్. ఇది "సిస్టమ్ నవీకరణ" ఎంపికకు సమీపంలో ఉంది.  ఎంచుకోండి ఇంటర్నెట్ కనెక్షన్ను సెటప్ చేయండి. ఈ ఎంపిక నెట్వర్క్ మెను ఎగువన ఉంది.
ఎంచుకోండి ఇంటర్నెట్ కనెక్షన్ను సెటప్ చేయండి. ఈ ఎంపిక నెట్వర్క్ మెను ఎగువన ఉంది.  చాలా సరిఅయిన నెట్వర్క్ ఎంపికను ఎంచుకోండి. మీ ఎంపికలు:
చాలా సరిఅయిన నెట్వర్క్ ఎంపికను ఎంచుకోండి. మీ ఎంపికలు: - వైఫైని ఉపయోగించండి - మీ కన్సోల్ వైర్లెస్గా ఇంటర్నెట్కు కనెక్ట్ అయితే ఈ ఎంపికను ఎంచుకోండి.
- LAN కేబుల్ ఉపయోగించండి - మీ కన్సోల్ ఈథర్నెట్ కేబుల్ ద్వారా ఇంటర్నెట్కు కనెక్ట్ అయితే ఈ ఎంపికను ఎంచుకోండి.
 ఎంచుకోండి సర్దుబాటు చేయబడింది. ఇక్కడ మీరు DNS లేదా MTU సెట్టింగులను మీరే సర్దుబాటు చేసుకోవచ్చు.
ఎంచుకోండి సర్దుబాటు చేయబడింది. ఇక్కడ మీరు DNS లేదా MTU సెట్టింగులను మీరే సర్దుబాటు చేసుకోవచ్చు. - మీరు Wi-Fi నెట్వర్క్లో ఉంటే, మీరు ఇప్పుడు మీరు సెటప్ చేయదలిచిన నెట్వర్క్ను ఎంచుకోవాలి.
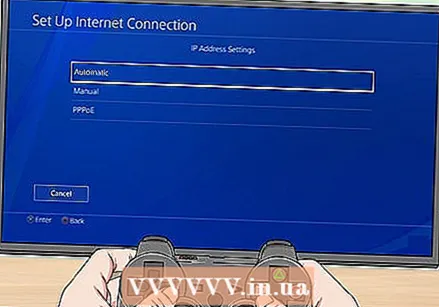 ఎంచుకోండి స్వయంచాలకంగా. పిఎస్ 4 ఇప్పుడు సంక్లిష్టమైన విధానం ద్వారానే సాగుతుంది.
ఎంచుకోండి స్వయంచాలకంగా. పిఎస్ 4 ఇప్పుడు సంక్లిష్టమైన విధానం ద్వారానే సాగుతుంది.  ఎంచుకోండి సెట్ చేయవద్దు. ఇది మరొక మాన్యువల్ ఎంపికను దాటవేస్తుంది.
ఎంచుకోండి సెట్ చేయవద్దు. ఇది మరొక మాన్యువల్ ఎంపికను దాటవేస్తుంది.  ఎంచుకోండి మానవీయంగా డైలాగ్ బాక్స్లో. ఈ విండో విండో తర్వాత "సెట్ చేయవద్దు" తో వస్తుంది; ఇక్కడ మీరు మీ DNS యొక్క IP చిరునామాను మార్చవచ్చు.
ఎంచుకోండి మానవీయంగా డైలాగ్ బాక్స్లో. ఈ విండో విండో తర్వాత "సెట్ చేయవద్దు" తో వస్తుంది; ఇక్కడ మీరు మీ DNS యొక్క IP చిరునామాను మార్చవచ్చు. 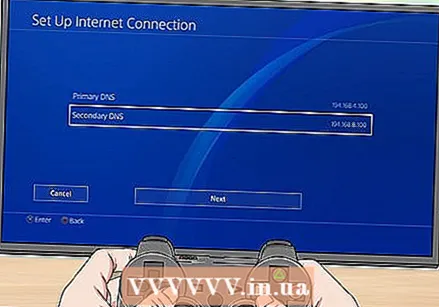 మీ DNS సెట్టింగులను సవరించండి. ఇక్కడ మీరు మీ DNS స్థానం కోసం ప్రాధమిక మరియు ద్వితీయ IP చిరునామాను నమోదు చేయాలి. ప్రసిద్ధ ప్రత్యామ్నాయాలు:
మీ DNS సెట్టింగులను సవరించండి. ఇక్కడ మీరు మీ DNS స్థానం కోసం ప్రాధమిక మరియు ద్వితీయ IP చిరునామాను నమోదు చేయాలి. ప్రసిద్ధ ప్రత్యామ్నాయాలు: - గూగుల్ - 8.8.8.8 (ప్రాథమిక); 8.8.4.4 (సెకండరీ).
- ఓపెన్డిఎన్ఎస్ - 208.67.222.222 (ప్రాథమిక); 208.67.220.220 (సెకండరీ).
- కొనసాగించే ముందు దయచేసి మీ స్పెల్లింగ్ను తనిఖీ చేయండి.
 ఎంచుకోండి తరువాతిది. ఇది మీ స్క్రీన్ దిగువన ఉంది.
ఎంచుకోండి తరువాతిది. ఇది మీ స్క్రీన్ దిగువన ఉంది. 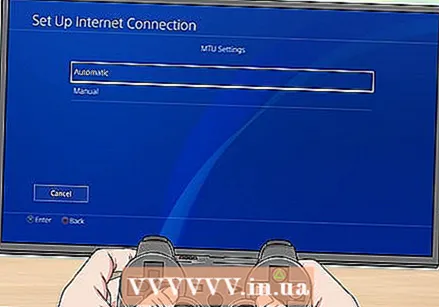 ఎంచుకోండి స్వయంచాలకంగా. ఇది "MTU సెట్టింగులు" విభాగంలో అగ్రస్థానంలో ఉంది.
ఎంచుకోండి స్వయంచాలకంగా. ఇది "MTU సెట్టింగులు" విభాగంలో అగ్రస్థానంలో ఉంది. - మీ PS4 యొక్క MTU సంఖ్యను తగ్గించవద్దు; మునుపటిలా కాకుండా, మీరు ఇకపై మీ PS4 యొక్క డౌన్లోడ్ వేగాన్ని మెరుగుపరచలేరు.
 ఎంచుకోండి ఉపయోగించవద్దు. ఇది "ప్రాక్సీ సర్వర్" పేజీ ఎగువన ఉంది.
ఎంచుకోండి ఉపయోగించవద్దు. ఇది "ప్రాక్సీ సర్వర్" పేజీ ఎగువన ఉంది.  ఏదైనా డౌన్లోడ్ చేయడానికి ప్రయత్నించండి. క్రొత్త DNS సెట్టింగులతో, మీరు ఇప్పుడు మునుపటి కంటే వేగంగా డౌన్లోడ్ చేయగలరు.
ఏదైనా డౌన్లోడ్ చేయడానికి ప్రయత్నించండి. క్రొత్త DNS సెట్టింగులతో, మీరు ఇప్పుడు మునుపటి కంటే వేగంగా డౌన్లోడ్ చేయగలరు.
చిట్కాలు
- మీరు వేరే DNS స్థానంతో మీ డౌన్లోడ్ వేగాన్ని పెంచుకోగలిగినప్పటికీ, కొంతమంది వినియోగదారులు ఆన్లైన్ ఆటల సమయంలో ఎక్కువ జాప్యాన్ని కూడా గమనిస్తారు. మీ మోడెమ్ యొక్క అసలు IP చిరునామాకు మీ DNS IP ని పునరుద్ధరించడం ద్వారా మీరు దీన్ని పరిష్కరించవచ్చు.
హెచ్చరికలు
- వేగవంతమైన ఇంటర్నెట్ లేదా మెరుగైన హార్డ్వేర్లో పెట్టుబడులు పెట్టడానికి ముందు మీ PS4 యొక్క నెమ్మదిగా డౌన్లోడ్ వేగం వెనుక ఉన్న సమస్యను మీరు గుర్తించారని నిర్ధారించుకోండి.