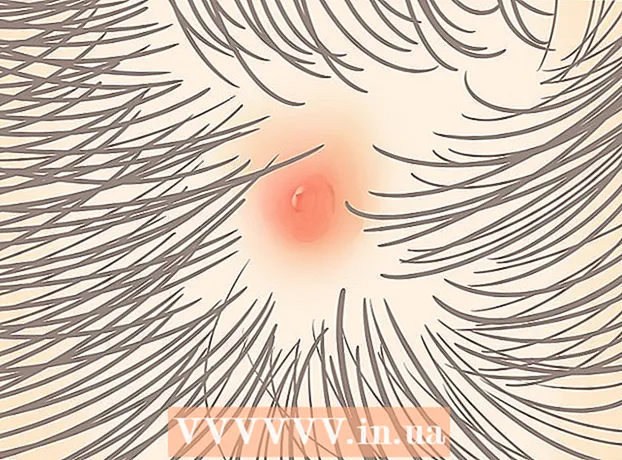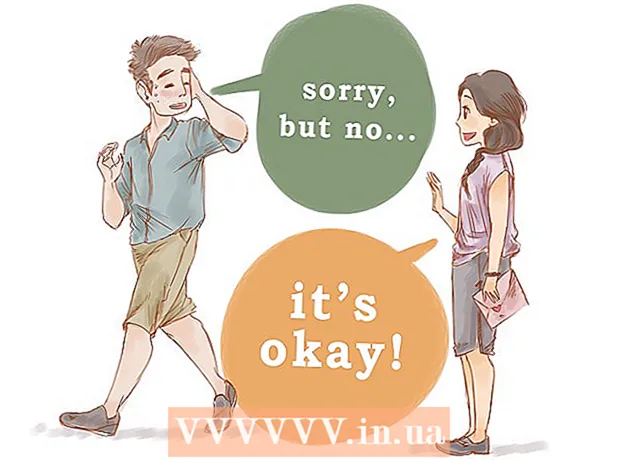రచయిత:
Judy Howell
సృష్టి తేదీ:
4 జూలై 2021
నవీకరణ తేదీ:
1 జూలై 2024
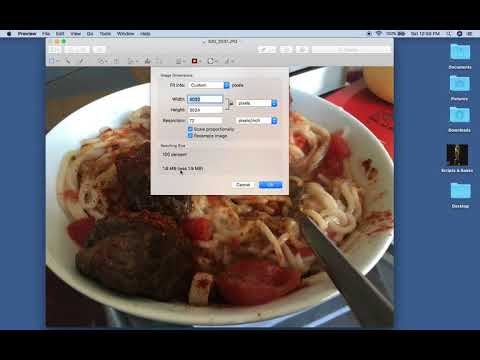
విషయము
- అడుగు పెట్టడానికి
- 2 యొక్క పద్ధతి 1: ప్రివ్యూతో చిత్రాన్ని పున ize పరిమాణం చేయండి
- 2 యొక్క 2 విధానం: ప్రివ్యూతో చిత్రాన్ని కత్తిరించండి
మీ Mac లో చిత్రాన్ని పున izing పరిమాణం చేయడం ప్రివ్యూతో సులభం, OS X యొక్క ప్రతి వెర్షన్లో అప్రమేయంగా ఇన్స్టాల్ చేయబడిన ఉచిత ప్రోగ్రామ్. ఏ ఇతర సాఫ్ట్వేర్ను ఇన్స్టాల్ చేయకుండా చిత్రాలను కత్తిరించడానికి మరియు పరిమాణాన్ని మార్చడానికి ప్రివ్యూ మిమ్మల్ని అనుమతిస్తుంది. ఈ వ్యాసంలో, ప్రివ్యూ యొక్క అనేక ఉపయోగాలను మేము మీకు చూపిస్తాము: మీ ఫోటోల పరిమాణాన్ని ఎలా నియంత్రించాలి, అవాంఛిత ప్రాంతాలను ఎలా తొలగించాలి మరియు చిత్రాల రిజల్యూషన్ను ఎలా సర్దుబాటు చేయాలి.
అడుగు పెట్టడానికి
2 యొక్క పద్ధతి 1: ప్రివ్యూతో చిత్రాన్ని పున ize పరిమాణం చేయండి
 మీరు పరిమాణం మార్చాలనుకుంటున్న చిత్రానికి నావిగేట్ చేయండి. ఈ పద్ధతిలో, మేము మొత్తం చిత్రాన్ని పున ize పరిమాణం చేస్తాము. మీరు ఫోటోలో కొంత భాగాన్ని కత్తిరించాలనుకుంటే, తదుపరి విభాగానికి వెళ్ళండి.
మీరు పరిమాణం మార్చాలనుకుంటున్న చిత్రానికి నావిగేట్ చేయండి. ఈ పద్ధతిలో, మేము మొత్తం చిత్రాన్ని పున ize పరిమాణం చేస్తాము. మీరు ఫోటోలో కొంత భాగాన్ని కత్తిరించాలనుకుంటే, తదుపరి విభాగానికి వెళ్ళండి. - చిత్రం పేరు లేదా ట్యాగ్ కోసం శోధించడానికి, ఫైండర్ తెరిచి, మెను బార్లోని భూతద్దం క్లిక్ చేయండి. మీ శోధన ప్రమాణాలను బార్లో టైప్ చేసి నొక్కండి తిరిగి ఫలితాలను చూడటానికి.
 మీ డాక్లోని లేదా ఫైండర్లోని ప్రివ్యూ చిహ్నానికి చిత్రాన్ని లాగండి. ఇది ప్రివ్యూతో చిత్రాన్ని తెరుస్తుంది.
మీ డాక్లోని లేదా ఫైండర్లోని ప్రివ్యూ చిహ్నానికి చిత్రాన్ని లాగండి. ఇది ప్రివ్యూతో చిత్రాన్ని తెరుస్తుంది. - మీరు చిత్రంపై కుడి-క్లిక్ చేసి, "ఓపెన్ విత్" ఎంచుకోండి, ఆపై "ప్రివ్యూ" ఎంచుకోవచ్చు.
 మార్కర్ బటన్లు కనిపించేలా చేయడానికి సవరణ బటన్ను క్లిక్ చేయండి. బటన్లతో కూడిన క్రొత్త బార్ ఇప్పుడు చిత్రానికి పైన కనిపిస్తుంది.
మార్కర్ బటన్లు కనిపించేలా చేయడానికి సవరణ బటన్ను క్లిక్ చేయండి. బటన్లతో కూడిన క్రొత్త బార్ ఇప్పుడు చిత్రానికి పైన కనిపిస్తుంది.  "ఉపకరణాలు" మెను క్లిక్ చేసి, "పున ize పరిమాణం" ఎంచుకోండి.
"ఉపకరణాలు" మెను క్లిక్ చేసి, "పున ize పరిమాణం" ఎంచుకోండి. రిజల్యూషన్ మార్చండి. రిజల్యూషన్ అంగుళానికి పిక్సెల్లలో సూచించబడుతుంది (మీరు డ్రాప్-డౌన్ మెనులో సెం.మీ.కు పిక్సెల్లకు కూడా మారవచ్చు). మీరు మీ చిత్రాన్ని ముద్రించబోతున్నట్లయితే లేదా సాధ్యమైనంత నాణ్యతను ఉంచాలనుకుంటే మీరు రిజల్యూషన్ను పెంచవచ్చు.
రిజల్యూషన్ మార్చండి. రిజల్యూషన్ అంగుళానికి పిక్సెల్లలో సూచించబడుతుంది (మీరు డ్రాప్-డౌన్ మెనులో సెం.మీ.కు పిక్సెల్లకు కూడా మారవచ్చు). మీరు మీ చిత్రాన్ని ముద్రించబోతున్నట్లయితే లేదా సాధ్యమైనంత నాణ్యతను ఉంచాలనుకుంటే మీరు రిజల్యూషన్ను పెంచవచ్చు. - మీరు ఫేస్బుక్ వంటి అనువర్తనం కోసం చిత్రాన్ని ఉపయోగించాలనుకుంటే, మీరు డిఫాల్ట్ రిజల్యూషన్ 72 ను వదిలివేయవచ్చు. మీరు రిజల్యూషన్ను తగ్గిస్తే, ఫైల్ పరిమాణం చిన్నదిగా ఉంటుంది.
- మీరు చిత్రాన్ని అధిక నాణ్యతతో ముద్రించాలనుకుంటే, ఉదాహరణకు ప్రకటనలు లేదా ఇతర రకాల వ్యాపార కమ్యూనికేషన్ల కోసం, మీరు రిజల్యూషన్ను కనీసం 600 కు సెట్ చేయవచ్చు. గమనిక: ఇది ఫైల్ పరిమాణాన్ని గణనీయంగా పెంచుతుంది.
- నిగనిగలాడే ఫోటో కోసం, 300 సరిపోతుంది. ఫైల్ పరిమాణం అంగుళాల చిత్రానికి ప్రామాణిక 72 పిక్సెల్స్ కంటే చాలా పెద్దదిగా ఉంటుంది, కాని తుది నాణ్యత చాలా మెరుగ్గా ఉంటుంది.
 తగిన పెట్టెల్లో కావలసిన వెడల్పు మరియు ఎత్తును నమోదు చేయండి. పెద్ద వెడల్పు మరియు ఎత్తు, ఫైల్ పరిమాణం పెద్దది.
తగిన పెట్టెల్లో కావలసిన వెడల్పు మరియు ఎత్తును నమోదు చేయండి. పెద్ద వెడల్పు మరియు ఎత్తు, ఫైల్ పరిమాణం పెద్దది. - మీ చిత్రం గురించి మంచి ఆలోచన పొందడానికి యూనిట్ను మార్చడం మీకు సహాయకరంగా ఉంటుంది. ఉదాహరణకు, మీరు యూనిట్ను మిల్లీమీటర్లకు (మిమీ) మార్చవచ్చు. యూనిట్లను మార్చడానికి వెడల్పు మరియు ఎత్తు పెట్టెల కుడి వైపున ఉన్న డ్రాప్-డౌన్ మెనుని క్లిక్ చేయండి.
- మీరు పరిమాణాన్ని ప్రస్తుత పరిమాణంలో శాతంగా సెట్ చేయవచ్చు. అదే డ్రాప్-డౌన్ మెనులో "%" పై క్లిక్ చేసి, "వెడల్పు" మరియు "ఎత్తు" వద్ద కావలసిన శాతాన్ని నమోదు చేయండి.
 చిత్రాన్ని వక్రీకరించకుండా నిరోధించడానికి "దామాషా ప్రకారం విస్తరించండి / తగ్గించండి" ఎంపికను తనిఖీ చేయండి. ఇది ఐచ్ఛికం, కానీ మీరు ఎత్తును మార్చినప్పుడు ఈ ఎంపిక స్వయంచాలకంగా ఎత్తును సర్దుబాటు చేస్తుంది. ఈ విధంగా, చిత్రం యొక్క అసలు నిష్పత్తి ఎల్లప్పుడూ చెక్కుచెదరకుండా ఉంటుంది.
చిత్రాన్ని వక్రీకరించకుండా నిరోధించడానికి "దామాషా ప్రకారం విస్తరించండి / తగ్గించండి" ఎంపికను తనిఖీ చేయండి. ఇది ఐచ్ఛికం, కానీ మీరు ఎత్తును మార్చినప్పుడు ఈ ఎంపిక స్వయంచాలకంగా ఎత్తును సర్దుబాటు చేస్తుంది. ఈ విధంగా, చిత్రం యొక్క అసలు నిష్పత్తి ఎల్లప్పుడూ చెక్కుచెదరకుండా ఉంటుంది.  చిత్రాన్ని కొత్త పరిమాణంలో చూడటానికి సరే క్లిక్ చేయండి. మీరు సంతృప్తి చెందకపోతే, నొక్కండి Cmd+Z. ఆపరేషన్ను అన్డు చేయడానికి.
చిత్రాన్ని కొత్త పరిమాణంలో చూడటానికి సరే క్లిక్ చేయండి. మీరు సంతృప్తి చెందకపోతే, నొక్కండి Cmd+Z. ఆపరేషన్ను అన్డు చేయడానికి.  నొక్కండి ఆదేశం+ఎస్. మార్పులను సేవ్ చేయడానికి. మీరు పరిమాణం మార్చడం పూర్తయిన తర్వాత, మీరు మీ పనిని సేవ్ చేయవచ్చు.
నొక్కండి ఆదేశం+ఎస్. మార్పులను సేవ్ చేయడానికి. మీరు పరిమాణం మార్చడం పూర్తయిన తర్వాత, మీరు మీ పనిని సేవ్ చేయవచ్చు. - మీరు సవరించిన చిత్రాన్ని క్రొత్త పేరుతో సేవ్ చేయాలనుకుంటే, "ఆర్కైవ్" క్లిక్ చేసి, ఆపై "ఇలా సేవ్ చేయి" ఆపై కొత్త పేరును నమోదు చేయండి.
- సేవ్ చేసిన తర్వాత, మీరు పొరపాటు చేసినట్లు కనుగొంటే, "ఫైల్" మెనులోని "మునుపటి సంస్కరణలు" క్లిక్ చేసి, ఆపై "అన్ని సంస్కరణలను బ్రౌజ్ చేయండి". మీరు తిరిగి పొందాలనుకుంటున్న చిత్రం యొక్క సంస్కరణల్లో ఒకదాన్ని ఎంచుకోండి.
2 యొక్క 2 విధానం: ప్రివ్యూతో చిత్రాన్ని కత్తిరించండి
 మార్కర్ బటన్లు కనిపించేలా చేయడానికి సవరణ బటన్ను క్లిక్ చేయండి.
మార్కర్ బటన్లు కనిపించేలా చేయడానికి సవరణ బటన్ను క్లిక్ చేయండి. టూల్బార్లోని చుక్కల దీర్ఘచతురస్రాన్ని క్లిక్ చేసి, ఆపై "దీర్ఘచతురస్రాకార ఎంపిక" ఎంచుకోండి.
టూల్బార్లోని చుక్కల దీర్ఘచతురస్రాన్ని క్లిక్ చేసి, ఆపై "దీర్ఘచతురస్రాకార ఎంపిక" ఎంచుకోండి. మీరు ఉంచాలనుకుంటున్న ప్రాంతాన్ని మీరు వివరించే వరకు దీర్ఘచతురస్రాన్ని చిత్రంపైకి లాగండి. మీరు మౌస్ బటన్ను విడుదల చేసినప్పుడు, చిత్రంలోని కొంత భాగంలో చుక్కల దీర్ఘచతురస్రం కనిపిస్తుంది.
మీరు ఉంచాలనుకుంటున్న ప్రాంతాన్ని మీరు వివరించే వరకు దీర్ఘచతురస్రాన్ని చిత్రంపైకి లాగండి. మీరు మౌస్ బటన్ను విడుదల చేసినప్పుడు, చిత్రంలోని కొంత భాగంలో చుక్కల దీర్ఘచతురస్రం కనిపిస్తుంది.  పంట బటన్ క్లిక్ చేయండి. ఇప్పుడు ఎంచుకున్న దీర్ఘచతురస్రం వెలుపల పడే భాగాలు తొలగించబడతాయి.
పంట బటన్ క్లిక్ చేయండి. ఇప్పుడు ఎంచుకున్న దీర్ఘచతురస్రం వెలుపల పడే భాగాలు తొలగించబడతాయి. - మీరు కత్తిరించిన భాగాన్ని మళ్ళీ ఏ ఇతర చిత్రంతోనైనా కత్తిరించవచ్చు.
- మీరు మార్పులను సేవ్ చేయకూడదనుకుంటే, నొక్కండి Cmd+Z. దాన్ని చర్యరద్దు చేయడానికి.
 నొక్కండిCmd+ఎస్. మీ ఫైల్ను సేవ్ చేయడానికి.
నొక్కండిCmd+ఎస్. మీ ఫైల్ను సేవ్ చేయడానికి.- మీరు సవరించిన చిత్రాన్ని క్రొత్త పేరుతో సేవ్ చేయాలనుకుంటే, "ఆర్కైవ్" క్లిక్ చేసి, ఆపై "ఇలా సేవ్ చేయి" ఆపై కొత్త పేరును నమోదు చేయండి.
- సేవ్ చేసిన తర్వాత, మీరు పొరపాటు చేసినట్లు కనుగొంటే, "ఫైల్" మెనులోని "మునుపటి సంస్కరణలు" క్లిక్ చేసి, ఆపై "అన్ని సంస్కరణలను బ్రౌజ్ చేయండి". మీరు తిరిగి పొందాలనుకుంటున్న చిత్రం యొక్క సంస్కరణల్లో ఒకదాన్ని ఎంచుకోండి.