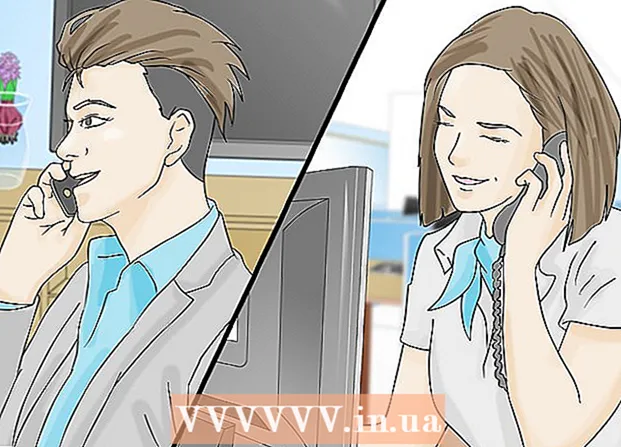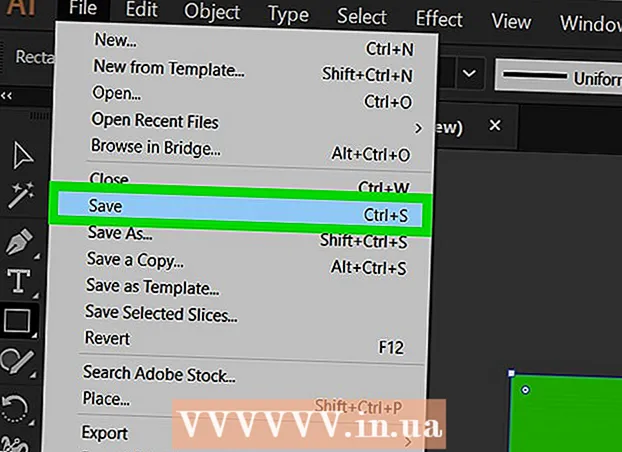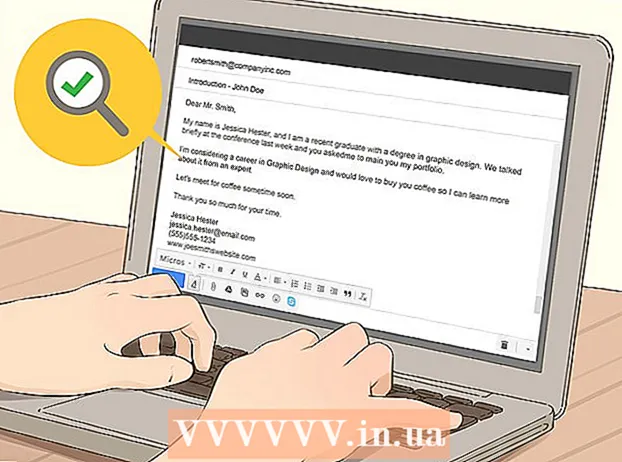రచయిత:
Christy White
సృష్టి తేదీ:
6 మే 2021
నవీకరణ తేదీ:
1 జూలై 2024

విషయము
- అడుగు పెట్టడానికి
- 3 యొక్క విధానం 1: స్వల్పకాలిక బ్యాటరీ జీవితాన్ని పెంచుతుంది
- 3 యొక్క విధానం 2: స్వల్పకాలిక బ్యాటరీ జీవితాన్ని పెంచుతుంది
- 3 యొక్క విధానం 3: బ్యాటరీ సెట్టింగులను మార్చండి
- చిట్కాలు
- హెచ్చరికలు
స్వల్ప మరియు దీర్ఘకాలిక రెండింటిలోనూ, మీ HP ల్యాప్టాప్ యొక్క బ్యాటరీ చాలా త్వరగా ఎండిపోకుండా ఎలా నిరోధించాలో ఈ వికీ మీకు బోధిస్తుంది.
అడుగు పెట్టడానికి
3 యొక్క విధానం 1: స్వల్పకాలిక బ్యాటరీ జీవితాన్ని పెంచుతుంది
 మీరు ఉపయోగించనప్పుడు మీ ల్యాప్టాప్ను ప్లగ్ ఇన్ చేయండి. మీరు కంప్యూటర్ను తిరిగి ఆన్ చేసినప్పుడు మీ బ్యాటరీ ఎల్లప్పుడూ పూర్తిగా ఛార్జ్ అవుతుందని ఇది నిర్ధారిస్తుంది.
మీరు ఉపయోగించనప్పుడు మీ ల్యాప్టాప్ను ప్లగ్ ఇన్ చేయండి. మీరు కంప్యూటర్ను తిరిగి ఆన్ చేసినప్పుడు మీ బ్యాటరీ ఎల్లప్పుడూ పూర్తిగా ఛార్జ్ అవుతుందని ఇది నిర్ధారిస్తుంది. - ఉదాహరణకు, మీరు పడుకునే ముందు మీ కంప్యూటర్ను ఛార్జర్లో ప్లగ్ చేయవచ్చు.
 అనవసరమైన అనువర్తనాలను మూసివేయండి. బ్యాటరీలో నడుస్తున్న అనువర్తనాల సంఖ్యను తగ్గించడానికి మీరు ప్రస్తుతం ఉపయోగించని ఏ ప్రోగ్రామ్లను మూసివేయాలి.
అనవసరమైన అనువర్తనాలను మూసివేయండి. బ్యాటరీలో నడుస్తున్న అనువర్తనాల సంఖ్యను తగ్గించడానికి మీరు ప్రస్తుతం ఉపయోగించని ఏ ప్రోగ్రామ్లను మూసివేయాలి. - మీ కంప్యూటర్ బ్యాటరీలో నడుస్తున్నప్పుడు, వీలైతే, వీడియో ప్లేయర్లు లేదా ఫోటో ఎడిటర్లు వంటి భారీ ప్రోగ్రామ్లను ఉపయోగించడాన్ని కూడా మీరు తప్పించాలి.
 అనవసరమైన పెరిఫెరల్స్ డిస్కనెక్ట్ చేయండి. ఫ్లాష్ డ్రైవ్లు, సిడిలు, మీ మౌస్ మరియు ఇతర పెరిఫెరల్స్ వంటివి మీ బ్యాటరీని వేగంగా హరించుకుంటాయి - బ్యాటరీ జీవితంలో కొంచెం ost పు కోసం ఈ అంశాలను తొలగించండి.
అనవసరమైన పెరిఫెరల్స్ డిస్కనెక్ట్ చేయండి. ఫ్లాష్ డ్రైవ్లు, సిడిలు, మీ మౌస్ మరియు ఇతర పెరిఫెరల్స్ వంటివి మీ బ్యాటరీని వేగంగా హరించుకుంటాయి - బ్యాటరీ జీవితంలో కొంచెం ost పు కోసం ఈ అంశాలను తొలగించండి. 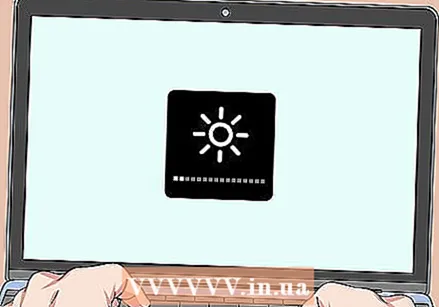 మీ కంప్యూటర్ స్క్రీన్ యొక్క ప్రకాశాన్ని తగ్గించండి. స్క్రీన్ కుడి దిగువ మూలలో ఉన్న స్క్వేర్ యాక్షన్ సెంటర్ చిహ్నాన్ని క్లిక్ చేయండి (లేదా నొక్కండి విన్+a) ఆపై బాక్స్ క్లిక్ చేయండి ప్రకాశం మీ కంప్యూటర్ యొక్క ప్రకాశం 50 శాతానికి పడిపోయే వరకు (లేదా మీరు కావాలనుకుంటే తక్కువ).
మీ కంప్యూటర్ స్క్రీన్ యొక్క ప్రకాశాన్ని తగ్గించండి. స్క్రీన్ కుడి దిగువ మూలలో ఉన్న స్క్వేర్ యాక్షన్ సెంటర్ చిహ్నాన్ని క్లిక్ చేయండి (లేదా నొక్కండి విన్+a) ఆపై బాక్స్ క్లిక్ చేయండి ప్రకాశం మీ కంప్యూటర్ యొక్క ప్రకాశం 50 శాతానికి పడిపోయే వరకు (లేదా మీరు కావాలనుకుంటే తక్కువ). - కంప్యూటర్ స్క్రీన్ ప్రకాశం బ్యాటరీ కాలువకు అతిపెద్ద దోహదపడే వాటిలో ఒకటి, కాబట్టి మీరు ఎప్పటికప్పుడు అధిక ప్రకాశంతో అలవాటుపడితే ఇది మీ బ్యాటరీ జీవితాన్ని తీవ్రంగా పెంచుతుంది.
- మీ ల్యాప్టాప్లో బ్యాక్లిట్ కీబోర్డ్ ఉంటే, మీరు నొక్కడం ద్వారా బ్యాక్లైట్ ఫంక్షన్ను ఆపివేయవచ్చు Fn మరియు మీ ల్యాప్టాప్ కీబోర్డ్ ఎగువన కీబోర్డ్ చిహ్నాన్ని నొక్కడం (కొన్ని కంప్యూటర్లలో, మీకు ఉండవచ్చు Fnకీ కూడా అవసరం కాకపోవచ్చు).
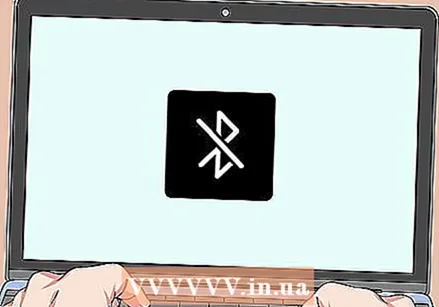 బ్లూటూత్ను ఆపివేయండి. స్క్రీన్ ప్రకాశం వలె, మీరు రంగును నొక్కడం ద్వారా యాక్షన్ సెంటర్ నుండి దీన్ని చేయవచ్చు బ్లూటూత్బాక్స్.
బ్లూటూత్ను ఆపివేయండి. స్క్రీన్ ప్రకాశం వలె, మీరు రంగును నొక్కడం ద్వారా యాక్షన్ సెంటర్ నుండి దీన్ని చేయవచ్చు బ్లూటూత్బాక్స్. - బాక్స్ బూడిద రంగులో ఉంటే మరియు అది క్రింద "ఆఫ్" అని చెబితే, బ్లూటూత్ ఇప్పటికే ఆపివేయబడింది.
 బ్యాటరీ సేవర్ ఉపయోగించండి. బ్యాటరీ సేవర్ అనేది విండోస్ 10 లక్షణం, ఇది నీడలు మరియు ఇతర గ్రాఫిక్స్ వంటి అధిక పనితీరును తాత్కాలికంగా నిలిపివేస్తుంది. టాస్క్బార్ యొక్క కుడి కుడి మూలలో ఉన్న మీ ల్యాప్టాప్ యొక్క బ్యాటరీ చిహ్నంపై క్లిక్ చేయడం ద్వారా మీరు దీన్ని ప్రారంభించవచ్చు, ఆపై "బ్యాటరీ సెట్టింగులు", ఆపై బ్యాటరీ సేవర్ విండోలో.
బ్యాటరీ సేవర్ ఉపయోగించండి. బ్యాటరీ సేవర్ అనేది విండోస్ 10 లక్షణం, ఇది నీడలు మరియు ఇతర గ్రాఫిక్స్ వంటి అధిక పనితీరును తాత్కాలికంగా నిలిపివేస్తుంది. టాస్క్బార్ యొక్క కుడి కుడి మూలలో ఉన్న మీ ల్యాప్టాప్ యొక్క బ్యాటరీ చిహ్నంపై క్లిక్ చేయడం ద్వారా మీరు దీన్ని ప్రారంభించవచ్చు, ఆపై "బ్యాటరీ సెట్టింగులు", ఆపై బ్యాటరీ సేవర్ విండోలో. - బ్యాటరీ సేవర్ను మళ్లీ ఆపివేయడానికి, మళ్లీ అదే సెట్టింగ్లకు వెళ్లి స్లైడ్ చేయండి బ్యాటరీ సేవర్ "ఆఫ్" కు తిరిగి వెళ్ళు.
 మీ ల్యాప్టాప్ యొక్క వెంటిలేషన్ ఓపెనింగ్స్ను స్పష్టంగా ఉంచండి. మీ ల్యాప్టాప్లోని గుంటలు మీ కంప్యూటర్ను చల్లబరచడానికి ఉపయోగపడతాయి, కాబట్టి అంతర్నిర్మిత అభిమానులు చాలా కష్టపడరు. మీ డెస్క్లోని దుమ్ము లేదా వస్తువుల ద్వారా గుంటలు నిరోధించబడితే, అభిమానులు గణనీయంగా కష్టపడాల్సి ఉంటుంది మరియు మీ కంప్యూటర్ యొక్క బ్యాటరీ జీవితం దెబ్బతింటుంది.
మీ ల్యాప్టాప్ యొక్క వెంటిలేషన్ ఓపెనింగ్స్ను స్పష్టంగా ఉంచండి. మీ ల్యాప్టాప్లోని గుంటలు మీ కంప్యూటర్ను చల్లబరచడానికి ఉపయోగపడతాయి, కాబట్టి అంతర్నిర్మిత అభిమానులు చాలా కష్టపడరు. మీ డెస్క్లోని దుమ్ము లేదా వస్తువుల ద్వారా గుంటలు నిరోధించబడితే, అభిమానులు గణనీయంగా కష్టపడాల్సి ఉంటుంది మరియు మీ కంప్యూటర్ యొక్క బ్యాటరీ జీవితం దెబ్బతింటుంది. - మీ ల్యాప్టాప్ను బహిరంగ, బాగా వెంటిలేషన్ ఉన్న ప్రదేశంలో ఉపయోగించడానికి ఎల్లప్పుడూ ప్రయత్నించండి.
3 యొక్క విధానం 2: స్వల్పకాలిక బ్యాటరీ జీవితాన్ని పెంచుతుంది
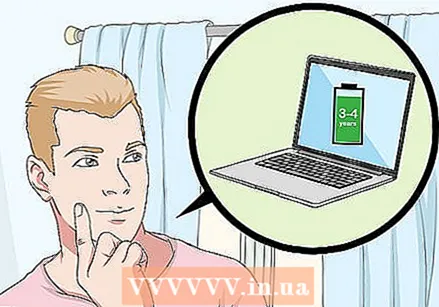 వయస్సు ముఖ్యమని అర్థం చేసుకోండి. మీరు లిథియం-అయాన్ బ్యాటరీ యొక్క జీవితాన్ని కొంతకాలం పొడిగించగలిగినప్పటికీ, అటువంటి బ్యాటరీలు చాలా తక్కువ లేదా తీవ్రంగా రాజీ పడకుండా మూడు లేదా నాలుగు సంవత్సరాలు చేరుకోవు. నిపుణుల చిట్కా
వయస్సు ముఖ్యమని అర్థం చేసుకోండి. మీరు లిథియం-అయాన్ బ్యాటరీ యొక్క జీవితాన్ని కొంతకాలం పొడిగించగలిగినప్పటికీ, అటువంటి బ్యాటరీలు చాలా తక్కువ లేదా తీవ్రంగా రాజీ పడకుండా మూడు లేదా నాలుగు సంవత్సరాలు చేరుకోవు. నిపుణుల చిట్కా  విపరీతమైన వాతావరణంలో మీ ల్యాప్టాప్ను ఉపయోగించడం మానుకోండి. చాలా వేడిగా, చల్లగా లేదా తేమగా ఉండే పరిస్థితులు బ్యాటరీతో సహా మీ ల్యాప్టాప్ యొక్క భాగాలను దెబ్బతీస్తాయి.
విపరీతమైన వాతావరణంలో మీ ల్యాప్టాప్ను ఉపయోగించడం మానుకోండి. చాలా వేడిగా, చల్లగా లేదా తేమగా ఉండే పరిస్థితులు బ్యాటరీతో సహా మీ ల్యాప్టాప్ యొక్క భాగాలను దెబ్బతీస్తాయి. - మీ ల్యాప్టాప్ తరచుగా వేడెక్కుతున్నట్లు మీరు కనుగొంటే, గుంటలను శుభ్రపరచడానికి ప్రయత్నించండి లేదా మంచి గాలి ప్రసరణ ఉన్న ప్రాంతంలో వాడండి.
 ల్యాప్టాప్ నుండి మీ బ్యాటరీని విడిగా నిల్వ చేయండి. మీరు మీ ల్యాప్టాప్ను వరుసగా చాలా రోజులు లేదా వారాలు మూసివేసినప్పటికీ, మీ ల్యాప్టాప్ నుండి బ్యాటరీని తీసివేయడం కంటే మీ బ్యాటరీ జీవితం వేగంగా తగ్గుతుంది.
ల్యాప్టాప్ నుండి మీ బ్యాటరీని విడిగా నిల్వ చేయండి. మీరు మీ ల్యాప్టాప్ను వరుసగా చాలా రోజులు లేదా వారాలు మూసివేసినప్పటికీ, మీ ల్యాప్టాప్ నుండి బ్యాటరీని తీసివేయడం కంటే మీ బ్యాటరీ జీవితం వేగంగా తగ్గుతుంది. - హై-ఎండ్ పెవిలియన్ నోట్బుక్లు వంటి కొన్ని HP ల్యాప్టాప్లలో తొలగించగల బ్యాటరీలు లేవు; అలా అయితే, ఈ దశను దాటవేయి.
 ఆదర్శ ఉష్ణోగ్రత వద్ద బ్యాటరీలను నిల్వ ఉంచండి. ల్యాప్టాప్ బ్యాటరీలను 20 ° C మరియు 25 ° C మధ్య నిల్వ చేయాలని HP సిఫార్సు చేస్తుంది. ఇది అధిక వేడి లేదా చలి కారణంగా దెబ్బతినకుండా నిరోధిస్తుంది.
ఆదర్శ ఉష్ణోగ్రత వద్ద బ్యాటరీలను నిల్వ ఉంచండి. ల్యాప్టాప్ బ్యాటరీలను 20 ° C మరియు 25 ° C మధ్య నిల్వ చేయాలని HP సిఫార్సు చేస్తుంది. ఇది అధిక వేడి లేదా చలి కారణంగా దెబ్బతినకుండా నిరోధిస్తుంది. - మీ బ్యాటరీలను సాధ్యమైనంత పొడిగా ఉండే వాతావరణంలో ఉంచడం కూడా మంచి ఆలోచన.
 70 శాతం ఛార్జీని ఉంచడానికి ప్రయత్నించండి. మీ బ్యాటరీని మీ ల్యాప్టాప్ నుండి ఒకేసారి చాలా నెలలు నిల్వ చేసేటప్పుడు, మీరు దాన్ని తీసివేసినప్పుడు బ్యాటరీ 70 శాతం ఛార్జ్ అయ్యిందని నిర్ధారించుకోండి, ఆపై ప్రతి మూడు నెలలకోసారి బ్యాటరీని తనిఖీ చేయండి.
70 శాతం ఛార్జీని ఉంచడానికి ప్రయత్నించండి. మీ బ్యాటరీని మీ ల్యాప్టాప్ నుండి ఒకేసారి చాలా నెలలు నిల్వ చేసేటప్పుడు, మీరు దాన్ని తీసివేసినప్పుడు బ్యాటరీ 70 శాతం ఛార్జ్ అయ్యిందని నిర్ధారించుకోండి, ఆపై ప్రతి మూడు నెలలకోసారి బ్యాటరీని తనిఖీ చేయండి.
3 యొక్క విధానం 3: బ్యాటరీ సెట్టింగులను మార్చండి
 ప్రారంభం తెరవండి
ప్రారంభం తెరవండి 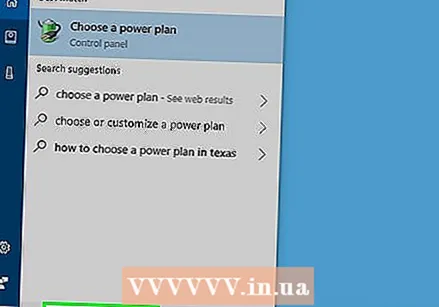 టైప్ చేయండి విద్యుత్పరివ్యేక్షణ. ఇది కంట్రోల్ ప్యానెల్లో సరైన ఎంపిక కోసం శోధిస్తుంది.
టైప్ చేయండి విద్యుత్పరివ్యేక్షణ. ఇది కంట్రోల్ ప్యానెల్లో సరైన ఎంపిక కోసం శోధిస్తుంది.  నొక్కండి శక్తి ప్రణాళికను ఎంచుకోండి. ఇది ప్రారంభ విండో ఎగువన ఉంది. ఇది పవర్ ఆప్షన్స్ విండోను తెరుస్తుంది.
నొక్కండి శక్తి ప్రణాళికను ఎంచుకోండి. ఇది ప్రారంభ విండో ఎగువన ఉంది. ఇది పవర్ ఆప్షన్స్ విండోను తెరుస్తుంది.  నొక్కండి ఒక ప్రణాళిక చేయండి. ఈ లింక్ విండో ఎగువ ఎడమవైపు ఉంది. క్రొత్త విండో తెరవబడుతుంది.
నొక్కండి ఒక ప్రణాళిక చేయండి. ఈ లింక్ విండో ఎగువ ఎడమవైపు ఉంది. క్రొత్త విండో తెరవబడుతుంది.  "శక్తి పొదుపు" పెట్టెను ఎంచుకోండి. ఇది విండో మధ్యలో ఉన్న ఎంపికలలో ఒకటి.
"శక్తి పొదుపు" పెట్టెను ఎంచుకోండి. ఇది విండో మధ్యలో ఉన్న ఎంపికలలో ఒకటి.  మీ ప్లాన్ కోసం పేరు నమోదు చేయండి. విండో దిగువన ఉన్న టెక్స్ట్ బాక్స్లో ఉన్న టెక్స్ట్ని తొలగించి, మీ ప్లాన్ పేరును టైప్ చేయండి.
మీ ప్లాన్ కోసం పేరు నమోదు చేయండి. విండో దిగువన ఉన్న టెక్స్ట్ బాక్స్లో ఉన్న టెక్స్ట్ని తొలగించి, మీ ప్లాన్ పేరును టైప్ చేయండి. 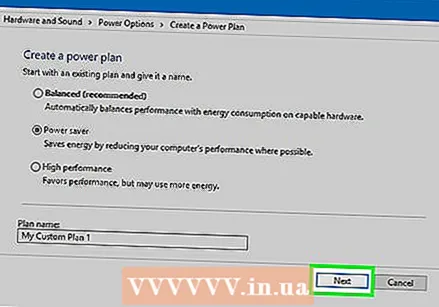 నొక్కండి తరువాతిది. ఇది విండో దిగువన ఉంది.
నొక్కండి తరువాతిది. ఇది విండో దిగువన ఉంది.  బ్యాటరీ జీవితాన్ని మెరుగుపరచడానికి మీ ప్రణాళికను సృష్టించండి. కాలమ్లో, ఈ క్రింది వాటిని చేయండి:
బ్యాటరీ జీవితాన్ని మెరుగుపరచడానికి మీ ప్రణాళికను సృష్టించండి. కాలమ్లో, ఈ క్రింది వాటిని చేయండి: - "ప్రదర్శనను ఆపివేయి" ఎంపికను 10 నిమిషాలకు మార్చండి.
- "కంప్యూటర్ నిద్రించడానికి ఉంచండి" ఎంపికను 15 నిమిషాలకు మార్చండి.
- ప్రకాశాన్ని 50 శాతానికి (లేదా తక్కువ) తగ్గించండి.
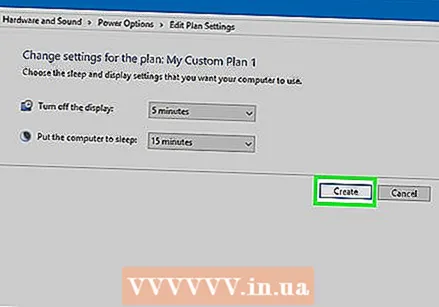 నొక్కండి చేయడానికి. ఇది విండో దిగువన ఉంది. దీనితో మీరు శక్తి ప్రణాళికను రూపొందించి మీ కంప్యూటర్కు వర్తింపజేయండి.
నొక్కండి చేయడానికి. ఇది విండో దిగువన ఉంది. దీనితో మీరు శక్తి ప్రణాళికను రూపొందించి మీ కంప్యూటర్కు వర్తింపజేయండి. - మీరు ఉత్తమ పనితీరు కోసం శక్తి నిర్వహణ సెట్టింగులను ఉపయోగించడం అలవాటు చేసుకుంటే మీరు బ్యాటరీ జీవితాన్ని రెట్టింపు లేదా మూడు రెట్లు చేయవచ్చు.
చిట్కాలు
- స్క్రీన్ ప్రకాశాన్ని సర్దుబాటు చేయడం బ్యాటరీ కాలువను తగ్గించే వేగవంతమైన మార్గం.
హెచ్చరికలు
- మీ ల్యాప్టాప్ యొక్క బ్యాటరీ కొన్ని సంవత్సరాల కంటే ఎక్కువ పాతది అయితే, మీరు బ్యాటరీని సేవ్ చేయడానికి ప్రయత్నించడం కంటే బ్యాటరీని మార్చడం మంచిది.