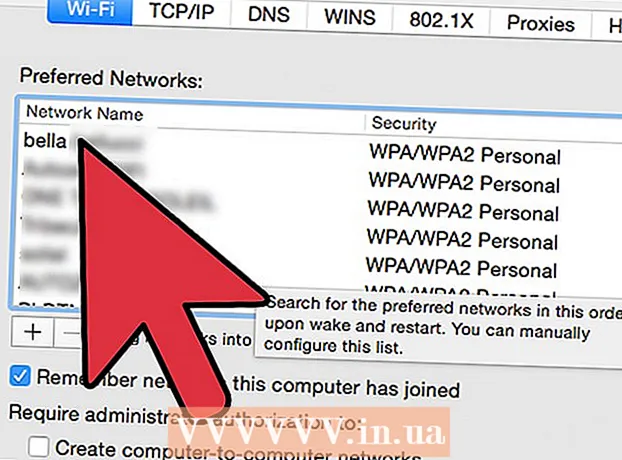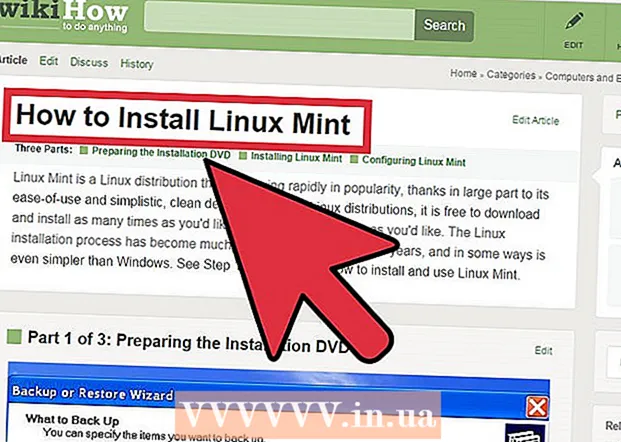రచయిత:
John Pratt
సృష్టి తేదీ:
11 ఫిబ్రవరి 2021
నవీకరణ తేదీ:
1 జూలై 2024
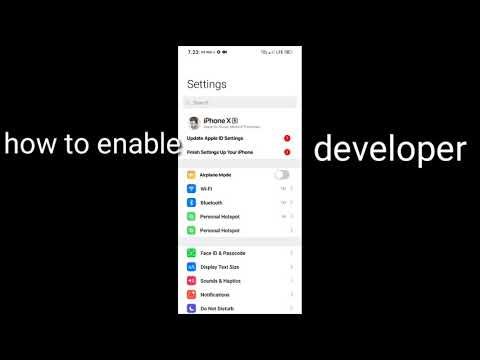
విషయము
- అడుగు పెట్టడానికి
- 2 యొక్క పార్ట్ 1: మాక్లో ఎక్స్కోడ్ను డౌన్లోడ్ చేయండి
- 2 యొక్క 2 వ భాగం: ఐఫోన్లో డెవలపర్ను ప్రారంభించండి
- హెచ్చరికలు
సాఫ్ట్వేర్ను అభివృద్ధి చేయడానికి మాక్ కంప్యూటర్ మరియు ఆపిల్ యొక్క ఎక్స్కోడ్ అనువర్తనంతో మీ ఐఫోన్ సెట్టింగ్లలో డెవలపర్ ఎంపికను ఎలా ప్రారంభించాలో ఈ ఆర్టికల్ మీకు నేర్పుతుంది.
అడుగు పెట్టడానికి
2 యొక్క పార్ట్ 1: మాక్లో ఎక్స్కోడ్ను డౌన్లోడ్ చేయండి
 మీ కంప్యూటర్లో మీ బ్రౌజర్ని తెరవండి. మీరు మీ ఐఫోన్ యొక్క డెవలపర్ ఎంపికలతో ఆడటం ప్రారంభించడానికి ముందు మీరు మీ కంప్యూటర్లో ఆపిల్ యొక్క "ఎక్స్కోడ్" ఇంటిగ్రేటెడ్ డెవలప్మెంట్ ఎన్విరాన్మెంట్ (ఐడిఇ) ను డౌన్లోడ్ చేసుకోవాలి.
మీ కంప్యూటర్లో మీ బ్రౌజర్ని తెరవండి. మీరు మీ ఐఫోన్ యొక్క డెవలపర్ ఎంపికలతో ఆడటం ప్రారంభించడానికి ముందు మీరు మీ కంప్యూటర్లో ఆపిల్ యొక్క "ఎక్స్కోడ్" ఇంటిగ్రేటెడ్ డెవలప్మెంట్ ఎన్విరాన్మెంట్ (ఐడిఇ) ను డౌన్లోడ్ చేసుకోవాలి. - Xcode అనేది Mac కి ప్రత్యేకమైన అప్లికేషన్. ఇది Mac OS నడుస్తున్న కంప్యూటర్లకు మాత్రమే అందుబాటులో ఉంటుంది.
 పేజీకి వెళ్ళండి డెవలపర్ డౌన్లోడ్లు ఆపిల్ నుండి. సాఫ్ట్వేర్ డెవలపర్లకు కంపెనీ అందుబాటులోకి తెచ్చే ఆపిల్ నుండి తాజా బీటా విడుదలలను ఇక్కడ మీరు డౌన్లోడ్ చేసుకోవచ్చు.
పేజీకి వెళ్ళండి డెవలపర్ డౌన్లోడ్లు ఆపిల్ నుండి. సాఫ్ట్వేర్ డెవలపర్లకు కంపెనీ అందుబాటులోకి తెచ్చే ఆపిల్ నుండి తాజా బీటా విడుదలలను ఇక్కడ మీరు డౌన్లోడ్ చేసుకోవచ్చు.  మీ ఆపిల్ ID తో సైన్ ఇన్ చేయండి. మీ ఆపిల్ ID తో డెవలపర్ పోర్టల్కు సైన్ ఇన్ చేయడానికి మీ ఇమెయిల్ చిరునామా మరియు పాస్వర్డ్ను నమోదు చేయండి.
మీ ఆపిల్ ID తో సైన్ ఇన్ చేయండి. మీ ఆపిల్ ID తో డెవలపర్ పోర్టల్కు సైన్ ఇన్ చేయడానికి మీ ఇమెయిల్ చిరునామా మరియు పాస్వర్డ్ను నమోదు చేయండి. - మీరు ఇంతకు ముందు మీ కంప్యూటర్లో మీ ఆపిల్ ఐడితో సైన్ ఇన్ చేయకపోతే, ధృవీకరణ కోడ్ను నమోదు చేయడం ద్వారా మీరు మీ గుర్తింపును ధృవీకరించాలి. మీరు ఈ కోడ్ను మీ ఐఫోన్లో లేదా మీ ఆపిల్ ఐడితో స్వయంచాలకంగా సైన్ ఇన్ చేసిన మరొక పరికరంలో చూడవచ్చు.
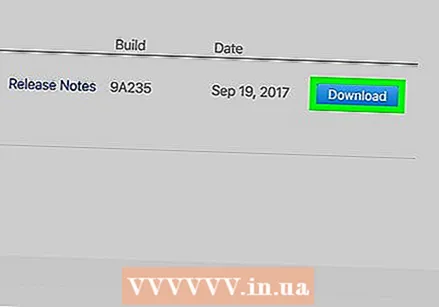 Xcode పక్కన డౌన్లోడ్ క్లిక్ చేయండి. "విడుదల సాఫ్ట్వేర్" శీర్షిక కింద మీరు ఇటీవలి ఎక్స్కోడ్ విడుదల పక్కన ఉన్న డౌన్లోడ్ బటన్ను నొక్కాలి. ఇది Xcode 8.3.1 లేదా తరువాత కావచ్చు. ఇది క్రొత్త ట్యాబ్లో Mac App Store యొక్క ప్రివ్యూ పేజీని తెరుస్తుంది.
Xcode పక్కన డౌన్లోడ్ క్లిక్ చేయండి. "విడుదల సాఫ్ట్వేర్" శీర్షిక కింద మీరు ఇటీవలి ఎక్స్కోడ్ విడుదల పక్కన ఉన్న డౌన్లోడ్ బటన్ను నొక్కాలి. ఇది Xcode 8.3.1 లేదా తరువాత కావచ్చు. ఇది క్రొత్త ట్యాబ్లో Mac App Store యొక్క ప్రివ్యూ పేజీని తెరుస్తుంది. 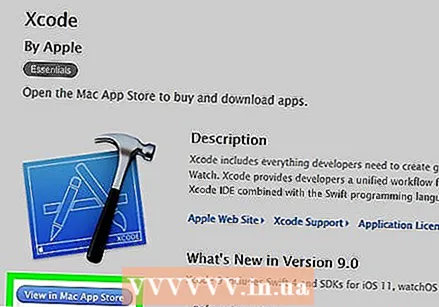 Mac App Store లో వీక్షణ క్లిక్ చేయండి. ఈ బటన్ Xcode అనువర్తన చిహ్నం క్రింద మరియు స్క్రీన్ ఎడమ వైపున ఉంది.
Mac App Store లో వీక్షణ క్లిక్ చేయండి. ఈ బటన్ Xcode అనువర్తన చిహ్నం క్రింద మరియు స్క్రీన్ ఎడమ వైపున ఉంది. 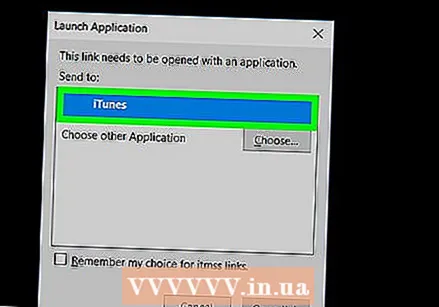 పాప్-అప్ ఫీల్డ్లోని ఓపెన్ యాప్ స్టోర్ పై క్లిక్ చేయండి. ఇది మీ Mac లోని యాప్ స్టోర్ అప్లికేషన్లో Xcode ని తెరుస్తుంది.
పాప్-అప్ ఫీల్డ్లోని ఓపెన్ యాప్ స్టోర్ పై క్లిక్ చేయండి. ఇది మీ Mac లోని యాప్ స్టోర్ అప్లికేషన్లో Xcode ని తెరుస్తుంది.  Get పై క్లిక్ చేయండి. ఈ బటన్ యాప్ స్టోర్ విండో ఎగువ ఎడమ మూలలో ఉన్న Xcode చిహ్నం క్రింద ఉంది. ఇది ఆకుపచ్చ "అనువర్తనాన్ని ఇన్స్టాల్ చేయి" బటన్కు మారుతుంది.
Get పై క్లిక్ చేయండి. ఈ బటన్ యాప్ స్టోర్ విండో ఎగువ ఎడమ మూలలో ఉన్న Xcode చిహ్నం క్రింద ఉంది. ఇది ఆకుపచ్చ "అనువర్తనాన్ని ఇన్స్టాల్ చేయి" బటన్కు మారుతుంది.  ఆకుపచ్చ ఇన్స్టాల్ అనువర్తన బటన్ను క్లిక్ చేయండి. ఇది Xcode యొక్క ఇటీవలి సంస్కరణను డౌన్లోడ్ చేస్తుంది మరియు దానిని మీ కంప్యూటర్లో ఇన్స్టాల్ చేస్తుంది.
ఆకుపచ్చ ఇన్స్టాల్ అనువర్తన బటన్ను క్లిక్ చేయండి. ఇది Xcode యొక్క ఇటీవలి సంస్కరణను డౌన్లోడ్ చేస్తుంది మరియు దానిని మీ కంప్యూటర్లో ఇన్స్టాల్ చేస్తుంది.
2 యొక్క 2 వ భాగం: ఐఫోన్లో డెవలపర్ను ప్రారంభించండి
 మీ Mac లో Xcode అనువర్తనాన్ని తెరవండి.
మీ Mac లో Xcode అనువర్తనాన్ని తెరవండి.- మీరు మొదట Xcode తెరిచినప్పుడు సాఫ్ట్వేర్ నిబంధనలు మరియు లైసెన్స్ ఒప్పందాలను అంగీకరించాలి. ఇది సాఫ్ట్వేర్ యొక్క భాగాలను ఇన్స్టాల్ చేస్తుంది మరియు ఎక్స్కోడ్ ఇన్స్టాలేషన్ విధానాన్ని పూర్తి చేస్తుంది.
 మీ ఐఫోన్ను మీ Mac కి కనెక్ట్ చేయండి. మీ ఫోన్ను మీ కంప్యూటర్కు కనెక్ట్ చేయడానికి మీ USB కేబుల్ ఉపయోగించండి.
మీ ఐఫోన్ను మీ Mac కి కనెక్ట్ చేయండి. మీ ఫోన్ను మీ కంప్యూటర్కు కనెక్ట్ చేయడానికి మీ USB కేబుల్ ఉపయోగించండి. 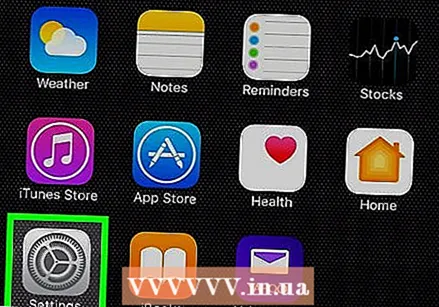 మీ ఐఫోన్లో సెట్టింగ్ల అనువర్తనాన్ని తెరవండి. ఇది మీ ఐఫోన్ యొక్క హోమ్ స్క్రీన్పై గేర్తో బూడిద రంగు చిహ్నం.
మీ ఐఫోన్లో సెట్టింగ్ల అనువర్తనాన్ని తెరవండి. ఇది మీ ఐఫోన్ యొక్క హోమ్ స్క్రీన్పై గేర్తో బూడిద రంగు చిహ్నం.  క్రిందికి స్క్రోల్ చేసి, డెవలపర్ను నొక్కండి. ఈ ఐచ్ఛికం మీ ఐఫోన్ యొక్క సెట్టింగుల మెనులో, సుత్తి చిహ్నం పక్కన, Xcode నడుస్తున్నప్పుడు మీ కంప్యూటర్కు కనెక్ట్ చేసినప్పుడు స్వయంచాలకంగా కనిపిస్తుంది. మీరు మీ సెట్టింగ్లలో ఈ ఎంపికను చూసినప్పుడు, మీరు మీ ఐఫోన్లో డెవలపర్ మోడ్ను ప్రారంభించారని అర్థం. మీరు ఇప్పుడు అనువర్తనాలను పరీక్షించడం, లాగ్ ఫైల్లను తనిఖీ చేయడం మరియు మీ పరికరంలోని ఇతర డెవలపర్ సెట్టింగ్లతో ప్లే చేయడం ప్రారంభించవచ్చు.
క్రిందికి స్క్రోల్ చేసి, డెవలపర్ను నొక్కండి. ఈ ఐచ్ఛికం మీ ఐఫోన్ యొక్క సెట్టింగుల మెనులో, సుత్తి చిహ్నం పక్కన, Xcode నడుస్తున్నప్పుడు మీ కంప్యూటర్కు కనెక్ట్ చేసినప్పుడు స్వయంచాలకంగా కనిపిస్తుంది. మీరు మీ సెట్టింగ్లలో ఈ ఎంపికను చూసినప్పుడు, మీరు మీ ఐఫోన్లో డెవలపర్ మోడ్ను ప్రారంభించారని అర్థం. మీరు ఇప్పుడు అనువర్తనాలను పరీక్షించడం, లాగ్ ఫైల్లను తనిఖీ చేయడం మరియు మీ పరికరంలోని ఇతర డెవలపర్ సెట్టింగ్లతో ప్లే చేయడం ప్రారంభించవచ్చు.
హెచ్చరికలు
- Xcode సుమారు 5 గిగాబైట్ల స్థలాన్ని తీసుకుంటుంది, అయితే స్వాప్ స్థలంగా ఉపయోగించడానికి మీ హార్డ్ డ్రైవ్లో ఎక్కువ ఖాళీ స్థలం అవసరం. భౌతిక మెమరీ (RAM) నిండినప్పుడు మాత్రమే స్వాప్ స్థలం ఉపయోగించబడుతుంది, అయితే మీ కంప్యూటర్ యొక్క ప్రాధమిక హార్డ్ డ్రైవ్లో 15 నుండి 20 GB ఖాళీ స్థలం లేకుండా మీరు Xcode ని డౌన్లోడ్ చేయలేరు.