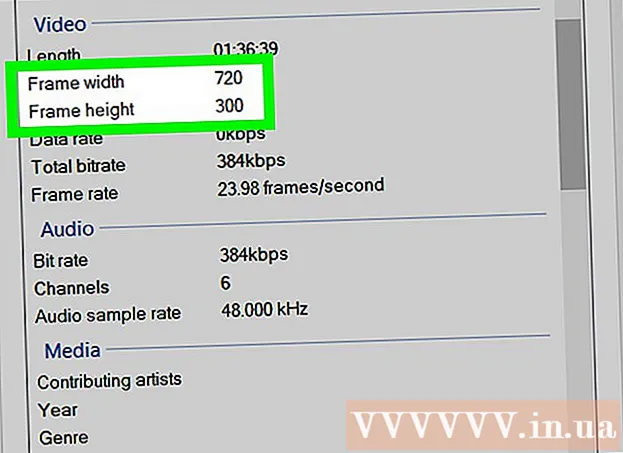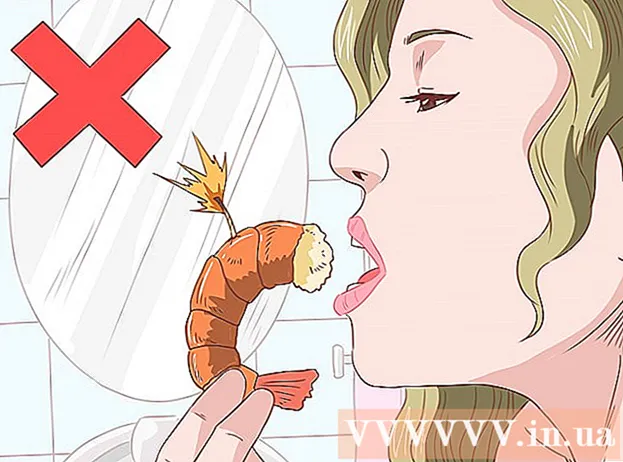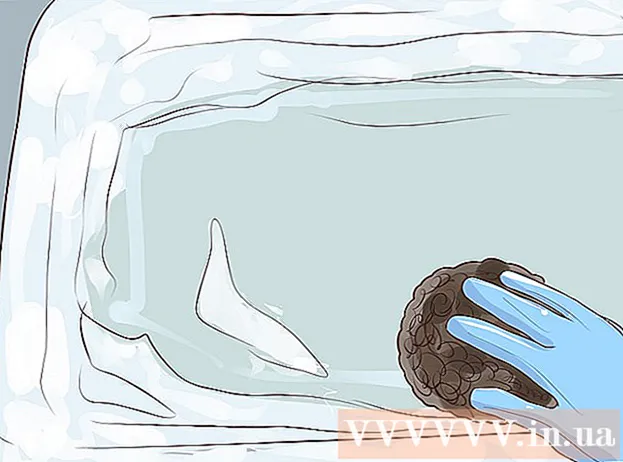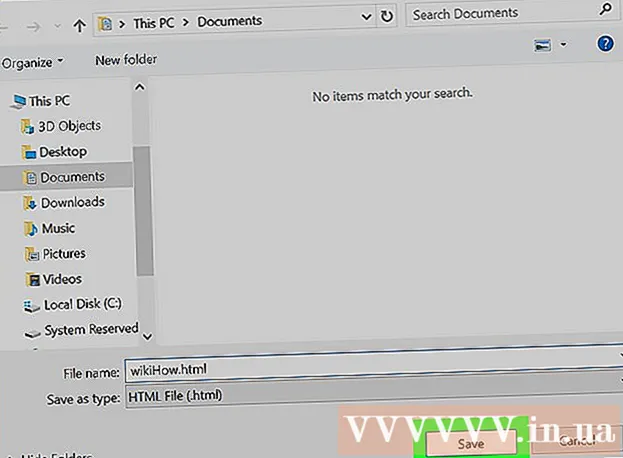రచయిత:
Frank Hunt
సృష్టి తేదీ:
11 మార్చి 2021
నవీకరణ తేదీ:
1 జూలై 2024

విషయము
- అడుగు పెట్టడానికి
- 4 యొక్క విధానం 1: పాస్వర్డ్ మైక్రోసాఫ్ట్ వర్డ్ డాక్యుమెంట్ (విండోస్ మరియు మాక్) ను రక్షిస్తుంది
- 4 యొక్క విధానం 2: lo ట్లుక్ (విండోస్ మరియు మాక్) లోని గుప్తీకరించిన సందేశాలకు ఫైళ్ళను అటాచ్ చేయండి.
- 4 యొక్క విధానం 3: EPS (Windows) తో పత్రాన్ని గుప్తీకరించండి
- 4 యొక్క విధానం 4: డిస్క్ యుటిలిటీ (మాక్) తో పత్రాలను గుప్తీకరించండి
విండోస్ లేదా మాకోస్లో ఇతరులతో ముఖ్యమైన పత్రాలను ఎలా సురక్షితంగా పంచుకోవాలో ఈ వికీ మీకు బోధిస్తుంది.
అడుగు పెట్టడానికి
4 యొక్క విధానం 1: పాస్వర్డ్ మైక్రోసాఫ్ట్ వర్డ్ డాక్యుమెంట్ (విండోస్ మరియు మాక్) ను రక్షిస్తుంది
 మైక్రోసాఫ్ట్ వర్డ్లో పత్రాన్ని తెరవండి. దీన్ని చేయడానికి వేగవంతమైన మార్గం ఫైల్ పేరుపై డబుల్ క్లిక్ చేయడం.
మైక్రోసాఫ్ట్ వర్డ్లో పత్రాన్ని తెరవండి. దీన్ని చేయడానికి వేగవంతమైన మార్గం ఫైల్ పేరుపై డబుల్ క్లిక్ చేయడం.  మెనుపై క్లిక్ చేయండి ఫైల్. ఇది విండో ఎగువ ఎడమ మూలలో ఉంది (లేదా Mac లోని మెను బార్లో).
మెనుపై క్లిక్ చేయండి ఫైల్. ఇది విండో ఎగువ ఎడమ మూలలో ఉంది (లేదా Mac లోని మెను బార్లో).  నొక్కండి సమాచారం.
నొక్కండి సమాచారం. నొక్కండి పత్రాన్ని రక్షించండి.
నొక్కండి పత్రాన్ని రక్షించండి. నొక్కండి పాస్వర్డ్తో గుప్తీకరించండి.
నొక్కండి పాస్వర్డ్తో గుప్తీకరించండి. పత్రం కోసం పాస్వర్డ్ను సృష్టించండి మరియు నిర్ధారించండి. మీ పత్రాన్ని రక్షించే పాస్వర్డ్ను టైప్ చేసి నిర్ధారించడానికి తెరపై సూచనలను అనుసరించండి.
పత్రం కోసం పాస్వర్డ్ను సృష్టించండి మరియు నిర్ధారించండి. మీ పత్రాన్ని రక్షించే పాస్వర్డ్ను టైప్ చేసి నిర్ధారించడానికి తెరపై సూచనలను అనుసరించండి.  ఫైల్ను సేవ్ చేయండి. మెనుపై క్లిక్ చేయండి ఫైల్ మరియు ఎంచుకోండి సేవ్ చేయండి మీ పత్రం యొక్క క్రొత్త సంస్కరణను సేవ్ చేయడానికి.
ఫైల్ను సేవ్ చేయండి. మెనుపై క్లిక్ చేయండి ఫైల్ మరియు ఎంచుకోండి సేవ్ చేయండి మీ పత్రం యొక్క క్రొత్త సంస్కరణను సేవ్ చేయడానికి.  పత్రాన్ని ఇతరులతో పంచుకోండి. ఇప్పుడు ఫైల్ పాస్వర్డ్తో రక్షించబడింది, మీరు దానిని అనేక విధాలుగా పంపవచ్చు:
పత్రాన్ని ఇతరులతో పంచుకోండి. ఇప్పుడు ఫైల్ పాస్వర్డ్తో రక్షించబడింది, మీరు దానిని అనేక విధాలుగా పంపవచ్చు: - Gmail, lo ట్లుక్ లేదా Mac మెయిల్లోని ఇమెయిల్ సందేశానికి పత్రాన్ని అటాచ్ చేయండి.
- గూగుల్ డ్రైవ్, ఐక్లౌడ్ డ్రైవ్ లేదా డ్రాప్బాక్స్ వంటి క్లౌడ్ డ్రైవ్కు ఫైల్ను జోడించండి.
4 యొక్క విధానం 2: lo ట్లుక్ (విండోస్ మరియు మాక్) లోని గుప్తీకరించిన సందేశాలకు ఫైళ్ళను అటాచ్ చేయండి.
 మీ PC లేదా Mac లో lo ట్లుక్ తెరవండి. ఇది సాధారణంగా ఉంటుంది అన్ని అనువర్తనాలు విండోస్ స్టార్ట్ మెను నుండి మరియు ఫోల్డర్లో కార్యక్రమాలు మాకోస్లో.
మీ PC లేదా Mac లో lo ట్లుక్ తెరవండి. ఇది సాధారణంగా ఉంటుంది అన్ని అనువర్తనాలు విండోస్ స్టార్ట్ మెను నుండి మరియు ఫోల్డర్లో కార్యక్రమాలు మాకోస్లో.  నొక్కండి కొత్త ఇ-మెయిల్. ఇది విండో ఎగువ ఎడమ వైపున ఉన్న ఎన్వలప్ చిహ్నం.
నొక్కండి కొత్త ఇ-మెయిల్. ఇది విండో ఎగువ ఎడమ వైపున ఉన్న ఎన్వలప్ చిహ్నం.  మెనుపై క్లిక్ చేయండి ఫైల్. ఇది స్క్రీన్ ఎగువ ఎడమ మూలలో ఉంది.
మెనుపై క్లిక్ చేయండి ఫైల్. ఇది స్క్రీన్ ఎగువ ఎడమ మూలలో ఉంది. - మీరు lo ట్లుక్ 2010 ఉపయోగిస్తుంటే, పై క్లిక్ చేయండి ఎంపికలుమెను మరియు ఎంచుకోండి మరిన్ని ఎంపికలు.
 నొక్కండి లక్షణాలు. మీరు lo ట్లుక్ 2010 తో పనిచేస్తుంటే, తదుపరి దశకు వెళ్ళండి.
నొక్కండి లక్షణాలు. మీరు lo ట్లుక్ 2010 తో పనిచేస్తుంటే, తదుపరి దశకు వెళ్ళండి.  నొక్కండి భద్రతా అమర్పులు.
నొక్కండి భద్రతా అమర్పులు. "సందేశ కంటెంట్ మరియు జోడింపులను గుప్తీకరించు" పక్కన ఉన్న పెట్టెను ఎంచుకోండి.
"సందేశ కంటెంట్ మరియు జోడింపులను గుప్తీకరించు" పక్కన ఉన్న పెట్టెను ఎంచుకోండి. నొక్కండి అలాగే. ఈ సందేశం ఇప్పుడు గుప్తీకరించబడింది.
నొక్కండి అలాగే. ఈ సందేశం ఇప్పుడు గుప్తీకరించబడింది.  నొక్కండి మూసివేయి. ఇప్పుడు ఎన్క్రిప్షన్ సెట్టింగులు సెట్ చేయబడ్డాయి, మీరు సందేశాన్ని సృష్టించవచ్చు.
నొక్కండి మూసివేయి. ఇప్పుడు ఎన్క్రిప్షన్ సెట్టింగులు సెట్ చేయబడ్డాయి, మీరు సందేశాన్ని సృష్టించవచ్చు.  గ్రహీత, విషయం మరియు సందేశాన్ని నమోదు చేయండి.
గ్రహీత, విషయం మరియు సందేశాన్ని నమోదు చేయండి. నొక్కండి ఫైలు జత చేయుము. ఇది క్రొత్త సందేశం ఎగువన ఉన్న పేపర్క్లిప్ చిహ్నం. ఇది మీ కంప్యూటర్ ఫైల్ బ్రౌజర్ను తెరుస్తుంది.
నొక్కండి ఫైలు జత చేయుము. ఇది క్రొత్త సందేశం ఎగువన ఉన్న పేపర్క్లిప్ చిహ్నం. ఇది మీ కంప్యూటర్ ఫైల్ బ్రౌజర్ను తెరుస్తుంది.  అటాచ్మెంట్ ఎంచుకోండి మరియు క్లిక్ చేయండి తెరవండి. ఇది సందేశానికి ఫైల్ను జోడిస్తుంది.
అటాచ్మెంట్ ఎంచుకోండి మరియు క్లిక్ చేయండి తెరవండి. ఇది సందేశానికి ఫైల్ను జోడిస్తుంది.  నొక్కండి పంపండి. సందేశం ఇప్పుడు గ్రహీతకు పంపబడుతుంది.
నొక్కండి పంపండి. సందేశం ఇప్పుడు గ్రహీతకు పంపబడుతుంది.
4 యొక్క విధానం 3: EPS (Windows) తో పత్రాన్ని గుప్తీకరించండి
 మీరు గుప్తీకరించాలనుకుంటున్న ఫైల్కు నావిగేట్ చేయండి. దీన్ని చేయడానికి సులభమైన మార్గం నొక్కడం విన్+ఇ ఫైల్ ఎక్స్ప్లోరర్ను తెరవడానికి - ఆపై ఫైల్ ఉన్న ఫోల్డర్ను డబుల్ క్లిక్ చేయండి.
మీరు గుప్తీకరించాలనుకుంటున్న ఫైల్కు నావిగేట్ చేయండి. దీన్ని చేయడానికి సులభమైన మార్గం నొక్కడం విన్+ఇ ఫైల్ ఎక్స్ప్లోరర్ను తెరవడానికి - ఆపై ఫైల్ ఉన్న ఫోల్డర్ను డబుల్ క్లిక్ చేయండి.  ఫైల్ లేదా ఫోల్డర్పై కుడి క్లిక్ చేయండి. సందర్భ మెను కనిపిస్తుంది.
ఫైల్ లేదా ఫోల్డర్పై కుడి క్లిక్ చేయండి. సందర్భ మెను కనిపిస్తుంది.  నొక్కండి లక్షణాలు. ఇది మెనులో చివరి ఎంపిక.
నొక్కండి లక్షణాలు. ఇది మెనులో చివరి ఎంపిక.  నొక్కండి ఆధునిక. ఇది విండో యొక్క కుడి దిగువ మూలలో ఉంది.
నొక్కండి ఆధునిక. ఇది విండో యొక్క కుడి దిగువ మూలలో ఉంది.  "డేటాను రక్షించడానికి కంటెంట్ను గుప్తీకరించండి" పక్కన ఉన్న పెట్టెను ఎంచుకోండి. ఇది విండోలో చివరి ఎంపిక.
"డేటాను రక్షించడానికి కంటెంట్ను గుప్తీకరించండి" పక్కన ఉన్న పెట్టెను ఎంచుకోండి. ఇది విండోలో చివరి ఎంపిక.  నొక్కండి అలాగే. మీరు ఫోల్డర్ను ఎంచుకున్నప్పుడు, నిర్ధారణ సందేశం కనిపిస్తుంది.
నొక్కండి అలాగే. మీరు ఫోల్డర్ను ఎంచుకున్నప్పుడు, నిర్ధారణ సందేశం కనిపిస్తుంది.  ఎంచుకోండి ఈ ఫోల్డర్, సబ్ ఫోల్డర్లు మరియు ఫైళ్ళకు మార్పులను వర్తించండి.
ఎంచుకోండి ఈ ఫోల్డర్, సబ్ ఫోల్డర్లు మరియు ఫైళ్ళకు మార్పులను వర్తించండి. నొక్కండి అలాగే. ఎంచుకున్న ఫైల్ లేదా ఫోల్డర్ ఇప్పుడు గుప్తీకరించబడింది. ఫైల్ లేదా ఫోల్డర్ను యాక్సెస్ చేయడానికి, మీరు మీ విండోస్ లాగిన్ ఆధారాలను ఉపయోగించాలి.
నొక్కండి అలాగే. ఎంచుకున్న ఫైల్ లేదా ఫోల్డర్ ఇప్పుడు గుప్తీకరించబడింది. ఫైల్ లేదా ఫోల్డర్ను యాక్సెస్ చేయడానికి, మీరు మీ విండోస్ లాగిన్ ఆధారాలను ఉపయోగించాలి.  గుప్తీకరించిన పత్రాన్ని పంపండి.
గుప్తీకరించిన పత్రాన్ని పంపండి.- మీరు ఒక ఫైల్ను మాత్రమే గుప్తీకరించినట్లయితే, మీరు దాన్ని ఇమెయిల్కు అటాచ్ చేయవచ్చు. మీరు ఫోల్డర్ను కుదించలేరు మరియు దాన్ని ఇమెయిల్కు అటాచ్ చేయలేరు.
- మీరు ఫోల్డర్ను గుప్తీకరించినట్లయితే, దాన్ని Google డిస్క్, ఐక్లౌడ్ డ్రైవ్ లేదా డ్రాప్బాక్స్ వంటి క్లౌడ్ డ్రైవ్లోకి అప్లోడ్ చేయండి. అప్లోడ్ చేసిన తర్వాత, మీరు కోరుకున్న ఫైల్లను భాగస్వామ్యం చేయడానికి డ్రైవ్ సాధనాలను ఉపయోగించవచ్చు.
4 యొక్క విధానం 4: డిస్క్ యుటిలిటీ (మాక్) తో పత్రాలను గుప్తీకరించండి
 మీరు ఫోల్డర్కు గుప్తీకరించాలనుకుంటున్న ఫైల్ను జోడించండి. దీన్ని ఎలా చేయాలో మీకు తెలియకపోతే, కంప్యూటర్లో క్రొత్త ఫోల్డర్ను సృష్టించడం చదవండి.
మీరు ఫోల్డర్కు గుప్తీకరించాలనుకుంటున్న ఫైల్ను జోడించండి. దీన్ని ఎలా చేయాలో మీకు తెలియకపోతే, కంప్యూటర్లో క్రొత్త ఫోల్డర్ను సృష్టించడం చదవండి.  మెనుపై క్లిక్ చేయండి వెళ్ళండి. ఇది స్క్రీన్ పైభాగంలో ఉంది.
మెనుపై క్లిక్ చేయండి వెళ్ళండి. ఇది స్క్రీన్ పైభాగంలో ఉంది.  నొక్కండి యుటిలిటీస్. ఈ ఐచ్చికము మెను దిగువన ఉంది. క్రొత్త ఫైండర్ విండో తెరవబడుతుంది.
నొక్కండి యుటిలిటీస్. ఈ ఐచ్చికము మెను దిగువన ఉంది. క్రొత్త ఫైండర్ విండో తెరవబడుతుంది.  డబుల్ క్లిక్ చేయండి డిస్క్ యుటిలిటీ. ఇది డిస్క్ యుటిలిటీని తెరుస్తుంది.
డబుల్ క్లిక్ చేయండి డిస్క్ యుటిలిటీ. ఇది డిస్క్ యుటిలిటీని తెరుస్తుంది.  మెనుపై క్లిక్ చేయండి ఫైల్. ఇది స్క్రీన్ ఎగువ ఎడమ మూలలోని మెను బార్లో ఉంది.
మెనుపై క్లిక్ చేయండి ఫైల్. ఇది స్క్రీన్ ఎగువ ఎడమ మూలలోని మెను బార్లో ఉంది.  మౌస్ పైకి తరలించండి క్రొత్తది. మరొక మెనూ విస్తరిస్తుంది.
మౌస్ పైకి తరలించండి క్రొత్తది. మరొక మెనూ విస్తరిస్తుంది.  నొక్కండి ఫోల్డర్ నుండి ఫైల్.
నొక్కండి ఫోల్డర్ నుండి ఫైల్. మీరు గుప్తీకరించాలనుకుంటున్న ఫోల్డర్ను ఎంచుకుని క్లిక్ చేయండి ఎంచుకోండి.
మీరు గుప్తీకరించాలనుకుంటున్న ఫోల్డర్ను ఎంచుకుని క్లిక్ చేయండి ఎంచుకోండి. ఎంచుకోండి 128-బిట్ లేదా 256-బిట్ "గుప్తీకరించు" డ్రాప్-డౌన్ మెను నుండి.
ఎంచుకోండి 128-బిట్ లేదా 256-బిట్ "గుప్తీకరించు" డ్రాప్-డౌన్ మెను నుండి. పాస్వర్డ్ చేయండి. ఫోల్డర్ కోసం "పాస్వర్డ్" పెట్టెలో క్రొత్త పాస్వర్డ్ను ఎంటర్ చేసి, ఆపై మళ్ళీ "నిర్ధారించండి" పెట్టెలో నమోదు చేయండి.
పాస్వర్డ్ చేయండి. ఫోల్డర్ కోసం "పాస్వర్డ్" పెట్టెలో క్రొత్త పాస్వర్డ్ను ఎంటర్ చేసి, ఆపై మళ్ళీ "నిర్ధారించండి" పెట్టెలో నమోదు చేయండి.  నొక్కండి ఎంచుకోండి.
నొక్కండి ఎంచుకోండి. నొక్కండి సేవ్ చేయండి.
నొక్కండి సేవ్ చేయండి. నొక్కండి రెడీ. ఫోల్డర్లోని ఫైల్లు ఇప్పుడు గుప్తీకరించబడ్డాయి. ఇప్పుడు మీరు ఫోల్డర్ను గూగుల్ డ్రైవ్, ఐక్లౌడ్ డ్రైవ్ లేదా డ్రాప్బాక్స్ వంటి క్లౌడ్ డ్రైవ్కు అప్లోడ్ చేయవచ్చు. అప్లోడ్ చేసిన తర్వాత మీరు ఫైల్లను భాగస్వామ్యం చేయడానికి డ్రైవ్ యొక్క సాధనాలను ఉపయోగించవచ్చు.
నొక్కండి రెడీ. ఫోల్డర్లోని ఫైల్లు ఇప్పుడు గుప్తీకరించబడ్డాయి. ఇప్పుడు మీరు ఫోల్డర్ను గూగుల్ డ్రైవ్, ఐక్లౌడ్ డ్రైవ్ లేదా డ్రాప్బాక్స్ వంటి క్లౌడ్ డ్రైవ్కు అప్లోడ్ చేయవచ్చు. అప్లోడ్ చేసిన తర్వాత మీరు ఫైల్లను భాగస్వామ్యం చేయడానికి డ్రైవ్ యొక్క సాధనాలను ఉపయోగించవచ్చు.