రచయిత:
Judy Howell
సృష్టి తేదీ:
6 జూలై 2021
నవీకరణ తేదీ:
1 జూలై 2024
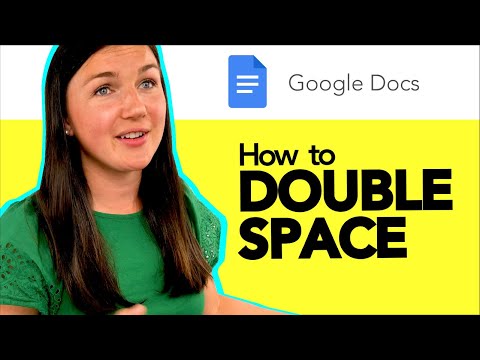
విషయము
- అడుగు పెట్టడానికి
- 3 యొక్క పద్ధతి 1: ఎగువన మెనుని ఉపయోగించడం
- 3 యొక్క విధానం 2: "లైన్ స్పేసింగ్" బటన్ను ఉపయోగించడం
- 3 యొక్క విధానం 3: క్రొత్త పత్రాలకు డిఫాల్ట్గా డబుల్ స్పేసింగ్ను సెట్ చేయండి
- చిట్కాలు
గూగుల్ డాక్స్లో మీ కంప్యూటర్లో డబుల్ స్పేసింగ్ను వర్తింపచేయడానికి అనేక మార్గాలు ఉన్నాయి, అయితే సెల్ఫోన్లకు ఎల్లప్పుడూ ఈ ఎంపిక ఉండదు. మీరు మొబైల్ ఫోన్లో ఈ సూచనలను అనుసరించడానికి ప్రయత్నిస్తుంటే మరియు ఈ వ్యాసంలో వివరించిన ఒక నిర్దిష్ట ఎంపికను కనుగొనలేకపోతే, వేరే పద్ధతిని ప్రయత్నించండి లేదా చిట్కాలను తనిఖీ చేయండి.
అడుగు పెట్టడానికి
3 యొక్క పద్ధతి 1: ఎగువన మెనుని ఉపయోగించడం
 మీరు డబుల్-స్పేస్ చేయాలనుకుంటున్న టెక్స్ట్ యొక్క భాగాన్ని ఎంచుకోండి. మీరు పేరాలో ఎక్కడైనా క్లిక్ చేస్తే, ఆ మొత్తం పేరా యొక్క పంక్తి అంతరం సర్దుబాటు చేయబడుతుంది. మీరు మొత్తం పత్రం యొక్క పంక్తి అంతరాన్ని సర్దుబాటు చేయాలనుకుంటే, పత్రంలోని అన్ని వచనాలను ఎంచుకోండి.
మీరు డబుల్-స్పేస్ చేయాలనుకుంటున్న టెక్స్ట్ యొక్క భాగాన్ని ఎంచుకోండి. మీరు పేరాలో ఎక్కడైనా క్లిక్ చేస్తే, ఆ మొత్తం పేరా యొక్క పంక్తి అంతరం సర్దుబాటు చేయబడుతుంది. మీరు మొత్తం పత్రం యొక్క పంక్తి అంతరాన్ని సర్దుబాటు చేయాలనుకుంటే, పత్రంలోని అన్ని వచనాలను ఎంచుకోండి. - Google డాక్స్ మెను బార్ నుండి సవరించు All అన్నీ ఎంచుకోండి ఎంచుకోవడం ద్వారా మీరు పత్రంలోని అన్ని వచనాలను స్వయంచాలకంగా ఎంచుకోవచ్చు.
- పేరాలోని ప్రతి పంక్తికి ఒకే పంక్తి అంతరం ఉండాలి. మీరు కొన్ని పంక్తుల పంక్తి అంతరాన్ని మాత్రమే మార్చాలనుకుంటే, మీరు ఈ పంక్తులను వాటి స్వంత ప్రత్యేక పేరాగా చేసుకోవాలి.
 అవసరమైతే మెను బార్ను బయటకు తీసుకురండి. గూగుల్ డాక్స్లోని మెను బార్లో "ఫైల్" ఎంపికతో ప్రారంభమయ్యే మీ పత్రం పేరుకు దిగువన ఉన్న సమాంతర పదాలు ఉంటాయి. మీరు ఈ మెనూ బార్ను చూడలేకపోతే అది దాచబడి ఉండవచ్చు. మెను బార్ను ప్రదర్శించడానికి డబుల్ ^ గుర్తుతో ఉన్న బటన్ను క్లిక్ చేయడానికి ప్రయత్నించండి. ఈ బటన్ మీ పత్రం యొక్క కుడి ఎగువ మూలలో చూడవచ్చు. మీరు ఒకేసారి మీ కీబోర్డ్లోని Ctrl + Shift + F కీలను కూడా నొక్కవచ్చు.
అవసరమైతే మెను బార్ను బయటకు తీసుకురండి. గూగుల్ డాక్స్లోని మెను బార్లో "ఫైల్" ఎంపికతో ప్రారంభమయ్యే మీ పత్రం పేరుకు దిగువన ఉన్న సమాంతర పదాలు ఉంటాయి. మీరు ఈ మెనూ బార్ను చూడలేకపోతే అది దాచబడి ఉండవచ్చు. మెను బార్ను ప్రదర్శించడానికి డబుల్ ^ గుర్తుతో ఉన్న బటన్ను క్లిక్ చేయడానికి ప్రయత్నించండి. ఈ బటన్ మీ పత్రం యొక్క కుడి ఎగువ మూలలో చూడవచ్చు. మీరు ఒకేసారి మీ కీబోర్డ్లోని Ctrl + Shift + F కీలను కూడా నొక్కవచ్చు.  ఎగువన మెనులో "ఫార్మాట్" ఎంపికను ఎంచుకోండి. మెను బార్లోని ఫార్మాట్ బటన్ క్లిక్ చేయండి. బటన్ క్రింద డ్రాప్డౌన్ మెను అనేక విభిన్న ఎంపికలతో కనిపిస్తుంది.
ఎగువన మెనులో "ఫార్మాట్" ఎంపికను ఎంచుకోండి. మెను బార్లోని ఫార్మాట్ బటన్ క్లిక్ చేయండి. బటన్ క్రింద డ్రాప్డౌన్ మెను అనేక విభిన్న ఎంపికలతో కనిపిస్తుంది. - ఇది మీ బ్రౌజర్ మాదిరిగానే మెను బార్ కాదని గమనించండి. మీరు దానిని స్క్రీన్ పైభాగంలో కనుగొనవచ్చు. Google డాక్స్ మెను బార్ మీ బ్రౌజర్ విండోలో తెరపై తక్కువగా ఉంది.
 డ్రాప్డౌన్ మెనులో "లైన్ స్పేసింగ్" ఎంపికపై మీ మౌస్ కర్సర్ ఉంచండి. లైన్ స్పేసింగ్ ఎంపిక మెనులో సగం దూరంలో ఉంది. మీరు దానిపై క్లిక్ చేయవచ్చు లేదా హోవర్ చేయవచ్చు మరియు మరిన్ని ఎంపికలు కనిపించే వరకు వేచి ఉండండి.
డ్రాప్డౌన్ మెనులో "లైన్ స్పేసింగ్" ఎంపికపై మీ మౌస్ కర్సర్ ఉంచండి. లైన్ స్పేసింగ్ ఎంపిక మెనులో సగం దూరంలో ఉంది. మీరు దానిపై క్లిక్ చేయవచ్చు లేదా హోవర్ చేయవచ్చు మరియు మరిన్ని ఎంపికలు కనిపించే వరకు వేచి ఉండండి.  "డబుల్" ఎంచుకోండి. కనిపించే క్రొత్త మెనులో మీ టెక్స్ట్ యొక్క ఖచ్చితమైన లైన్ అంతరాన్ని సెట్ చేయడానికి అనేక ఎంపికలు ఉన్నాయి. మీ వచనాన్ని డబుల్-స్పేస్ చేయడానికి డబుల్ క్లిక్ చేయండి. మీ వచనం డబుల్ స్పేసింగ్తో కనిపించే తీరుతో మీరు సంతోషంగా లేకుంటే, 1.5 ఎంపికను ప్రయత్నించండి లేదా బదులుగా అనుకూల అంతరాన్ని ఎంచుకోండి ...
"డబుల్" ఎంచుకోండి. కనిపించే క్రొత్త మెనులో మీ టెక్స్ట్ యొక్క ఖచ్చితమైన లైన్ అంతరాన్ని సెట్ చేయడానికి అనేక ఎంపికలు ఉన్నాయి. మీ వచనాన్ని డబుల్-స్పేస్ చేయడానికి డబుల్ క్లిక్ చేయండి. మీ వచనం డబుల్ స్పేసింగ్తో కనిపించే తీరుతో మీరు సంతోషంగా లేకుంటే, 1.5 ఎంపికను ప్రయత్నించండి లేదా బదులుగా అనుకూల అంతరాన్ని ఎంచుకోండి ... - ఎంపికలలో ఒకదానికి ముందు చెక్ మార్క్ ఉండవచ్చు, ఇది ఎంచుకున్న వచనం యొక్క ప్రస్తుత పంక్తి అంతరాన్ని సూచిస్తుంది.
3 యొక్క విధానం 2: "లైన్ స్పేసింగ్" బటన్ను ఉపయోగించడం
 మీరు డబుల్ లైన్ స్థలాన్ని కోరుకునే వచనాన్ని ఎంచుకోండి. మీరు డబుల్-స్పేస్ చేయాలనుకుంటున్న పేరాలో ఎక్కడైనా క్లిక్ చేయండి లేదా మీ కీబోర్డ్లోని Ctrl + A కీలను ఏకకాలంలో నొక్కడం ద్వారా పత్రంలోని అన్ని వచనాలను ఎంచుకోండి.
మీరు డబుల్ లైన్ స్థలాన్ని కోరుకునే వచనాన్ని ఎంచుకోండి. మీరు డబుల్-స్పేస్ చేయాలనుకుంటున్న పేరాలో ఎక్కడైనా క్లిక్ చేయండి లేదా మీ కీబోర్డ్లోని Ctrl + A కీలను ఏకకాలంలో నొక్కడం ద్వారా పత్రంలోని అన్ని వచనాలను ఎంచుకోండి.  బూడిద ఉపకరణపట్టీని కనుగొనండి. టూల్ బార్ దాదాపుగా పత్రం పైభాగంలో ఉంది, కానీ పత్రం పేరు మరియు మెనూ బార్ క్రింద ఉంది. టూల్బార్ బూడిదరంగు నేపథ్యంలో సుదీర్ఘ వరుస చిహ్నాలను కలిగి ఉంటుంది, ఎడమవైపున ఉన్న ప్రింటర్ గుర్తు నుండి కుడి వైపున డబుల్ ^ గుర్తు వరకు ఉంటుంది.
బూడిద ఉపకరణపట్టీని కనుగొనండి. టూల్ బార్ దాదాపుగా పత్రం పైభాగంలో ఉంది, కానీ పత్రం పేరు మరియు మెనూ బార్ క్రింద ఉంది. టూల్బార్ బూడిదరంగు నేపథ్యంలో సుదీర్ఘ వరుస చిహ్నాలను కలిగి ఉంటుంది, ఎడమవైపున ఉన్న ప్రింటర్ గుర్తు నుండి కుడి వైపున డబుల్ ^ గుర్తు వరకు ఉంటుంది.  ఈ టూల్బార్లో "లైన్ స్పేసింగ్" బటన్ను కనుగొనండి. "లైన్ స్పేసింగ్" బటన్ ఒకదానికొకటి దిగువ ఉన్న క్షితిజ సమాంతర రేఖల వలె కనిపిస్తుంది, దాని ప్రక్కన నిలువు బాణం పైకి క్రిందికి చూపిస్తుంది. మీరు బటన్ను కనుగొనలేకపోతే, ప్రతి బటన్ను ఒక్కొక్కటిగా చూడండి. కుడి వైపున ప్రారంభించండి మరియు ఎడమ వైపుకు వెళ్ళండి. టూల్ బార్ యొక్క కుడి భాగంలో బటన్ ఉంది. మీరు మీ మౌస్ కర్సర్ను ఒక బటన్ పైకి తరలించినప్పుడు, ఆ బటన్ పేరుతో బ్లాక్ బాక్స్ కనిపిస్తుంది. ఇది సరైన బటన్ను కనుగొనడంలో మీకు సహాయపడుతుంది.
ఈ టూల్బార్లో "లైన్ స్పేసింగ్" బటన్ను కనుగొనండి. "లైన్ స్పేసింగ్" బటన్ ఒకదానికొకటి దిగువ ఉన్న క్షితిజ సమాంతర రేఖల వలె కనిపిస్తుంది, దాని ప్రక్కన నిలువు బాణం పైకి క్రిందికి చూపిస్తుంది. మీరు బటన్ను కనుగొనలేకపోతే, ప్రతి బటన్ను ఒక్కొక్కటిగా చూడండి. కుడి వైపున ప్రారంభించండి మరియు ఎడమ వైపుకు వెళ్ళండి. టూల్ బార్ యొక్క కుడి భాగంలో బటన్ ఉంది. మీరు మీ మౌస్ కర్సర్ను ఒక బటన్ పైకి తరలించినప్పుడు, ఆ బటన్ పేరుతో బ్లాక్ బాక్స్ కనిపిస్తుంది. ఇది సరైన బటన్ను కనుగొనడంలో మీకు సహాయపడుతుంది.  "లైన్ స్పేసింగ్" బటన్ పై క్లిక్ చేసి, ఆపై "డబుల్" ఎంచుకోండి. బటన్ను క్లిక్ చేసి, ఆపై కనిపించే డ్రాప్డౌన్ మెనులో డబుల్ ఎంచుకోండి. మీరు 1.15 లేదా 1.5 వంటి సింగిల్ మరియు డబుల్ స్పేసింగ్ మధ్య అంతరాన్ని కూడా ఎంచుకోవచ్చు. అదనంగా, మీరు అదే డ్రాప్-డౌన్ మెనులో కస్టమ్ లైన్ స్పేసింగ్ ... ఎంపికను ఉపయోగించి వేరే లైన్ స్పేసింగ్ను ఎంచుకోవచ్చు.
"లైన్ స్పేసింగ్" బటన్ పై క్లిక్ చేసి, ఆపై "డబుల్" ఎంచుకోండి. బటన్ను క్లిక్ చేసి, ఆపై కనిపించే డ్రాప్డౌన్ మెనులో డబుల్ ఎంచుకోండి. మీరు 1.15 లేదా 1.5 వంటి సింగిల్ మరియు డబుల్ స్పేసింగ్ మధ్య అంతరాన్ని కూడా ఎంచుకోవచ్చు. అదనంగా, మీరు అదే డ్రాప్-డౌన్ మెనులో కస్టమ్ లైన్ స్పేసింగ్ ... ఎంపికను ఉపయోగించి వేరే లైన్ స్పేసింగ్ను ఎంచుకోవచ్చు.
3 యొక్క విధానం 3: క్రొత్త పత్రాలకు డిఫాల్ట్గా డబుల్ స్పేసింగ్ను సెట్ చేయండి
 టెక్స్ట్ డబుల్ స్పేస్ ఉన్న పత్రాన్ని తెరవండి. ఈ పత్రంలో, మీరు చాలా తరచుగా వర్తించదలిచిన టెక్స్ట్ సెట్టింగులను ఉపయోగించారని నిర్ధారించుకోండి. మీరు ఫాంట్ లేదా బోల్డ్ మరియు ఇటాలిక్ టెక్స్ట్ వంటి శైలులను మార్చినట్లయితే, ఇవి అన్ని కొత్త పత్రాలకు డిఫాల్ట్గా సెట్ చేయబడతాయి.
టెక్స్ట్ డబుల్ స్పేస్ ఉన్న పత్రాన్ని తెరవండి. ఈ పత్రంలో, మీరు చాలా తరచుగా వర్తించదలిచిన టెక్స్ట్ సెట్టింగులను ఉపయోగించారని నిర్ధారించుకోండి. మీరు ఫాంట్ లేదా బోల్డ్ మరియు ఇటాలిక్ టెక్స్ట్ వంటి శైలులను మార్చినట్లయితే, ఇవి అన్ని కొత్త పత్రాలకు డిఫాల్ట్గా సెట్ చేయబడతాయి.  "సాధారణ టెక్స్ట్" మెనుని తెరవండి. పెద్ద టైటిల్ లేదా శీర్షిక కాకుండా సాధారణ-పరిమాణ టెక్స్ట్ ముక్కపై క్లిక్ చేయండి. మీ పత్రం యొక్క పేజీ పైన నేరుగా బూడిద రంగు ఉపకరణపట్టీలో సాధారణ వచన ఎంపికను ఎంచుకోండి.
"సాధారణ టెక్స్ట్" మెనుని తెరవండి. పెద్ద టైటిల్ లేదా శీర్షిక కాకుండా సాధారణ-పరిమాణ టెక్స్ట్ ముక్కపై క్లిక్ చేయండి. మీ పత్రం యొక్క పేజీ పైన నేరుగా బూడిద రంగు ఉపకరణపట్టీలో సాధారణ వచన ఎంపికను ఎంచుకోండి.  మెనులో సరైన ఎంపిక కోసం చూడండి. డ్రాప్-డౌన్ మెనులో, మొదటి ఎంపిక క్రింద నేరుగా పెద్ద సాధారణ టెక్స్ట్ బటన్ కోసం చూడండి. గుర్తుపై ఉన్న ఈ పెద్ద బటన్ కుడి వైపున నేరుగా క్లిక్ చేయండి. చివరగా, సరిపోలడానికి నవీకరణ సాధారణ టెక్స్ట్ బటన్ క్లిక్ చేయండి.
మెనులో సరైన ఎంపిక కోసం చూడండి. డ్రాప్-డౌన్ మెనులో, మొదటి ఎంపిక క్రింద నేరుగా పెద్ద సాధారణ టెక్స్ట్ బటన్ కోసం చూడండి. గుర్తుపై ఉన్న ఈ పెద్ద బటన్ కుడి వైపున నేరుగా క్లిక్ చేయండి. చివరగా, సరిపోలడానికి నవీకరణ సాధారణ టెక్స్ట్ బటన్ క్లిక్ చేయండి.  పరీక్షించడానికి క్రొత్త పత్రాన్ని సృష్టించండి. గూగుల్ డాక్స్ ఇప్పుడు డబుల్ స్పేసింగ్ను డిఫాల్ట్ టెక్స్ట్ స్టైల్గా చూడాలి. క్రొత్త పత్రాన్ని సృష్టించండి మరియు మీరు చేసిన మార్పులు సరిగ్గా సేవ్ చేయబడ్డాయో లేదో టైప్ చేయడం ప్రారంభించండి.
పరీక్షించడానికి క్రొత్త పత్రాన్ని సృష్టించండి. గూగుల్ డాక్స్ ఇప్పుడు డబుల్ స్పేసింగ్ను డిఫాల్ట్ టెక్స్ట్ స్టైల్గా చూడాలి. క్రొత్త పత్రాన్ని సృష్టించండి మరియు మీరు చేసిన మార్పులు సరిగ్గా సేవ్ చేయబడ్డాయో లేదో టైప్ చేయడం ప్రారంభించండి. - మీరు సాధారణ వచనాన్ని వర్తించు బటన్ను క్లిక్ చేస్తే తప్ప పాత పత్రాల శైలి మార్చబడదు, సాధారణ టెక్స్ట్ను నవీకరించే ఎంపిక వలె అదే మెనూలో కనుగొనవచ్చు.
చిట్కాలు
- మీ Google డాక్స్ అనువర్తనం లేదా మీ ఫోన్ యొక్క ఆపరేటింగ్ సిస్టమ్కు లైన్ అంతరాన్ని సర్దుబాటు చేయడానికి ఎంపిక లేకపోతే, దీనికి పరిష్కారం ఉండవచ్చు. అయితే, ఇది పని చేస్తుందనే గ్యారెంటీ లేదు. కంప్యూటర్లో Google డాక్స్కు సైన్ ఇన్ చేయండి మరియు "క్రొత్త పత్రాల కోసం డిఫాల్ట్గా డబుల్ స్పేసింగ్ను సెట్ చేయండి" కింద దశలను అనుసరించండి. ఈ సెట్టింగ్ను నవీకరించడానికి మీ ఫోన్తో ఇంటర్నెట్లోకి వెళ్లి, ఆపై పత్రాన్ని డబుల్-స్పేస్ చేయడానికి సాధారణ టెక్స్ట్ ఎంపికను ఉపయోగించండి.



