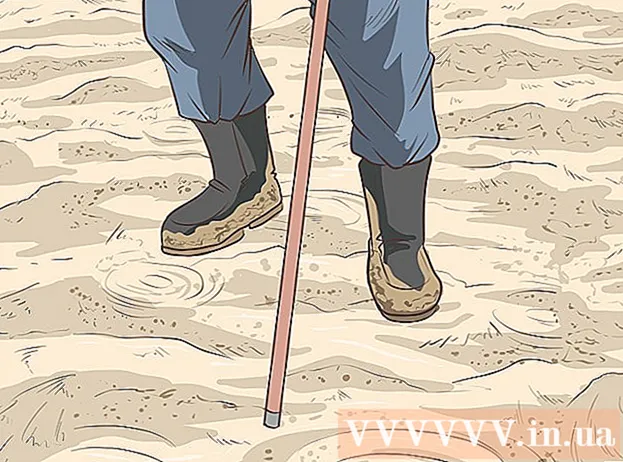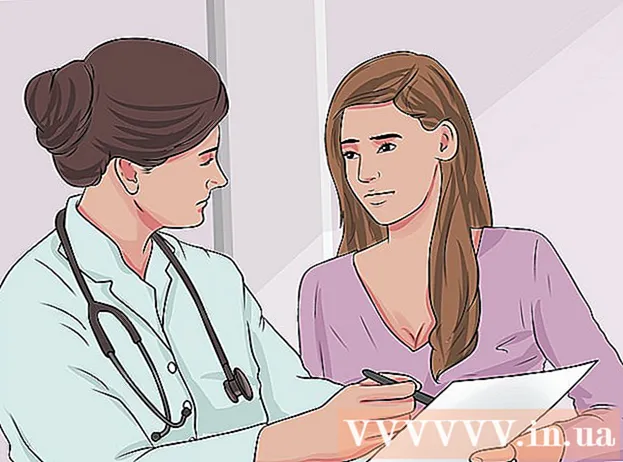రచయిత:
Morris Wright
సృష్టి తేదీ:
22 ఏప్రిల్ 2021
నవీకరణ తేదీ:
1 జూలై 2024

విషయము
- అడుగు పెట్టడానికి
- డైరెక్టరీలు ఎలా పనిచేస్తాయి
- 3 యొక్క 1 వ భాగం: సందేశాలను లేబులింగ్ చేయడం
- 3 యొక్క 2 వ భాగం: సందేశాలను స్వయంచాలకంగా లేబుల్ చేసి దాచండి
- 3 యొక్క 3 వ భాగం: మీ క్రమబద్ధీకరించిన మెయిల్ను చూడటం
మీరు మీ Gmail ఇన్బాక్స్ను మరింత సమర్థవంతంగా నిర్వహించాలనుకుంటున్నారా? లేబుల్స్ మరియు ఫిల్టర్లను ఉపయోగించడం ద్వారా మీరు మీ సందేశాలను Gmail యొక్క ఫోల్డర్ సిస్టమ్తో సమానంగా క్రమబద్ధీకరించవచ్చు. సాంప్రదాయ ఫోల్డర్ సిస్టమ్ నుండి లేబుల్స్ కొంత భిన్నంగా ఉపయోగించబడతాయి మరియు అలవాటుపడటానికి కొంత సమయం పడుతుంది, కానీ మీరు వారితో పరిచయమైన తర్వాత మీరు మీ మెయిల్ను మరింత సమర్థవంతంగా నిర్వహించవచ్చు.
అడుగు పెట్టడానికి
డైరెక్టరీలు ఎలా పనిచేస్తాయి
 సాంప్రదాయ “ఫోల్డర్లకు” బదులుగా Gmail “లేబుల్లను” ఉపయోగిస్తుంది. Gmail లో సాంప్రదాయక అర్థంలో "ఫోల్డర్లు" లేవు. బదులుగా, సందేశాలను క్రమబద్ధీకరించడానికి “లేబుల్స్” ఉపయోగించబడతాయి. ఈ లేబుల్లు ఫోల్డర్ల మాదిరిగానే ఉంటాయి, కానీ వాటి ఉపయోగం కొన్ని ముఖ్యమైన మార్గాల్లో భిన్నంగా ఉంటుంది: ఒకే సందేశానికి బహుళ లేబుల్లను కేటాయించవచ్చు మరియు మీ ఇన్బాక్స్లో ఇమెయిల్ చూపబడిందా లేదా అనే దానిపై లేబుల్లు ప్రభావితం చేయవు.
సాంప్రదాయ “ఫోల్డర్లకు” బదులుగా Gmail “లేబుల్లను” ఉపయోగిస్తుంది. Gmail లో సాంప్రదాయక అర్థంలో "ఫోల్డర్లు" లేవు. బదులుగా, సందేశాలను క్రమబద్ధీకరించడానికి “లేబుల్స్” ఉపయోగించబడతాయి. ఈ లేబుల్లు ఫోల్డర్ల మాదిరిగానే ఉంటాయి, కానీ వాటి ఉపయోగం కొన్ని ముఖ్యమైన మార్గాల్లో భిన్నంగా ఉంటుంది: ఒకే సందేశానికి బహుళ లేబుల్లను కేటాయించవచ్చు మరియు మీ ఇన్బాక్స్లో ఇమెయిల్ చూపబడిందా లేదా అనే దానిపై లేబుల్లు ప్రభావితం చేయవు.  సందేశాలను మాన్యువల్గా లేబుల్ చేయవచ్చు లేదా “ఫిల్టర్లు” తో స్వయంచాలకంగా క్రమబద్ధీకరించవచ్చు. మీరు సందేశాలను ఒక లేబుల్తో మాన్యువల్గా అనుబంధించవచ్చు లేదా మీరు సందేశాలను స్వీకరించిన వెంటనే వాటిని స్వయంచాలకంగా లేబుల్ చేయడానికి సెట్ చేయవచ్చు. మీ ఇన్బాక్స్లో సందేశం కనిపించాలా వద్దా అనేది “ఫిల్టర్లు” అని పిలువబడే ఆటోమేటిక్ సార్టింగ్ కోసం మీరు సెట్ చేసిన నియమాల ద్వారా నిర్ణయించబడుతుంది.
సందేశాలను మాన్యువల్గా లేబుల్ చేయవచ్చు లేదా “ఫిల్టర్లు” తో స్వయంచాలకంగా క్రమబద్ధీకరించవచ్చు. మీరు సందేశాలను ఒక లేబుల్తో మాన్యువల్గా అనుబంధించవచ్చు లేదా మీరు సందేశాలను స్వీకరించిన వెంటనే వాటిని స్వయంచాలకంగా లేబుల్ చేయడానికి సెట్ చేయవచ్చు. మీ ఇన్బాక్స్లో సందేశం కనిపించాలా వద్దా అనేది “ఫిల్టర్లు” అని పిలువబడే ఆటోమేటిక్ సార్టింగ్ కోసం మీరు సెట్ చేసిన నియమాల ద్వారా నిర్ణయించబడుతుంది. - స్పష్టంగా చెప్పాలంటే, మీ ఇన్బాక్స్లో కనిపించని సందేశాలను లేబుల్ చేయగల ఏకైక మార్గం అవి వచ్చిన వెంటనే మీ ఇన్బాక్స్లో దాచగల ఫిల్టర్లను సృష్టించడం లేదా వాటిని మాన్యువల్గా ట్యాగ్ చేసి ఆర్కైవ్ చేయడం.
3 యొక్క 1 వ భాగం: సందేశాలను లేబులింగ్ చేయడం
 మీరు తరలించదలిచిన సందేశం లేదా సందేశాల పక్కన ఉన్న పెట్టెను ఎంచుకోండి.
మీరు తరలించదలిచిన సందేశం లేదా సందేశాల పక్కన ఉన్న పెట్టెను ఎంచుకోండి. పేజీ ఎగువన ఉన్న మ్యాప్ బటన్ను క్లిక్ చేయండి.
పేజీ ఎగువన ఉన్న మ్యాప్ బటన్ను క్లిక్ చేయండి. “క్రొత్తదాన్ని సృష్టించు” ఎంచుకోండి. మీరు ఇప్పటికే సృష్టించిన లేబుళ్ల జాబితా నుండి కూడా ఎంచుకోవచ్చు.
“క్రొత్తదాన్ని సృష్టించు” ఎంచుకోండి. మీరు ఇప్పటికే సృష్టించిన లేబుళ్ల జాబితా నుండి కూడా ఎంచుకోవచ్చు.  మీ లేబుల్ కోసం పేరును నమోదు చేయండి. లేబుల్ “సబ్ ఫోల్డర్” గా పనిచేయాలనుకుంటే, మీరు ఈ కొత్త లేబుల్ను ఏ లేబుల్ క్రింద ఉంచాలనుకుంటున్నారో పేర్కొనండి.
మీ లేబుల్ కోసం పేరును నమోదు చేయండి. లేబుల్ “సబ్ ఫోల్డర్” గా పనిచేయాలనుకుంటే, మీరు ఈ కొత్త లేబుల్ను ఏ లేబుల్ క్రింద ఉంచాలనుకుంటున్నారో పేర్కొనండి. - లేబుల్ సృష్టించిన తరువాత, మీరు తనిఖీ చేసిన అన్ని సందేశాలకు ఈ లేబుల్ కేటాయించబడుతుంది.
- మీరు ఫోల్డర్ను ఎంచుకున్నప్పుడు లేదా క్రొత్త లేబుల్ని సృష్టించినప్పుడు, తనిఖీ చేసిన సందేశాలు ఆ లేబుల్కు తరలించబడతాయి మరియు మీ ఇన్బాక్స్ నుండి తీసివేయబడతాయి.
3 యొక్క 2 వ భాగం: సందేశాలను స్వయంచాలకంగా లేబుల్ చేసి దాచండి
 Gmail మెనూ బటన్ పై క్లిక్ చేయండి. ఇది గేర్ లాగా కనిపిస్తుంది మరియు కుడి ఎగువ మూలలో ఉంది.
Gmail మెనూ బటన్ పై క్లిక్ చేయండి. ఇది గేర్ లాగా కనిపిస్తుంది మరియు కుడి ఎగువ మూలలో ఉంది.  “సెట్టింగులు” ఎంచుకోండి.
“సెట్టింగులు” ఎంచుకోండి. “ఫిల్టర్లు” టాబ్ పై క్లిక్ చేయండి.
“ఫిల్టర్లు” టాబ్ పై క్లిక్ చేయండి. జాబితా దిగువన “క్రొత్త ఫిల్టర్ను సృష్టించు” పై క్లిక్ చేయండి.
జాబితా దిగువన “క్రొత్త ఫిల్టర్ను సృష్టించు” పై క్లిక్ చేయండి. వడపోత యొక్క సార్టింగ్ ప్రమాణాలను నమోదు చేయండి. వడపోతను ఉపయోగించి సందేశాలను లేబుల్ చేయడానికి మీరు అనేక పద్ధతులు ఉపయోగించవచ్చు.
వడపోత యొక్క సార్టింగ్ ప్రమాణాలను నమోదు చేయండి. వడపోతను ఉపయోగించి సందేశాలను లేబుల్ చేయడానికి మీరు అనేక పద్ధతులు ఉపయోగించవచ్చు. - నుండి - పేర్కొన్న చిరునామా (ఎస్) లోని అన్ని సందేశాలు ఫిల్టర్ చేయబడతాయి.
- ఆన్ - పేర్కొన్న చిరునామా (ఎస్) నుండి వచ్చే అన్ని సందేశాలు ఫిల్టర్ చేయబడతాయి.
- విషయం - విషయంలోని పేర్కొన్న పదాలను కలిగి ఉన్న అన్ని సందేశాలు ఫిల్టర్ చేయబడతాయి.
- పదాలతో - విషయం లేదా వచనంలో పేర్కొన్న పదాలను కలిగి ఉన్న అన్ని సందేశాలు ఫిల్టర్ చేయబడతాయి.
- పదాలు లేకుండా - విషయం లేదా వచనంలో పేర్కొన్న పదాలను కలిగి లేని అన్ని సందేశాలు ఫిల్టర్ చేయబడతాయి.
 “ఈ శోధనతో ఫిల్టర్ను సృష్టించు” పై క్లిక్ చేయండి. ఫిల్టర్లను సృష్టించడానికి సరిపోయే సందేశాల జాబితా స్క్రీన్ వెనుక ప్రదర్శించబడుతుంది.
“ఈ శోధనతో ఫిల్టర్ను సృష్టించు” పై క్లిక్ చేయండి. ఫిల్టర్లను సృష్టించడానికి సరిపోయే సందేశాల జాబితా స్క్రీన్ వెనుక ప్రదర్శించబడుతుంది.  “లేబుల్ని వర్తించు” బాక్స్ను ఎంచుకుని, ఫిల్టర్ చేసిన సందేశాలను క్రమబద్ధీకరించాలనుకుంటున్న లేబుల్ని ఎంచుకోండి.
“లేబుల్ని వర్తించు” బాక్స్ను ఎంచుకుని, ఫిల్టర్ చేసిన సందేశాలను క్రమబద్ధీకరించాలనుకుంటున్న లేబుల్ని ఎంచుకోండి. ఈ ఫిల్టర్కు సరిపోయే క్రొత్త సందేశాలను దాచడానికి “ఇన్బాక్స్ దాటవేయి (ఆర్కైవ్)” బాక్స్ను ఎంచుకోండి. ఎడమ మెనూలో లేబుల్ తెరవడం ద్వారా మీరు ఈ సందేశాలను చూడవచ్చు.
ఈ ఫిల్టర్కు సరిపోయే క్రొత్త సందేశాలను దాచడానికి “ఇన్బాక్స్ దాటవేయి (ఆర్కైవ్)” బాక్స్ను ఎంచుకోండి. ఎడమ మెనూలో లేబుల్ తెరవడం ద్వారా మీరు ఈ సందేశాలను చూడవచ్చు.  ఇప్పటికే ఉన్న సందేశాలకు ఫిల్టర్ వర్తింపజేయాలనుకుంటే “సరిపోలే ఇమెయిల్లలో ఫిల్టర్ను కూడా వర్తించండి” తనిఖీ చేయండి. మీరు చాలా పాత సందేశాలను త్వరగా నిర్వహించాలనుకుంటే ఇది చాలా ఉపయోగకరంగా ఉంటుంది.
ఇప్పటికే ఉన్న సందేశాలకు ఫిల్టర్ వర్తింపజేయాలనుకుంటే “సరిపోలే ఇమెయిల్లలో ఫిల్టర్ను కూడా వర్తించండి” తనిఖీ చేయండి. మీరు చాలా పాత సందేశాలను త్వరగా నిర్వహించాలనుకుంటే ఇది చాలా ఉపయోగకరంగా ఉంటుంది.  “క్రియేట్ ఫిల్టర్” పై క్లిక్ చేయండి. వడపోత ప్రమాణాలకు అనుగుణంగా ఉన్న క్రొత్త సందేశాలు మీరు పేర్కొన్న లేబుల్తో స్వయంచాలకంగా గుర్తించబడతాయి మరియు మీ ఇన్బాక్స్లో దాచబడతాయి (మీరు ఎంచుకుంటే).
“క్రియేట్ ఫిల్టర్” పై క్లిక్ చేయండి. వడపోత ప్రమాణాలకు అనుగుణంగా ఉన్న క్రొత్త సందేశాలు మీరు పేర్కొన్న లేబుల్తో స్వయంచాలకంగా గుర్తించబడతాయి మరియు మీ ఇన్బాక్స్లో దాచబడతాయి (మీరు ఎంచుకుంటే).
3 యొక్క 3 వ భాగం: మీ క్రమబద్ధీకరించిన మెయిల్ను చూడటం
 కంటెంట్ను చూడటానికి ఎడమ మెనూలోని లేబుల్పై క్లిక్ చేయండి. లేబుల్ బోల్డ్ అయితే, మీరు ఇంకా చదవని కొత్త సందేశాలు ఇందులో ఉన్నాయి.
కంటెంట్ను చూడటానికి ఎడమ మెనూలోని లేబుల్పై క్లిక్ చేయండి. లేబుల్ బోల్డ్ అయితే, మీరు ఇంకా చదవని కొత్త సందేశాలు ఇందులో ఉన్నాయి.  మీ అన్ని లేబుల్లను వీక్షించడానికి లేబుల్ జాబితా దిగువన ఉన్న "మరిన్ని" బటన్ను క్లిక్ చేయండి. మీ సెట్టింగుల మెనులోని “లేబుల్స్” టాబ్ ఉపయోగించి మీరు మీ చిన్న జాబితా నుండి లేబుళ్ళను చూపించవచ్చు మరియు దాచవచ్చు. “మరిన్ని” పై క్లిక్ చేయడం ద్వారా మీరు సాధారణంగా దాచిన వాటితో సహా మీ అన్ని లేబుల్లను చూడవచ్చు.
మీ అన్ని లేబుల్లను వీక్షించడానికి లేబుల్ జాబితా దిగువన ఉన్న "మరిన్ని" బటన్ను క్లిక్ చేయండి. మీ సెట్టింగుల మెనులోని “లేబుల్స్” టాబ్ ఉపయోగించి మీరు మీ చిన్న జాబితా నుండి లేబుళ్ళను చూపించవచ్చు మరియు దాచవచ్చు. “మరిన్ని” పై క్లిక్ చేయడం ద్వారా మీరు సాధారణంగా దాచిన వాటితో సహా మీ అన్ని లేబుల్లను చూడవచ్చు.  క్రమబద్ధీకరించిన సందేశాలను వేర్వేరు లేబుల్లకు తరలించండి. బాక్సులను తనిఖీ చేసి, ఫోల్డర్ బటన్ను ఉపయోగించి క్రొత్త స్థానాన్ని ఎంచుకోవడం ద్వారా మీరు ఎప్పుడైనా సందేశాలను తరలించవచ్చు.
క్రమబద్ధీకరించిన సందేశాలను వేర్వేరు లేబుల్లకు తరలించండి. బాక్సులను తనిఖీ చేసి, ఫోల్డర్ బటన్ను ఉపయోగించి క్రొత్త స్థానాన్ని ఎంచుకోవడం ద్వారా మీరు ఎప్పుడైనా సందేశాలను తరలించవచ్చు.