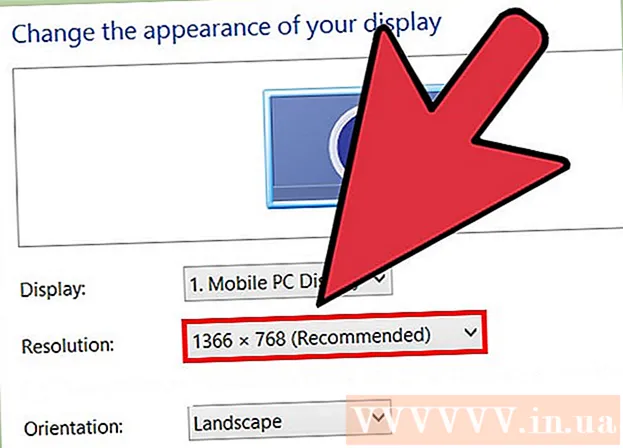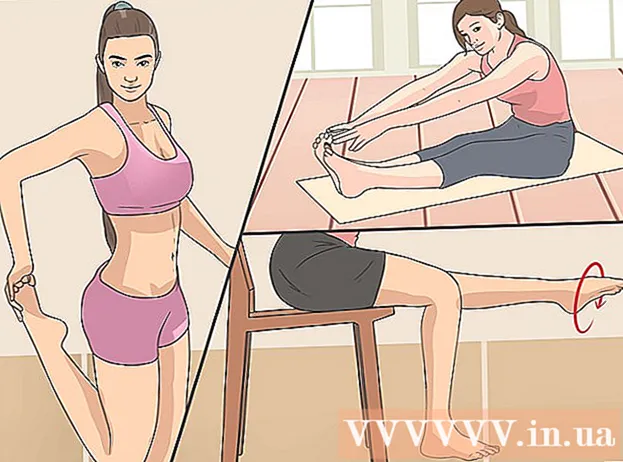రచయిత:
Christy White
సృష్టి తేదీ:
7 మే 2021
నవీకరణ తేదీ:
1 జూలై 2024
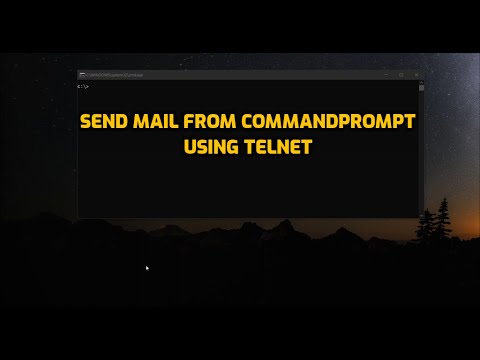
విషయము
- అడుగు పెట్టడానికి
- 2 యొక్క పార్ట్ 1: టెల్నెట్ ద్వారా మెయిల్ సర్వర్కు కనెక్ట్ అవ్వండి
- 2 యొక్క 2 వ భాగం: సందేశం పంపడం
- చిట్కాలు
- హెచ్చరికలు
- అవసరాలు
థండర్బర్డ్ మరియు lo ట్లుక్ వంటి సాఫ్ట్వేర్ ఇమెయిల్ పంపడం మంచిది మరియు వేగంగా ఉందని నిర్ధారిస్తుంది. అంటే, ఇ-మెయిల్ దాని గమ్యాన్ని చేరుకోనంత వరకు. మీరు "పంపు" క్లిక్ చేసినప్పుడు నిజంగా ఏమి జరుగుతుందో మీరు ఎలా కనుగొనగలరు? మీ ఇ-మెయిల్ ప్రొవైడర్ యొక్క అవుట్గోయింగ్ సర్వర్ నుండి పరీక్ష సందేశాన్ని పంపడానికి ఆపరేటింగ్ సిస్టమ్తో వచ్చే చిన్న ప్రోగ్రామ్ టెల్నెట్ను ఉపయోగించడం ఒక ఎంపిక. మీ ఇ-మెయిల్ సాఫ్ట్వేర్ ఇవ్వని దోష సందేశాన్ని తనిఖీ చేయడానికి మీరు దీన్ని ఉపయోగించవచ్చు.
అడుగు పెట్టడానికి
2 యొక్క పార్ట్ 1: టెల్నెట్ ద్వారా మెయిల్ సర్వర్కు కనెక్ట్ అవ్వండి
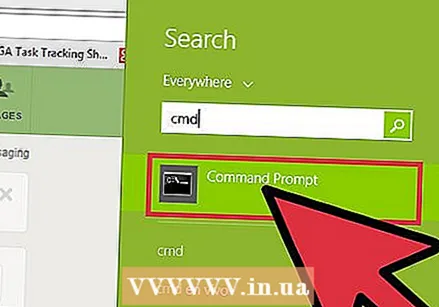 మీకు టెల్నెట్ ఉందని నిర్ధారించుకోండి. మీరు MacOS లేదా Windows XP ని ఉపయోగిస్తుంటే, మీ టెల్నెట్ వెర్షన్ ఉపయోగించడానికి సిద్ధంగా ఉంది. మీకు విండోస్ విస్టా, 2008 సర్వర్, 7, 8.1 లేదా 10 ఉంటే, మీరు టెల్నెట్ను ఉపయోగించే ముందు దాన్ని సక్రియం చేయాలి.
మీకు టెల్నెట్ ఉందని నిర్ధారించుకోండి. మీరు MacOS లేదా Windows XP ని ఉపయోగిస్తుంటే, మీ టెల్నెట్ వెర్షన్ ఉపయోగించడానికి సిద్ధంగా ఉంది. మీకు విండోస్ విస్టా, 2008 సర్వర్, 7, 8.1 లేదా 10 ఉంటే, మీరు టెల్నెట్ను ఉపయోగించే ముందు దాన్ని సక్రియం చేయాలి. - విండోస్ విస్టా, 2008 సర్వర్, 7 మరియు 8.1: ప్రారంభ మెను క్లిక్ చేసి కంట్రోల్ పానెల్ ఎంచుకోండి. ప్రోగ్రామ్లపై క్లిక్ చేసి, "విండోస్ ఫీచర్లను ఆన్ లేదా ఆఫ్ చేయండి" ఎంచుకోండి. ఇది విండోస్ ఫంక్షన్ల జాబితాను ప్రదర్శిస్తుంది. మీరు "టెల్నెట్ క్లయింట్" ను చూసే వరకు క్రిందికి స్క్రోల్ చేసి, ఆ పెట్టెలో చెక్ ఉంచండి. "సరే" పై క్లిక్ చేయండి.
- విండోస్ 10: ప్రారంభ మెనుపై కుడి క్లిక్ చేసి, ప్రోగ్రామ్లు మరియు ఫీచర్లను ఎంచుకోండి. ఎడమ మెనూలోని "విండోస్ ఫీచర్లను ఎనేబుల్ లేదా డిసేబుల్" పై క్లిక్ చేయండి. కనిపించే జాబితాలో, "టెల్నెట్ క్లయింట్" పక్కన ఉన్న పెట్టెను ఎంచుకుని, "సరే" క్లిక్ చేయండి.
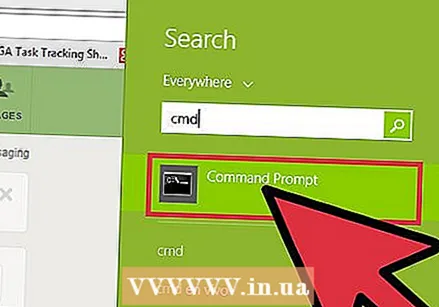 టెర్మినల్ విండోను తెరవండి. ఇది Mac లో కంటే విండోస్ క్రింద కొద్దిగా భిన్నంగా ఉంటుంది.
టెర్మినల్ విండోను తెరవండి. ఇది Mac లో కంటే విండోస్ క్రింద కొద్దిగా భిన్నంగా ఉంటుంది. - విండోస్ యొక్క ఏదైనా వెర్షన్: ప్రెస్ చేయండి విన్+ఆర్. , cmd అని టైప్ చేసి, ఆపై నొక్కండి నమోదు చేయండి.
- Mac: ఫైండర్లో, "అప్లికేషన్స్" ఆపై "యుటిలిటీస్" ఎంచుకోండి. "టెర్మినల్" చిహ్నాన్ని డబుల్ క్లిక్ చేయండి. లాంచ్ప్యాడ్లో ఎంటర్ చేసి క్లిక్ చేయడం ద్వారా మీరు టెర్మినల్ను కూడా యాక్సెస్ చేయవచ్చు.
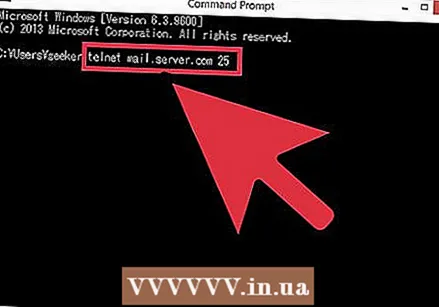 టెల్నెట్ కనెక్షన్ను తెరవండి. telnet mail.server.com 25 అని టైప్ చేయండి, ఇక్కడ 'mail.server.com' అనేది మీ ఇమెయిల్ ప్రొవైడర్ యొక్క సింపుల్ మెయిల్ ట్రాన్స్ఫర్ ప్రోటోకాల్ (SMTP) సర్వర్ (smtp-server.austin.rr.com వంటివి) మరియు 25 పోర్ట్ సంఖ్య SMTP సేవ ఉపయోగించినట్లు.
టెల్నెట్ కనెక్షన్ను తెరవండి. telnet mail.server.com 25 అని టైప్ చేయండి, ఇక్కడ 'mail.server.com' అనేది మీ ఇమెయిల్ ప్రొవైడర్ యొక్క సింపుల్ మెయిల్ ట్రాన్స్ఫర్ ప్రోటోకాల్ (SMTP) సర్వర్ (smtp-server.austin.rr.com వంటివి) మరియు 25 పోర్ట్ సంఖ్య SMTP సేవ ఉపయోగించినట్లు. - మీరు "220 mail.server.com" గా ప్రత్యుత్తరం అందుకుంటారు.
- పోర్ట్ 25 చాలా మెయిల్ సర్వర్లకు డిఫాల్ట్ పోర్ట్, కానీ కొంతమంది నెట్వర్క్ నిర్వాహకులు 465 (సురక్షిత పోర్ట్) లేదా 587 (మైక్రోసాఫ్ట్ lo ట్లుక్ వినియోగదారుల కోసం) వంటి వేరే పోర్టులో SMTP ని ఉపయోగిస్తున్నారు. సరైన పోర్ట్ కోసం నెట్వర్క్ నిర్వాహకుడిని అడగండి (లేదా మీ ఖాతా వివరాలను చూడండి).
- మీరు "పోర్ట్ 25 లో హోస్ట్కు కనెక్ట్ చేయలేరు" వంటి లోపం వస్తే, మరియు పోర్ట్ 25 సరైన పోర్ట్ అని మీకు ఖచ్చితంగా తెలిస్తే, మెయిల్ సర్వర్లో ఏదో తప్పు ఉండవచ్చు.
2 యొక్క 2 వ భాగం: సందేశం పంపడం
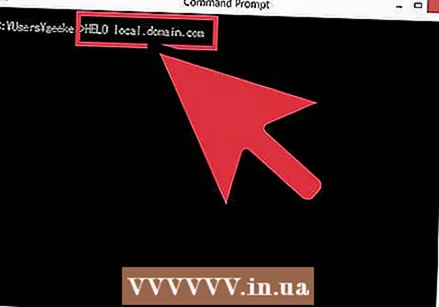 సర్వర్కు నమస్కరించండి. మీరు ఉపయోగిస్తున్న ఆపరేటింగ్ సిస్టమ్తో సంబంధం లేకుండా మీరు వెళ్ళవలసిన దశలు ఒకే విధంగా ఉంటాయి. HELO yourdomain.com అని టైప్ చేయండి, అక్కడ yourdomain.com మీరు ఇమెయిల్ పంపే డొమైన్. HELO ఒక L తో మాత్రమే వ్రాయబడిందని గమనించండి. నొక్కండి నమోదు చేయండి.
సర్వర్కు నమస్కరించండి. మీరు ఉపయోగిస్తున్న ఆపరేటింగ్ సిస్టమ్తో సంబంధం లేకుండా మీరు వెళ్ళవలసిన దశలు ఒకే విధంగా ఉంటాయి. HELO yourdomain.com అని టైప్ చేయండి, అక్కడ yourdomain.com మీరు ఇమెయిల్ పంపే డొమైన్. HELO ఒక L తో మాత్రమే వ్రాయబడిందని గమనించండి. నొక్కండి నమోదు చేయండి. - "250 mail.server.com హలో yourdomain.com మిమ్మల్ని కలవడానికి సంతోషిస్తున్నాము" వంటి ప్రతిస్పందనను మీరు స్వీకరించాలి.
- మీకు ప్రతిస్పందన లేదా దోష సందేశం రాకపోతే, హలోకు బదులుగా EHLO ని ప్రయత్నించండి. కొన్ని సర్వర్లు దీన్ని బాగా నిర్వహిస్తాయి.
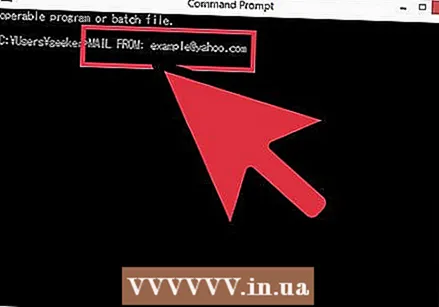 పంపినవారి "శీర్షిక" సమాచారాన్ని నమోదు చేయండి. మీ స్వంత ఇమెయిల్ చిరునామాను ఉపయోగించి: [email protected] నుండి మెయిల్ టైప్ చేయండి. నుండి మెయిల్ తర్వాత స్థలం ఉందని నిర్ధారించుకోండి :. నొక్కండి నమోదు చేయండి.
పంపినవారి "శీర్షిక" సమాచారాన్ని నమోదు చేయండి. మీ స్వంత ఇమెయిల్ చిరునామాను ఉపయోగించి: [email protected] నుండి మెయిల్ టైప్ చేయండి. నుండి మెయిల్ తర్వాత స్థలం ఉందని నిర్ధారించుకోండి :. నొక్కండి నమోదు చేయండి. - మీకు "250 పంపినవారు సరే" వంటి సందేశం రావాలి.
- మీకు దోష సందేశం వస్తే, మీరు సర్వర్ వలె అదే డొమైన్తో ఇమెయిల్ చిరునామాను ఉపయోగిస్తున్నారో లేదో రెండుసార్లు తనిఖీ చేయండి. ఉదాహరణకు, మీ yahoo.com చిరునామాతో సందేశాన్ని పంపడానికి మీ సర్వర్ మిమ్మల్ని అనుమతించకపోవచ్చు.
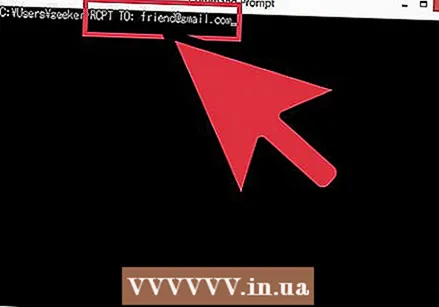 గ్రహీత యొక్క ఇమెయిల్ చిరునామాను నమోదు చేయండి. దీనికి rcpt అని టైప్ చేయండి: [email protected], ఇక్కడ ఇమెయిల్ చిరునామా మీ అసలు గ్రహీత. నొక్కండి నమోదు చేయండి.
గ్రహీత యొక్క ఇమెయిల్ చిరునామాను నమోదు చేయండి. దీనికి rcpt అని టైప్ చేయండి: [email protected], ఇక్కడ ఇమెయిల్ చిరునామా మీ అసలు గ్రహీత. నొక్కండి నమోదు చేయండి. - మీరు ఇప్పుడు "250 OK - MAIL FROM [email protected]" తరహాలో ఒక సందేశాన్ని చూడాలి.
- మీకు దోష సందేశం వస్తే, మీరు సందేశం పంపాలనుకుంటున్న ఇమెయిల్ చిరునామా నిరోధించబడి ఉండవచ్చు.
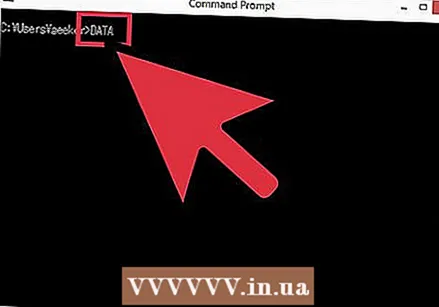 మీ సందేశాన్ని కంపోజ్ చేయండి. మీ సందేశాన్ని ఫార్మాట్ చేయడానికి మరియు పంపడానికి మీరు అనేక పనులను నమోదు చేయాలి.
మీ సందేశాన్ని కంపోజ్ చేయండి. మీ సందేశాన్ని ఫార్మాట్ చేయడానికి మరియు పంపడానికి మీరు అనేక పనులను నమోదు చేయాలి. - డేటాను టైప్ చేసి నొక్కండి నమోదు చేయండి.
- తదుపరి పంక్తిలో, విషయం టైప్ చేయండి: పరీక్షించి, రెండుసార్లు నొక్కండి నమోదు చేయండి. మీకు నచ్చిన అంశంతో "పరీక్ష" ని మార్చండి.
- మీ సందేశాన్ని టైప్ చేయండి. మీరు పూర్తి చేసినప్పుడు, నొక్కండి నమోదు చేయండి.
- మీ సందేశం చివర టైప్ చేయండి మరియు వ్యవధి మరియు నొక్కండి నమోదు చేయండి. మీరు ఇప్పుడు మీ సందేశాన్ని అంగీకరించడాన్ని ధృవీకరించే నోటిఫికేషన్ను చూడాలి లేదా అది క్యూలో ఉంది. ప్రతి సర్వర్కు ఈ సందేశం భిన్నంగా ఉంటుంది.
- మీరు కొన్ని దోష సందేశాన్ని చూసినట్లయితే, దానిని వ్రాసి మీ ఇమెయిల్ ప్రొవైడర్ను సంప్రదించండి.
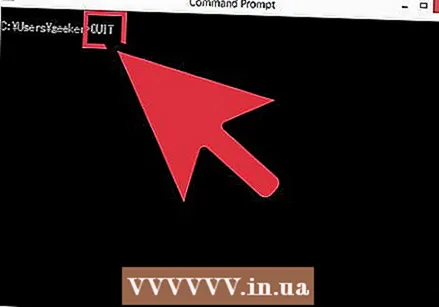 టెల్నెట్ను నిలిపివేయడానికి నిష్క్రమించు అని టైప్ చేయండి. నొక్కండి నమోదు చేయండి.
టెల్నెట్ను నిలిపివేయడానికి నిష్క్రమించు అని టైప్ చేయండి. నొక్కండి నమోదు చేయండి.
చిట్కాలు
- అన్ని టెల్నెట్ సాఫ్ట్వేర్ లైనక్స్లో కూడా ఒకే ఆదేశాలను ఉపయోగిస్తుంది.
- కొంతమంది ఇమెయిల్ క్లయింట్లు ఈ విధంగా స్వీకరించిన మెయిల్ను నేరుగా యూజర్ స్పామ్ మెయిల్బాక్స్కు పంపుతారు. మీ ఖాతాను పరీక్షించడానికి మీరు ఈ పద్ధతిని ఉపయోగిస్తే, సందేశం గ్రహీత యొక్క స్పామ్ ఫోల్డర్లో ముగిసిందో లేదో నిర్ధారించుకోండి.
- కొన్ని ఇమెయిల్ సేవలు (హాట్ మెయిల్ వంటివి) టెల్నెట్ ద్వారా ఇమెయిల్ పంపడానికి వినియోగదారులను అనుమతించవు.
- మీ ఇ-మెయిల్ను టెల్నెట్తో తనిఖీ చేయడం కూడా సాధ్యమే. వికీలో మరింత చదవండి టెల్నెట్తో మీ ఇమెయిల్ను తిరిగి పొందడం గురించి.
హెచ్చరికలు
- చట్టవిరుద్ధమైన సందేశాలను పంపడానికి లేదా ఇతరులను వేధించడానికి ఈ పద్ధతిని ఉపయోగించడం మీకు సులభంగా తెలుసుకోవచ్చు. సిస్టమ్ నిర్వాహకులు వారి అవుట్గోయింగ్ మెయిల్ సర్వర్లపై నిశితంగా గమనిస్తారు.
అవసరాలు
- టెల్నెట్ క్లయింట్
- ఇమెయిల్లను మళ్ళించగల మెయిల్ సర్వర్ యొక్క చిరునామా
- చెల్లుబాటు అయ్యే ఇమెయిల్ చిరునామా