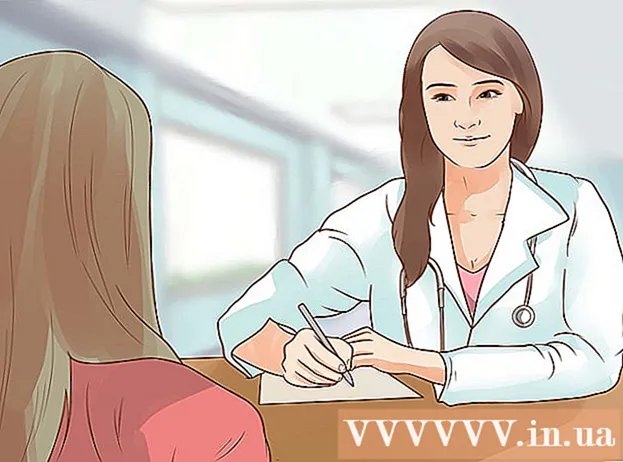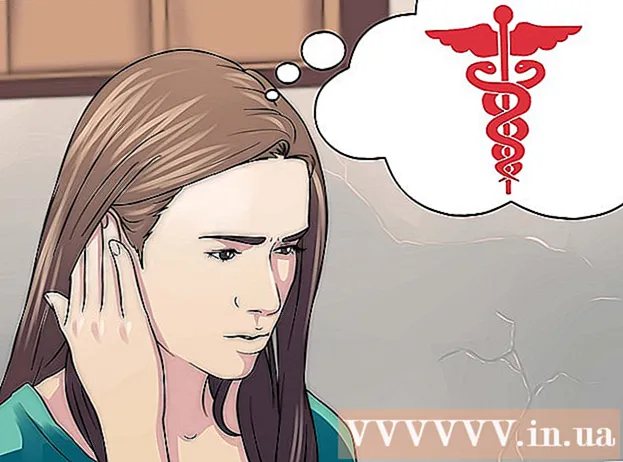రచయిత:
Roger Morrison
సృష్టి తేదీ:
3 సెప్టెంబర్ 2021
నవీకరణ తేదీ:
1 జూలై 2024

విషయము
- అడుగు పెట్టడానికి
- 5 యొక్క విధానం 1: PC లో ఆపరేటింగ్ సిస్టమ్ను ఇన్స్టాల్ చేయడానికి USB స్టిక్ ఉపయోగించడం
- 5 యొక్క విధానం 2: విండోస్ విస్టా లేదా 7 ఇన్స్టాలేషన్ డిస్క్ సృష్టించండి
- 5 యొక్క విధానం 3: విండోస్ ఎక్స్పి ఇన్స్టాలేషన్ డిస్క్ను సృష్టించండి
- 5 యొక్క 4 వ పద్ధతి: "USB PC మరమ్మతు టూల్కిట్" ను సృష్టించడం
- 5 యొక్క 5 వ పద్ధతి: Mac OS X 10.7 లేదా 10.8 కోసం మీ USB ఫ్లాష్ డ్రైవ్ నుండి ఇన్స్టాలేషన్ డిస్క్ను సృష్టించండి
- హెచ్చరికలు
మీరు ఇకపై ఉపయోగించని పాత USB స్టిక్ ఉందా? దీన్ని Windows, Linux లేదా Mac కోసం ఇన్స్టాలేషన్ డిస్క్ లేదా మీ PC కోసం డయాగ్నొస్టిక్ సాధనంగా మార్చండి. ఎలాగో తెలుసుకోవడానికి ఈ వ్యాసంలోని దశలను అనుసరించండి.
అడుగు పెట్టడానికి
5 యొక్క విధానం 1: PC లో ఆపరేటింగ్ సిస్టమ్ను ఇన్స్టాల్ చేయడానికి USB స్టిక్ ఉపయోగించడం
 కమాండ్ ప్రాంప్ట్ విండోను తెరవండి. మీరు దీన్ని నిర్వాహక హక్కులతో ఉన్న ఖాతా నుండి మాత్రమే చేయగలరు. దానిపై కుడి క్లిక్ చేసి, "నిర్వాహకుడిగా రన్ చేయి" ఎంచుకోండి. మీరు ఇప్పుడు నిర్వాహక పాస్వర్డ్ను అందించాల్సి ఉంటుంది.
కమాండ్ ప్రాంప్ట్ విండోను తెరవండి. మీరు దీన్ని నిర్వాహక హక్కులతో ఉన్న ఖాతా నుండి మాత్రమే చేయగలరు. దానిపై కుడి క్లిక్ చేసి, "నిర్వాహకుడిగా రన్ చేయి" ఎంచుకోండి. మీరు ఇప్పుడు నిర్వాహక పాస్వర్డ్ను అందించాల్సి ఉంటుంది. - ఈ పద్ధతిలో మీరు బూటబుల్ USB స్టిక్ లేదా బూటబుల్ డిస్క్ను సృష్టిస్తారు. పోర్టబుల్ ఇన్స్టాలేషన్ డిస్క్ను సృష్టించడానికి మీరు ఆపరేటింగ్ సిస్టమ్ ఇన్స్టాలేషన్ డిస్క్ను USB స్టిక్పై కాపీ చేయవచ్చు.
- ఈ పద్ధతి విండోస్ విస్టా, 7 మరియు 8 లలో మాత్రమే పనిచేస్తుంది.
 "డిస్క్ మేనేజ్మెంట్" యుటిలిటీని తెరవండి. మీరు దీన్ని ఆదేశంతో తెరవండి డిస్క్ భాగం లోపలికి వెళ్ళడానికి.
"డిస్క్ మేనేజ్మెంట్" యుటిలిటీని తెరవండి. మీరు దీన్ని ఆదేశంతో తెరవండి డిస్క్ భాగం లోపలికి వెళ్ళడానికి.  కనెక్ట్ చేయబడిన డ్రైవ్లను ప్రదర్శించు. ఆదేశాన్ని టైప్ చేయండి జాబితా డిస్క్ మీ కంప్యూటర్కు కనెక్ట్ చేయబడిన అన్ని డ్రైవ్ల జాబితాను ప్రదర్శించడానికి. మీరు మీ యుఎస్బి స్టిక్ను కూడా ఇక్కడ కనుగొనాలి. మీ USB స్టిక్ పక్కన జాబితా చేయబడిన సంఖ్యను గుర్తుంచుకోండి.
కనెక్ట్ చేయబడిన డ్రైవ్లను ప్రదర్శించు. ఆదేశాన్ని టైప్ చేయండి జాబితా డిస్క్ మీ కంప్యూటర్కు కనెక్ట్ చేయబడిన అన్ని డ్రైవ్ల జాబితాను ప్రదర్శించడానికి. మీరు మీ యుఎస్బి స్టిక్ను కూడా ఇక్కడ కనుగొనాలి. మీ USB స్టిక్ పక్కన జాబితా చేయబడిన సంఖ్యను గుర్తుంచుకోండి.  USB స్టిక్ ఎంచుకోండి. ఆదేశాన్ని టైప్ చేయండి డిస్క్ # ఎంచుకోండి, మునుపటి దశలో USB ఫ్లాష్ డ్రైవ్ పక్కన జాబితా చేయబడిన సంఖ్యతో “#” ని భర్తీ చేస్తుంది.
USB స్టిక్ ఎంచుకోండి. ఆదేశాన్ని టైప్ చేయండి డిస్క్ # ఎంచుకోండి, మునుపటి దశలో USB ఫ్లాష్ డ్రైవ్ పక్కన జాబితా చేయబడిన సంఖ్యతో “#” ని భర్తీ చేస్తుంది.  USB స్టిక్ తొలగించండి. ఆదేశాన్ని టైప్ చేయండి శుభ్రంగా, అప్పుడు డిస్క్ మేనేజ్మెంట్ ప్రోగ్రామ్ డిస్క్ను తనిఖీ చేస్తుంది మరియు స్టిక్లో ఉన్న మొత్తం డేటాను చెరిపివేస్తుంది.
USB స్టిక్ తొలగించండి. ఆదేశాన్ని టైప్ చేయండి శుభ్రంగా, అప్పుడు డిస్క్ మేనేజ్మెంట్ ప్రోగ్రామ్ డిస్క్ను తనిఖీ చేస్తుంది మరియు స్టిక్లో ఉన్న మొత్తం డేటాను చెరిపివేస్తుంది.  బూటబుల్ విభజనను సృష్టించండి. USB స్టిక్ చెరిపివేసినప్పుడు, టైప్ చేయండి విభజన ప్రాధమిక సృష్టించండి. అన్నీ సరిగ్గా జరిగితే ప్రక్రియ విజయవంతంగా పూర్తయిందని సందేశం కనిపిస్తుంది.
బూటబుల్ విభజనను సృష్టించండి. USB స్టిక్ చెరిపివేసినప్పుడు, టైప్ చేయండి విభజన ప్రాధమిక సృష్టించండి. అన్నీ సరిగ్గా జరిగితే ప్రక్రియ విజయవంతంగా పూర్తయిందని సందేశం కనిపిస్తుంది.  క్రొత్త విభజనను ఎంచుకోండి. ఆదేశాన్ని టైప్ చేయండి విభజన 1 ఎంచుకోండి మరియు ఎంటర్ నొక్కండి. నిర్ధారణ సందేశం కనిపించినప్పుడు, టైప్ చేయండి చురుకుగా మరియు ఎంటర్ నొక్కండి. ఇది విభజనను సక్రియం చేస్తుంది.
క్రొత్త విభజనను ఎంచుకోండి. ఆదేశాన్ని టైప్ చేయండి విభజన 1 ఎంచుకోండి మరియు ఎంటర్ నొక్కండి. నిర్ధారణ సందేశం కనిపించినప్పుడు, టైప్ చేయండి చురుకుగా మరియు ఎంటర్ నొక్కండి. ఇది విభజనను సక్రియం చేస్తుంది.  USB స్టిక్ ఫార్మాట్ చేయండి. ఆదేశాన్ని టైప్ చేయండి ఫార్మాట్ fs = fat32. ఎంటర్ నొక్కిన తర్వాత ప్రోగ్రామ్ కొన్ని నిమిషాలు నడుస్తుంది (32 జిబి స్టిక్ తో గంటలు కూడా పట్టవచ్చు), పురోగతి శాతంతో ప్రదర్శించబడుతుంది.
USB స్టిక్ ఫార్మాట్ చేయండి. ఆదేశాన్ని టైప్ చేయండి ఫార్మాట్ fs = fat32. ఎంటర్ నొక్కిన తర్వాత ప్రోగ్రామ్ కొన్ని నిమిషాలు నడుస్తుంది (32 జిబి స్టిక్ తో గంటలు కూడా పట్టవచ్చు), పురోగతి శాతంతో ప్రదర్శించబడుతుంది.  USB స్టిక్కు డ్రైవ్ లెటర్ను కేటాయించండి. ఆదేశాన్ని టైప్ చేయండి కేటాయించవచ్చు ఒక లేఖ కేటాయించడానికి. టైప్ చేయండి బయటకి దారి డిస్క్ మేనేజ్మెంట్ యుటిలిటీ నుండి నిష్క్రమించడానికి.
USB స్టిక్కు డ్రైవ్ లెటర్ను కేటాయించండి. ఆదేశాన్ని టైప్ చేయండి కేటాయించవచ్చు ఒక లేఖ కేటాయించడానికి. టైప్ చేయండి బయటకి దారి డిస్క్ మేనేజ్మెంట్ యుటిలిటీ నుండి నిష్క్రమించడానికి.  ఆపరేటింగ్ సిస్టమ్ను కాపీ చేయండి. మీరు USB స్టిక్ నుండి బూట్ డిస్క్ తయారు చేసిన తర్వాత, మీరు కోరుకున్న ఆపరేటింగ్ సిస్టమ్ యొక్క ఇన్స్టాలేషన్ ఫైళ్ళను మీ స్టిక్ మీద ఉంచవచ్చు.
ఆపరేటింగ్ సిస్టమ్ను కాపీ చేయండి. మీరు USB స్టిక్ నుండి బూట్ డిస్క్ తయారు చేసిన తర్వాత, మీరు కోరుకున్న ఆపరేటింగ్ సిస్టమ్ యొక్క ఇన్స్టాలేషన్ ఫైళ్ళను మీ స్టిక్ మీద ఉంచవచ్చు. - ప్రక్రియను సులభతరం చేయడానికి సంస్థాపన సమయంలో మీకు అవసరమైన ఏదైనా డ్రైవర్లను కూడా కాపీ చేయండి.
5 యొక్క విధానం 2: విండోస్ విస్టా లేదా 7 ఇన్స్టాలేషన్ డిస్క్ సృష్టించండి
 విండోస్ విస్టా లేదా 7 ISO ఫైల్ను సృష్టించండి లేదా పొందండి. DVD లను బర్న్ చేయగల సాఫ్ట్వేర్ను ఇన్స్టాల్ చేయండి. DVD లను బర్న్ చేయడానికి మీరు ఉపయోగించే అనేక ఉచిత ప్రోగ్రామ్లు ఉన్నాయి. మీకు ISO ఫైళ్ళను కూడా సృష్టించగల ప్రోగ్రామ్ అవసరం. విండోస్ 7 ను కొనుగోలు చేయడం ద్వారా మీ వద్ద ఇప్పటికే డౌన్లోడ్ చేయగల ISO ఫైల్ ఉంటే, మీరు నేరుగా తదుపరి దశకు వెళ్ళవచ్చు.
విండోస్ విస్టా లేదా 7 ISO ఫైల్ను సృష్టించండి లేదా పొందండి. DVD లను బర్న్ చేయగల సాఫ్ట్వేర్ను ఇన్స్టాల్ చేయండి. DVD లను బర్న్ చేయడానికి మీరు ఉపయోగించే అనేక ఉచిత ప్రోగ్రామ్లు ఉన్నాయి. మీకు ISO ఫైళ్ళను కూడా సృష్టించగల ప్రోగ్రామ్ అవసరం. విండోస్ 7 ను కొనుగోలు చేయడం ద్వారా మీ వద్ద ఇప్పటికే డౌన్లోడ్ చేయగల ISO ఫైల్ ఉంటే, మీరు నేరుగా తదుపరి దశకు వెళ్ళవచ్చు. - విండోస్ 7 డివిడిని ట్రేలో ఉంచండి. మీ క్రొత్త సాఫ్ట్వేర్ను తెరవండి. “చిత్రానికి కాపీ” లేదా “చిత్రాన్ని సృష్టించు” ఎంపిక కోసం చూడండి. ప్రాంప్ట్ చేసినప్పుడు మీ DVD డ్రైవ్ను మూలంగా ఎంచుకోండి.

- మీ ISO ఫైల్ను సేవ్ చేయండి. గుర్తుంచుకోవడానికి సులభమైన పేరు మరియు స్థానాన్ని ఎంచుకోండి. ISO ఫైల్ మీరు కాపీ చేస్తున్న అసలు ఫైల్ మాదిరిగానే ఉంటుంది. మొదట, మీ డ్రైవ్లో తగినంత స్థలం ఉందో లేదో తనిఖీ చేయండి.

- మీ కంప్యూటర్ మరియు డివిడి డ్రైవ్ వేగాన్ని బట్టి ISO ఫైల్ను సృష్టించడానికి చాలా సమయం పడుతుంది.
- విండోస్ 7 డివిడిని ట్రేలో ఉంచండి. మీ క్రొత్త సాఫ్ట్వేర్ను తెరవండి. “చిత్రానికి కాపీ” లేదా “చిత్రాన్ని సృష్టించు” ఎంపిక కోసం చూడండి. ప్రాంప్ట్ చేసినప్పుడు మీ DVD డ్రైవ్ను మూలంగా ఎంచుకోండి.
 "విండోస్ 7 యుఎస్బి / డివిడి డౌన్లోడ్ టూల్" యుటిలిటీని డౌన్లోడ్ చేయండి. మీరు ఈ ప్రోగ్రామ్ను విండోస్ సైట్ నుండి ఉచితంగా డౌన్లోడ్ చేసుకోవచ్చు. పేరు ఉన్నప్పటికీ, ప్రోగ్రామ్ విండోస్ విస్టా ISO ఫైళ్ళతో కూడా పనిచేస్తుంది. మీరు నిజంగా విండోస్ యొక్క అన్ని వెర్షన్ల కోసం ఈ యుటిలిటీని ఉపయోగించవచ్చు.
"విండోస్ 7 యుఎస్బి / డివిడి డౌన్లోడ్ టూల్" యుటిలిటీని డౌన్లోడ్ చేయండి. మీరు ఈ ప్రోగ్రామ్ను విండోస్ సైట్ నుండి ఉచితంగా డౌన్లోడ్ చేసుకోవచ్చు. పేరు ఉన్నప్పటికీ, ప్రోగ్రామ్ విండోస్ విస్టా ISO ఫైళ్ళతో కూడా పనిచేస్తుంది. మీరు నిజంగా విండోస్ యొక్క అన్ని వెర్షన్ల కోసం ఈ యుటిలిటీని ఉపయోగించవచ్చు.  మూల ఫైల్ను ఎంచుకోండి. ఇది మొదటి విభాగంలో మీరు సృష్టించిన లేదా డౌన్లోడ్ చేసిన ISO ఫైల్. "తదుపరి" పై క్లిక్ చేయండి.
మూల ఫైల్ను ఎంచుకోండి. ఇది మొదటి విభాగంలో మీరు సృష్టించిన లేదా డౌన్లోడ్ చేసిన ISO ఫైల్. "తదుపరి" పై క్లిక్ చేయండి.  "USB పరికరం" ఎంచుకోండి. మీరు ఇప్పుడు DVD ని బర్న్ చేయాలా లేదా USB పరికరాన్ని సృష్టించాలా అని ఎంచుకోవచ్చు. "USB పరికరం" ఎంచుకోండి.
"USB పరికరం" ఎంచుకోండి. మీరు ఇప్పుడు DVD ని బర్న్ చేయాలా లేదా USB పరికరాన్ని సృష్టించాలా అని ఎంచుకోవచ్చు. "USB పరికరం" ఎంచుకోండి.  USB పరికరాన్ని ఎంచుకోండి. మీ USB స్టిక్ USB పోర్టులో ఉందని నిర్ధారించుకోండి. విండోస్ను కాపీ చేయగలిగేలా యుఎస్బి స్టిక్లో మీకు కనీసం 4 జిబి ఖాళీ స్థలం ఉండాలి.
USB పరికరాన్ని ఎంచుకోండి. మీ USB స్టిక్ USB పోర్టులో ఉందని నిర్ధారించుకోండి. విండోస్ను కాపీ చేయగలిగేలా యుఎస్బి స్టిక్లో మీకు కనీసం 4 జిబి ఖాళీ స్థలం ఉండాలి.  ప్రోగ్రామ్ నడుస్తున్నప్పుడు వేచి ఉండండి. ప్రోగ్రామ్ ఇప్పుడు యుఎస్బి స్టిక్ ను ఫార్మాట్ చేస్తుంది, తద్వారా అది సరిగ్గా బూట్ అవుతుంది, అప్పుడు ISO ఫైల్ స్టిక్ మీద ఉంచబడుతుంది. మీ కంప్యూటర్ వేగాన్ని బట్టి కాపీ చేయడానికి 15 నిమిషాలు పట్టవచ్చు.
ప్రోగ్రామ్ నడుస్తున్నప్పుడు వేచి ఉండండి. ప్రోగ్రామ్ ఇప్పుడు యుఎస్బి స్టిక్ ను ఫార్మాట్ చేస్తుంది, తద్వారా అది సరిగ్గా బూట్ అవుతుంది, అప్పుడు ISO ఫైల్ స్టిక్ మీద ఉంచబడుతుంది. మీ కంప్యూటర్ వేగాన్ని బట్టి కాపీ చేయడానికి 15 నిమిషాలు పట్టవచ్చు.
5 యొక్క విధానం 3: విండోస్ ఎక్స్పి ఇన్స్టాలేషన్ డిస్క్ను సృష్టించండి
- అవసరమైన సాఫ్ట్వేర్ మరియు హార్డ్వేర్ను సేకరించండి. మీకు "USB_Prep8" మరియు "bootsect.exe" యుటిలిటీస్ అవసరం. డెవలపర్ల కోసం ఉద్దేశించిన ఈ ప్రోగ్రామ్లు డౌన్లోడ్ చేసుకోవడానికి ఉచితం. మీకు కనీసం 1 GB యొక్క USB స్టిక్ మరియు విండోస్ XP యొక్క ఇన్స్టాలేషన్ CD లేదా DVD కూడా అవసరం.
- యుఎస్బి స్టిక్ను యుఎస్బి పోర్టులోకి చొప్పించి, సిడి లేదా డివిడిని ట్రేలో ఉంచండి. స్వయంచాలకంగా తెరవబడే ఏదైనా విండోస్ విండోలను మూసివేయండి.

- యుఎస్బి స్టిక్ను యుఎస్బి పోర్టులోకి చొప్పించి, సిడి లేదా డివిడిని ట్రేలో ఉంచండి. స్వయంచాలకంగా తెరవబడే ఏదైనా విండోస్ విండోలను మూసివేయండి.
 USB_Prep8 ప్రోగ్రామ్ను సంగ్రహించి అమలు చేయండి. మీరు జిప్ ఫైల్పై డబుల్ క్లిక్ చేస్తే ఫోల్డర్ సృష్టించబడుతుంది, ఈ ఫోల్డర్ లోపల "usb_prep8.cmd" ను ప్రారంభించండి. USB స్టిక్ను "PeToUSB" తో ఫార్మాట్ చేయడానికి ఏదైనా కీని నొక్కండి. గమనిక: విండోస్ 7 లో మీరు కమాండ్ ప్రాంప్ట్ విండో నుండి "usb_prop8.cmd" ను అమలు చేయాలి, నిర్వాహక అధికారాలతో ఉన్న ఖాతాతో.
USB_Prep8 ప్రోగ్రామ్ను సంగ్రహించి అమలు చేయండి. మీరు జిప్ ఫైల్పై డబుల్ క్లిక్ చేస్తే ఫోల్డర్ సృష్టించబడుతుంది, ఈ ఫోల్డర్ లోపల "usb_prep8.cmd" ను ప్రారంభించండి. USB స్టిక్ను "PeToUSB" తో ఫార్మాట్ చేయడానికి ఏదైనా కీని నొక్కండి. గమనిక: విండోస్ 7 లో మీరు కమాండ్ ప్రాంప్ట్ విండో నుండి "usb_prop8.cmd" ను అమలు చేయాలి, నిర్వాహక అధికారాలతో ఉన్న ఖాతాతో.  ఆకృతీకరణ ప్రారంభించండి. PeToUSB విండోలో ఏ సెట్టింగులను మార్చవద్దు. ఆకృతీకరణ పూర్తయినప్పుడు, విండోస్ కీ + R ని నొక్కడం ద్వారా రెండు విండోలను తెరిచి, క్రొత్త కమాండ్ ప్రాంప్ట్ విండోను తెరవండి, ఆపై ఫీల్డ్లో “cmd” అని టైప్ చేయండి.
ఆకృతీకరణ ప్రారంభించండి. PeToUSB విండోలో ఏ సెట్టింగులను మార్చవద్దు. ఆకృతీకరణ పూర్తయినప్పుడు, విండోస్ కీ + R ని నొక్కడం ద్వారా రెండు విండోలను తెరిచి, క్రొత్త కమాండ్ ప్రాంప్ట్ విండోను తెరవండి, ఆపై ఫీల్డ్లో “cmd” అని టైప్ చేయండి.  బూట్సెక్ట్ ప్రోగ్రామ్ను సంగ్రహించండి. ఆ తరువాత, క్రొత్త కమాండ్ ప్రాంప్ట్ విండోలోని బూట్సెక్ట్ ఫోల్డర్కు నావిగేట్ చేయండి.మీరు ఫోల్డర్ బూట్సెక్ట్లో ఉంటే, “bootsect.exe / nt52 Z:” అని టైప్ చేయండి. Z అక్షరాన్ని మీ USB స్టిక్ యొక్క అక్షరానికి మార్చండి.
బూట్సెక్ట్ ప్రోగ్రామ్ను సంగ్రహించండి. ఆ తరువాత, క్రొత్త కమాండ్ ప్రాంప్ట్ విండోలోని బూట్సెక్ట్ ఫోల్డర్కు నావిగేట్ చేయండి.మీరు ఫోల్డర్ బూట్సెక్ట్లో ఉంటే, “bootsect.exe / nt52 Z:” అని టైప్ చేయండి. Z అక్షరాన్ని మీ USB స్టిక్ యొక్క అక్షరానికి మార్చండి. - మీరు USB స్టిక్ యొక్క విషయాలను చూపించే విండోస్ తెరిచి ఉండకూడదు, లేకపోతే ప్రక్రియ విఫలమవుతుంది మరియు మీరు ప్రారంభించాలి.
- బూట్సెక్ట్ ఒక USB స్టిక్ నుండి బూట్ చేయడానికి అవసరమైన ఫైళ్ళను కాపీ చేస్తుంది. ప్రక్రియ పూర్తయినప్పుడు, మీరు ఈ క్రింది సందేశాన్ని పొందుతారు: “అన్ని లక్ష్య వాల్యూమ్లలో బూట్కోడ్ విజయవంతంగా నవీకరించబడింది”. ఈ విండోను మరియు PeToUSB ని మూసివేయండి, కాని usb_prep8 కమాండ్ ప్రాంప్ట్ విండోను తెరిచి ఉంచండి.
- ప్రిపరేషన్ 8 యొక్క సెట్టింగులను సర్దుబాటు చేయండి. బూట్సెక్ట్ కాపీ చేయడం పూర్తయినప్పుడు, usb_prep8 విండో మీరు సెట్టింగులను మార్చగల సంఖ్యా మెనుని ప్రదర్శిస్తుంది. మీరు మొదటి మూడు సెట్టింగులను మార్చాలి:
- 1 నొక్కండి, ఆపై నమోదు చేయండి. విండోస్ ఎక్స్పి సిడి లేదా డివిడి ఉన్న డ్రైవ్ను ఎంచుకుని, సరే నొక్కండి.

- 2 నొక్కండి, ఆపై నమోదు చేయండి. మీరు ఇప్పటికే మీ కంప్యూటర్లో T అక్షరంతో డ్రైవ్ కలిగి ఉంటే, ఈ ఎంపికను మరొక అక్షరానికి మార్చండి. లేకపోతే, మీరు దానిని అలాగే ఉంచండి.

- 3 నొక్కండి, ఆపై ఎంటర్ నొక్కండి. USB స్టిక్ యొక్క అక్షరాన్ని ఇక్కడ నమోదు చేయండి.

- 1 నొక్కండి, ఆపై నమోదు చేయండి. విండోస్ ఎక్స్పి సిడి లేదా డివిడి ఉన్న డ్రైవ్ను ఎంచుకుని, సరే నొక్కండి.
 కాపీ చేయడం ప్రారంభించండి. దీన్ని చేయడానికి, 4 నొక్కండి, ఆపై నమోదు చేయండి. ఈ ఎంపిక మునుపటి మెను నుండి వర్చువల్ డిస్క్ను ఫార్మాట్ చేస్తుందని పేర్కొంటూ సందేశం కనిపిస్తుంది. కొనసాగించడానికి Y నొక్కండి. ఆకృతీకరణ పూర్తయినప్పుడు, కొనసాగించడానికి ఏదైనా కీని నొక్కండి.
కాపీ చేయడం ప్రారంభించండి. దీన్ని చేయడానికి, 4 నొక్కండి, ఆపై నమోదు చేయండి. ఈ ఎంపిక మునుపటి మెను నుండి వర్చువల్ డిస్క్ను ఫార్మాట్ చేస్తుందని పేర్కొంటూ సందేశం కనిపిస్తుంది. కొనసాగించడానికి Y నొక్కండి. ఆకృతీకరణ పూర్తయినప్పుడు, కొనసాగించడానికి ఏదైనా కీని నొక్కండి. - స్క్రీన్పై స్క్రోలింగ్ ఫైల్లు కాపీ చేయడాన్ని మీరు చూస్తారు. కొనసాగించడానికి ఇప్పుడు ఏదైనా కీని నొక్కండి. కొంతకాలం తర్వాత మీరు "టెంప్డ్రైవ్ ఫైల్స్" ను కాపీ చేయాలనుకుంటున్నారా అని అడుగుతూ ఒక విండో కనిపిస్తుంది. అవును నొక్కండి మరియు 15 నిమిషాలు వేచి ఉండండి. అప్పుడు రెండుసార్లు అవును అని నొక్కండి.

- స్క్రీన్పై స్క్రోలింగ్ ఫైల్లు కాపీ చేయడాన్ని మీరు చూస్తారు. కొనసాగించడానికి ఇప్పుడు ఏదైనా కీని నొక్కండి. కొంతకాలం తర్వాత మీరు "టెంప్డ్రైవ్ ఫైల్స్" ను కాపీ చేయాలనుకుంటున్నారా అని అడుగుతూ ఒక విండో కనిపిస్తుంది. అవును నొక్కండి మరియు 15 నిమిషాలు వేచి ఉండండి. అప్పుడు రెండుసార్లు అవును అని నొక్కండి.
 Windows XP ని ఇన్స్టాల్ చేయడం ద్వారా ప్రారంభించండి. ఇప్పుడు ప్రక్రియ పూర్తయింది. మీరు విండోస్ ఎక్స్పిని ఇన్స్టాల్ చేయదలిచిన కంప్యూటర్లోకి యుఎస్బి స్టిక్ చొప్పించండి. USB స్టిక్ నుండి కంప్యూటర్ బూట్ అయ్యేలా BIOS ని సెట్ చేయండి.
Windows XP ని ఇన్స్టాల్ చేయడం ద్వారా ప్రారంభించండి. ఇప్పుడు ప్రక్రియ పూర్తయింది. మీరు విండోస్ ఎక్స్పిని ఇన్స్టాల్ చేయదలిచిన కంప్యూటర్లోకి యుఎస్బి స్టిక్ చొప్పించండి. USB స్టిక్ నుండి కంప్యూటర్ బూట్ అయ్యేలా BIOS ని సెట్ చేయండి. - బూట్ మెను తెరిచినప్పుడు, ఎంపిక 1 ఎంచుకోండి. ఇప్పుడు విండోస్ XP యొక్క సంస్థాపన ప్రారంభమవుతుంది.
- కంప్యూటర్ పున ar ప్రారంభించిన తరువాత, సంస్థాపన యొక్క GUI (గ్రాఫికల్ యూజర్ ఇంటర్ఫేస్) భాగాన్ని ప్రారంభించడానికి ఎంపిక 2 ని ఎంచుకోండి.
- ఇన్స్టాలేషన్ పూర్తయ్యే వరకు USB స్టిక్ తొలగించవద్దు.

5 యొక్క 4 వ పద్ధతి: "USB PC మరమ్మతు టూల్కిట్" ను సృష్టించడం
 అల్టిమేట్ బూట్ CD (UBCD) ISO ఫైల్ను డౌన్లోడ్ చేయండి. ఈ ఫైల్ను ఇక్కడ ఉచితంగా డౌన్లోడ్ చేసుకోవచ్చు. UBCD అనేది సిస్టమ్ ప్రారంభించడానికి ముందు అమలు చేయగల డయాగ్నొస్టిక్ సాధనాల సమాహారం. ఈ ప్రోగ్రామ్లన్నింటినీ యుఎస్బి స్టిక్లో ఉంచడం ఉపయోగపడుతుంది. మీకు ఇక్కడ కనిపించే "యూనివర్సల్ యుఎస్బి ఇన్స్టాలర్" ప్రోగ్రామ్ కూడా అవసరం. ఈ ప్రోగ్రామ్ను గతంలో డౌన్లోడ్ చేసిన ISO ఫైల్ వలె అదే ఫోల్డర్లో ఉంచండి.
అల్టిమేట్ బూట్ CD (UBCD) ISO ఫైల్ను డౌన్లోడ్ చేయండి. ఈ ఫైల్ను ఇక్కడ ఉచితంగా డౌన్లోడ్ చేసుకోవచ్చు. UBCD అనేది సిస్టమ్ ప్రారంభించడానికి ముందు అమలు చేయగల డయాగ్నొస్టిక్ సాధనాల సమాహారం. ఈ ప్రోగ్రామ్లన్నింటినీ యుఎస్బి స్టిక్లో ఉంచడం ఉపయోగపడుతుంది. మీకు ఇక్కడ కనిపించే "యూనివర్సల్ యుఎస్బి ఇన్స్టాలర్" ప్రోగ్రామ్ కూడా అవసరం. ఈ ప్రోగ్రామ్ను గతంలో డౌన్లోడ్ చేసిన ISO ఫైల్ వలె అదే ఫోల్డర్లో ఉంచండి.  "యూనివర్సల్ యుఎస్బి ఇన్స్టాలర్" ప్రోగ్రామ్ను ప్రారంభించండి. మెను నుండి "అల్టిమేట్ బూట్ సిడి" ఎంచుకోండి. మీ USB స్టిక్ యొక్క సరైన డ్రైవ్ అక్షరాన్ని ఎంచుకోండి. "సృష్టించు" పై క్లిక్ చేయండి.
"యూనివర్సల్ యుఎస్బి ఇన్స్టాలర్" ప్రోగ్రామ్ను ప్రారంభించండి. మెను నుండి "అల్టిమేట్ బూట్ సిడి" ఎంచుకోండి. మీ USB స్టిక్ యొక్క సరైన డ్రైవ్ అక్షరాన్ని ఎంచుకోండి. "సృష్టించు" పై క్లిక్ చేయండి.  మీ USB స్టిక్ నుండి బూట్ చేయండి. USB స్టిక్ ఫార్మాట్ చేసిన తర్వాత, మీరు USB స్టిక్ నుండి బూట్ చేసి యుటిలిటీలను అమలు చేయవచ్చు.
మీ USB స్టిక్ నుండి బూట్ చేయండి. USB స్టిక్ ఫార్మాట్ చేసిన తర్వాత, మీరు USB స్టిక్ నుండి బూట్ చేసి యుటిలిటీలను అమలు చేయవచ్చు.
5 యొక్క 5 వ పద్ధతి: Mac OS X 10.7 లేదా 10.8 కోసం మీ USB ఫ్లాష్ డ్రైవ్ నుండి ఇన్స్టాలేషన్ డిస్క్ను సృష్టించండి
 అవసరమైన సాఫ్ట్వేర్ మరియు హార్డ్వేర్ను సేకరించండి. మీ కర్ర 8 GB లేదా అంతకంటే పెద్దదిగా ఉండాలి. మీకు OS X ఇన్స్టాలర్ కూడా అవసరం. ప్రోగ్రామ్ను డౌన్లోడ్ చేసి, USB స్టిక్ను USB పోర్ట్లోకి చొప్పించండి.
అవసరమైన సాఫ్ట్వేర్ మరియు హార్డ్వేర్ను సేకరించండి. మీ కర్ర 8 GB లేదా అంతకంటే పెద్దదిగా ఉండాలి. మీకు OS X ఇన్స్టాలర్ కూడా అవసరం. ప్రోగ్రామ్ను డౌన్లోడ్ చేసి, USB స్టిక్ను USB పోర్ట్లోకి చొప్పించండి.  ఓపెన్ డిస్క్ యుటిలిటీ. ఈ ప్రోగ్రామ్ను "అప్లికేషన్స్" కింద "యుటిలిటీస్" ఫోల్డర్లో చూడవచ్చు. ఈ ప్రోగ్రామ్తో మీరు మీ యుఎస్బి స్టిక్ను బూట్ డిస్క్గా మార్చవచ్చు. ఎడమ కాలమ్లో మీ USB స్టిక్ ఎంచుకోండి మరియు "విభజన" టాబ్ను తెరవండి. "విభజన లేఅవుట్" క్రింద "1 విభజన" ఎంచుకోండి.
ఓపెన్ డిస్క్ యుటిలిటీ. ఈ ప్రోగ్రామ్ను "అప్లికేషన్స్" కింద "యుటిలిటీస్" ఫోల్డర్లో చూడవచ్చు. ఈ ప్రోగ్రామ్తో మీరు మీ యుఎస్బి స్టిక్ను బూట్ డిస్క్గా మార్చవచ్చు. ఎడమ కాలమ్లో మీ USB స్టిక్ ఎంచుకోండి మరియు "విభజన" టాబ్ను తెరవండి. "విభజన లేఅవుట్" క్రింద "1 విభజన" ఎంచుకోండి.  నిర్మాణాన్ని ఎంచుకోండి. "ఫార్మాట్" పక్కన ఉన్న మెనుని క్లిక్ చేసి, "Mac OS Extended (Journaled)" ఎంచుకోండి. ఈ విధంగా మీరు అన్ని మాక్ల ద్వారా స్టిక్ చదవగలరని అనుకోవచ్చు. "ఐచ్ఛికాలు" పై క్లిక్ చేసి, "GUID విభజన పట్టిక" ఎంచుకోండి.
నిర్మాణాన్ని ఎంచుకోండి. "ఫార్మాట్" పక్కన ఉన్న మెనుని క్లిక్ చేసి, "Mac OS Extended (Journaled)" ఎంచుకోండి. ఈ విధంగా మీరు అన్ని మాక్ల ద్వారా స్టిక్ చదవగలరని అనుకోవచ్చు. "ఐచ్ఛికాలు" పై క్లిక్ చేసి, "GUID విభజన పట్టిక" ఎంచుకోండి.  Mac OS X కోసం ఇన్స్టాలేషన్ ఫైల్ను కనుగొనండి. ఇది మీరు Mac App Store నుండి డౌన్లోడ్ చేసిన అనువర్తనం. మీరు దీన్ని "అప్లికేషన్స్" ఫోల్డర్లో కనుగొనవచ్చు. ఫైల్పై కుడి క్లిక్ చేసి, "ప్యాకేజీ విషయాలను చూపించు" ఎంచుకోండి. "విషయాలు" తెరిచి, ఆపై "భాగస్వామ్య మద్దతు" తెరవండి. ఇక్కడ మీరు "InstallESD.dmg" అనే ఫైల్ను కనుగొంటారు. ఈ ఫైల్ను మీ డెస్క్టాప్కు లాగండి.
Mac OS X కోసం ఇన్స్టాలేషన్ ఫైల్ను కనుగొనండి. ఇది మీరు Mac App Store నుండి డౌన్లోడ్ చేసిన అనువర్తనం. మీరు దీన్ని "అప్లికేషన్స్" ఫోల్డర్లో కనుగొనవచ్చు. ఫైల్పై కుడి క్లిక్ చేసి, "ప్యాకేజీ విషయాలను చూపించు" ఎంచుకోండి. "విషయాలు" తెరిచి, ఆపై "భాగస్వామ్య మద్దతు" తెరవండి. ఇక్కడ మీరు "InstallESD.dmg" అనే ఫైల్ను కనుగొంటారు. ఈ ఫైల్ను మీ డెస్క్టాప్కు లాగండి.  డిస్క్ యుటిలిటీని మళ్ళీ తెరవండి. ఎడమ కాలమ్లోని యుఎస్బి స్టిక్పై క్లిక్ చేయండి. "పునరుద్ధరించు" టాబ్ క్లిక్ చేసి, "మూలం" ఫీల్డ్ పక్కన ఉన్న "డిస్క్ ఇమేజ్" బటన్ క్లిక్ చేయండి. మీ డెస్క్టాప్లో "InstallESD.dmg" ఫైల్ను ఎంచుకోండి. "టార్గెట్" గా, కొత్తగా సృష్టించిన విభజనను ఫీల్డ్కు లాగండి.
డిస్క్ యుటిలిటీని మళ్ళీ తెరవండి. ఎడమ కాలమ్లోని యుఎస్బి స్టిక్పై క్లిక్ చేయండి. "పునరుద్ధరించు" టాబ్ క్లిక్ చేసి, "మూలం" ఫీల్డ్ పక్కన ఉన్న "డిస్క్ ఇమేజ్" బటన్ క్లిక్ చేయండి. మీ డెస్క్టాప్లో "InstallESD.dmg" ఫైల్ను ఎంచుకోండి. "టార్గెట్" గా, కొత్తగా సృష్టించిన విభజనను ఫీల్డ్కు లాగండి.  "పునరుద్ధరించు" పై క్లిక్ చేయండి. మీరు నిర్ధారణ కోసం అడుగుతారు. కొనసాగించడానికి "తొలగించు" పై క్లిక్ చేయండి. మీ Mac యొక్క వేగాన్ని బట్టి, ఇది పూర్తి కావడానికి గంట సమయం పడుతుంది. ఆ తరువాత, మీరు USB స్టిక్ నుండి బూట్ చేయవచ్చు మరియు మీరు DVD ని ఉపయోగిస్తుంటే అదే విధంగా Mac OS X ని ఇన్స్టాల్ చేయవచ్చు.
"పునరుద్ధరించు" పై క్లిక్ చేయండి. మీరు నిర్ధారణ కోసం అడుగుతారు. కొనసాగించడానికి "తొలగించు" పై క్లిక్ చేయండి. మీ Mac యొక్క వేగాన్ని బట్టి, ఇది పూర్తి కావడానికి గంట సమయం పడుతుంది. ఆ తరువాత, మీరు USB స్టిక్ నుండి బూట్ చేయవచ్చు మరియు మీరు DVD ని ఉపయోగిస్తుంటే అదే విధంగా Mac OS X ని ఇన్స్టాల్ చేయవచ్చు.
హెచ్చరికలు
- దశలను ప్రారంభించే ముందు USB స్టిక్లోని డేటాను బ్యాకప్ చేయాలని నిర్ధారించుకోండి ఎందుకంటే ఫార్మాటింగ్ సమయంలో పాత డేటా అంతా తొలగించబడుతుంది.