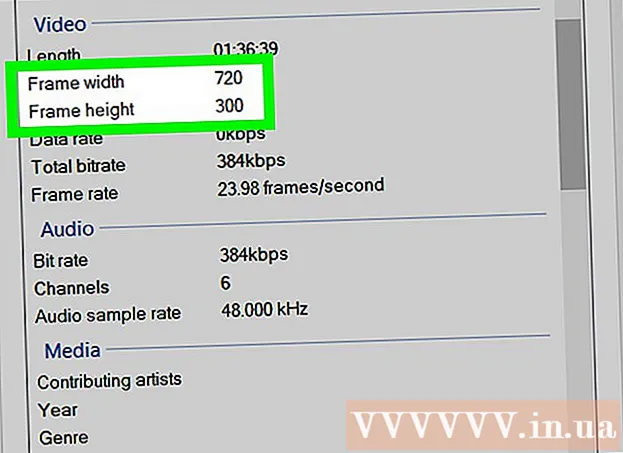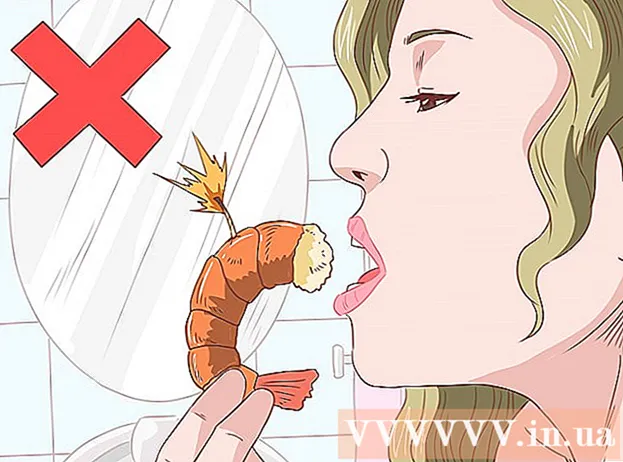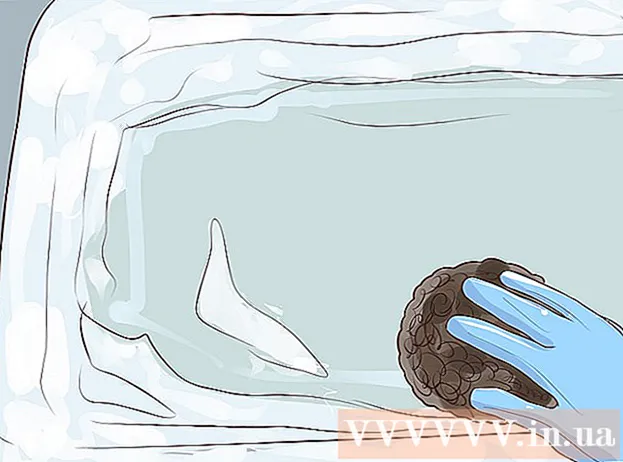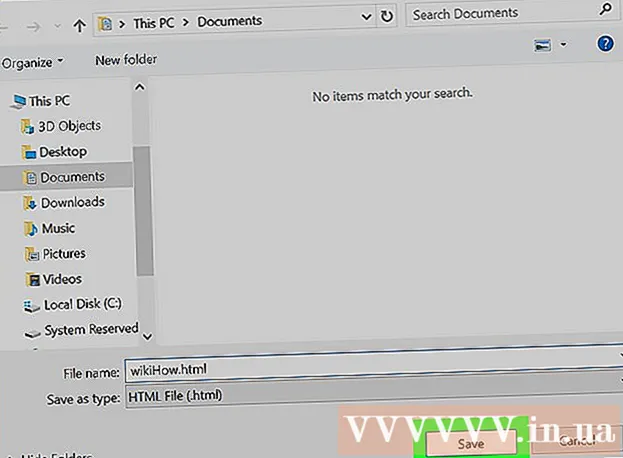రచయిత:
John Pratt
సృష్టి తేదీ:
13 ఫిబ్రవరి 2021
నవీకరణ తేదీ:
1 జూలై 2024

విషయము
- అడుగు పెట్టడానికి
- 3 యొక్క పద్ధతి 1: వర్డ్ 2010 లో లేదా తరువాత పత్రంలో సంతకం చేయండి
- 3 యొక్క విధానం 2: డాక్యుమెంట్ సైన్ యాడ్-ఇన్తో ఆఫీస్ 365 లో సంతకాన్ని జోడించడం
- 3 యొక్క విధానం 3: వర్డ్ 2007 కోసం డిజిటల్ సంతకాన్ని సృష్టించండి
- హెచ్చరికలు
మైక్రోసాఫ్ట్ వర్డ్లో పత్రానికి సంతకం చేయడం అనేది ఒక పత్రానికి వ్యక్తిగత స్పర్శను ఇవ్వడానికి ఒక అద్భుతమైన మార్గం. మీ వర్డ్ సంస్కరణను బట్టి, మీరు పత్రాన్ని వివిధ మార్గాల్లో సంతకం చేయవచ్చు.
అడుగు పెట్టడానికి
3 యొక్క పద్ధతి 1: వర్డ్ 2010 లో లేదా తరువాత పత్రంలో సంతకం చేయండి
- మీరు సంతకం చేయదలిచిన వర్డ్ పత్రాన్ని తెరవండి.
- చొప్పించు టాబ్ క్లిక్ చేయండి.
- సిగ్నేచర్ లైన్ క్లిక్ చేయండి.
- మైక్రోసాఫ్ట్ ఆఫీస్ సిగ్నేచర్ లైన్ క్లిక్ చేయండి.
- సిగ్నేచర్ సెటప్ డైలాగ్ బాక్స్లో సంతకం క్రింద కనిపించాలనుకుంటున్నట్లు సమాచారాన్ని టైప్ చేయండి.
- మీరు "సంతకం పెట్టెకు సంతకాలు వ్యాఖ్యలను జోడించవచ్చు" మరియు / లేదా "సంతకం రేఖలో సంతకం తేదీని చూపించు" అని కూడా మీరు తనిఖీ చేయవచ్చు.
- సరే క్లిక్ చేయండి.
- సంతకం పంక్తిపై కుడి క్లిక్ చేయండి.
- సైన్ పై క్లిక్ చేయండి.
- పక్కన ఉన్న పెట్టెలో మీ పేరును టైప్ చేయండి X..
- మీ వ్రాతపూర్వక సంతకం యొక్క చిత్రం మీకు ఉంటే, మీరు చిత్రాన్ని ఎంచుకోండి క్లిక్ చేసి, ఆపై చిత్రాన్ని ఎంచుకోవచ్చు.
- సైన్ క్లిక్ చేయండి. పత్రం సంతకం చేయబడిందని చూపించడానికి పద గణన పక్కన పత్రం దిగువన సంతకం గుర్తు కనిపిస్తుంది.
3 యొక్క విధానం 2: డాక్యుమెంట్ సైన్ యాడ్-ఇన్తో ఆఫీస్ 365 లో సంతకాన్ని జోడించడం
- మీ వర్డ్ పత్రాన్ని తెరవండి.
- చొప్పించు టాబ్ క్లిక్ చేయండి.
- స్టోర్ పై క్లిక్ చేయండి.
- DocuSign కోసం శోధించండి.
- జోడించుపై క్లిక్ చేయండి.
- DocuSign కు లాగిన్ అవ్వండి.
- RETURN TO DOCUSIGN FOR WORD పై క్లిక్ చేయండి.
- ఎవరు సంతకం చేశారో సూచించండి.
- సంతకం చేయడానికి ఎంపికపై క్లిక్ చేయండి. ఎంపికలలో ఇవి ఉన్నాయి: మీ సంతకం, మొదటి అక్షరాలు, తేదీ, కంపెనీ పేరు మరియు శీర్షిక.
- సంతకం ఎంపికను పత్రంలోకి లాగండి.
- ముగింపుపై క్లిక్ చేయండి.
- SEND FROM DOCUSIGN లేదా NO THANKS పై క్లిక్ చేయండి.
3 యొక్క విధానం 3: వర్డ్ 2007 కోసం డిజిటల్ సంతకాన్ని సృష్టించండి
- మీ వర్డ్ పత్రాన్ని తెరవండి.
- చొప్పించు టాబ్ క్లిక్ చేయండి.
- సిగ్నేచర్ లైన్ క్లిక్ చేయండి.
- మైక్రోసాఫ్ట్ ఆఫీస్ సిగ్నేచర్ లైన్ క్లిక్ చేయండి.
- సిగ్నేచర్ సెటప్ డైలాగ్ బాక్స్లో సంతకం క్రింద కనిపించాలనుకుంటున్నట్లు సమాచారాన్ని టైప్ చేయండి.
- మీరు "సంతకం పెట్టెకు సంతకాలు వ్యాఖ్యలను జోడించవచ్చు" మరియు / లేదా "సంతకం రేఖలో సంతకం తేదీని చూపించు" అని కూడా మీరు తనిఖీ చేయవచ్చు.
- సరే క్లిక్ చేయండి.
- సంతకం పంక్తిపై కుడి క్లిక్ చేయండి.
- సైన్ పై క్లిక్ చేయండి.
- మీ స్వంత డిజిటల్ ఐడిని సృష్టించు క్లిక్ చేయండి.
- అవసరమైన సమాచారాన్ని సృష్టించు డిజిటల్ ఐడి డైలాగ్ బాక్స్లో టైప్ చేయండి.
- సృష్టించుపై క్లిక్ చేయండి.
- సంతకం పంక్తిపై కుడి క్లిక్ చేయండి.
- సైన్ పై క్లిక్ చేయండి.
- పక్కన ఉన్న పెట్టెలో మీ పేరును టైప్ చేయండి X..
- మీ వ్రాతపూర్వక సంతకం యొక్క చిత్రం మీకు ఉంటే, మీరు టైప్ చేసిన సంతకానికి బదులుగా చిత్రాన్ని ఎంచుకోండి క్లిక్ చేసి, అప్లోడ్ చేయడానికి చిత్రాన్ని ఎంచుకోవచ్చు.
- సైన్ పై క్లిక్ చేయండి. పత్రం సంతకం చేయబడిందని చూపించడానికి పద గణన పక్కన పత్రం దిగువన సంతకం గుర్తు కనిపిస్తుంది.
హెచ్చరికలు
- DocuSign తో మీరు పరిమిత సంఖ్యలో సంతకం చేసిన పత్రాలను మాత్రమే పంపగలరు, ఆ తర్వాత మీరు మరింత ధృవీకరించదగిన సంతకం చేసిన పత్రాలను పంపగలిగేలా చెల్లింపు సేవ కోసం సైన్ అప్ చేయాలి.