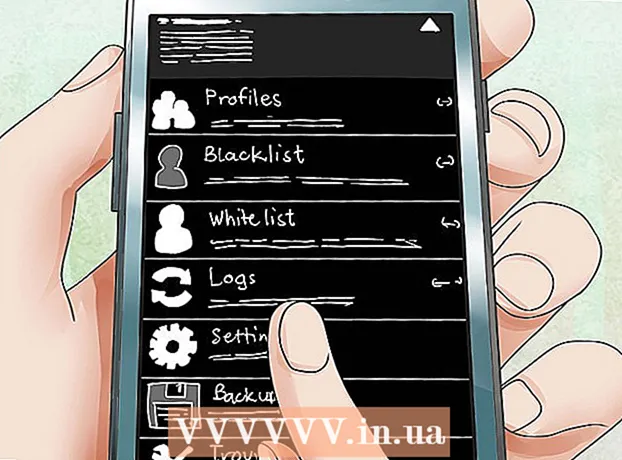రచయిత:
Frank Hunt
సృష్టి తేదీ:
15 మార్చి 2021
నవీకరణ తేదీ:
1 జూలై 2024
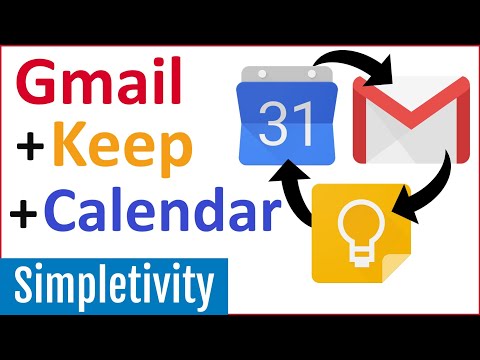
విషయము
- అడుగు పెట్టడానికి
- 4 యొక్క విధానం 1: విండోస్ 10 లో మీ డెస్క్టాప్కు క్యాలెండర్ విడ్జెట్ను జోడించండి
- 4 యొక్క విధానం 2: విండోస్ క్యాలెండర్తో మరొక క్యాలెండర్ను సమకాలీకరించండి
- 4 యొక్క విధానం 3: మీ Mac డెస్క్టాప్కు క్యాలెండర్ విడ్జెట్ను జోడించండి
- 4 యొక్క విధానం 4: ఆపిల్ క్యాలెండర్కు కొత్త క్యాలెండర్ సేవను జోడించండి
Windows మరియు Mac లో, మీరు విడ్జెట్లను ఉపయోగించి మీ డెస్క్టాప్కు క్యాలెండర్ను పిన్ చేయవచ్చు. అయినప్పటికీ, ఈ విడ్జెట్లలో చాలా వరకు ఇతర క్యాలెండర్లతో సంఘటనలను జోడించే లేదా సమకాలీకరించే సామర్థ్యం లేదు. ఈ వికీ మీ డెస్క్టాప్కు క్యాలెండర్ విడ్జెట్ను ఎలా జోడించాలో మరియు మీ డెస్క్టాప్ నుండి అంతర్నిర్మిత క్యాలెండర్ను ఇతర క్యాలెండర్ సేవలతో త్వరగా యాక్సెస్ చేయడం మరియు సమకాలీకరించడం ఎలాగో నేర్పుతుంది.
అడుగు పెట్టడానికి
4 యొక్క విధానం 1: విండోస్ 10 లో మీ డెస్క్టాప్కు క్యాలెండర్ విడ్జెట్ను జోడించండి
 విండోస్ స్టార్ట్ మెనుపై క్లిక్ చేయండి
విండోస్ స్టార్ట్ మెనుపై క్లిక్ చేయండి  మైక్రోసాఫ్ట్ స్టోర్ పై క్లిక్ చేయండి
మైక్రోసాఫ్ట్ స్టోర్ పై క్లిక్ చేయండి  నొక్కండి వెతకండి. ఇది మైక్రోసాఫ్ట్ స్టోర్ యొక్క కుడి ఎగువ మూలలో ఉంది. ఇది శోధన పట్టీని ప్రదర్శిస్తుంది.
నొక్కండి వెతకండి. ఇది మైక్రోసాఫ్ట్ స్టోర్ యొక్క కుడి ఎగువ మూలలో ఉంది. ఇది శోధన పట్టీని ప్రదర్శిస్తుంది.  టైప్ చేయండి విడ్జెట్స్ HD శోధన పట్టీలో. శోధన పట్టీ ఎగువ కుడి మూలలో ఉంది, అక్కడ మీరు "శోధన" బటన్ను క్లిక్ చేశారు. మీ శోధన ప్రశ్నకు సరిపోయే అనువర్తనాల జాబితాను మీకు ఇప్పుడు అందిస్తారు.
టైప్ చేయండి విడ్జెట్స్ HD శోధన పట్టీలో. శోధన పట్టీ ఎగువ కుడి మూలలో ఉంది, అక్కడ మీరు "శోధన" బటన్ను క్లిక్ చేశారు. మీ శోధన ప్రశ్నకు సరిపోయే అనువర్తనాల జాబితాను మీకు ఇప్పుడు అందిస్తారు.  నొక్కండి తీయటానికి అనువర్తన శీర్షిక పక్కన. ఇది మీ కొనుగోళ్లకు అనువర్తనాన్ని జోడిస్తుంది (విడ్జెట్స్ HD ఉచితం).
నొక్కండి తీయటానికి అనువర్తన శీర్షిక పక్కన. ఇది మీ కొనుగోళ్లకు అనువర్తనాన్ని జోడిస్తుంది (విడ్జెట్స్ HD ఉచితం).  నొక్కండి ఇన్స్టాల్ చేయడానికి. ఇది మీ అనువర్తనాలకు విడ్జెట్ల HD ని జోడించిన తర్వాత కనిపించే నీలిరంగు బటన్. ఇది విడ్జెట్స్ HD ని ఇన్స్టాల్ చేస్తుంది.
నొక్కండి ఇన్స్టాల్ చేయడానికి. ఇది మీ అనువర్తనాలకు విడ్జెట్ల HD ని జోడించిన తర్వాత కనిపించే నీలిరంగు బటన్. ఇది విడ్జెట్స్ HD ని ఇన్స్టాల్ చేస్తుంది.  ఓపెన్ విడ్జెట్స్ HD. విడ్జెట్స్ HD డౌన్లోడ్ పూర్తయిన తర్వాత, మీరు క్లిక్ చేయవచ్చు ప్రారంభిస్తోంది ప్రారంభ మెనులోని మైక్రోసాఫ్ట్ స్టోర్ లేదా విడ్జెట్స్ HD చిహ్నంలో. ఇది చిహ్నం గడియారాన్ని పోలి ఉంటుంది.
ఓపెన్ విడ్జెట్స్ HD. విడ్జెట్స్ HD డౌన్లోడ్ పూర్తయిన తర్వాత, మీరు క్లిక్ చేయవచ్చు ప్రారంభిస్తోంది ప్రారంభ మెనులోని మైక్రోసాఫ్ట్ స్టోర్ లేదా విడ్జెట్స్ HD చిహ్నంలో. ఇది చిహ్నం గడియారాన్ని పోలి ఉంటుంది.  నొక్కండి ఎజెండా. ఇది మీరు జోడించగల విడ్జెట్ల జాబితాలో "తేదీ మరియు సమయం" క్రింద ఉంది. ఇది మీ డెస్క్టాప్కు క్యాలెండర్తో కూడిన విడ్జెట్ను జోడిస్తుంది. క్యాలెండర్ విడ్జెట్ ప్రస్తుత తేదీ మరియు నెలలోని అన్ని రోజులను ప్రదర్శిస్తుంది.
నొక్కండి ఎజెండా. ఇది మీరు జోడించగల విడ్జెట్ల జాబితాలో "తేదీ మరియు సమయం" క్రింద ఉంది. ఇది మీ డెస్క్టాప్కు క్యాలెండర్తో కూడిన విడ్జెట్ను జోడిస్తుంది. క్యాలెండర్ విడ్జెట్ ప్రస్తుత తేదీ మరియు నెలలోని అన్ని రోజులను ప్రదర్శిస్తుంది.  క్యాలెండర్ విడ్జెట్ క్లిక్ చేసి లాగండి. మీరు క్యాలెండర్ విడ్జెట్ను క్లిక్ చేసి లాగడం ద్వారా మీ డెస్క్టాప్లో ఎక్కడైనా ఉంచవచ్చు.
క్యాలెండర్ విడ్జెట్ క్లిక్ చేసి లాగండి. మీరు క్యాలెండర్ విడ్జెట్ను క్లిక్ చేసి లాగడం ద్వారా మీ డెస్క్టాప్లో ఎక్కడైనా ఉంచవచ్చు. - క్యాలెండర్ పరిమాణాన్ని మార్చడానికి, విడ్జెట్స్ HD తెరిచి క్లిక్ చేయండి సెట్టింగులు. "డిస్ప్లే సైజు" క్రింద డ్రాప్-డౌన్ మెను క్లిక్ చేసి, "పెద్దది" లేదా "చిన్నది" ఎంచుకోండి.
 క్యాలెండర్ యొక్క ఎడమ వైపున ఉన్న "x" చిహ్నంపై క్లిక్ చేయండి. ఇది మీ డెస్క్టాప్ నుండి క్యాలెండర్ విడ్జెట్ను తొలగిస్తుంది.
క్యాలెండర్ యొక్క ఎడమ వైపున ఉన్న "x" చిహ్నంపై క్లిక్ చేయండి. ఇది మీ డెస్క్టాప్ నుండి క్యాలెండర్ విడ్జెట్ను తొలగిస్తుంది.
4 యొక్క విధానం 2: విండోస్ క్యాలెండర్తో మరొక క్యాలెండర్ను సమకాలీకరించండి
 విండోస్ క్యాలెండర్ అనువర్తనాన్ని తెరవండి. విండోస్ క్యాలెండర్ తెరవడానికి క్రింది దశలను ఉపయోగించండి.
విండోస్ క్యాలెండర్ అనువర్తనాన్ని తెరవండి. విండోస్ క్యాలెండర్ తెరవడానికి క్రింది దశలను ఉపయోగించండి. - విండోస్ స్టార్ట్ మెనుపై క్లిక్ చేయండి.
- "అజెండా" అని టైప్ చేయండి.
- ప్రారంభ మెనులోని క్యాలెండర్ అనువర్తనాన్ని డబుల్ క్లిక్ చేయండి.
 గేర్ చిహ్నంపై క్లిక్ చేయండి. ఇది ఎడమ వైపున మెను దిగువన ఉంది. ఇది కుడి వైపున ఉన్న సైడ్బార్లో సెట్టింగ్ల మెనుని చూపుతుంది.
గేర్ చిహ్నంపై క్లిక్ చేయండి. ఇది ఎడమ వైపున మెను దిగువన ఉంది. ఇది కుడి వైపున ఉన్న సైడ్బార్లో సెట్టింగ్ల మెనుని చూపుతుంది.  నొక్కండి ఖాతాలను నిర్వహించండి. ఇది కుడి వైపున ఉన్న సెట్టింగుల మెను ఎగువన ఉంది.
నొక్కండి ఖాతాలను నిర్వహించండి. ఇది కుడి వైపున ఉన్న సెట్టింగుల మెను ఎగువన ఉంది.  నొక్కండి + ఖాతాను జోడించండి. మీరు "ఖాతాలను నిర్వహించు" క్లిక్ చేసినప్పుడు కుడివైపు మెనులో ఈ ఎంపిక కనిపిస్తుంది. ఇది మీరు జోడించగల సేవల జాబితాతో విండోను ప్రదర్శిస్తుంది.
నొక్కండి + ఖాతాను జోడించండి. మీరు "ఖాతాలను నిర్వహించు" క్లిక్ చేసినప్పుడు కుడివైపు మెనులో ఈ ఎంపిక కనిపిస్తుంది. ఇది మీరు జోడించగల సేవల జాబితాతో విండోను ప్రదర్శిస్తుంది.  మీరు జోడించదలిచిన సేవపై క్లిక్ చేయండి. మీరు lo ట్లుక్, ఎక్స్ఛేంజ్, గూగుల్, యాహూ లేదా ఐక్లౌడ్ ఖాతాను జోడించవచ్చు.
మీరు జోడించదలిచిన సేవపై క్లిక్ చేయండి. మీరు lo ట్లుక్, ఎక్స్ఛేంజ్, గూగుల్, యాహూ లేదా ఐక్లౌడ్ ఖాతాను జోడించవచ్చు.  మీ ఖాతాకు లాగిన్ అవ్వండి. లాగిన్ స్క్రీన్ ప్రతి సేవకు కొద్దిగా భిన్నంగా ఉంటుంది. మీరు జోడించదలిచిన సేవతో అనుబంధించబడిన ఇమెయిల్ చిరునామా మరియు పాస్వర్డ్ను మీరు నమోదు చేయాలి. ఉదాహరణకు, మీ Google ఖాతాతో అనుబంధించబడిన క్యాలెండర్ను జోడించడానికి, మీ Google ఖాతాతో అనుబంధించబడిన ఇమెయిల్ చిరునామా మరియు పాస్వర్డ్తో సైన్ ఇన్ చేయండి.
మీ ఖాతాకు లాగిన్ అవ్వండి. లాగిన్ స్క్రీన్ ప్రతి సేవకు కొద్దిగా భిన్నంగా ఉంటుంది. మీరు జోడించదలిచిన సేవతో అనుబంధించబడిన ఇమెయిల్ చిరునామా మరియు పాస్వర్డ్ను మీరు నమోదు చేయాలి. ఉదాహరణకు, మీ Google ఖాతాతో అనుబంధించబడిన క్యాలెండర్ను జోడించడానికి, మీ Google ఖాతాతో అనుబంధించబడిన ఇమెయిల్ చిరునామా మరియు పాస్వర్డ్తో సైన్ ఇన్ చేయండి.  నొక్కండి అనుమతించటానికి. ఇది మీరు సైన్ ఇన్ చేసిన ఖాతాతో అనుబంధించబడిన సమాచారాన్ని యాక్సెస్ చేయడానికి Windows ని అనుమతిస్తుంది.
నొక్కండి అనుమతించటానికి. ఇది మీరు సైన్ ఇన్ చేసిన ఖాతాతో అనుబంధించబడిన సమాచారాన్ని యాక్సెస్ చేయడానికి Windows ని అనుమతిస్తుంది.
4 యొక్క విధానం 3: మీ Mac డెస్క్టాప్కు క్యాలెండర్ విడ్జెట్ను జోడించండి
 యాప్ స్టోర్ తెరవండి. ఇది "A" మూలధనాన్ని పోలి ఉండే నీలం చిహ్నం. యాప్ స్టోర్ మీ డాక్లో లేకపోతే, కుడి ఎగువ మూలలోని భూతద్దం చిహ్నాన్ని క్లిక్ చేసి, శోధన పట్టీలో "యాప్ స్టోర్" అని టైప్ చేసి ఎంటర్ కీని నొక్కండి.
యాప్ స్టోర్ తెరవండి. ఇది "A" మూలధనాన్ని పోలి ఉండే నీలం చిహ్నం. యాప్ స్టోర్ మీ డాక్లో లేకపోతే, కుడి ఎగువ మూలలోని భూతద్దం చిహ్నాన్ని క్లిక్ చేసి, శోధన పట్టీలో "యాప్ స్టోర్" అని టైప్ చేసి ఎంటర్ కీని నొక్కండి.  టైప్ చేయండి మినీ క్యాలెండర్ & విడ్జెట్ శోధన పట్టీలో. శోధన పట్టీ స్క్రీన్ కుడి ఎగువ మూలలో ఉంది. ఇది మినీ క్యాలెండర్ & విడ్జెట్ అనువర్తనం కోసం శోధిస్తుంది.
టైప్ చేయండి మినీ క్యాలెండర్ & విడ్జెట్ శోధన పట్టీలో. శోధన పట్టీ స్క్రీన్ కుడి ఎగువ మూలలో ఉంది. ఇది మినీ క్యాలెండర్ & విడ్జెట్ అనువర్తనం కోసం శోధిస్తుంది. - ప్రత్యామ్నాయంగా, ఆపిల్ క్యాలెండర్ను కుడి వైపున ఉన్న సైడ్బార్లో ప్రదర్శించడానికి మీరు మీ మౌస్ కర్సర్ను కుడి ఎగువ లేదా దిగువ కుడి మూలలో ఉంచవచ్చు.
 నొక్కండి తీయటానికి మినీ క్యాలెండర్ & విడ్జెట్ కింద. ఇది యాప్ స్టోర్లో అనువర్తనం శీర్షికలో ఉంది. ఇది అనువర్తనం శీర్షిక క్రింద ఇన్స్టాల్ బటన్ను చూపుతుంది.
నొక్కండి తీయటానికి మినీ క్యాలెండర్ & విడ్జెట్ కింద. ఇది యాప్ స్టోర్లో అనువర్తనం శీర్షికలో ఉంది. ఇది అనువర్తనం శీర్షిక క్రింద ఇన్స్టాల్ బటన్ను చూపుతుంది.  నొక్కండి అనువర్తనాన్ని ఇన్స్టాల్ చేయండి. మీరు క్లిక్ చేసిన తర్వాత ఇది అనువర్తనం క్రింద కనిపిస్తుంది తీయటానికి క్లిక్ చేయబడింది. ఇది అనువర్తనాన్ని ఇన్స్టాల్ చేస్తుంది.
నొక్కండి అనువర్తనాన్ని ఇన్స్టాల్ చేయండి. మీరు క్లిక్ చేసిన తర్వాత ఇది అనువర్తనం క్రింద కనిపిస్తుంది తీయటానికి క్లిక్ చేయబడింది. ఇది అనువర్తనాన్ని ఇన్స్టాల్ చేస్తుంది.  మినీ క్యాలెండర్ & విడ్జెట్ తెరవండి. మినీ క్యాలెండర్ & విడ్జెట్ అనువర్తనం వ్యవస్థాపించబడిన తర్వాత, మీరు క్లిక్ చేయవచ్చు తెరవడానికి దీన్ని తెరవడానికి అనువర్తన దుకాణంలో క్లిక్ చేయండి లేదా మీరు దానిని ఫైండర్లోని అనువర్తనాల ఫోల్డర్లో క్లిక్ చేయవచ్చు.
మినీ క్యాలెండర్ & విడ్జెట్ తెరవండి. మినీ క్యాలెండర్ & విడ్జెట్ అనువర్తనం వ్యవస్థాపించబడిన తర్వాత, మీరు క్లిక్ చేయవచ్చు తెరవడానికి దీన్ని తెరవడానికి అనువర్తన దుకాణంలో క్లిక్ చేయండి లేదా మీరు దానిని ఫైండర్లోని అనువర్తనాల ఫోల్డర్లో క్లిక్ చేయవచ్చు. - ప్రత్యామ్నాయంగా, మీరు కుడి ఎగువ మూలలో ఉన్న భూతద్దం చిహ్నాన్ని క్లిక్ చేసి, "మినీ క్యాలెండర్ & విడ్జెట్" కోసం శోధించి, ఎంటర్ కీని నొక్కండి.
 నొక్కండి అనుమతించటానికి. మీరు మొదట మినీ క్యాలెండర్ & విడ్జెట్ తెరిచినప్పుడు, మీ Mac క్యాలెండర్ను యాక్సెస్ చేయడానికి మీరు అనుమతించాలనుకుంటున్నారా అని అడుగుతుంది. నొక్కండి అనుమతించటానికి అంగీకరించు.
నొక్కండి అనుమతించటానికి. మీరు మొదట మినీ క్యాలెండర్ & విడ్జెట్ తెరిచినప్పుడు, మీ Mac క్యాలెండర్ను యాక్సెస్ చేయడానికి మీరు అనుమతించాలనుకుంటున్నారా అని అడుగుతుంది. నొక్కండి అనుమతించటానికి అంగీకరించు.  క్యాలెండర్ను తరలించడానికి దాన్ని క్లిక్ చేసి లాగండి. ఇది క్యాలెండర్ విడ్జెట్ను మీ డెస్క్టాప్లో కావలసిన స్థానానికి తరలించడానికి మిమ్మల్ని అనుమతిస్తుంది.
క్యాలెండర్ను తరలించడానికి దాన్ని క్లిక్ చేసి లాగండి. ఇది క్యాలెండర్ విడ్జెట్ను మీ డెస్క్టాప్లో కావలసిన స్థానానికి తరలించడానికి మిమ్మల్ని అనుమతిస్తుంది. - మినీ క్యాలెండర్ & విడ్జెట్కు క్రొత్త ఈవెంట్ను జోడించడానికి, క్లిక్ చేయండి క్రొత్త ఈవెంట్ సంఘటనల జాబితా దిగువన. ఫారమ్ నింపి క్లిక్ చేయండి అలాగే.
 డాక్లోని మినీ క్యాలెండర్ అనువర్తనంపై కుడి క్లిక్ చేయండి. ఇది క్యాలెండర్ పేజీని పోలి ఉండే చిత్రంతో కూడిన నల్ల చిహ్నం. పాప్-అప్ మెనుని ప్రదర్శించడానికి కుడి-క్లిక్ చేయండి.
డాక్లోని మినీ క్యాలెండర్ అనువర్తనంపై కుడి క్లిక్ చేయండి. ఇది క్యాలెండర్ పేజీని పోలి ఉండే చిత్రంతో కూడిన నల్ల చిహ్నం. పాప్-అప్ మెనుని ప్రదర్శించడానికి కుడి-క్లిక్ చేయండి.  పైన తేలుతుంది ఎంపికలు. ఇది కొన్ని అదనపు ఎంపికలతో స్లయిడ్-అవుట్ మెనుని ప్రదర్శిస్తుంది.
పైన తేలుతుంది ఎంపికలు. ఇది కొన్ని అదనపు ఎంపికలతో స్లయిడ్-అవుట్ మెనుని ప్రదర్శిస్తుంది.  నొక్కండి లాగిన్ వద్ద తెరవండి (ఐచ్ఛికం). ఇది మీ Mac కి లాగిన్ అయిన వెంటనే మినీ క్యాలెండర్ & విడ్జెట్ ప్రోగ్రామ్ను ప్రారంభించడానికి అనుమతిస్తుంది.
నొక్కండి లాగిన్ వద్ద తెరవండి (ఐచ్ఛికం). ఇది మీ Mac కి లాగిన్ అయిన వెంటనే మినీ క్యాలెండర్ & విడ్జెట్ ప్రోగ్రామ్ను ప్రారంభించడానికి అనుమతిస్తుంది.  నొక్కండి ఈ డెస్క్టాప్ "కేటాయించు" (ఐచ్ఛికం) క్రింద. ఇది మీరు ప్రస్తుతం తెరిచిన డెస్క్టాప్కు మినీ క్యాలెండర్ & విడ్జెట్ను పిన్ చేస్తుంది.
నొక్కండి ఈ డెస్క్టాప్ "కేటాయించు" (ఐచ్ఛికం) క్రింద. ఇది మీరు ప్రస్తుతం తెరిచిన డెస్క్టాప్కు మినీ క్యాలెండర్ & విడ్జెట్ను పిన్ చేస్తుంది. - నువ్వు కూడా ఏదైనా డెస్క్టాప్ ఏదైనా డెస్క్టాప్కు పిన్ చేయడానికి.
 క్యాలెండర్ తొలగించడానికి ఎరుపు "x" పై క్లిక్ చేయండి. క్యాలెండర్ విడ్జెట్ను తొలగించడానికి, అనువర్తనాన్ని మూసివేయడానికి ఎగువ ఎడమ మూలలో ఎరుపు "x" క్లిక్ చేయండి.
క్యాలెండర్ తొలగించడానికి ఎరుపు "x" పై క్లిక్ చేయండి. క్యాలెండర్ విడ్జెట్ను తొలగించడానికి, అనువర్తనాన్ని మూసివేయడానికి ఎగువ ఎడమ మూలలో ఎరుపు "x" క్లిక్ చేయండి.
4 యొక్క విధానం 4: ఆపిల్ క్యాలెండర్కు కొత్త క్యాలెండర్ సేవను జోడించండి
 క్యాలెండర్ అనువర్తనాన్ని తెరవండి. ఇది మీ రేవులో లేకపోతే, ఎగువ కుడి మూలలోని భూతద్దం చిహ్నంపై క్లిక్ చేసి, "Calendar.app" అని టైప్ చేసి ఎంటర్ కీని నొక్కండి. ఇది ఆపిల్ క్యాలెండర్ తెరుస్తుంది.
క్యాలెండర్ అనువర్తనాన్ని తెరవండి. ఇది మీ రేవులో లేకపోతే, ఎగువ కుడి మూలలోని భూతద్దం చిహ్నంపై క్లిక్ చేసి, "Calendar.app" అని టైప్ చేసి ఎంటర్ కీని నొక్కండి. ఇది ఆపిల్ క్యాలెండర్ తెరుస్తుంది.  యొక్క మెనుపై క్లిక్ చేయండి ఎజెండా. ఇది మెను బార్లో స్క్రీన్ ఎగువ ఎడమ మూలలో ఉంది. డ్రాప్-డౌన్ మెను తెరవబడుతుంది.
యొక్క మెనుపై క్లిక్ చేయండి ఎజెండా. ఇది మెను బార్లో స్క్రీన్ ఎగువ ఎడమ మూలలో ఉంది. డ్రాప్-డౌన్ మెను తెరవబడుతుంది.  నొక్కండి ఖాతా జోడించండి. మీరు జోడించగల సేవల జాబితాతో విండో ప్రదర్శించబడుతుంది.
నొక్కండి ఖాతా జోడించండి. మీరు జోడించగల సేవల జాబితాతో విండో ప్రదర్శించబడుతుంది.  సేవను ఎంచుకుని క్లిక్ చేయండి పొందండి. మీరు ఆపిల్ క్యాలెండర్కు జోడించగల అనేక క్యాలెండర్ సేవలు ఉన్నాయి. మీరు ఐక్లౌడ్ ఖాతా, ఎక్స్ఛేంజ్, గూగుల్, ఫేస్బుక్, యాహూ, ఎఒఎల్ లేదా మరేదైనా కాల్డావ్ ఖాతాను జోడించవచ్చు. నొక్కండి పొందండి మీరు పూర్తి చేసినప్పుడు విండో దిగువ కుడి మూలలో.
సేవను ఎంచుకుని క్లిక్ చేయండి పొందండి. మీరు ఆపిల్ క్యాలెండర్కు జోడించగల అనేక క్యాలెండర్ సేవలు ఉన్నాయి. మీరు ఐక్లౌడ్ ఖాతా, ఎక్స్ఛేంజ్, గూగుల్, ఫేస్బుక్, యాహూ, ఎఒఎల్ లేదా మరేదైనా కాల్డావ్ ఖాతాను జోడించవచ్చు. నొక్కండి పొందండి మీరు పూర్తి చేసినప్పుడు విండో దిగువ కుడి మూలలో.  మీ ఖాతాకు లాగిన్ అవ్వండి. లాగిన్ స్క్రీన్ ప్రతి సేవకు భిన్నంగా ఉంటుంది. మీరు సైన్ ఇన్ చేయదలిచిన ఖాతాతో అనుబంధించబడిన ఇమెయిల్ చిరునామా మరియు పాస్వర్డ్ను మీరు నమోదు చేయాలి. ఉదాహరణకు, మీ Google ఖాతాతో అనుబంధించబడిన క్యాలెండర్ను జోడించడానికి, మీ Google ఖాతాతో అనుబంధించబడిన ఇమెయిల్ చిరునామా మరియు పాస్వర్డ్తో సైన్ ఇన్ చేయండి.
మీ ఖాతాకు లాగిన్ అవ్వండి. లాగిన్ స్క్రీన్ ప్రతి సేవకు భిన్నంగా ఉంటుంది. మీరు సైన్ ఇన్ చేయదలిచిన ఖాతాతో అనుబంధించబడిన ఇమెయిల్ చిరునామా మరియు పాస్వర్డ్ను మీరు నమోదు చేయాలి. ఉదాహరణకు, మీ Google ఖాతాతో అనుబంధించబడిన క్యాలెండర్ను జోడించడానికి, మీ Google ఖాతాతో అనుబంధించబడిన ఇమెయిల్ చిరునామా మరియు పాస్వర్డ్తో సైన్ ఇన్ చేయండి.  "క్యాలెండర్" పక్కన ఉన్న చెక్ బాక్స్ క్లిక్ చేసి క్లిక్ చేయండి రెడీ. మీరు మీ ఆపిల్ సేవలకు ఇమెయిల్, పరిచయాలు మరియు గమనికలను కూడా జోడించవచ్చు. మీ క్యాలెండర్ను జోడించడానికి క్యాలెండర్ను తనిఖీ చేసి, కుడి దిగువ క్లిక్ చేయండి రెడీ. ఇది మీ ఆపిల్ క్యాలెండర్ అనువర్తనానికి క్యాలెండర్ను జోడిస్తుంది. మీరు ఎడమ వైపున ఉన్న సైడ్బార్లో జోడించిన విభిన్న క్యాలెండర్లను క్లిక్ చేయవచ్చు.
"క్యాలెండర్" పక్కన ఉన్న చెక్ బాక్స్ క్లిక్ చేసి క్లిక్ చేయండి రెడీ. మీరు మీ ఆపిల్ సేవలకు ఇమెయిల్, పరిచయాలు మరియు గమనికలను కూడా జోడించవచ్చు. మీ క్యాలెండర్ను జోడించడానికి క్యాలెండర్ను తనిఖీ చేసి, కుడి దిగువ క్లిక్ చేయండి రెడీ. ఇది మీ ఆపిల్ క్యాలెండర్ అనువర్తనానికి క్యాలెండర్ను జోడిస్తుంది. మీరు ఎడమ వైపున ఉన్న సైడ్బార్లో జోడించిన విభిన్న క్యాలెండర్లను క్లిక్ చేయవచ్చు. - ఆపిల్ క్యాలెండర్కు ఈవెంట్ను జోడించడానికి, తేదీ కింద టైమ్ స్లాట్ను క్లిక్ చేసి, స్లైడ్అవుట్ బాక్స్లో ఫారమ్ను పూరించండి.