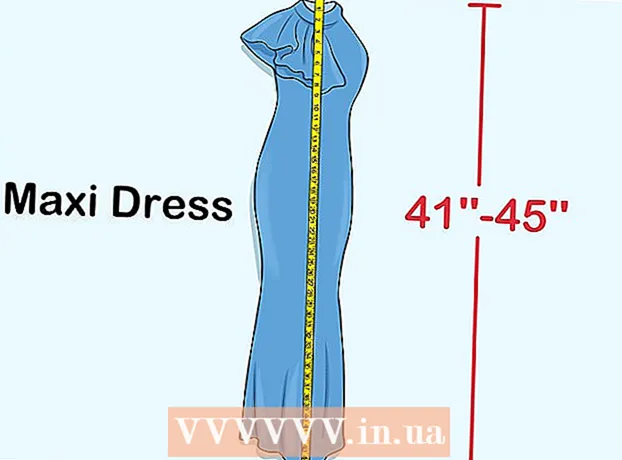రచయిత:
Eugene Taylor
సృష్టి తేదీ:
8 ఆగస్టు 2021
నవీకరణ తేదీ:
1 జూలై 2024
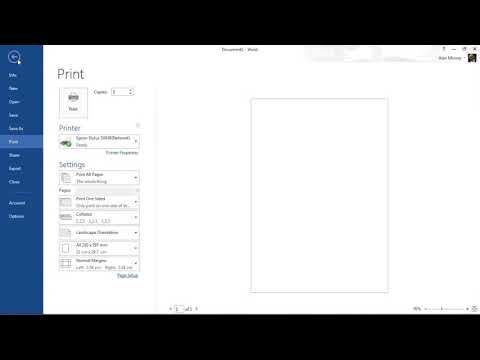
విషయము
- అడుగు పెట్టడానికి
- 2 యొక్క 1 వ భాగం: బుక్లెట్ను నిర్వహించడం
- 2 యొక్క 2 వ భాగం: బుక్లెట్ను ముద్రించడం
ఈ వికీ బుక్లెట్గా ముద్రించడానికి మైక్రోసాఫ్ట్ వర్డ్ పత్రాన్ని ఎలా సెటప్ చేయాలో నేర్పుతుంది. దీన్ని చేయటానికి సులభమైన మార్గం "బుక్లెట్" లేఅవుట్ను ఉపయోగించి పత్రాన్ని ఫార్మాట్ చేయడం లేదా మీరు ఇప్పటికే ఉన్న టెంప్లేట్ను ఎంచుకోవచ్చు మరియు సవరించవచ్చు.
అడుగు పెట్టడానికి
2 యొక్క 1 వ భాగం: బుక్లెట్ను నిర్వహించడం
 మైక్రోసాఫ్ట్ వర్డ్ తెరవండి. దానికి వెళ్ళండి ప్రారంభించండిమెను (పిసి) లేదా ఫోల్డర్ కార్యక్రమాలు (Mac), మరియు తెలుపు "W" తో నీలి రంగు చిహ్నం కోసం చూడండి.
మైక్రోసాఫ్ట్ వర్డ్ తెరవండి. దానికి వెళ్ళండి ప్రారంభించండిమెను (పిసి) లేదా ఫోల్డర్ కార్యక్రమాలు (Mac), మరియు తెలుపు "W" తో నీలి రంగు చిహ్నం కోసం చూడండి. - మీరు మీ స్వంత బుక్లెట్ను అనుకూలీకరించకూడదనుకుంటే, మీరు వర్డ్లో లభ్యమయ్యే బుక్లెట్ టెంప్లేట్లలో ఒకదానితో ప్రారంభించవచ్చు. మెనుపై క్లిక్ చేయండి ఫైల్, ఎంచుకోండి క్రొత్తది, టైప్ చేయండి బుక్లెట్ శోధన పట్టీలో, నొక్కండి నమోదు చేయండి, బుక్లెట్ టెంప్లేట్ను ఎంచుకుని, ఆపై బటన్ను క్లిక్ చేయండి సృష్టించండి మీ టెంప్లేట్ను సెటప్ చేయడానికి.
 టాబ్ పై క్లిక్ చేయండి లేఅవుట్. సరైన ముద్రణ ఫలితం కోసం ఇది మీ వర్డ్ డాక్యుమెంట్లోని పేజీల లేఅవుట్ కోసం అనేక ఎంపికలను తెస్తుంది.
టాబ్ పై క్లిక్ చేయండి లేఅవుట్. సరైన ముద్రణ ఫలితం కోసం ఇది మీ వర్డ్ డాక్యుమెంట్లోని పేజీల లేఅవుట్ కోసం అనేక ఎంపికలను తెస్తుంది.  వద్ద క్రింది బాణం క్లిక్ చేయండి బహుళ పేజీలు. ఇది లేఅవుట్ టాబ్ క్రింద పేజీ సెటప్ డైలాగ్ బాక్స్ యొక్క కుడి దిగువ మూలలో కనిపిస్తుంది.
వద్ద క్రింది బాణం క్లిక్ చేయండి బహుళ పేజీలు. ఇది లేఅవుట్ టాబ్ క్రింద పేజీ సెటప్ డైలాగ్ బాక్స్ యొక్క కుడి దిగువ మూలలో కనిపిస్తుంది.  ఎంచుకోండి బుక్లెట్ పేజీల మెనులో. ఇది మధ్యలో స్ప్లిట్తో లేఅవుట్ను ల్యాండ్స్కేప్ (వైడ్) మోడ్కు మారుస్తుంది.
ఎంచుకోండి బుక్లెట్ పేజీల మెనులో. ఇది మధ్యలో స్ప్లిట్తో లేఅవుట్ను ల్యాండ్స్కేప్ (వైడ్) మోడ్కు మారుస్తుంది.  మీ బుక్లెట్ కోసం పేజీల సంఖ్యను ఎంచుకోండి. పేజీ ఎంపికలు మెనులో కనిపిస్తాయి.
మీ బుక్లెట్ కోసం పేజీల సంఖ్యను ఎంచుకోండి. పేజీ ఎంపికలు మెనులో కనిపిస్తాయి. - మీ వచనాన్ని ముద్రించడానికి చాలా చిన్న పేజీ సంఖ్యను మీరు ఎంచుకుంటే, మీరు ఎంపికను మార్చవలసి ఉంటుంది అంతా మీ కంప్యూటర్ స్క్రీన్లో మొత్తం కంటెంట్ కనిపించేలా చేయడానికి.
 గట్టర్ సర్దుబాటు. విండో యొక్క ఎగువ ఎడమ వైపున ఉన్న "గట్టర్" మెను, బుక్లెట్ ముడుచుకునే స్థలాన్ని అందుబాటులో ఉంచుతుంది. మీరు గట్టర్ను పెంచినా లేదా తగ్గించినా, ఫలితాలను చూపించడానికి దిగువన ఉన్న ప్రివ్యూ చిత్రం నవీకరించబడుతుంది.
గట్టర్ సర్దుబాటు. విండో యొక్క ఎగువ ఎడమ వైపున ఉన్న "గట్టర్" మెను, బుక్లెట్ ముడుచుకునే స్థలాన్ని అందుబాటులో ఉంచుతుంది. మీరు గట్టర్ను పెంచినా లేదా తగ్గించినా, ఫలితాలను చూపించడానికి దిగువన ఉన్న ప్రివ్యూ చిత్రం నవీకరించబడుతుంది.  నొక్కండి అలాగే మీ మార్పులను సేవ్ చేయడానికి. ఈ బటన్ విండో దిగువన ఉంది.
నొక్కండి అలాగే మీ మార్పులను సేవ్ చేయడానికి. ఈ బటన్ విండో దిగువన ఉంది.  మీ బుక్లెట్కు కంటెంట్ను జోడించండి. ఇప్పుడు మీ పత్రం బుక్లెట్గా ఫార్మాట్ చేయబడింది, మీరు మీ స్వంత వచనం, చిత్రాలు మరియు అనుకూల ఆకృతీకరణను జోడించవచ్చు.
మీ బుక్లెట్కు కంటెంట్ను జోడించండి. ఇప్పుడు మీ పత్రం బుక్లెట్గా ఫార్మాట్ చేయబడింది, మీరు మీ స్వంత వచనం, చిత్రాలు మరియు అనుకూల ఆకృతీకరణను జోడించవచ్చు. - మీకు మైక్రోసాఫ్ట్ వర్డ్ గురించి తెలియకపోతే, మీ వచనాన్ని ఎలా సవరించాలో, చిత్రాలను జోడించాలో మరియు మీకు నచ్చిన కంటెంట్ను ఎలా ఉంచాలో తెలుసుకోవడానికి "వర్డ్ డాక్యుమెంట్ను ఫార్మాట్ చేయండి" అనే కథనాన్ని చదవండి.
- మీరు ఒక టెంప్లేట్ను ఉపయోగిస్తుంటే, ముందే ఆకృతీకరించిన కంటెంట్ను ఎలా అనుకూలీకరించాలో తెలుసుకోవడానికి "వర్డ్లో టెంప్లేట్లను ఉపయోగించడం" చూడండి. సాధారణంగా మీరు సూత్రప్రాయంగా ఇచ్చిన విధంగా ఉదాహరణ సమాచారాన్ని సవరించాలనుకుంటున్నారు.
 మీ బుక్లెట్ను సేవ్ చేయండి. ఈ క్రింది విధంగా చేయండి:
మీ బుక్లెట్ను సేవ్ చేయండి. ఈ క్రింది విధంగా చేయండి: - మెనుపై క్లిక్ చేయండి ఫైల్ ఎగువ ఎడమ మూలలో.
- ఎంచుకోండి ఇలా సేవ్ చేయండి.
- నిల్వ స్థానాన్ని ఎంచుకోండి.
- భవిష్యత్ ప్రాజెక్టుల కోసం మీరు సవరించగల టెంప్లేట్గా ఈ ఫైల్ను సేవ్ చేయాలనుకుంటే, ఎంపికను ఎంచుకోండి మూస "రకంగా సేవ్ చేయి" లేదా "ఫార్మాట్" డ్రాప్-డౌన్ జాబితా నుండి. లేకపోతే, డిఫాల్ట్ సెట్టింగ్ (.docx) ఎంచుకోండి.
- ఫైల్ పేరు పెట్టండి మరియు క్లిక్ చేయండి సేవ్ చేయండి.
2 యొక్క 2 వ భాగం: బుక్లెట్ను ముద్రించడం
 లేఅవుట్ టాబ్ క్లిక్ చేయండి. ముద్రించినప్పుడు మీ బుక్లెట్ ఎలా ఉంటుందో కాన్ఫిగర్ చేయడానికి ఇది ఎంపికలను ప్రదర్శిస్తుంది.
లేఅవుట్ టాబ్ క్లిక్ చేయండి. ముద్రించినప్పుడు మీ బుక్లెట్ ఎలా ఉంటుందో కాన్ఫిగర్ చేయడానికి ఇది ఎంపికలను ప్రదర్శిస్తుంది.  మెనుపై క్లిక్ చేయండి మార్జిన్లు. మీరు దీన్ని వర్డ్ యొక్క ఎగువ ఎడమ మూలలో చూడవచ్చు. అనేక ఎంపికలు కనిపిస్తాయి.
మెనుపై క్లిక్ చేయండి మార్జిన్లు. మీరు దీన్ని వర్డ్ యొక్క ఎగువ ఎడమ మూలలో చూడవచ్చు. అనేక ఎంపికలు కనిపిస్తాయి.  ఎంచుకోండి ఇరుకైన మెను నుండి. మీరు మీ మార్జిన్లను ఏ పరిమాణానికి అయినా సెట్ చేయవచ్చు, కానీ ఇరుకైనఎంపిక మీ టెక్స్ట్ మరియు చిత్రాల పరిమాణం ఎక్కువగా తగ్గించబడదని నిర్ధారిస్తుంది.
ఎంచుకోండి ఇరుకైన మెను నుండి. మీరు మీ మార్జిన్లను ఏ పరిమాణానికి అయినా సెట్ చేయవచ్చు, కానీ ఇరుకైనఎంపిక మీ టెక్స్ట్ మరియు చిత్రాల పరిమాణం ఎక్కువగా తగ్గించబడదని నిర్ధారిస్తుంది.  అదనపు వైట్ స్పేస్ మరియు ఇతర ఆకృతీకరణ సమస్యలను తొలగించండి. హైఫన్లను ఉపయోగించి లేదా పదాల మధ్య ఖాళీని సర్దుబాటు చేయడం ద్వారా అదనపు తెల్లని స్థలాన్ని తొలగించవచ్చు. మీ వచనం మీకు కావలసిన విధంగా కనిపిస్తుందని నిర్ధారించుకోవడానికి మరియు మీరు కనుగొన్న ఏవైనా లోపాలను పరిష్కరించడానికి పత్రం ద్వారా స్కాన్ చేయండి.
అదనపు వైట్ స్పేస్ మరియు ఇతర ఆకృతీకరణ సమస్యలను తొలగించండి. హైఫన్లను ఉపయోగించి లేదా పదాల మధ్య ఖాళీని సర్దుబాటు చేయడం ద్వారా అదనపు తెల్లని స్థలాన్ని తొలగించవచ్చు. మీ వచనం మీకు కావలసిన విధంగా కనిపిస్తుందని నిర్ధారించుకోవడానికి మరియు మీరు కనుగొన్న ఏవైనా లోపాలను పరిష్కరించడానికి పత్రం ద్వారా స్కాన్ చేయండి.  మెనుపై క్లిక్ చేయండి ఫైల్. మీరు ఎగువ ఎడమ మూలలో ఈ ఎంపికను కనుగొనవచ్చు.
మెనుపై క్లిక్ చేయండి ఫైల్. మీరు ఎగువ ఎడమ మూలలో ఈ ఎంపికను కనుగొనవచ్చు.  నొక్కండి ముద్రణ. ఇది స్క్రీన్ ఎడమ వైపున ఉన్న మెనులో ఉంది. మీ బుక్లెట్ యొక్క ముద్రణ ప్రివ్యూ చూపబడింది.
నొక్కండి ముద్రణ. ఇది స్క్రీన్ ఎడమ వైపున ఉన్న మెనులో ఉంది. మీ బుక్లెట్ యొక్క ముద్రణ ప్రివ్యూ చూపబడింది.  మీ బుక్లెట్ను రెండు వైపులా ముద్రించడానికి సెట్ చేయండి. ఈ ఎంపికను మీ ప్రింటర్ అనుమతిస్తే, ఎంపికను ఎంచుకోండి డబుల్ సైడెడ్ ప్రింటింగ్ "పేజీలు" డ్రాప్-డౌన్ మెనులో. వెనుక వైపు తిరగబడకుండా ఉండటానికి "చిన్న అంచు వెంట పేజీలను తిరగండి" ఎంపికను ఎంచుకున్నారని నిర్ధారించుకోండి.
మీ బుక్లెట్ను రెండు వైపులా ముద్రించడానికి సెట్ చేయండి. ఈ ఎంపికను మీ ప్రింటర్ అనుమతిస్తే, ఎంపికను ఎంచుకోండి డబుల్ సైడెడ్ ప్రింటింగ్ "పేజీలు" డ్రాప్-డౌన్ మెనులో. వెనుక వైపు తిరగబడకుండా ఉండటానికి "చిన్న అంచు వెంట పేజీలను తిరగండి" ఎంపికను ఎంచుకున్నారని నిర్ధారించుకోండి. - మీ ప్రింటర్ ఆటోమేటిక్ రెండు-వైపుల ముద్రణకు (రెండు వైపులా) మద్దతు ఇవ్వకపోతే, ఎంచుకోండి మాన్యువల్ డ్యూప్లెక్స్ ప్రింటింగ్.
 కాగితం పరిమాణాన్ని ఎంచుకోండి. ప్రామాణిక కాగితం పరిమాణం A4, ఇది ప్రింటర్ కాగితం యొక్క ప్రామాణిక షీట్. మీరు వేరే కాగితపు పరిమాణాన్ని ఉపయోగిస్తుంటే, ఆ కాగితం పరిమాణాన్ని ఎంచుకోండి.
కాగితం పరిమాణాన్ని ఎంచుకోండి. ప్రామాణిక కాగితం పరిమాణం A4, ఇది ప్రింటర్ కాగితం యొక్క ప్రామాణిక షీట్. మీరు వేరే కాగితపు పరిమాణాన్ని ఉపయోగిస్తుంటే, ఆ కాగితం పరిమాణాన్ని ఎంచుకోండి.  ఉదాహరణ చూడండి. ముద్రణ పరిదృశ్యం కుడి పేన్లో కనిపిస్తుంది. మీరు బుక్లెట్ ద్వారా స్క్రోల్ చేయడానికి ప్యానెల్ దిగువన ఉన్న బాణాలను ఉపయోగించవచ్చు మరియు ఇది బాగుంది అని నిర్ధారించుకోండి.
ఉదాహరణ చూడండి. ముద్రణ పరిదృశ్యం కుడి పేన్లో కనిపిస్తుంది. మీరు బుక్లెట్ ద్వారా స్క్రోల్ చేయడానికి ప్యానెల్ దిగువన ఉన్న బాణాలను ఉపయోగించవచ్చు మరియు ఇది బాగుంది అని నిర్ధారించుకోండి.  నొక్కండి ముద్రణ. ఈ బటన్లు విండో పైభాగంలో ఉన్నాయి. బుక్లెట్ కోసం ప్రింట్ జాబ్ ప్రింటర్కు పంపబడుతుంది.
నొక్కండి ముద్రణ. ఈ బటన్లు విండో పైభాగంలో ఉన్నాయి. బుక్లెట్ కోసం ప్రింట్ జాబ్ ప్రింటర్కు పంపబడుతుంది.