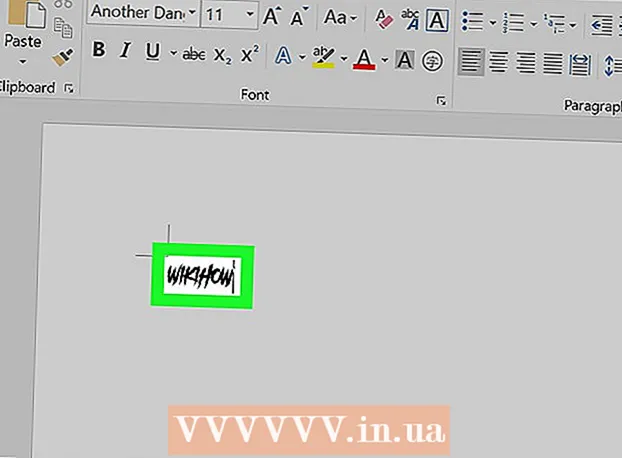రచయిత:
Roger Morrison
సృష్టి తేదీ:
6 సెప్టెంబర్ 2021
నవీకరణ తేదీ:
19 జూన్ 2024

విషయము
గతంలో, DVD లను కాల్చడానికి ఒక టన్ను ప్రత్యేక సాఫ్ట్వేర్ అవసరమైంది, కాని విండోస్ 7 లో డేటా DVD లను సులభంగా బర్న్ చేయడానికి అన్ని సాధనాలు ఉన్నాయి. విండోస్ 7 తో ఇతర ప్రోగ్రామ్ల అవసరం లేకుండా ISO ఫైల్లను బర్న్ చేయడం కూడా సాధ్యమే. మీరు DVD ప్లేయర్లో ఉపయోగం కోసం వీడియో DVD ని బర్న్ చేయాలనుకుంటే, మీకు ఓపెన్ సోర్స్ DVD స్టైలర్ వంటి DVD ఎడిటింగ్ ప్రోగ్రామ్ అవసరం.
అడుగు పెట్టడానికి
3 యొక్క విధానం 1: డేటా DVD
 మీ కంప్యూటర్లో ఖాళీ DVD ని ఉంచండి. పాత కంప్యూటర్లకు ఈ సామర్ధ్యం లేకపోవచ్చు కాబట్టి, మీ కంప్యూటర్ వాస్తవానికి DVD లను బర్న్ చేయగలదని నిర్ధారించుకోండి.
మీ కంప్యూటర్లో ఖాళీ DVD ని ఉంచండి. పాత కంప్యూటర్లకు ఈ సామర్ధ్యం లేకపోవచ్చు కాబట్టి, మీ కంప్యూటర్ వాస్తవానికి DVD లను బర్న్ చేయగలదని నిర్ధారించుకోండి.  ఆటోప్లే విండో నుండి "డిస్కుకు ఫైళ్ళను బర్న్ చేయి" ఎంచుకోండి. ఆటోప్లే విండో కనిపించకపోతే, ప్రారంభ మెను క్లిక్ చేసి కంప్యూటర్ ఎంచుకోండి. DVD డ్రైవ్పై కుడి క్లిక్ చేసి, "ఓపెన్" ఎంచుకోండి.
ఆటోప్లే విండో నుండి "డిస్కుకు ఫైళ్ళను బర్న్ చేయి" ఎంచుకోండి. ఆటోప్లే విండో కనిపించకపోతే, ప్రారంభ మెను క్లిక్ చేసి కంప్యూటర్ ఎంచుకోండి. DVD డ్రైవ్పై కుడి క్లిక్ చేసి, "ఓపెన్" ఎంచుకోండి.  డ్రైవ్కు పేరు పెట్టండి. డిస్క్లో ఉన్నదాన్ని గుర్తించడంలో ఇది తరువాత సహాయపడుతుంది. పేరులో తేదీని చేర్చడం మీ డ్రైవ్లను నిర్వహించడానికి సహాయపడుతుంది.
డ్రైవ్కు పేరు పెట్టండి. డిస్క్లో ఉన్నదాన్ని గుర్తించడంలో ఇది తరువాత సహాయపడుతుంది. పేరులో తేదీని చేర్చడం మీ డ్రైవ్లను నిర్వహించడానికి సహాయపడుతుంది.  మీ ఆకృతిని ఎంచుకోండి. డేటా డిస్క్ బర్నింగ్ విషయానికి వస్తే రెండు ఎంపికలు ఉన్నాయి: లైవ్ ఫైల్ సిస్టమ్ లేదా మాస్టర్డ్.
మీ ఆకృతిని ఎంచుకోండి. డేటా డిస్క్ బర్నింగ్ విషయానికి వస్తే రెండు ఎంపికలు ఉన్నాయి: లైవ్ ఫైల్ సిస్టమ్ లేదా మాస్టర్డ్. - మీరు ఇతర విండోస్ కంప్యూటర్లతో ఉపయోగించినంతవరకు డ్రైవ్లోని ఫైల్లను జోడించడానికి, సవరించడానికి మరియు తొలగించడానికి లైవ్ ఫైల్ సిస్టమ్ మిమ్మల్ని అనుమతిస్తుంది. మీరు ఈ ఎంపికను ఎంచుకుంటే, మీరు ఫైళ్ళను ఉంచే ముందు డ్రైవ్ ఫార్మాట్ చేయబడుతుంది. ఈ ఆకృతీకరణకు కొన్ని నిమిషాలు పట్టవచ్చు.
- మీరు ఫైళ్ళను జోడించడం పూర్తయిన తర్వాత మాస్టెర్డ్ డిస్క్ను ఖరారు చేస్తుంది, ఆ తర్వాత డిస్క్ మార్చబడదు, కాని డిస్క్ డేటా డివిడిలకు మద్దతిచ్చే ఏ కంప్యూటర్ లేదా పరికరంలోనైనా ఉపయోగించవచ్చు.
 ఫైళ్ళను డిస్కుకు కాపీ చేయండి. మీరు మీ డిస్క్ ఆకృతిని ఎంచుకోవడం పూర్తయిన తర్వాత, మీరు డిస్క్కు ఫైల్లను కాపీ చేయడం ప్రారంభించవచ్చు. సింగిల్-లేయర్ DVD లు 4.7 GB డేటాను కలిగి ఉంటాయి. ఖాళీ డిస్కుకు ఫైళ్ళను జోడించడానికి కొన్ని విభిన్న మార్గాలు ఉన్నాయి:
ఫైళ్ళను డిస్కుకు కాపీ చేయండి. మీరు మీ డిస్క్ ఆకృతిని ఎంచుకోవడం పూర్తయిన తర్వాత, మీరు డిస్క్కు ఫైల్లను కాపీ చేయడం ప్రారంభించవచ్చు. సింగిల్-లేయర్ DVD లు 4.7 GB డేటాను కలిగి ఉంటాయి. ఖాళీ డిస్కుకు ఫైళ్ళను జోడించడానికి కొన్ని విభిన్న మార్గాలు ఉన్నాయి: - ఖాళీ DVD విండోలోకి ఫైళ్ళను క్లిక్ చేసి లాగండి.
- ఫైల్ లేదా ఫోల్డర్పై కుడి-క్లిక్ చేసి, "పంపించు" ఎంచుకోండి, ఆపై మీ డిస్క్ డ్రైవ్.
 ఫైల్స్ బర్న్ అయ్యే వరకు వేచి ఉండండి (లైవ్ ఫైల్ సిస్టమ్). మీరు లైవ్ ఫైల్ సిస్టమ్ ఫార్మాట్ను ఉపయోగిస్తుంటే, ఫైల్లను మీరు కాపీ చేసిన వెంటనే వాటిని డిస్క్కు కాల్చేస్తారు. పెద్ద ఫైళ్ళకు ఇది కొంచెం సమయం పడుతుంది.
ఫైల్స్ బర్న్ అయ్యే వరకు వేచి ఉండండి (లైవ్ ఫైల్ సిస్టమ్). మీరు లైవ్ ఫైల్ సిస్టమ్ ఫార్మాట్ను ఉపయోగిస్తుంటే, ఫైల్లను మీరు కాపీ చేసిన వెంటనే వాటిని డిస్క్కు కాల్చేస్తారు. పెద్ద ఫైళ్ళకు ఇది కొంచెం సమయం పడుతుంది.  డిస్క్ పూర్తి. మీరు మీ DVD కి ఫైళ్ళను జోడించడం పూర్తయిన తర్వాత, మీరు సెషన్ (లైవ్ ఫైల్ సిస్టమ్) ను మూసివేయడం ద్వారా లేదా డిస్క్ (మాస్టర్డ్) ను బర్న్ చేయడం ద్వారా ప్రక్రియను పూర్తి చేయవచ్చు.
డిస్క్ పూర్తి. మీరు మీ DVD కి ఫైళ్ళను జోడించడం పూర్తయిన తర్వాత, మీరు సెషన్ (లైవ్ ఫైల్ సిస్టమ్) ను మూసివేయడం ద్వారా లేదా డిస్క్ (మాస్టర్డ్) ను బర్న్ చేయడం ద్వారా ప్రక్రియను పూర్తి చేయవచ్చు. - లైవ్ ఫైల్ సిస్టమ్ - DVD విండో ఎగువన క్లోజ్ సెషన్ క్లిక్ చేయండి. ఇది డిస్క్ను పూర్తి చేస్తుంది, ఆ తర్వాత మీరు దీన్ని ఇతర విండోస్ కంప్యూటర్లలో తిరిగి వ్రాయగలిగే మెమరీగా ఉపయోగించవచ్చు.
- నైపుణ్యం - DVD విండో ఎగువన ఉన్న డిస్కుకు బర్న్ క్లిక్ చేయండి. డిస్క్ పేరు పెట్టడానికి మరియు రికార్డింగ్ వేగాన్ని పేర్కొనడానికి మీకు మళ్ళీ ఎంపిక ఇవ్వబడుతుంది. బర్నింగ్ ప్రక్రియ పూర్తి కావడానికి చాలా నిమిషాలు పట్టవచ్చు. బర్న్ ప్రాసెస్ చివరిలో, మీకు బహుళ కాపీలు అవసరమైతే, అదే డేటాను మరో ఖాళీ డిస్కుకు బర్న్ చేయడానికి మీకు అవకాశం ఇవ్వబడుతుంది.
 పూర్తయిన డిస్క్లకు మరిన్ని ఫైల్లను కాపీ చేయండి. ఖాళీ స్థలం ఇంకా ఉన్నంత వరకు మీరు దహనం చేసిన DVD లకు ఫైళ్ళను బర్న్ చేయడం కొనసాగించవచ్చు. డిస్క్ యొక్క ఆకృతితో సంబంధం లేకుండా మీరు దీన్ని చేయవచ్చు. మరిన్ని ఫైళ్ళను జోడించడానికి పై విధానాలను అనుసరించండి.
పూర్తయిన డిస్క్లకు మరిన్ని ఫైల్లను కాపీ చేయండి. ఖాళీ స్థలం ఇంకా ఉన్నంత వరకు మీరు దహనం చేసిన DVD లకు ఫైళ్ళను బర్న్ చేయడం కొనసాగించవచ్చు. డిస్క్ యొక్క ఆకృతితో సంబంధం లేకుండా మీరు దీన్ని చేయవచ్చు. మరిన్ని ఫైళ్ళను జోడించడానికి పై విధానాలను అనుసరించండి. - లైవ్ ఫైల్ సిస్టమ్ - మీరు డిస్క్లో క్రొత్త సెషన్ను తెరిచిన ప్రతిసారీ, మీరు అందుబాటులో ఉన్న 20MB స్థలాన్ని కోల్పోతారు.
- ప్రావీణ్యం - ఇప్పటికే కాలిపోయిన డిస్క్కు జోడించిన ఫైల్లు తొలగించబడవు.
 DVD-Rw ను తొలగించండి. DVD-RW లు తిరిగి వ్రాయగలవు మరియు మీరు మాస్టర్ ఆకృతిని ఎంచుకున్నప్పటికీ తొలగించవచ్చు. డిస్క్ను చెరిపివేయడానికి, దాన్ని ప్లేయర్లో ఉంచి విండోస్ ఎక్స్ప్లోరర్ను తెరవండి. మీ పరికరాల జాబితా నుండి మీ DVD-RW ని ఎంచుకోండి, కానీ ఇంకా తెరవకండి. విండో ఎగువన ఉన్న ఈ డిస్క్ బటన్లోని ఫైళ్ళను తొలగించు క్లిక్ చేయండి.
DVD-Rw ను తొలగించండి. DVD-RW లు తిరిగి వ్రాయగలవు మరియు మీరు మాస్టర్ ఆకృతిని ఎంచుకున్నప్పటికీ తొలగించవచ్చు. డిస్క్ను చెరిపివేయడానికి, దాన్ని ప్లేయర్లో ఉంచి విండోస్ ఎక్స్ప్లోరర్ను తెరవండి. మీ పరికరాల జాబితా నుండి మీ DVD-RW ని ఎంచుకోండి, కానీ ఇంకా తెరవకండి. విండో ఎగువన ఉన్న ఈ డిస్క్ బటన్లోని ఫైళ్ళను తొలగించు క్లిక్ చేయండి.
3 యొక్క విధానం 2: వీడియో DVD
 DVD స్టైలర్ను డౌన్లోడ్ చేసి, ఇన్స్టాల్ చేయండి. మీరు ఏ డివిడి ప్లేయర్లోనైనా ఉపయోగించుకునేలా సినిమాను బర్న్ చేయాలనుకుంటే, మీకు ప్రత్యేకమైన "డివిడి ఆథరింగ్" సాఫ్ట్వేర్ అవసరం. దీని కోసం టన్నుల సంఖ్యలో ప్రోగ్రామ్లు అందుబాటులో ఉన్నాయి, కాని DVD స్టైలర్ ఉచిత మరియు ఓపెన్ సోర్స్. మీరు దీన్ని డౌన్లోడ్ చేసుకోవచ్చు dvdstyler.org/en/downloads.
DVD స్టైలర్ను డౌన్లోడ్ చేసి, ఇన్స్టాల్ చేయండి. మీరు ఏ డివిడి ప్లేయర్లోనైనా ఉపయోగించుకునేలా సినిమాను బర్న్ చేయాలనుకుంటే, మీకు ప్రత్యేకమైన "డివిడి ఆథరింగ్" సాఫ్ట్వేర్ అవసరం. దీని కోసం టన్నుల సంఖ్యలో ప్రోగ్రామ్లు అందుబాటులో ఉన్నాయి, కాని DVD స్టైలర్ ఉచిత మరియు ఓపెన్ సోర్స్. మీరు దీన్ని డౌన్లోడ్ చేసుకోవచ్చు dvdstyler.org/en/downloads. - DVD స్టైలర్ ఇన్స్టాలేషన్ ఫైల్ మాల్వేర్ అని Chrome సూచించవచ్చు. మీకు ఈ హెచ్చరిక వస్తే, ఇన్స్టాలర్ను డౌన్లోడ్ చేయడానికి వేరే బ్రౌజర్ని ఉపయోగించండి.
- సాఫ్ట్వేర్ను ఇన్స్టాల్ చేసేటప్పుడు జాగ్రత్తగా ఉండండి. వ్రాసే సమయంలో (6/6/2015), విండోస్ 64-బిట్ ఇన్స్టాలర్ ఇంకా యాడ్వేర్తో కలిసి రాలేదు, అయితే భవిష్యత్తులో ఇది మారవచ్చు. ప్రతి ఇన్స్టాలేషన్ స్క్రీన్ను జాగ్రత్తగా చదవండి.
 DVD స్టైలర్తో కొత్త ప్రాజెక్ట్ను ప్రారంభించండి. మీరు మొదటిసారి DVD స్టైలర్ను ప్రారంభించినప్పుడు, క్రొత్త ప్రాజెక్ట్ విండో తెరవబడుతుంది. వీడియో ఫైళ్ళను జోడించే ముందు మీరు అక్కడ కొన్ని సెట్టింగులను సర్దుబాటు చేయవచ్చు:
DVD స్టైలర్తో కొత్త ప్రాజెక్ట్ను ప్రారంభించండి. మీరు మొదటిసారి DVD స్టైలర్ను ప్రారంభించినప్పుడు, క్రొత్త ప్రాజెక్ట్ విండో తెరవబడుతుంది. వీడియో ఫైళ్ళను జోడించే ముందు మీరు అక్కడ కొన్ని సెట్టింగులను సర్దుబాటు చేయవచ్చు: - డిస్క్ లేబుల్ - కంప్యూటర్లోకి డిస్క్ చొప్పించినప్పుడు కనిపించే పేరు ఇది.
- డిస్క్ సామర్థ్యం - చాలా DVD లు DVD-5 (4.7 GB). మీకు డ్యూయల్ లేయర్ (డిఎల్) డివిడి ఉంటే, డివిడి -9 (8.5 జిబి) ఎంచుకోండి.
- వీడియో / ఆడియో బిట్రేట్ - ఇది వీడియో మరియు ఆడియో నాణ్యత గురించి. చాలా మంది వినియోగదారులు డిఫాల్ట్ సెట్టింగులతో చేయవచ్చు.
- వీడియో ఫార్మాట్ - మీరు PAL ప్రాంతంలో (యూరప్, ఆసియా, బ్రెజిల్) లేదా NTSC ప్రాంతాలకు (ఉత్తర మరియు దక్షిణ అమెరికా, జపాన్, కొరియా) NTSC లో నివసిస్తుంటే PAL ని ఎంచుకోండి. మీరు వేరే ఫార్మాట్లో మీడియాను జోడిస్తే దీన్ని మార్చడానికి మీకు అవకాశం ఇవ్వబడుతుంది.
- కారక నిష్పత్తి - మీరు ఒక ప్రామాణిక టెలివిజన్లో DVD ని ప్లే చేయబోతున్నట్లయితే 4: 3 ఎంచుకోండి. మీరు HD TV లో DVD ని ప్లే చేయబోతున్నట్లయితే 16: 9 ఎంచుకోండి. వాస్తవ వీడియో ఫైల్ యొక్క కారక నిష్పత్తిపై ఇది ప్రభావం చూపదు.
- ఆడియో ఫార్మాట్ - మీరు AC3 లేదా MP2 మధ్య ఎంచుకోవచ్చు. చాలా మంది వినియోగదారులు దీనిని AC3 లో వదిలివేయవచ్చు.
 మెను టెంప్లేట్ ఎంచుకోండి. DVD స్టైలర్ మీరు ఎంచుకోవడానికి అనేక మెను టెంప్లేట్లను కలిగి ఉంది. మీరు "నో టెంప్లేట్" ను కూడా ఎంచుకోవచ్చు, ఇది డిస్క్ చొప్పించిన వెంటనే వీడియోను ప్లే చేయడం ప్రారంభిస్తుంది.
మెను టెంప్లేట్ ఎంచుకోండి. DVD స్టైలర్ మీరు ఎంచుకోవడానికి అనేక మెను టెంప్లేట్లను కలిగి ఉంది. మీరు "నో టెంప్లేట్" ను కూడా ఎంచుకోవచ్చు, ఇది డిస్క్ చొప్పించిన వెంటనే వీడియోను ప్లే చేయడం ప్రారంభిస్తుంది.  మీ వీడియో ఫైల్ను దిగువ పేన్కు లాగండి. ఇది మీ ప్రాజెక్ట్కు వీడియోను జోడిస్తుంది. DVD స్టైలర్ చాలా వీడియో ఫార్మాట్లకు మద్దతు ఇస్తుంది, కాబట్టి మీరు దాన్ని జోడించే ముందు ఏదైనా మార్చాల్సిన అవసరం లేదు.
మీ వీడియో ఫైల్ను దిగువ పేన్కు లాగండి. ఇది మీ ప్రాజెక్ట్కు వీడియోను జోడిస్తుంది. DVD స్టైలర్ చాలా వీడియో ఫార్మాట్లకు మద్దతు ఇస్తుంది, కాబట్టి మీరు దాన్ని జోడించే ముందు ఏదైనా మార్చాల్సిన అవసరం లేదు. - విండో దిగువన ఉన్న బార్ మీరు ఎన్ని నిమిషాల వీడియోను ఉపయోగించారో మరియు ఎన్ని ఉచిత నిమిషాలు మిగిలి ఉందో చూపిస్తుంది.
- మీరు జతచేస్తున్న వీడియో రకాన్ని బట్టి, మీరు బహుళ ఫైల్లను జోడించగలరు. ఉదాహరణకు, మీరు సాధారణంగా ఒక టీవీ సిరీస్ యొక్క 4-6 ఎపిసోడ్లను ఒకే DVD లో ఉంచవచ్చు లేదా ఒక ఫీచర్ ఫిల్మ్ మరియు కొన్ని ఎక్స్ట్రాలు ఉంచవచ్చు.
 మీ మెనూలను సవరించండి. మీరు వీడియో ఫైళ్ళను జోడించిన తర్వాత, మీరు మీ ఇష్టానుసారం మెనులను సర్దుబాటు చేయవచ్చు. దాన్ని సవరించడానికి ఏదైనా మూలకాలపై రెండుసార్లు క్లిక్ చేసి, వాటిని మెనులో తరలించడానికి వాటిని క్లిక్ చేసి లాగండి.
మీ మెనూలను సవరించండి. మీరు వీడియో ఫైళ్ళను జోడించిన తర్వాత, మీరు మీ ఇష్టానుసారం మెనులను సర్దుబాటు చేయవచ్చు. దాన్ని సవరించడానికి ఏదైనా మూలకాలపై రెండుసార్లు క్లిక్ చేసి, వాటిని మెనులో తరలించడానికి వాటిని క్లిక్ చేసి లాగండి. - మెను ఎడిటర్లోని బటన్ వస్తువులపై డబుల్ క్లిక్ చేయడం ద్వారా మీరు నావిగేషన్ ఆదేశాలను మార్చవచ్చు.
 మీరు దానితో సంతృప్తి చెందినప్పుడు మీ DVD ని బర్న్ చేయండి. మీరు అన్ని ఎంపికలను సెట్ చేసిన తర్వాత, మీరు DVD ని బర్న్ చేయడం ప్రారంభించవచ్చు. ఖాళీ DVD ని చొప్పించి, విండో ఎగువన ఉన్న "బర్న్" బటన్ క్లిక్ చేయండి. బహుళ ఎంపికలు కనిపిస్తాయి. మీరు పూర్తి చేసినప్పుడు ప్రారంభం క్లిక్ చేయండి:
మీరు దానితో సంతృప్తి చెందినప్పుడు మీ DVD ని బర్న్ చేయండి. మీరు అన్ని ఎంపికలను సెట్ చేసిన తర్వాత, మీరు DVD ని బర్న్ చేయడం ప్రారంభించవచ్చు. ఖాళీ DVD ని చొప్పించి, విండో ఎగువన ఉన్న "బర్న్" బటన్ క్లిక్ చేయండి. బహుళ ఎంపికలు కనిపిస్తాయి. మీరు పూర్తి చేసినప్పుడు ప్రారంభం క్లిక్ చేయండి: - "టెంప్ డైరెక్టరీ" - బర్న్ ప్రాసెస్ సమయంలో తాత్కాలిక ఫైళ్ళను నిల్వ చేయడానికి DVD స్టైలర్ అనుమతించబడిన ఫోల్డర్ను మీరు పేర్కొనవచ్చు. బర్నింగ్ పూర్తయినప్పుడు ఇవి తొలగించబడతాయి. డ్రైవ్ యొక్క రెట్టింపు పరిమాణానికి మీకు తగినంత ఖాళీ స్థలం అవసరం.
- "పరిదృశ్యం" - మీ మీడియా ప్లేయర్లోని డిస్క్ను బర్న్ చేయడానికి ముందు దాన్ని ప్రివ్యూ చేయాలనుకుంటే ఈ పెట్టెను తనిఖీ చేయండి.
- "జస్ట్ జనరేట్" - డివిడి ఫోల్డర్ ఆకృతిలో ప్రాజెక్ట్ను హార్డ్ డ్రైవ్లో సేవ్ చేస్తుంది, తరువాత కాల్చవచ్చు.
- "ఐసో ఇమేజ్ని సృష్టించండి" - ఇది మీ హార్డ్ డ్రైవ్లో డిస్క్ యొక్క ఇమేజ్ ఫైల్ను ISO ఆకృతిలో సేవ్ చేస్తుంది. అప్పుడు మీరు ఈ ISO ఫైల్ను బర్న్ చేయవచ్చు లేదా పంచుకోవచ్చు.
- "బర్న్" - ప్రాజెక్ట్ను ఖాళీ DVD కి బర్న్ చేస్తుంది. అప్పుడు మీరు ఈ DVD ని DVD-R / RW డిస్క్లకు మద్దతిచ్చే ఏదైనా DVD ప్లేయర్లో ఉపయోగించవచ్చు.
3 యొక్క విధానం 3: ISO DVD
 ఖాళీ DVD ని చొప్పించండి. ISO ఫైల్స్ డిస్క్ ఇమేజ్ ఫైల్స్. ఇవి ప్రాథమికంగా డిస్క్ యొక్క ఖచ్చితమైన కాపీలు, మరియు వాటిని DVD కి బర్న్ చేయడం వలన DVD ISO యొక్క మూలం లాగా ప్రవర్తిస్తుంది. మీరు డిస్క్ కాపీ కావాలనుకుంటే ISO ఫైళ్ళను డేటా ఫైళ్ళగా బర్న్ చేయలేరు.
ఖాళీ DVD ని చొప్పించండి. ISO ఫైల్స్ డిస్క్ ఇమేజ్ ఫైల్స్. ఇవి ప్రాథమికంగా డిస్క్ యొక్క ఖచ్చితమైన కాపీలు, మరియు వాటిని DVD కి బర్న్ చేయడం వలన DVD ISO యొక్క మూలం లాగా ప్రవర్తిస్తుంది. మీరు డిస్క్ కాపీ కావాలనుకుంటే ISO ఫైళ్ళను డేటా ఫైళ్ళగా బర్న్ చేయలేరు. - విండోస్ 7 ఒక ISO ను బర్న్ చేయడానికి అంతర్నిర్మిత ఎంపికలను కలిగి ఉంది.
 ISO ఫైల్పై కుడి క్లిక్ చేసి, "బర్న్ డిస్క్ ఇమేజ్ ఫైల్" ఎంచుకోండి. ఇది అదే పేరు గల విండోను తెరుస్తుంది.
ISO ఫైల్పై కుడి క్లిక్ చేసి, "బర్న్ డిస్క్ ఇమేజ్ ఫైల్" ఎంచుకోండి. ఇది అదే పేరు గల విండోను తెరుస్తుంది.  ఖాళీ డిస్క్తో డ్రైవ్ను ఎంచుకోండి. మీకు బహుళ డిస్క్ డ్రైవ్లు ఉంటే, మీరు "సిడి / డివిడి బర్నర్" మెనులో సరైనదాన్ని ఎంచుకున్నారని నిర్ధారించుకోండి.
ఖాళీ డిస్క్తో డ్రైవ్ను ఎంచుకోండి. మీకు బహుళ డిస్క్ డ్రైవ్లు ఉంటే, మీరు "సిడి / డివిడి బర్నర్" మెనులో సరైనదాన్ని ఎంచుకున్నారని నిర్ధారించుకోండి.  నొక్కండి .బర్న్ చేయడానికి ISO బర్న్ చేయడానికి. బర్నింగ్ చేసిన తర్వాత మీరు డిస్క్ను తనిఖీ చేయడానికి ఎంచుకోవచ్చు, కానీ దీనికి అదనపు సమయం పడుతుంది మరియు సరిగా పనిచేయని డిస్క్తో మీరు ఏమీ చేయలేరు. ISO యొక్క పరిమాణం మరియు బర్నర్ యొక్క వేగాన్ని బట్టి బర్నింగ్ ప్రక్రియ కొన్ని నిమిషాలు పడుతుంది.
నొక్కండి .బర్న్ చేయడానికి ISO బర్న్ చేయడానికి. బర్నింగ్ చేసిన తర్వాత మీరు డిస్క్ను తనిఖీ చేయడానికి ఎంచుకోవచ్చు, కానీ దీనికి అదనపు సమయం పడుతుంది మరియు సరిగా పనిచేయని డిస్క్తో మీరు ఏమీ చేయలేరు. ISO యొక్క పరిమాణం మరియు బర్నర్ యొక్క వేగాన్ని బట్టి బర్నింగ్ ప్రక్రియ కొన్ని నిమిషాలు పడుతుంది.  కాలిపోయిన డిస్క్ ఉపయోగించండి. ISO కాలిపోయిన తర్వాత, డిస్క్ ISO యొక్క మూలం యొక్క ఖచ్చితమైన కాపీ వలె ప్రవర్తిస్తుంది. ఉదాహరణకు, ISO ఫైల్ ఒక Linux ఇన్స్టాలేషన్ డిస్క్ నుండి సృష్టించబడితే, అప్పుడు మీ కాలిపోయిన డిస్క్ కూడా బూటబుల్ అవుతుంది మరియు Linux ను వ్యవస్థాపించడానికి ఉపయోగించవచ్చు, లేదా మీరు డిస్క్ నుండి సంస్థాపనను మానవీయంగా అమలు చేయవచ్చు.
కాలిపోయిన డిస్క్ ఉపయోగించండి. ISO కాలిపోయిన తర్వాత, డిస్క్ ISO యొక్క మూలం యొక్క ఖచ్చితమైన కాపీ వలె ప్రవర్తిస్తుంది. ఉదాహరణకు, ISO ఫైల్ ఒక Linux ఇన్స్టాలేషన్ డిస్క్ నుండి సృష్టించబడితే, అప్పుడు మీ కాలిపోయిన డిస్క్ కూడా బూటబుల్ అవుతుంది మరియు Linux ను వ్యవస్థాపించడానికి ఉపయోగించవచ్చు, లేదా మీరు డిస్క్ నుండి సంస్థాపనను మానవీయంగా అమలు చేయవచ్చు.