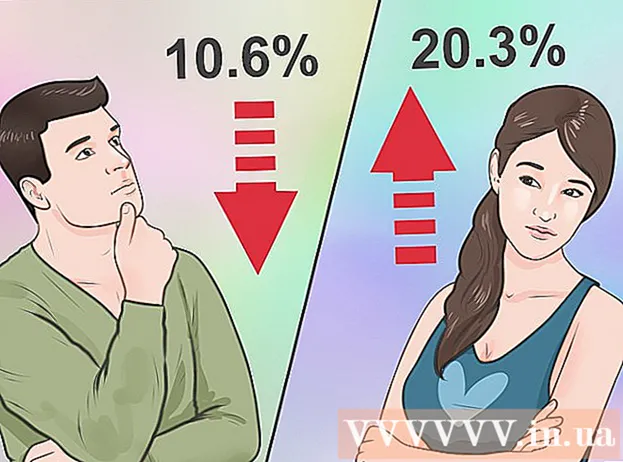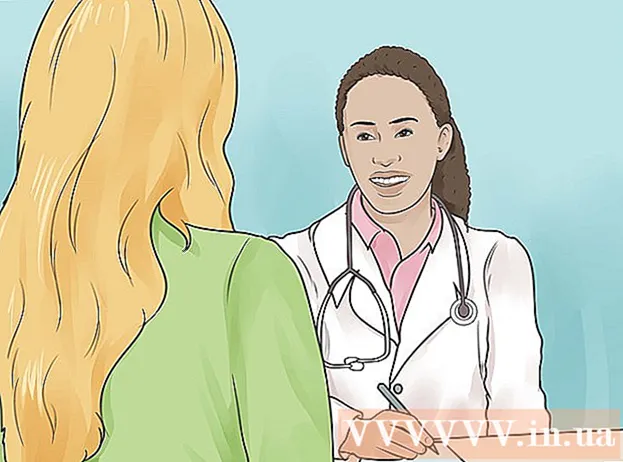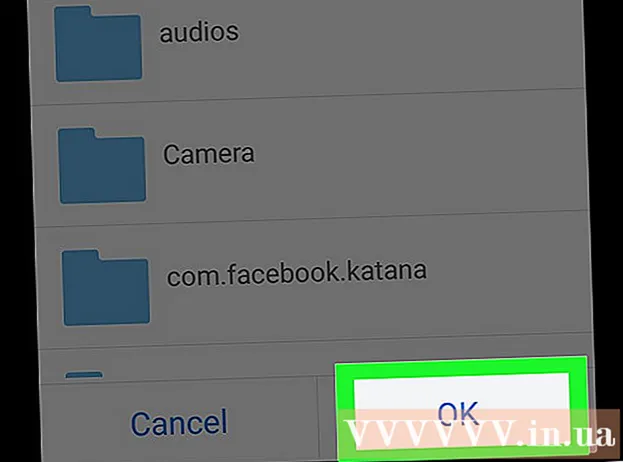రచయిత:
Frank Hunt
సృష్టి తేదీ:
12 మార్చి 2021
నవీకరణ తేదీ:
1 జూలై 2024

విషయము
ఈ వికీ మీ నెట్వర్క్లోని మరొక కంప్యూటర్ భాగస్వామ్యం చేసిన ఫోల్డర్ను ఎలా యాక్సెస్ చేయాలో నేర్పుతుంది. మీరు దీన్ని విండోస్ మరియు మాక్ కంప్యూటర్లలో చేయవచ్చు.
అడుగు పెట్టడానికి
2 యొక్క పద్ధతి 1: విండోస్లో
 మీరు సరైన నెట్వర్క్లో ఉన్నారని నిర్ధారించుకోండి. మరొక కంప్యూటర్ నుండి భాగస్వామ్య ఫోల్డర్ను యాక్సెస్ చేయడానికి, మీరు ఫైల్ను భాగస్వామ్యం చేసే కంప్యూటర్ వలె అదే నెట్వర్క్ను ఉపయోగించాలి.
మీరు సరైన నెట్వర్క్లో ఉన్నారని నిర్ధారించుకోండి. మరొక కంప్యూటర్ నుండి భాగస్వామ్య ఫోల్డర్ను యాక్సెస్ చేయడానికి, మీరు ఫైల్ను భాగస్వామ్యం చేసే కంప్యూటర్ వలె అదే నెట్వర్క్ను ఉపయోగించాలి. - ఫోల్డర్ (ల) ను పంచుకునే కంప్యూటర్కు మీ PC ఈథర్నెట్ కేబుల్ ద్వారా అనుసంధానించబడి ఉంటే ఈ దశను దాటవేయండి.
 ప్రారంభం తెరవండి
ప్రారంభం తెరవండి  సెట్టింగులను తెరవండి
సెట్టింగులను తెరవండి  నొక్కండి
నొక్కండి  నొక్కండి నెట్వర్క్ సెంటర్ . ఇది పేజీ దిగువన ఉన్న లింక్.
నొక్కండి నెట్వర్క్ సెంటర్ . ఇది పేజీ దిగువన ఉన్న లింక్. - ఈ లింక్ను చూడటానికి మీరు క్రిందికి స్క్రోల్ చేయాల్సి ఉంటుంది. క్రిందికి స్క్రోల్ చేసిన తర్వాత మీకు లింక్ కనుగొనలేకపోతే, టాబ్ క్లిక్ చేయండి స్థితి విండో ఎగువ ఎడమ మూలలో మరియు మళ్ళీ శోధించండి.
 నొక్కండి అధునాతన భాగస్వామ్య సెట్టింగ్లను మార్చండి. ఇది విండో యొక్క ఎడమ ఎగువ భాగంలో ఉంది. క్రొత్త విండో తెరవబడుతుంది.
నొక్కండి అధునాతన భాగస్వామ్య సెట్టింగ్లను మార్చండి. ఇది విండో యొక్క ఎడమ ఎగువ భాగంలో ఉంది. క్రొత్త విండో తెరవబడుతుంది.  నెట్వర్క్ డిస్కవరీ మరియు ఫైల్ షేరింగ్ను ఆన్ చేయండి. "నెట్వర్క్ ఆవిష్కరణను ప్రారంభించు" మరియు "ఫైల్ మరియు ప్రింటర్ భాగస్వామ్యాన్ని ప్రారంభించు" రెండింటినీ తనిఖీ చేయండి.
నెట్వర్క్ డిస్కవరీ మరియు ఫైల్ షేరింగ్ను ఆన్ చేయండి. "నెట్వర్క్ ఆవిష్కరణను ప్రారంభించు" మరియు "ఫైల్ మరియు ప్రింటర్ భాగస్వామ్యాన్ని ప్రారంభించు" రెండింటినీ తనిఖీ చేయండి.  నొక్కండి మార్పులను సేవ్ చేస్తోంది . ఈ ఎంపికను విండో దిగువన చూడవచ్చు. మీ సెట్టింగ్లు ఇప్పుడు సేవ్ చేయబడ్డాయి.
నొక్కండి మార్పులను సేవ్ చేస్తోంది . ఈ ఎంపికను విండో దిగువన చూడవచ్చు. మీ సెట్టింగ్లు ఇప్పుడు సేవ్ చేయబడ్డాయి.  ఎక్స్ప్లోరర్ను తెరవండి
ఎక్స్ప్లోరర్ను తెరవండి  నొక్కండి నెట్వర్క్. ఈ ఎంపికను ఎక్స్ప్లోరర్ యొక్క ఎడమ వైపున సైడ్బార్ దిగువన చూడవచ్చు.
నొక్కండి నెట్వర్క్. ఈ ఎంపికను ఎక్స్ప్లోరర్ యొక్క ఎడమ వైపున సైడ్బార్ దిగువన చూడవచ్చు. - ఈ ఎంపికను చూడటానికి మీరు ఫైల్ ఎక్స్ప్లోరర్ యొక్క ఎడమ సైడ్బార్ను క్రిందికి స్క్రోల్ చేయాల్సి ఉంటుంది.
 కంప్యూటర్ను ఎంచుకోండి. మీరు తెరవాలనుకుంటున్న షేర్డ్ ఫోల్డర్తో కంప్యూటర్ పేరును డబుల్ క్లిక్ చేయండి.
కంప్యూటర్ను ఎంచుకోండి. మీరు తెరవాలనుకుంటున్న షేర్డ్ ఫోల్డర్తో కంప్యూటర్ పేరును డబుల్ క్లిక్ చేయండి.  ఫోల్డర్ను ఎంచుకోండి. మీరు తెరవాలనుకుంటున్న ఫోల్డర్పై డబుల్ క్లిక్ చేయండి.
ఫోల్డర్ను ఎంచుకోండి. మీరు తెరవాలనుకుంటున్న ఫోల్డర్పై డబుల్ క్లిక్ చేయండి.  ప్రాంప్ట్ చేయబడితే వినియోగదారు పేరు మరియు పాస్వర్డ్ను నమోదు చేయండి. ఇది సాధారణంగా ఫోల్డర్ను పంచుకునే కంప్యూటర్లోకి లాగిన్ అవ్వడానికి ఉపయోగించే వినియోగదారు పేరు మరియు పాస్వర్డ్. సరైనది అయితే, ఫోల్డర్ తెరవబడుతుంది.
ప్రాంప్ట్ చేయబడితే వినియోగదారు పేరు మరియు పాస్వర్డ్ను నమోదు చేయండి. ఇది సాధారణంగా ఫోల్డర్ను పంచుకునే కంప్యూటర్లోకి లాగిన్ అవ్వడానికి ఉపయోగించే వినియోగదారు పేరు మరియు పాస్వర్డ్. సరైనది అయితే, ఫోల్డర్ తెరవబడుతుంది. - ఫోల్డర్ రక్షించబడకపోతే, ఫోల్డర్ దానిపై డబుల్ క్లిక్ చేయడం ద్వారా తెరవబడుతుంది.
2 యొక్క 2 విధానం: Mac లో
 మీరు సరైన నెట్వర్క్కు కనెక్ట్ అయ్యారని నిర్ధారించుకోండి. మరొక కంప్యూటర్ నుండి భాగస్వామ్య ఫోల్డర్ను యాక్సెస్ చేయడానికి, మీరు ఫైల్ను భాగస్వామ్యం చేసే కంప్యూటర్ వలె అదే నెట్వర్క్ను ఉపయోగించాలి.
మీరు సరైన నెట్వర్క్కు కనెక్ట్ అయ్యారని నిర్ధారించుకోండి. మరొక కంప్యూటర్ నుండి భాగస్వామ్య ఫోల్డర్ను యాక్సెస్ చేయడానికి, మీరు ఫైల్ను భాగస్వామ్యం చేసే కంప్యూటర్ వలె అదే నెట్వర్క్ను ఉపయోగించాలి. - మీ Mac ఈథర్నెట్ కేబుల్ ద్వారా ఫోల్డర్ (ల) ను పంచుకునే కంప్యూటర్కు కనెక్ట్ అయితే ఈ దశను దాటవేయండి.
 ఆపిల్ మెనుని తెరవండి
ఆపిల్ మెనుని తెరవండి  నొక్కండి సిస్టమ్ ప్రాధాన్యతలు .... మీరు దీన్ని డ్రాప్-డౌన్ మెనులో కనుగొనవచ్చు. సిస్టమ్ ప్రాధాన్యతల విండో తెరుచుకుంటుంది.
నొక్కండి సిస్టమ్ ప్రాధాన్యతలు .... మీరు దీన్ని డ్రాప్-డౌన్ మెనులో కనుగొనవచ్చు. సిస్టమ్ ప్రాధాన్యతల విండో తెరుచుకుంటుంది.  నొక్కండి భాగస్వామ్యం చేయండి. ఈ ఎంపికను "సిస్టమ్ ప్రాధాన్యతలు" విండోలో చూడవచ్చు. ఇది "భాగస్వామ్యం" విండోను తెరుస్తుంది.
నొక్కండి భాగస్వామ్యం చేయండి. ఈ ఎంపికను "సిస్టమ్ ప్రాధాన్యతలు" విండోలో చూడవచ్చు. ఇది "భాగస్వామ్యం" విండోను తెరుస్తుంది.  "ఫైల్ షేరింగ్" బాక్స్ను ఎంచుకోండి. మీరు దీన్ని "భాగస్వామ్యం" విండో యొక్క ఎడమ వైపున కనుగొనవచ్చు.
"ఫైల్ షేరింగ్" బాక్స్ను ఎంచుకోండి. మీరు దీన్ని "భాగస్వామ్యం" విండో యొక్క ఎడమ వైపున కనుగొనవచ్చు.  తెరవండి
తెరవండి  "భాగస్వామ్యం" సమూహాన్ని కనుగొనండి. "షేర్డ్" శీర్షిక ఫైండర్ విండో యొక్క ఎడమ వైపున ఉంది. మీరు యాక్సెస్ చేయదలిచిన ఫోల్డర్ను పంచుకునే కంప్యూటర్ పేరును మీరు చూడాలి.
"భాగస్వామ్యం" సమూహాన్ని కనుగొనండి. "షేర్డ్" శీర్షిక ఫైండర్ విండో యొక్క ఎడమ వైపున ఉంది. మీరు యాక్సెస్ చేయదలిచిన ఫోల్డర్ను పంచుకునే కంప్యూటర్ పేరును మీరు చూడాలి.  కంప్యూటర్ను ఎంచుకోండి. "షేర్డ్" శీర్షిక కింద, మీరు తెరవాలనుకుంటున్న షేర్డ్ ఫోల్డర్తో కంప్యూటర్ పేరుపై క్లిక్ చేయండి. ఇది ఫైండర్ విండో మధ్యలో కంప్యూటర్ షేర్డ్ ఫోల్డర్ల జాబితాను తెరుస్తుంది.
కంప్యూటర్ను ఎంచుకోండి. "షేర్డ్" శీర్షిక కింద, మీరు తెరవాలనుకుంటున్న షేర్డ్ ఫోల్డర్తో కంప్యూటర్ పేరుపై క్లిక్ చేయండి. ఇది ఫైండర్ విండో మధ్యలో కంప్యూటర్ షేర్డ్ ఫోల్డర్ల జాబితాను తెరుస్తుంది.  ఫోల్డర్ను ఎంచుకోండి. మీరు తెరవాలనుకుంటున్న ఫోల్డర్పై డబుల్ క్లిక్ చేయండి.
ఫోల్డర్ను ఎంచుకోండి. మీరు తెరవాలనుకుంటున్న ఫోల్డర్పై డబుల్ క్లిక్ చేయండి.  ప్రాంప్ట్ చేయబడితే వినియోగదారు పేరు మరియు పాస్వర్డ్ను నమోదు చేయండి. ఇది సాధారణంగా ఫోల్డర్ను పంచుకునే కంప్యూటర్లోకి లాగిన్ అవ్వడానికి ఉపయోగించే వినియోగదారు పేరు మరియు పాస్వర్డ్. సరైనది అయితే, ఫోల్డర్ తెరవబడుతుంది.
ప్రాంప్ట్ చేయబడితే వినియోగదారు పేరు మరియు పాస్వర్డ్ను నమోదు చేయండి. ఇది సాధారణంగా ఫోల్డర్ను పంచుకునే కంప్యూటర్లోకి లాగిన్ అవ్వడానికి ఉపయోగించే వినియోగదారు పేరు మరియు పాస్వర్డ్. సరైనది అయితే, ఫోల్డర్ తెరవబడుతుంది. - ఫోల్డర్ రక్షించబడకపోతే, ఫోల్డర్పై డబుల్ క్లిక్ చేయడం ద్వారా వెంటనే దాన్ని తెరవవచ్చు.